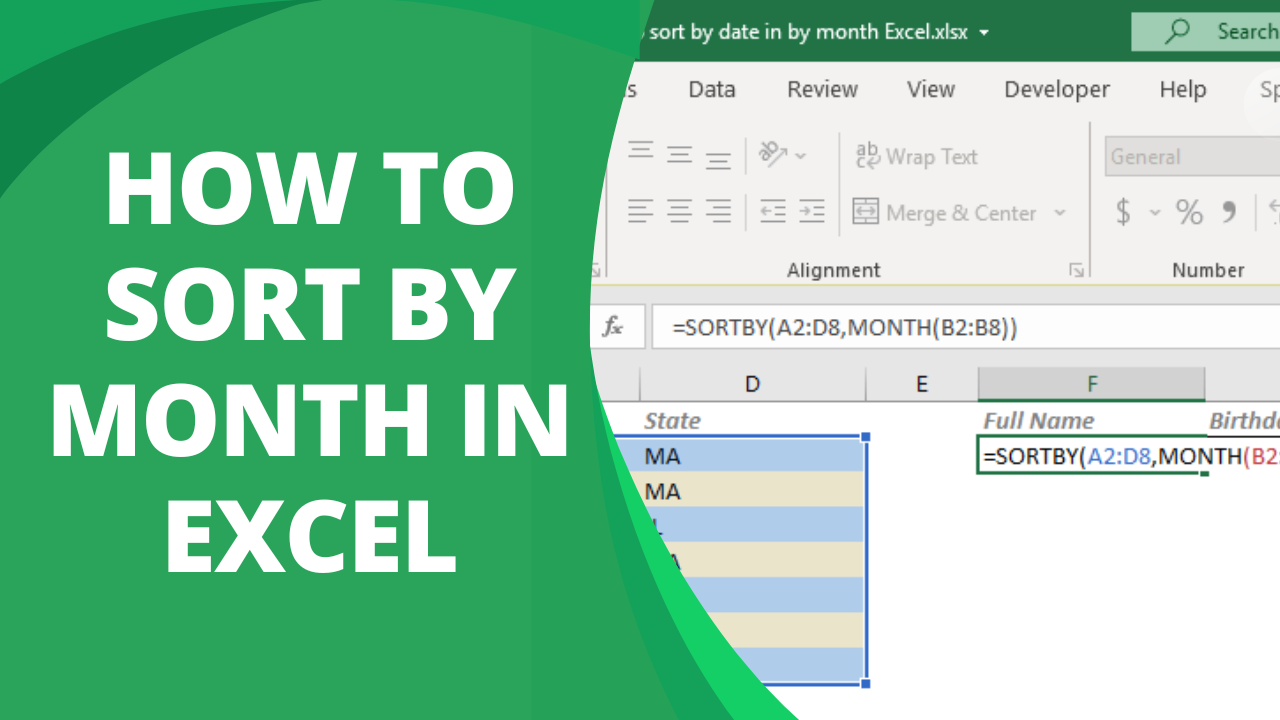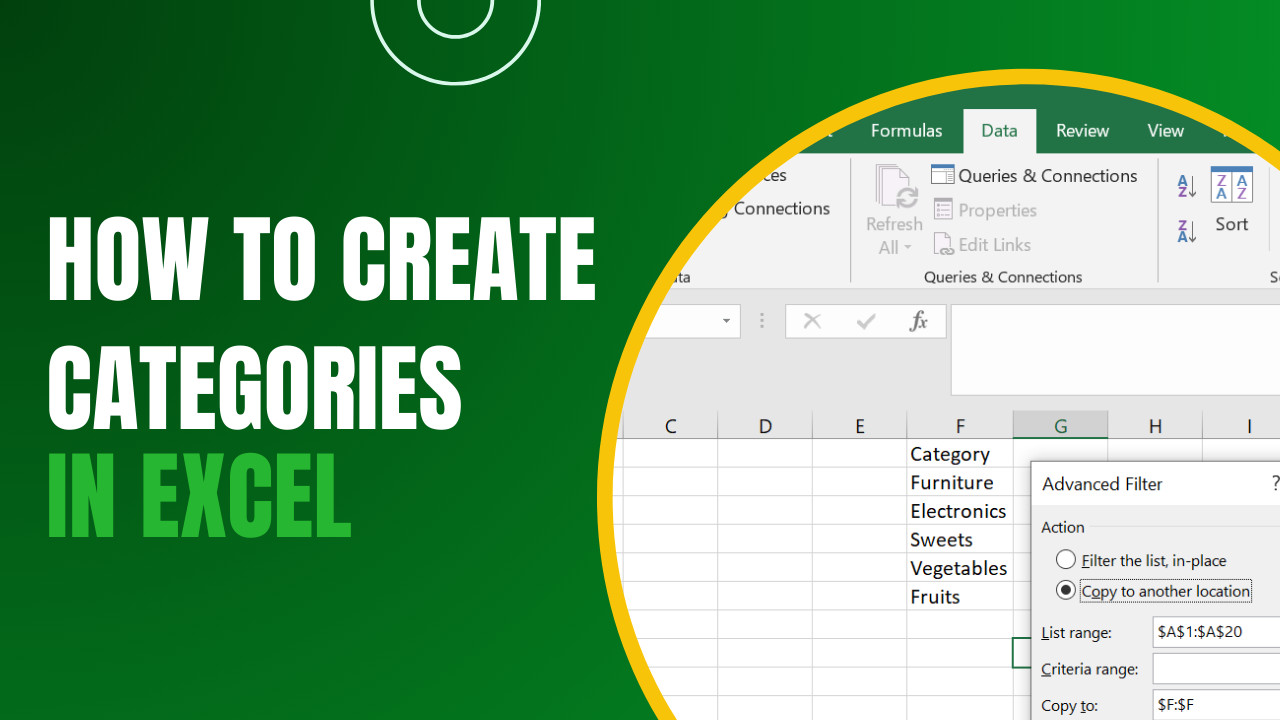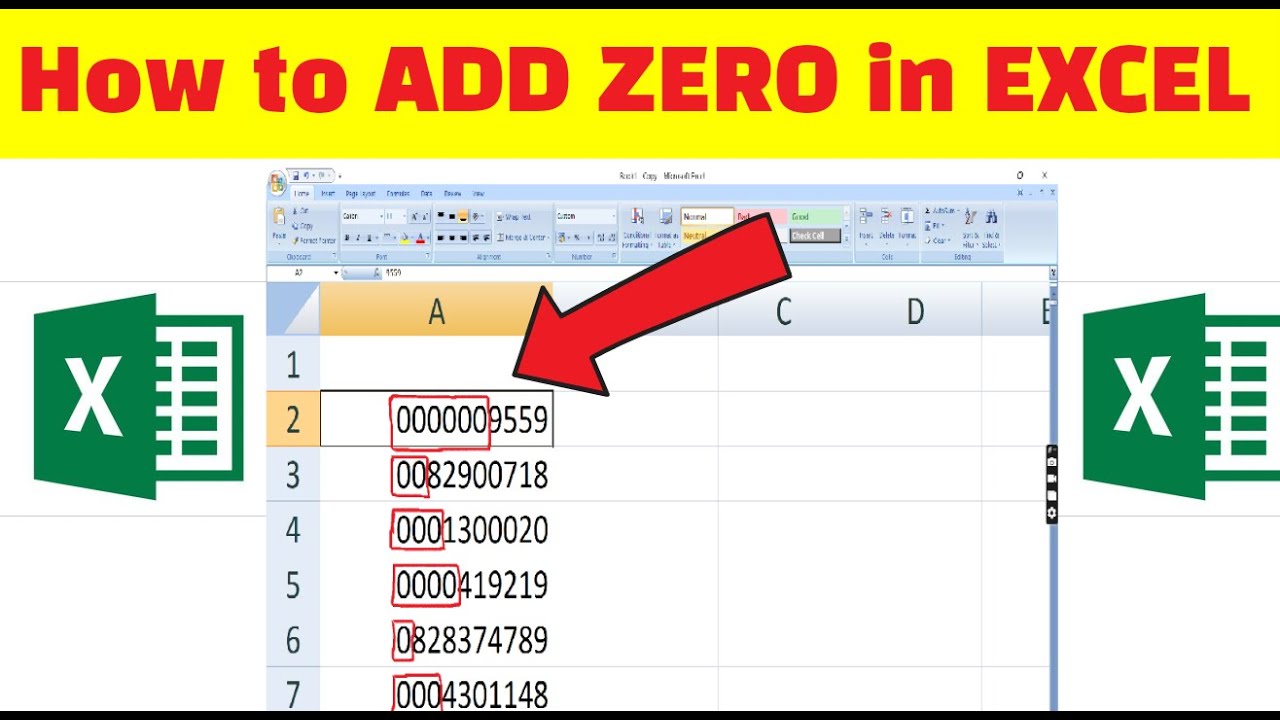5 Ways to Build an Excel Lookup Table Fast
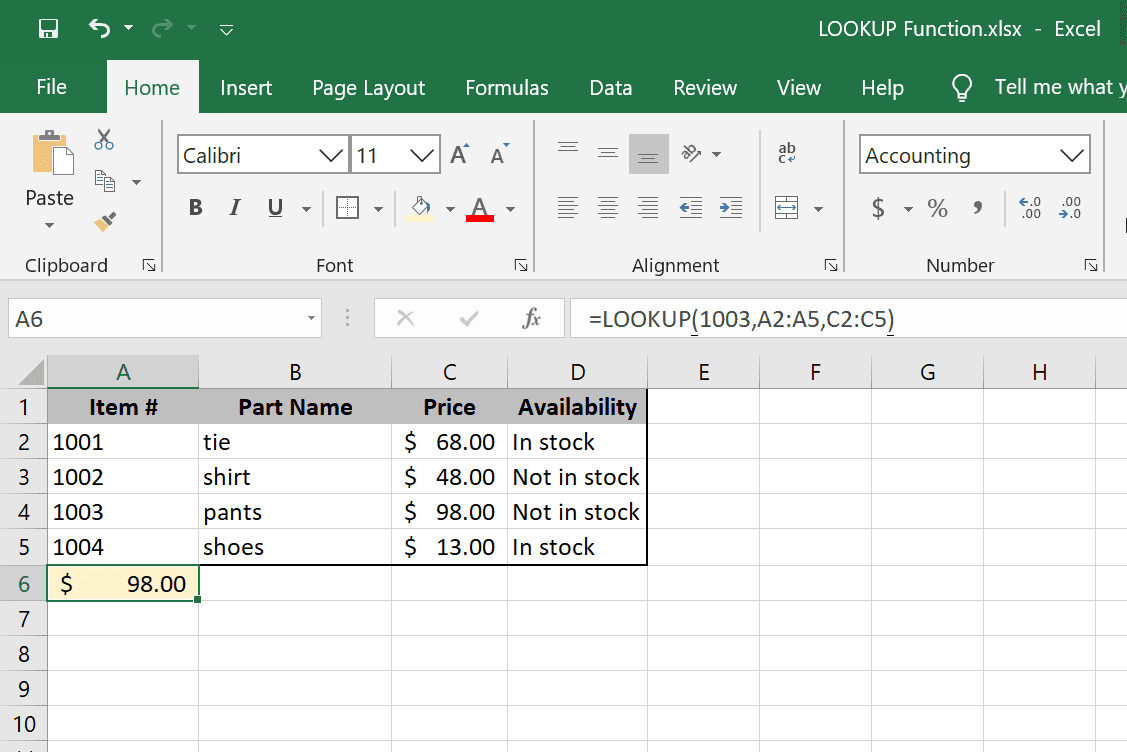
Creating an Excel lookup table can significantly enhance your data management and analysis capabilities. Whether you're dealing with vast databases or simple lists, lookup tables help to streamline processes, making data retrieval quick and efficient. In this comprehensive guide, we'll explore five fast and efficient methods to build an Excel lookup table, each tailored for different scenarios and user skill levels.
Method 1: Using VLOOKUP
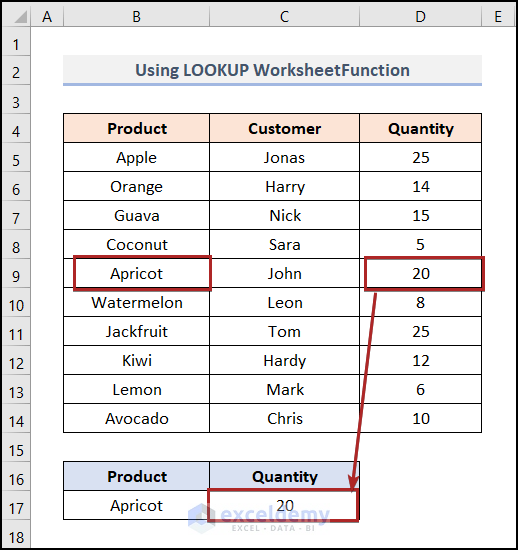
VLOOKUP is one of the most widely used functions in Excel for creating lookup tables. Here’s how to set it up:
- Step 1: Organize your data in a table format with headers.
- Step 2: In a cell where you want the result, type =VLOOKUP(
- Step 3: Define your lookup value by selecting the cell containing the value you want to search for.
- Step 4: Add a comma, then select your table array (range).
- Step 5: Specify the column number from which to retrieve the data.
- Step 6: Set the range lookup to FALSE for exact matches or TRUE for approximate matches.
- Step 7: Close the parenthesis and hit Enter.
⚡ Note: Ensure your table array is formatted as a table for easier reference and dynamic updating.
Method 2: INDEX and MATCH Function Combo
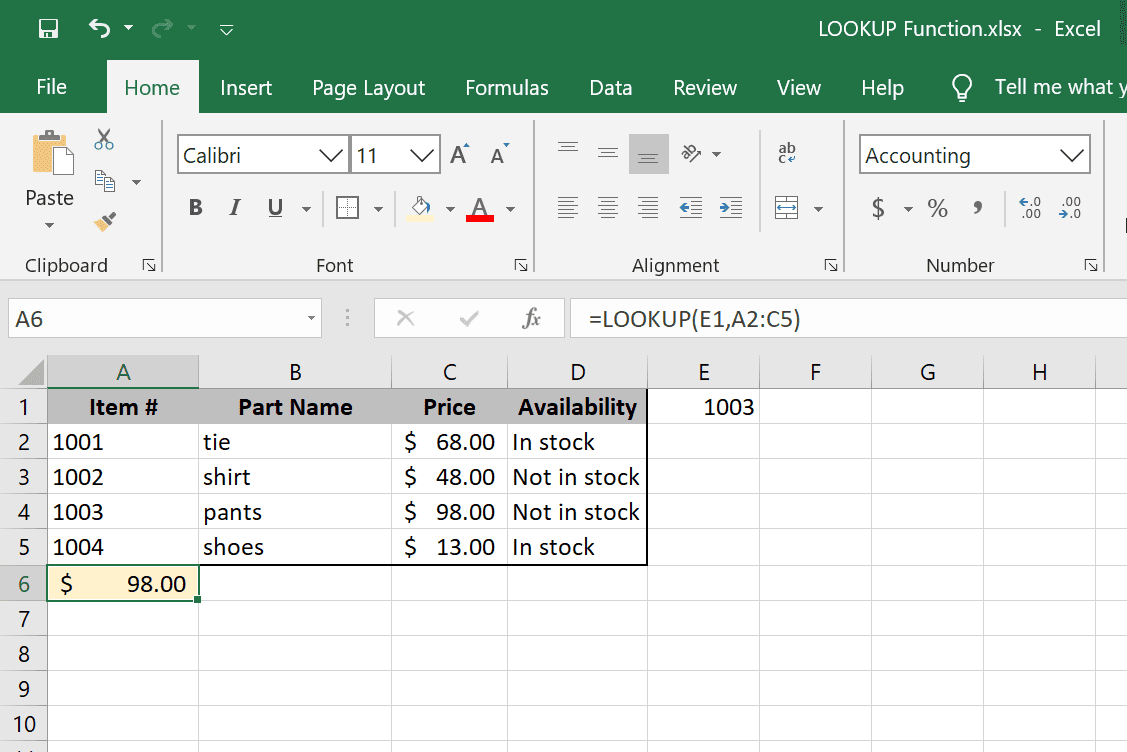
The INDEX and MATCH function combo provides a more flexible alternative to VLOOKUP, allowing you to look up values both vertically and horizontally:
- Step 1: In an empty cell, enter the formula =INDEX(
- Step 2: Select your array or the range of cells where the data resides.
- Step 3: After a comma, add MATCH(
- Step 4: Choose your lookup value, then the range to search, and set the match type (0 for exact match).
- Step 5: Complete the INDEX function by adding another comma and selecting the column or row from which to return the data.
- Step 6: Close the parenthesis and press Enter.
This method is particularly useful when your table structure is dynamic or when you need to perform two-dimensional lookups.
Method 3: Utilizing Power Query for Lookup Tables
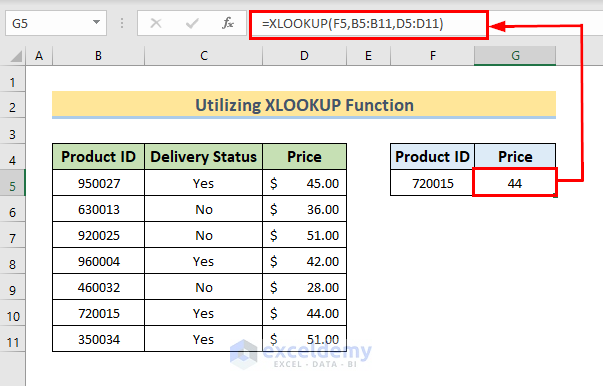
Power Query is a powerful tool in Excel for data manipulation. Here’s how to use it for creating a lookup table:
- Step 1: Access Power Query from the Data tab > Get & Transform Data > From Table/Range.
- Step 2: Once your data is loaded, use the Merge Queries function to join data from different tables.
- Step 3: Match columns based on common fields.
- Step 4: Expand the merged table to include only necessary columns.
- Step 5: Close and load the data back into Excel as a new table.
🌟 Note: Power Query can handle large datasets and perform complex data transformations before creating your lookup table.
Method 4: Using Named Ranges
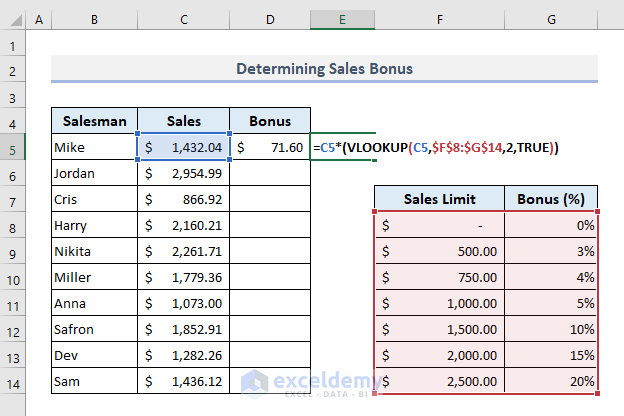
Named ranges can simplify references in formulas and make your lookup tables more readable:
- Step 1: Select the range of cells that will act as your lookup table.
- Step 2: From the Formulas tab, choose Define Name, and give your range a descriptive name.
- Step 3: Now, in any cell, type =VLOOKUP or =INDEX(MATCH(),) and use the named range instead of cell references.
Here's an example of how a named range can be used:
| Lookup Value | Lookup Table | Return Value |
|---|---|---|
| Employee ID | Employee_Data | =VLOOKUP(lookup_value, Employee_Data, 2, FALSE) |
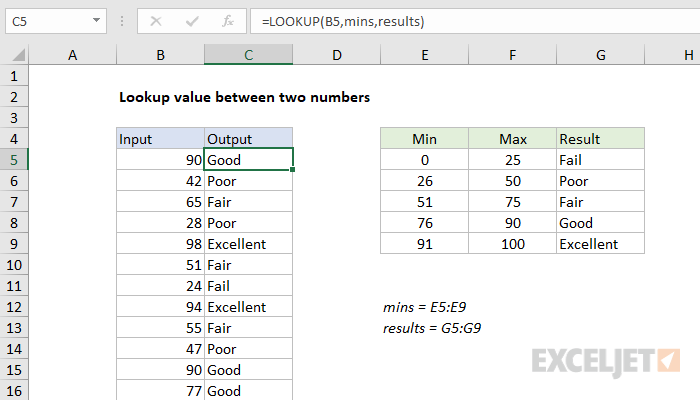
Method 5: Advanced Filter for Dynamic Lookup Tables
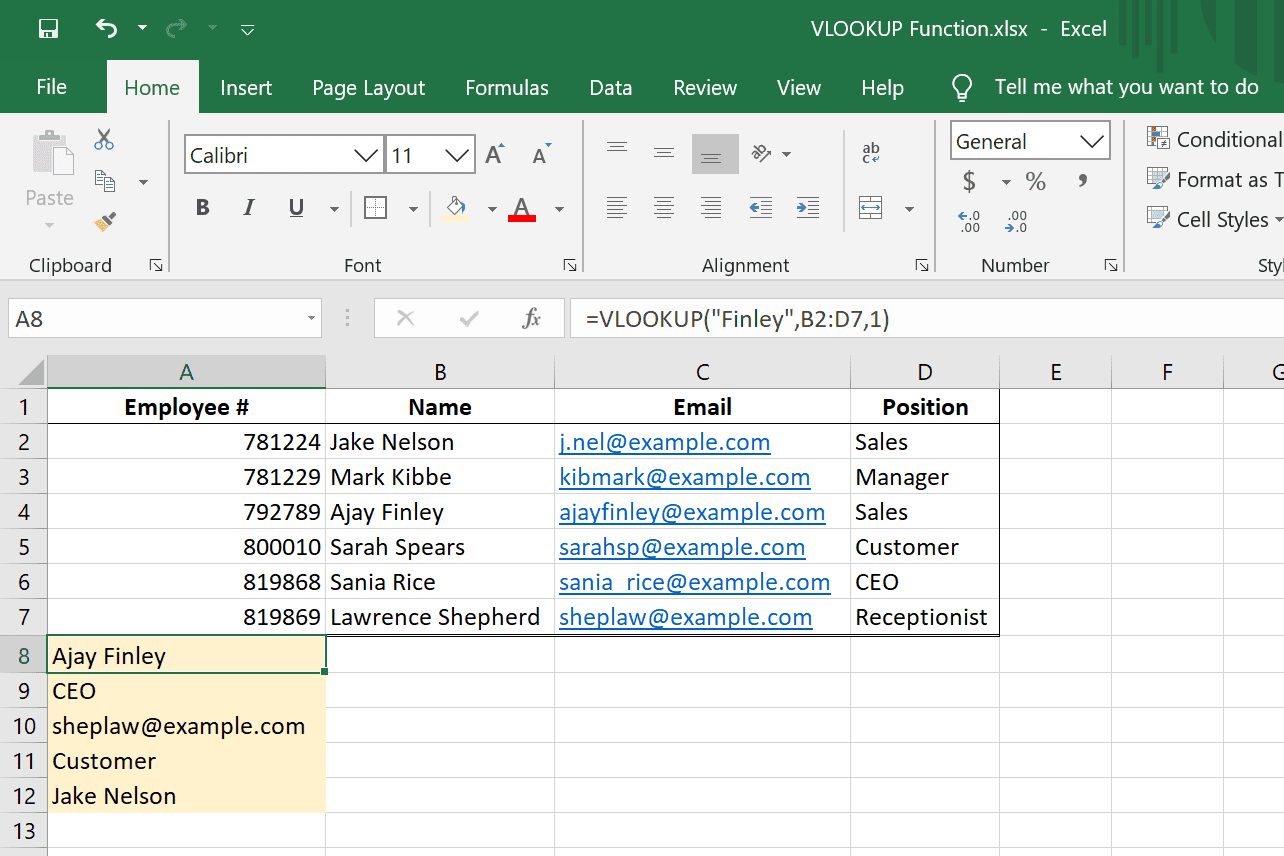
The Advanced Filter in Excel allows for more complex lookup operations:
- Step 1: Set up criteria in a separate range for filtering your data.
- Step 2: From the Data tab, choose Advanced under Filter.
- Step 3: Select your list range (where the data is) and the criteria range.
- Step 4: Choose to filter in place or copy to another location for a dynamic lookup table.
This method is particularly useful when you want to update the lookup table based on different criteria dynamically.
After implementing these methods, you'll find that building lookup tables in Excel becomes a breeze. Each method has its advantages, depending on the complexity of your data, your comfort level with Excel functions, and your specific needs. From simple VLOOKUPs to dynamic Power Query extractions, there's a way to make your data work for you efficiently. Remember, the key to mastering these techniques lies in practice and understanding when to use each method to its full potential. Mastering Excel Lookup Tables not only saves time but also opens up new possibilities for data analysis and reporting, making your workflow more streamlined and productive.
Which method is best for beginners?
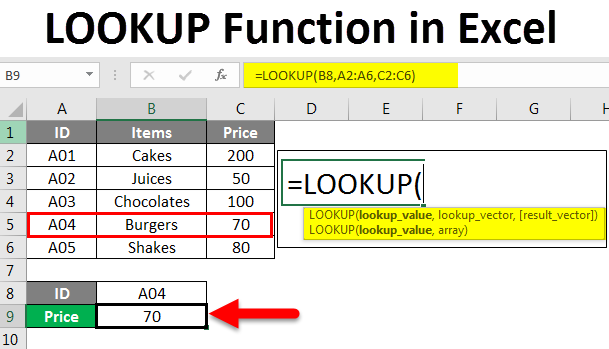
+
VLOOKUP is often recommended for beginners due to its straightforward application and wide use.
Can these methods handle large datasets?
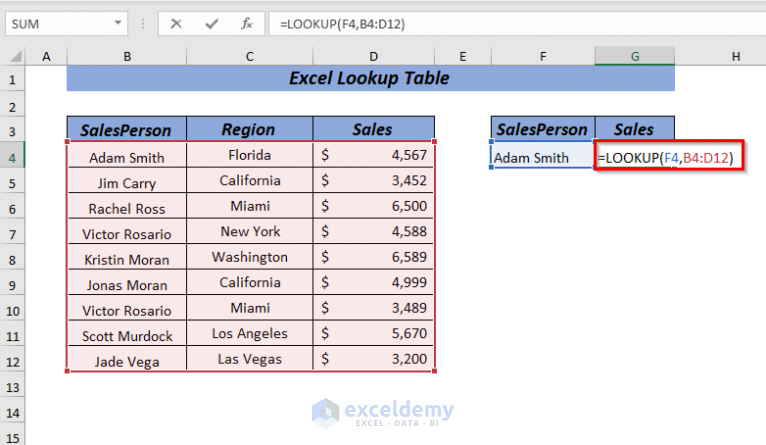
+
Yes, methods like Power Query are designed to handle large datasets efficiently. Others like VLOOKUP might slow down, but workarounds like using Excel’s Table feature or Named Ranges can mitigate this.
How do I make my lookup table update automatically?
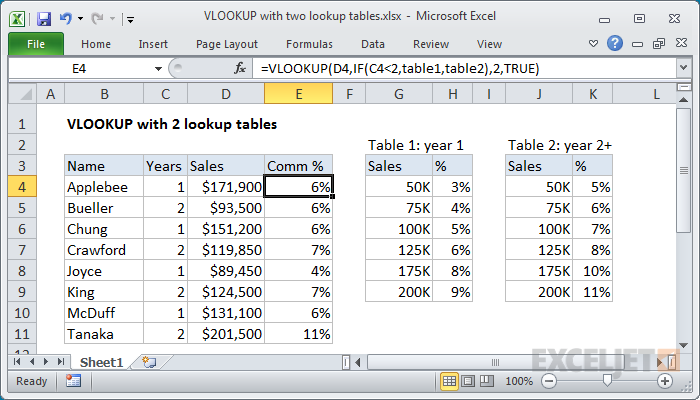
+
Using Excel’s Table feature or Power Query can help. Tables update references automatically, while Power Query can refresh data from external sources or based on specific conditions.