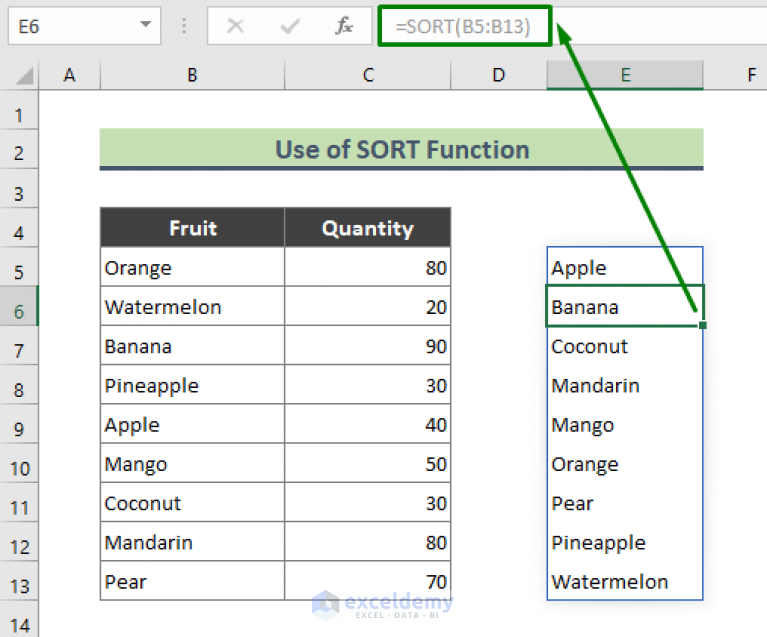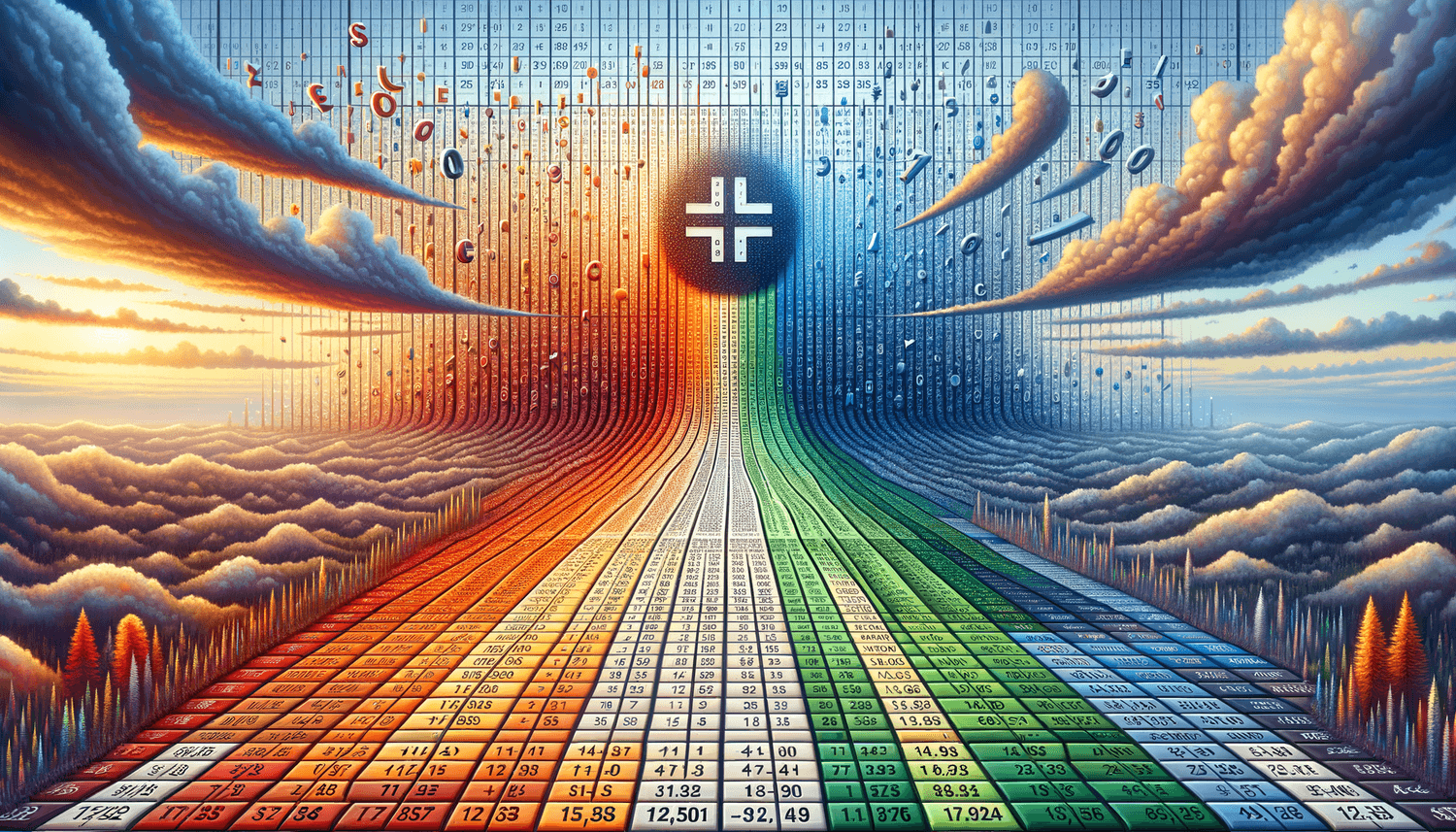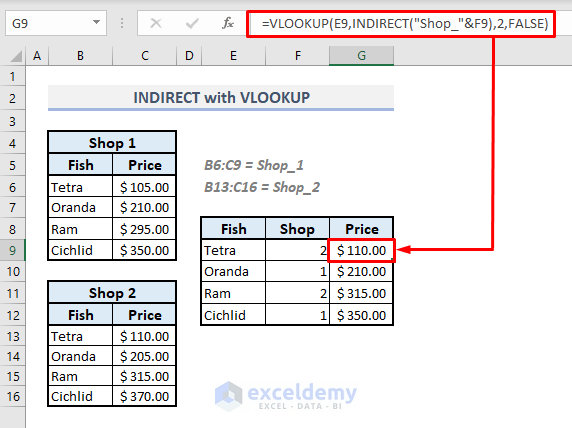5 Simple Steps to ANOVA in Excel

ANOVA, or Analysis of Variance, is a powerful statistical tool used to compare the means of three or more groups to determine if there are significant differences between them. Excel, despite being a general-purpose spreadsheet software, has robust capabilities to perform ANOVA with relative ease. Here are five simple steps to ANOVA in Excel:
Step 1: Preparing Your Data
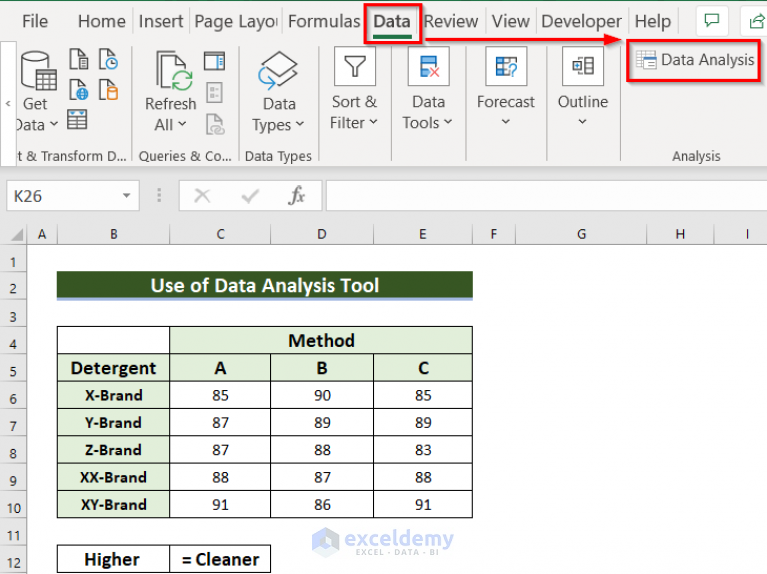
Start by organizing your data in Excel:
- Make sure each group’s data is in its own column.
- Include a label for each group in the topmost cell of the respective columns.
- Ensure there are no blank cells within your data columns.
Here’s how your data should look:
| Group 1 | Group 2 | Group 3 |
|---|---|---|
| 32.5 | 28.9 | 35.3 |
| 33.1 | 30.5 | 36.7 |
| 29.8 | 29.0 | 37.9 |

Step 2: Data Analysis ToolPak
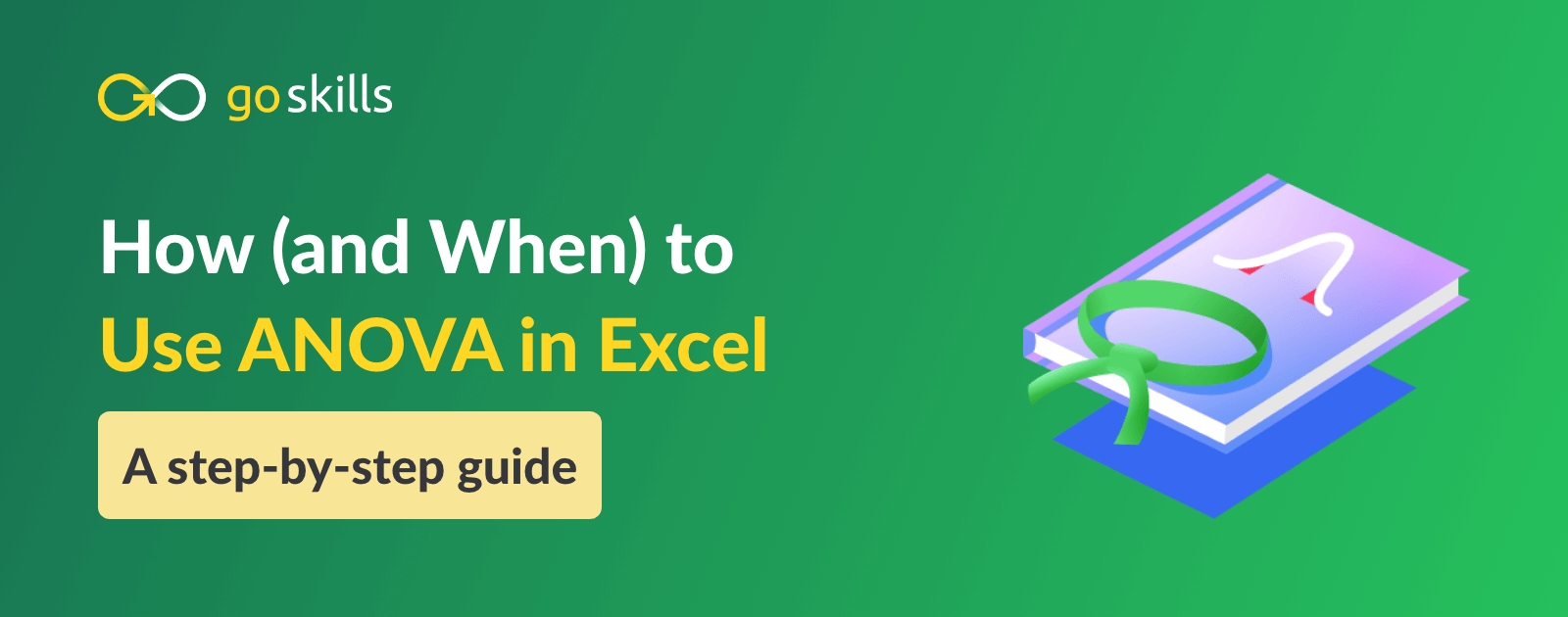
The Data Analysis ToolPak must be enabled to perform ANOVA in Excel:
- Click on File > Options > Add-Ins.
- In the Manage box, select Excel Add-ins and click Go.
- Check Analysis ToolPak and click OK.
💡 Note: The Data Analysis ToolPak is only available in the Windows version of Excel.
Step 3: Running ANOVA
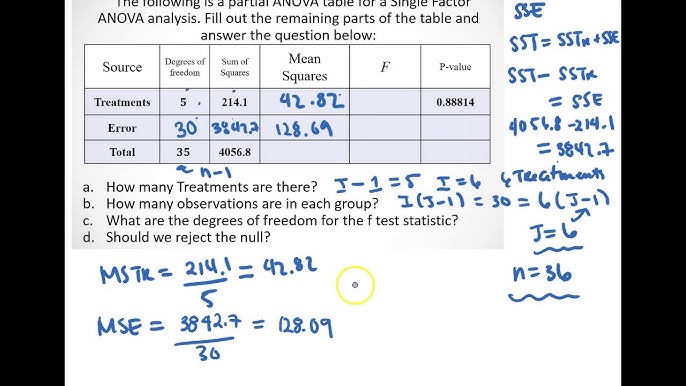
Now that the ToolPak is enabled:
- Go to the Data tab and click Data Analysis.
- Select Anova: Single Factor or Anova: Two-Factor from the list, based on your experiment’s design.
- Input the range of your data in the Input Range box.
- Check Labels in first row if you included labels in your data range.
- Select an Output Range where you want the results displayed.

Step 4: Interpreting ANOVA Results
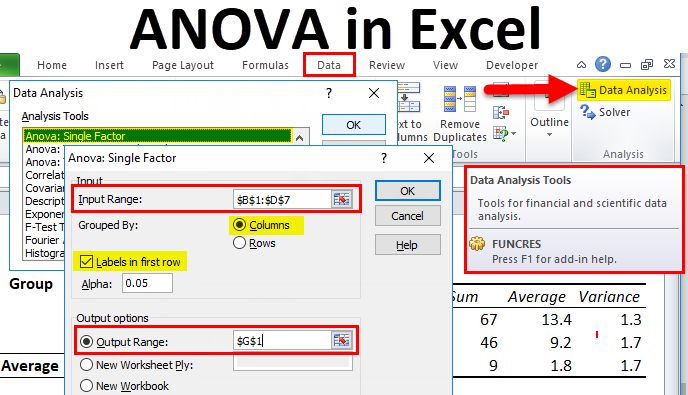
Excel will generate an ANOVA table with the following key components:
- Source of Variation: Lists the sources of variability (Between Groups and Within Groups).
- SS: Sum of Squares.
- df: Degrees of Freedom.
- MS: Mean Square.
- F: F-statistic.
- P-value: Probability value associated with the F-statistic.
Here’s a sample ANOVA table:
| Source of Variation | SS | df | MS | F | P-value |
|---|---|---|---|---|---|
| Between Groups | 3.5 | 2 | 1.75 | 5.25 | 0.013 |
| Within Groups | 4.5 | 15 | 0.3 | ||
| Total | 8 | 17 |
Interpret these results to understand whether there is a significant difference between the groups:
- A small P-value (usually less than 0.05) indicates significant differences between at least two of the groups.
- The F-statistic tells us how much larger the variability between groups is compared to the variability within groups.
Step 5: Follow-up Tests and Further Analysis
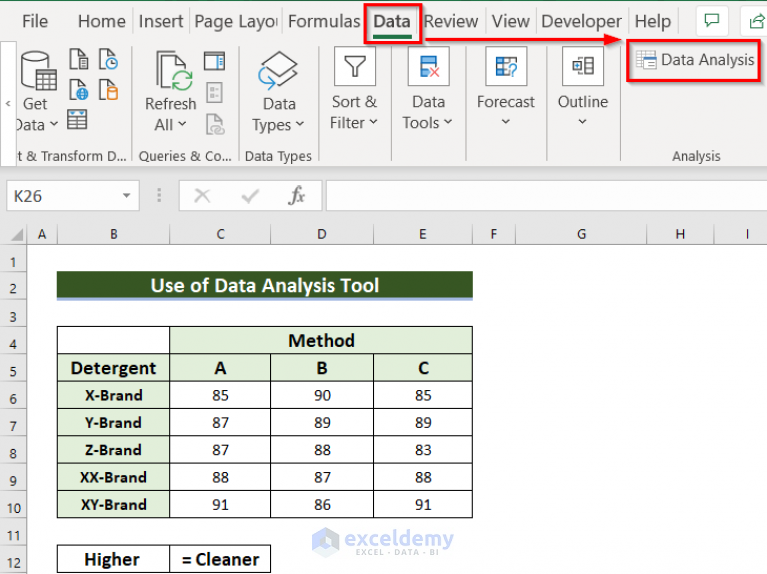
If ANOVA results show significance:
- You might need to perform post-hoc tests like Tukey's HSD or Bonferroni correction to find out which groups differ.
- Consider exploring other statistical techniques for further insights, such as regression analysis or ANCOVA.
📌 Note: Excel does not directly support post-hoc tests for ANOVA, but these can be performed manually or with specialized add-ins.
In conclusion, mastering ANOVA in Excel is not only about the technical procedure but also about understanding the statistical significance and implications of your results. By following these steps, you can effectively compare group means and make data-driven decisions. It's also beneficial to double-check results with other software to ensure accuracy. Remember, while Excel is convenient, it might not offer the full range of statistical tests available in dedicated statistical software.
What does the P-value mean in ANOVA?

+
The P-value in ANOVA is the probability of observing an effect at least as extreme as the one in your data, assuming the null hypothesis is true. If the P-value is less than your chosen significance level (usually 0.05), you reject the null hypothesis, indicating significant differences between group means.
Can ANOVA be used for small sample sizes?
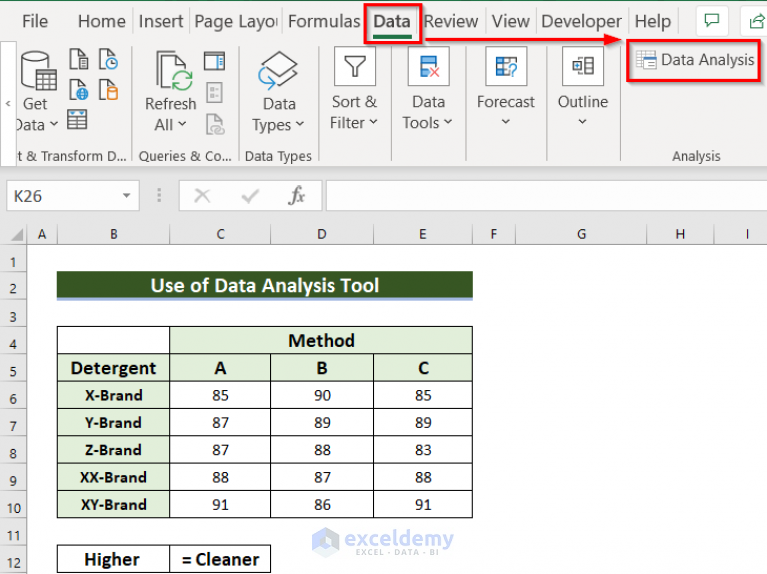
+
ANOVA assumes normally distributed populations, but it can still be robust with small sample sizes if the data is approximately normal. However, if sample sizes are very small (e.g., less than 5), alternative non-parametric tests might be more appropriate.
What are the limitations of Excel for ANOVA?
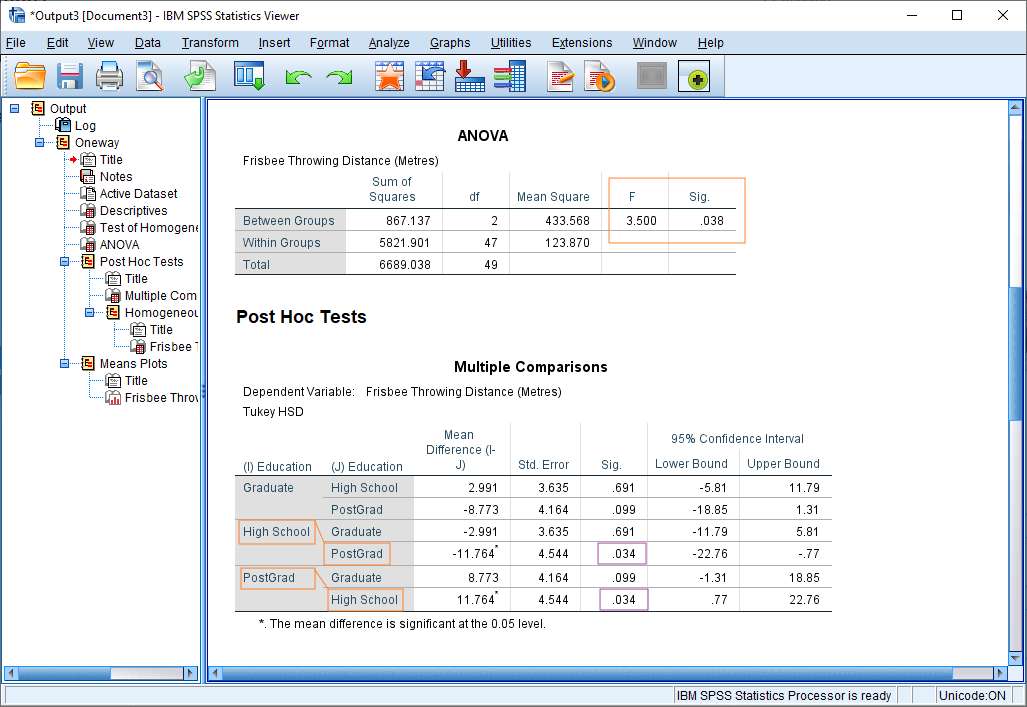
+
Excel’s limitations for ANOVA include the lack of built-in support for post-hoc tests, the inability to handle complex study designs, and the absence of graphical tools for ANOVA diagnostics. Additionally, Excel’s calculations might differ slightly from dedicated statistical software due to different default methods of handling data.
How can I validate my ANOVA results?
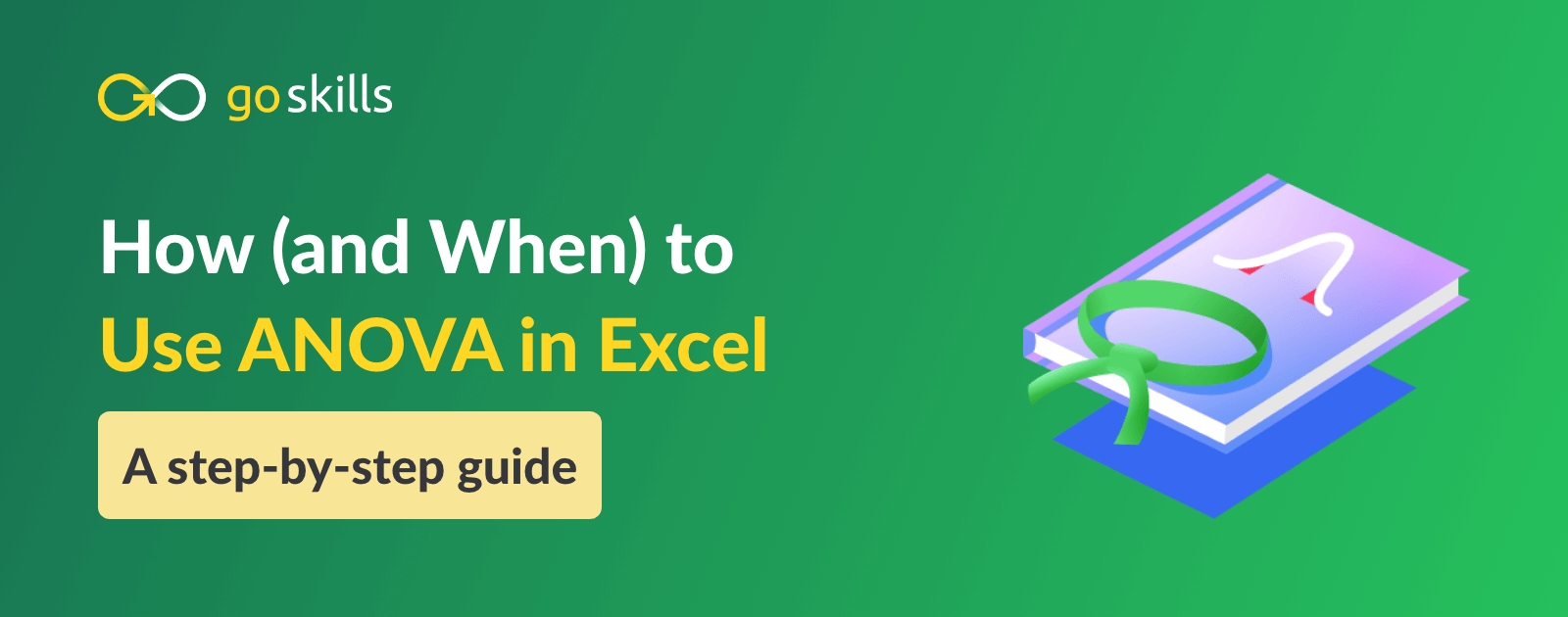
+
To validate ANOVA results from Excel, you can rerun the analysis in software like R, SPSS, or SAS. Checking the data distributions, ensuring equal variances, and performing additional diagnostic tests like Levene’s test for homogeneity of variances can also validate your results.