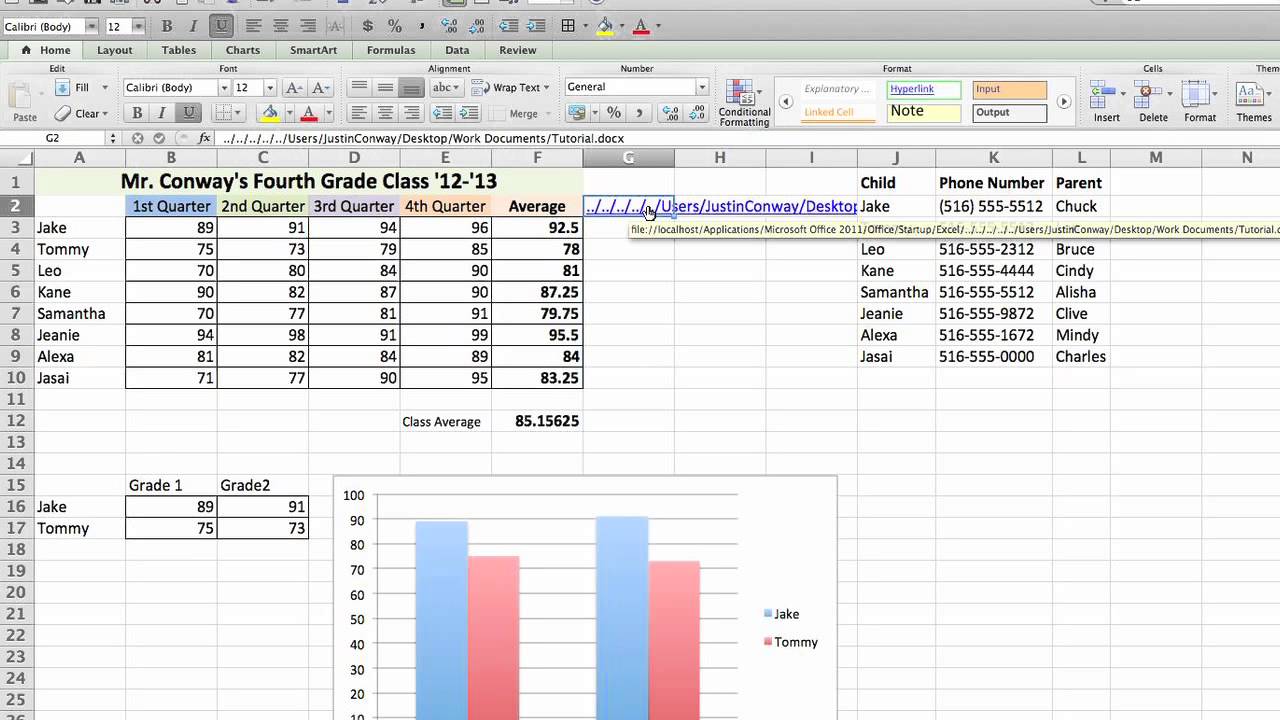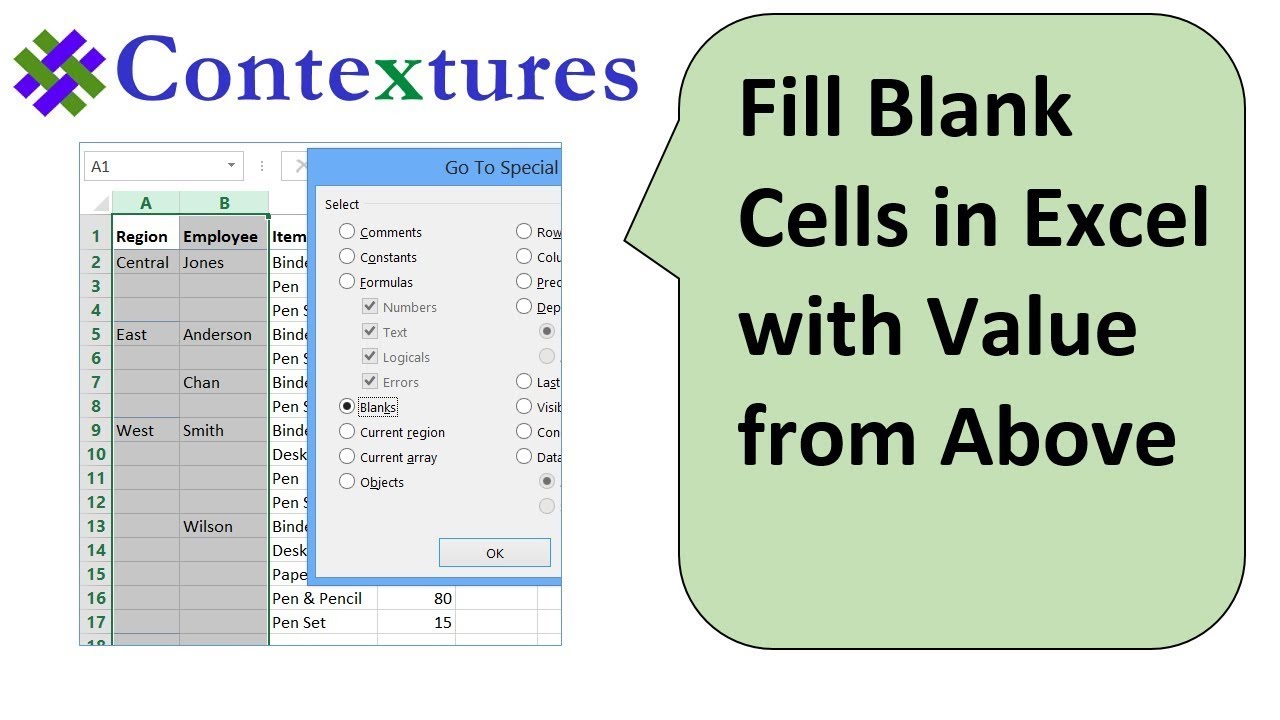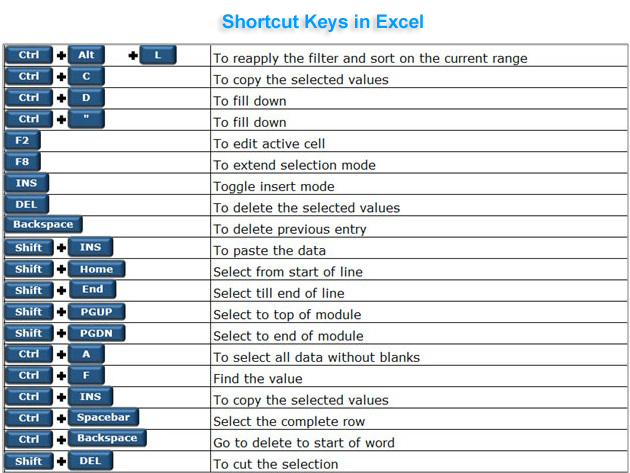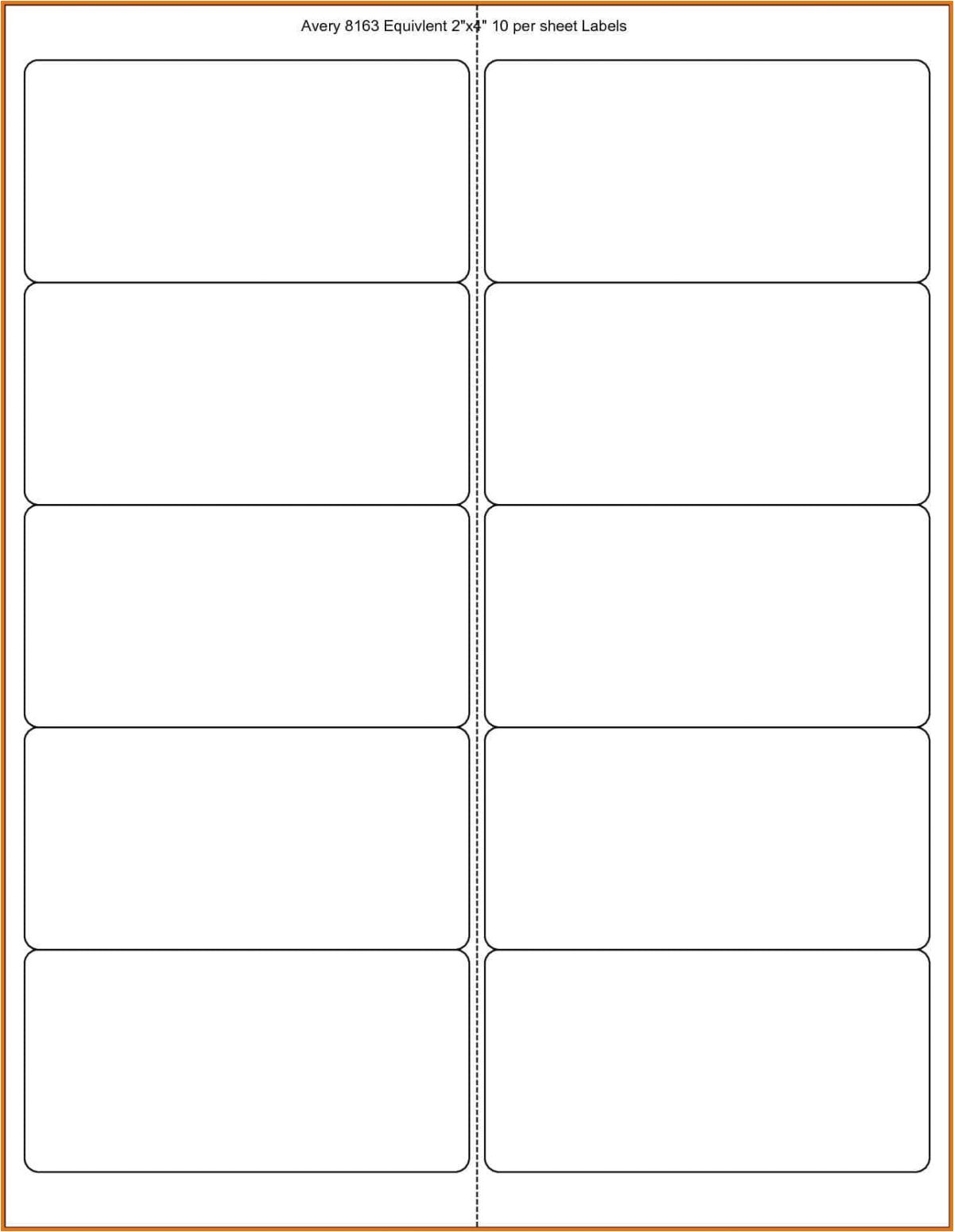Master Excel Sorting with a Dropdown - Easy Guide
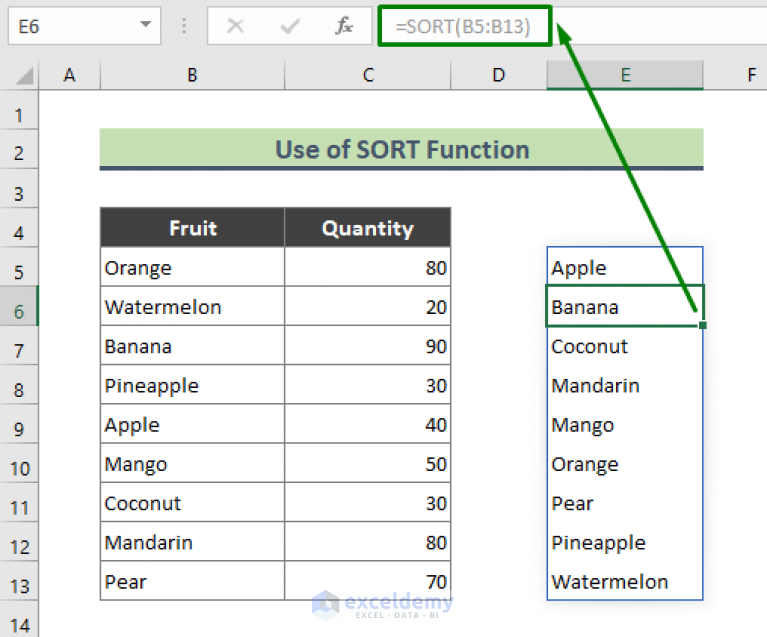
Sorting data in Microsoft Excel can be a daunting task, especially when dealing with large datasets. However, with the help of a dropdown menu, sorting can become incredibly simple and efficient. This guide will walk you through the process of setting up a sorting dropdown in Excel, providing you with an easy, time-saving method to manage your data.
Why Use a Dropdown for Sorting?
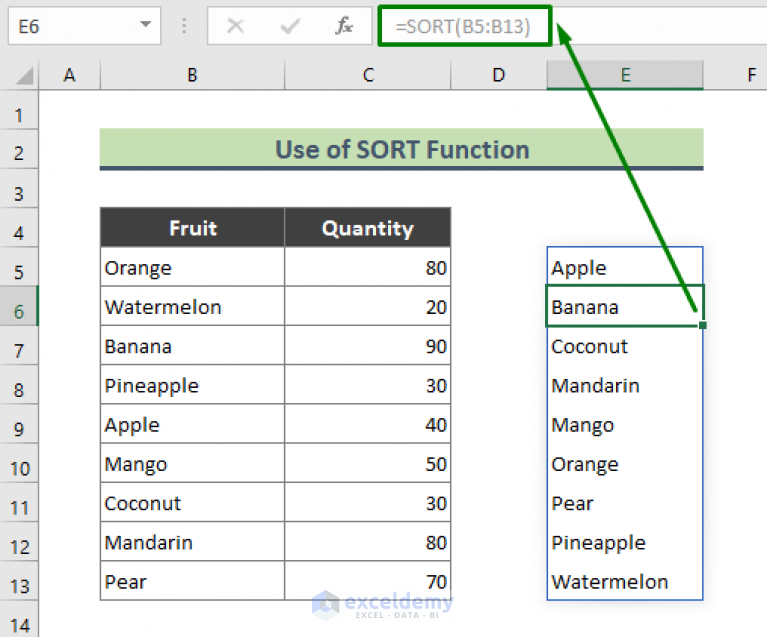
Excel’s default sorting tools are straightforward, but they require navigating through menus each time you want to sort. A dropdown menu can make this:
- More accessible - Sort data without navigating through menus.
- Quick - With just a click, you can sort your data in seconds.
- Consistent - Ensure that your team always sorts data the same way.
- Less Error Prone - Reduces the chance of mistakes that could occur from manually selecting sorting options.
Creating a Sorting Dropdown in Excel
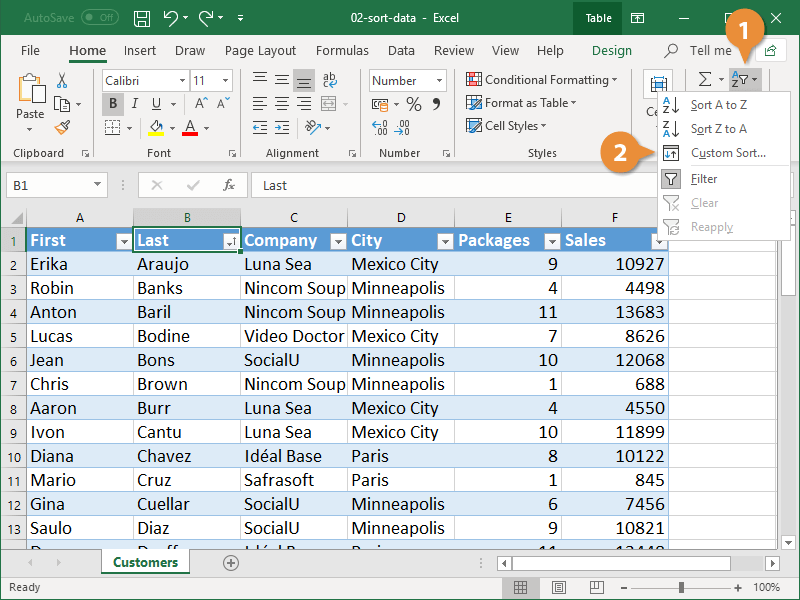
Here’s how you can create a dropdown for sorting in Excel:
Step 1: Organize Your Data
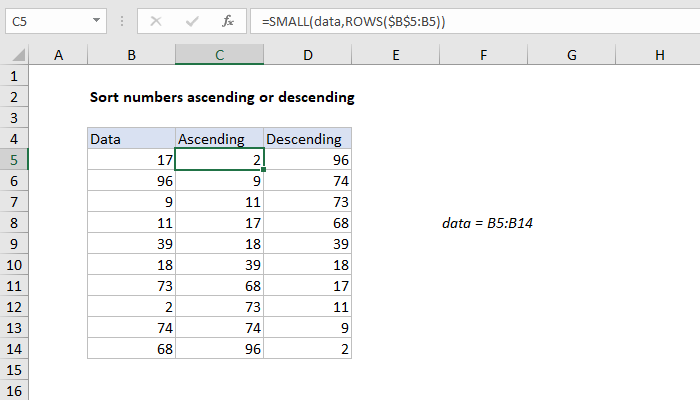
First, ensure your data is structured correctly:
- Have headers for each column. These headers will be used for sorting.
- Ensure no merged cells are present within your data range, as this can cause issues with sorting.
Step 2: Add a Dropdown List
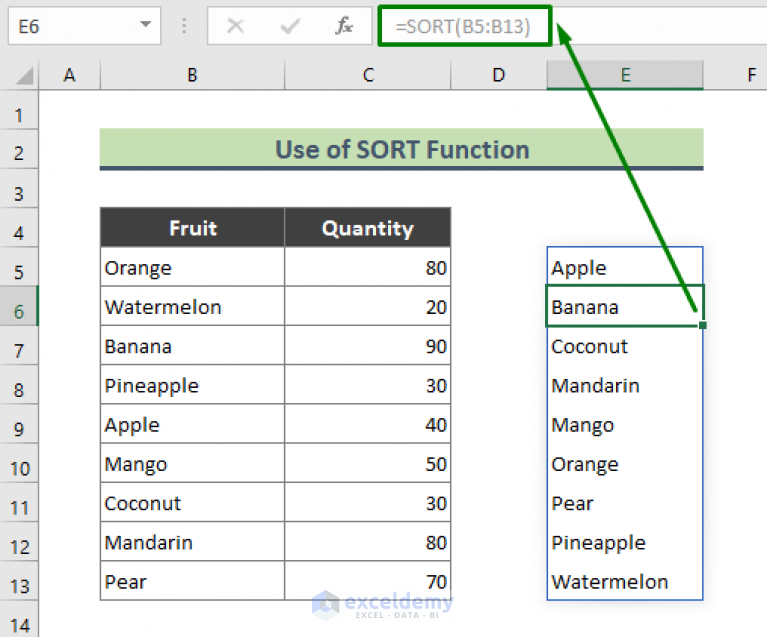
You’ll use Data Validation to create your dropdown:
- Select the cell where you want your dropdown to appear, typically somewhere above or to the side of your data set.
- Go to Data > Data Validation.
- In the Data Validation dialog box, under Allow:, choose List.
- In Source:, enter the headers of your data columns, separated by commas. For example, if your headers are “Name”, “Age”, “Salary”, you’d enter: Name,Age,Salary.
- Click OK to create the dropdown.
🎗️ Note: The source for the list can also be a range of cells from your spreadsheet. Just select the cells instead of typing out the headers.
Step 3: Adding VBA for Sorting

To automate sorting when an option is selected:
- Press Alt + F11 to open the VBA editor.
- Insert a new module by right-clicking on any of the objects in the Project Explorer and choosing Insert > Module.
- Copy and paste the following VBA code:
- Save the code by pressing Ctrl + S (you might be prompted to save as a Macro-Enabled Workbook).
- Go back to Excel and change the dropdown selection to see the sorting in action.
Sub SortByDropdown()
Dim ws As Worksheet
Set ws = ActiveSheet
Dim selectedSort As String
selectedSort = ws.Range("B1").Value
ws.Range("A2").CurrentRegion.Sort Key1:=ws.Range(selectedSort & "1"), Order1:=xlAscending, Header:=xlYes
End Sub
Private Sub Worksheet_Change(ByVal Target As Range)
If Not Intersect(Target, Me.Range("B1")) Is Nothing Then
Application.EnableEvents = False
Call SortByDropdown
Application.EnableEvents = True
End If
End Sub
Tips for Effective Sorting Dropdowns
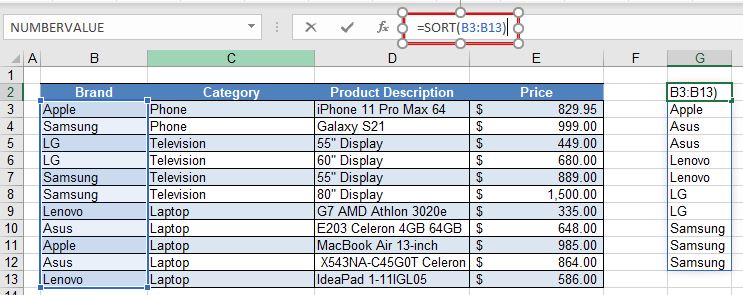
- Use Descriptive Labels - Choose clear labels for your sorting options to make them easily understandable.
- Plan for Data Growth - Ensure your named ranges or references dynamically adjust to accommodate new data entries.
- Document - Keep a document or help file that explains the sorting logic to team members who might use the spreadsheet.
- Update Regularly - If your dataset changes often, periodically update your VBA to reflect new sorting criteria or data structures.
This post has demonstrated how to integrate a dropdown menu for sorting in Microsoft Excel, making data management more accessible and efficient. The combination of Data Validation and VBA ensures that with just a click, users can sort large datasets according to predefined criteria. By following these steps, you can enhance data accessibility and productivity. This technique is especially useful for teams or individuals who work with repetitive sorting tasks. With time-saving features like these, data management in Excel becomes significantly more intuitive and less prone to user error, allowing for a more focused and efficient workflow.
Can I add more sorting options to the dropdown?
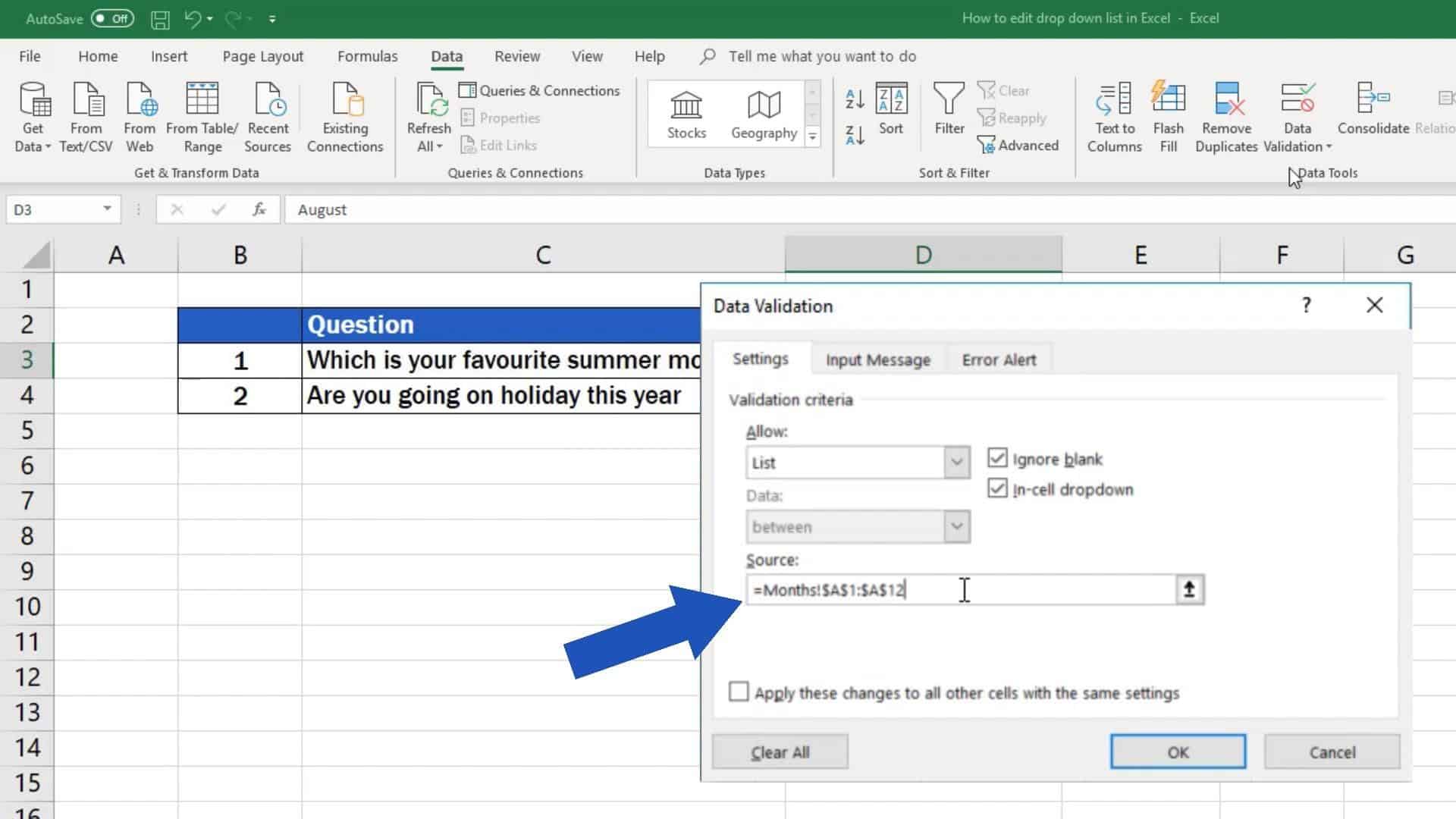
+
Yes, you can easily add more sorting options by modifying the list source in the Data Validation settings or by updating the VBA code to include additional columns for sorting.
Will this method work in Excel Online?
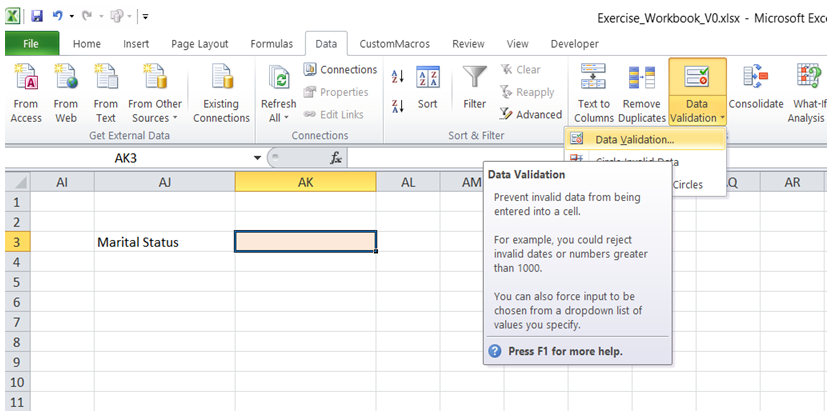
+
VBA macros are not supported in Excel Online. However, you can use Power Query to perform similar sorting operations using a custom UI.
Is there a limit to how many columns I can sort by?
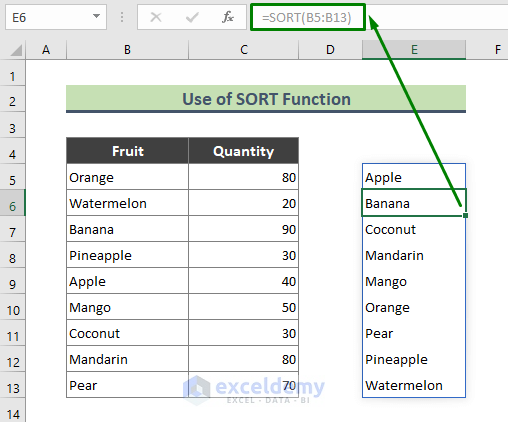
+
Excel does not inherently limit the number of columns you can sort by, but for readability and efficiency, it’s best to keep the sorting options to a manageable number.