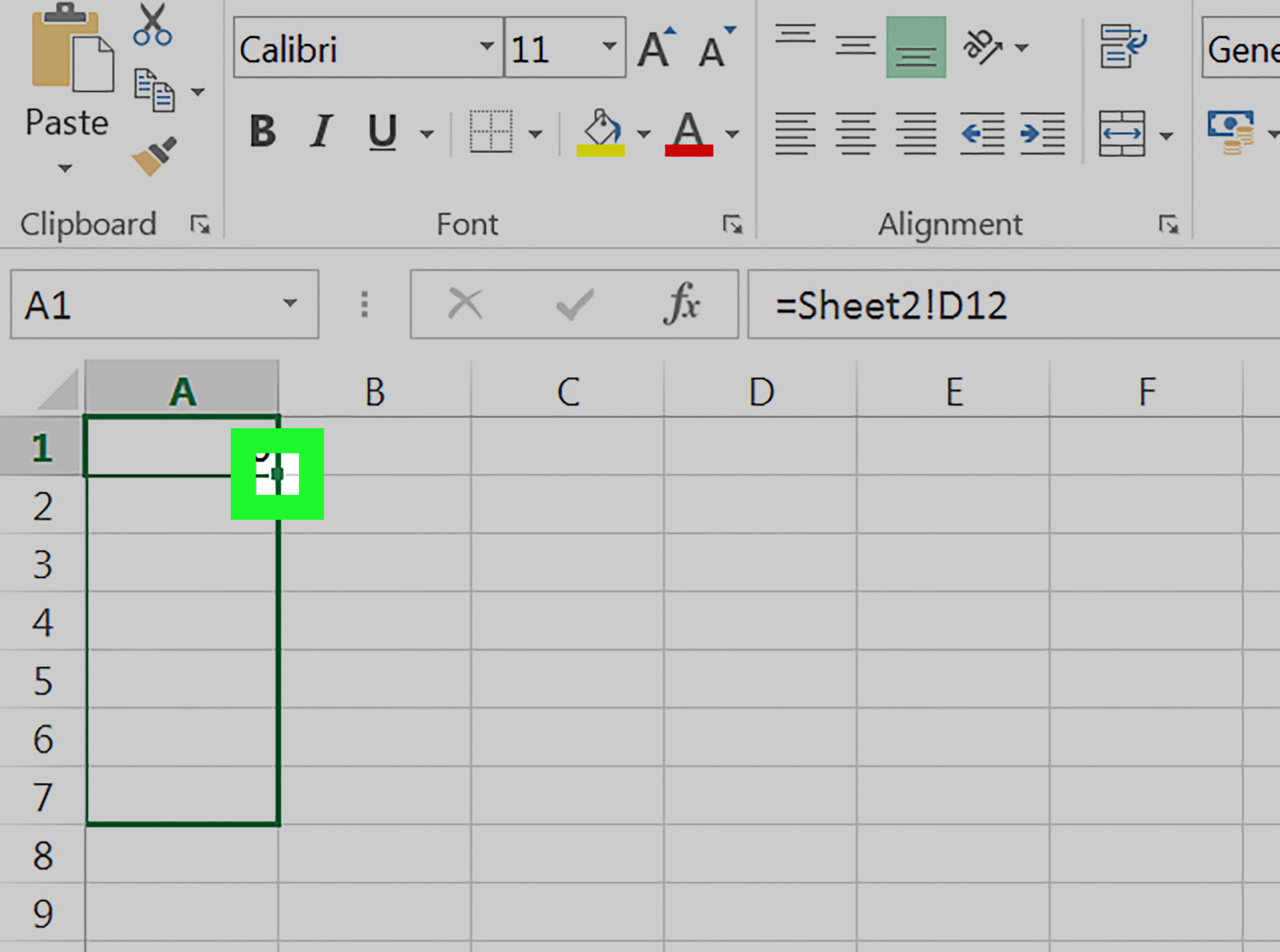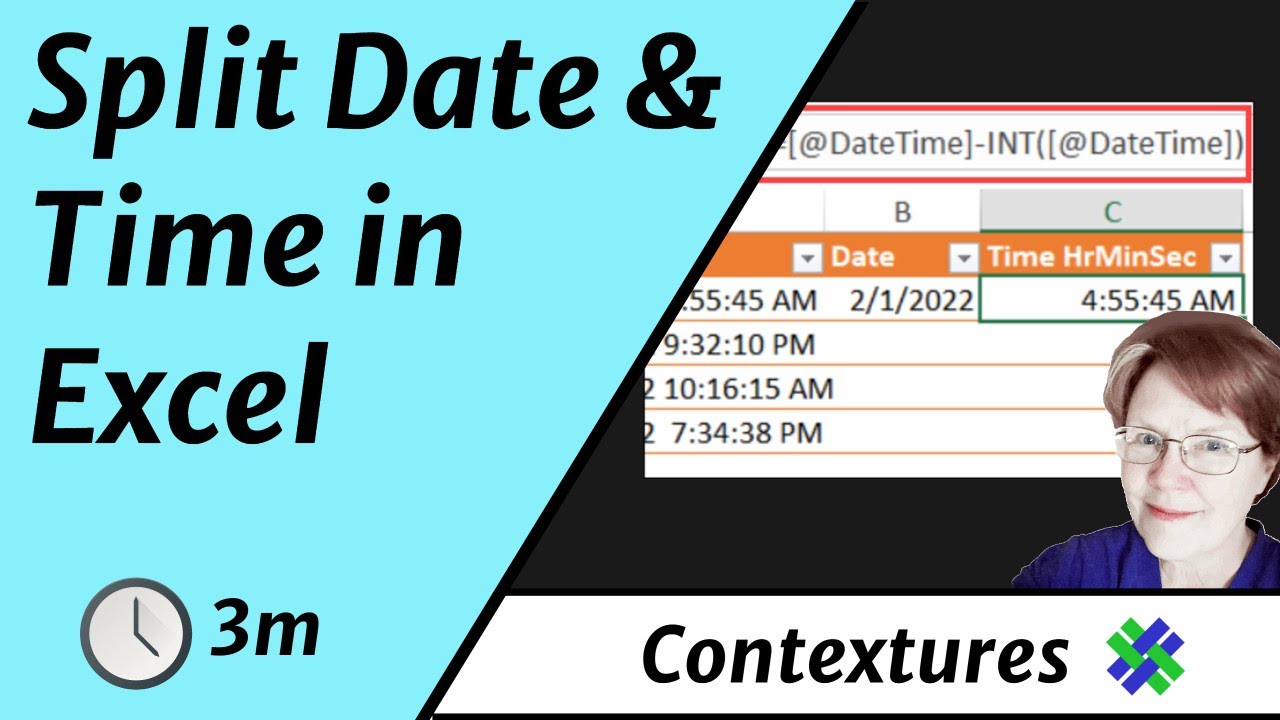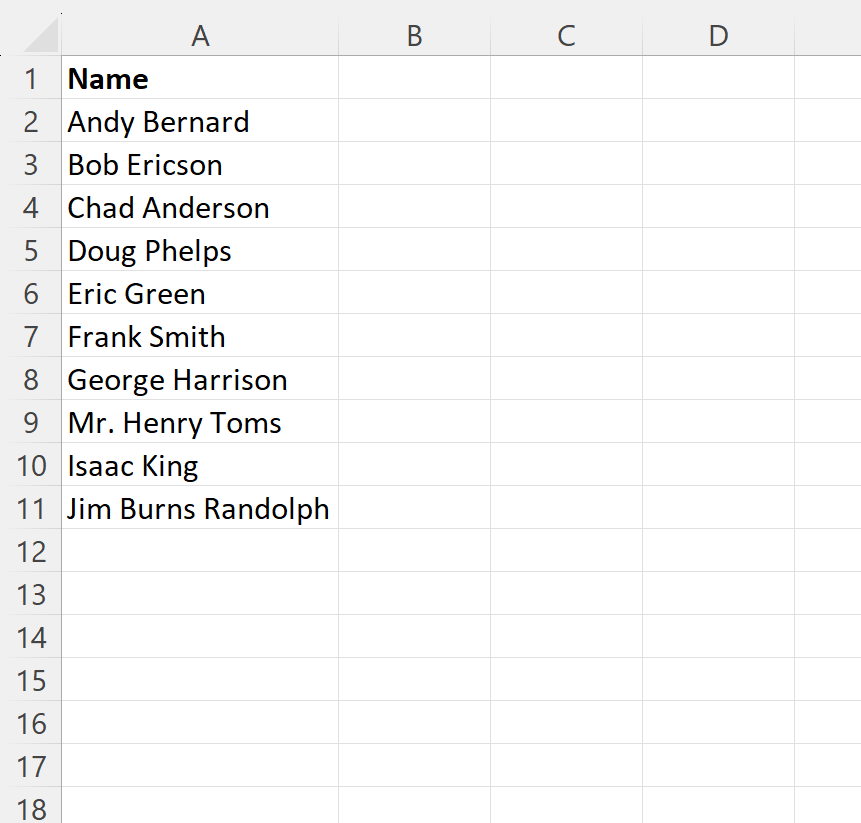Remove Leading Zeros in Excel: Easy Guide

Why Remove Leading Zeros in Excel?
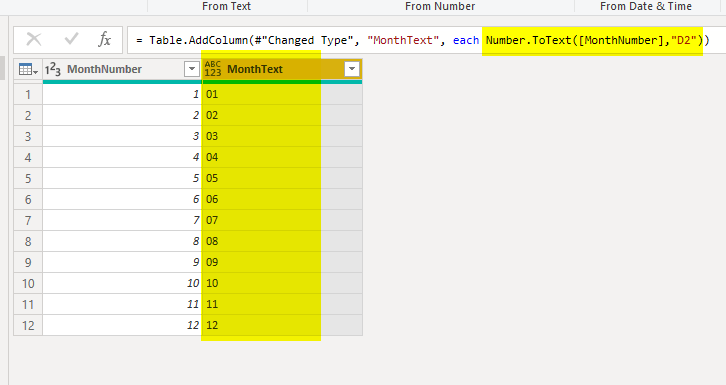
Before diving into how to remove leading zeros in Excel, let’s explore why it’s often necessary. Leading zeros can pose various issues when handling data:
Number Formatting: Numbers with leading zeros can cause confusion, especially in fields like ID numbers or serial codes where the presence or absence of leading zeros might have implications.
Sorting and Comparing: Leading zeros can disrupt numerical sorting, making data analysis less effective if not handled correctly.
Data Consistency: Ensuring data consistency across databases or spreadsheets is crucial, and misplaced zeros can lead to discrepancies.
How to Remove Leading Zeros in Excel

Removing leading zeros from cells in Excel can be done in several ways:
1. Convert Text to Numbers

One straightforward method to remove leading zeros is by converting text-formatted numbers to numeric format:
- Select the cells with leading zeros.
- Go to the Home tab on the Ribbon.
- Under the Number section, click the Convert to Number icon (a small green triangle) or press Ctrl + Shift + #.
If cells are already formatted as numbers, you might need to use the following techniques:
2. Use the VALUE Function

If your cells are formatted as text but contain numeric data, use the VALUE function:
- Enter the formula `=VALUE(A1)` into a new cell, where A1 contains your data with leading zeros.
- Copy this formula down the column to affect all your data.
- Alternatively, use Paste Special to paste just the values to overwrite the original cells.
3. Use the TEXT Function to Format
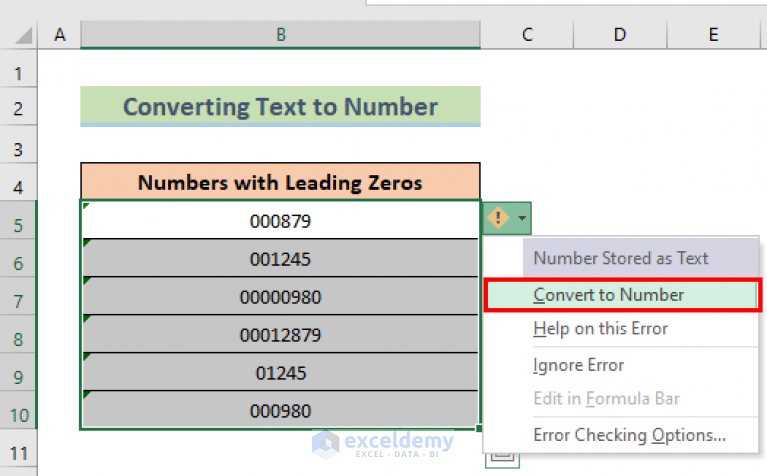
The TEXT function can both remove and add leading zeros according to your preference:
- Enter `=TEXT(A1,"0")` to remove any leading zeros while keeping the number's value. This will convert numbers to text to ensure leading zeros are not automatically added back by Excel.
⚠️ Note: The TEXT function will convert the result to text, which might affect further numeric calculations if not handled correctly.
4. Find and Replace
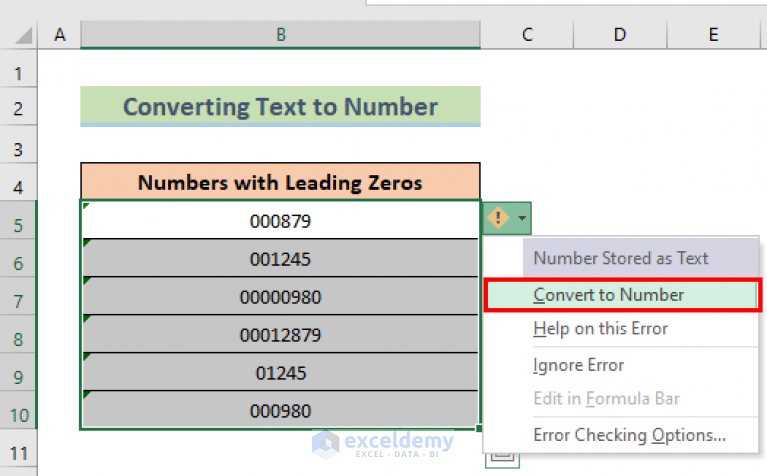
For a quick fix:
- Press Ctrl + H to open the Find and Replace dialog.
- In "Find what" box, type `0`.
- Leave "Replace with" blank.
- Ensure "Match entire cell contents" is unchecked to replace only leading zeros, then click Replace All.
This method works well for text fields but might not be ideal for numeric data due to potential data type changes.
5. Using VBA Macro

For more advanced users or when dealing with large datasets:
Sub RemoveLeadingZeros()
Dim cell As Range
For Each cell In Selection
If cell.HasFormula = False Then
If cell.Value <> "" Then
cell.Value = CDbl(cell.Value)
End If
End If
Next cell
End Sub
- Open the Visual Basic Editor with Alt + F11, create a new module, and paste the above code.
- Select the cells with leading zeros and run the macro by pressing F5 or by creating a button to trigger it.
This macro converts selected text values to numbers, effectively removing leading zeros.
As you now know, removing leading zeros in Excel can be done through various methods, depending on your data format and Excel proficiency. Whether you choose to convert text to numbers, use functions like VALUE and TEXT, or even automate with VBA, each approach has its utility. Here are some closing thoughts:
Always check the data format before applying any method to ensure you’re not losing critical leading zeros that might carry meaning in your data.
Remember that converting to numbers might cause loss of leading zeros if they are significant (like product codes).
Automation through VBA can save a significant amount of time when dealing with large datasets, but it requires some VBA knowledge.
By mastering these techniques, you’ll maintain data integrity while enhancing your Excel skills.
Will removing leading zeros affect my numeric calculations?

+
Converting text to numbers might affect calculations if the leading zeros hold value in your data. Ensure you understand the context before removing them.
Can Excel automatically add leading zeros back after removal?

+
No, once the leading zeros are removed, Excel does not automatically reintroduce them unless a specific formatting rule or formula is set.
How do I know if my cells are formatted as text or numbers?

+
Check the alignment in the cells. Numbers align to the right, while text aligns to the left. You can also use the Format Cells dialog to see the explicit formatting.
What if I need to keep some leading zeros but not others?
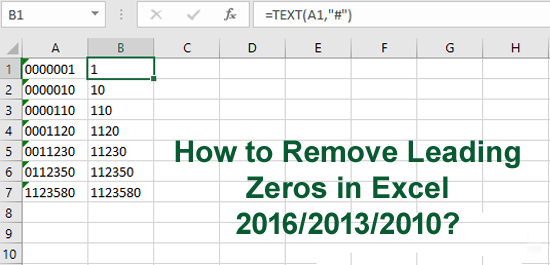
+
Use a more nuanced approach like conditional formatting or a VBA script that checks for specific patterns before removing or keeping the zeros.
Is there a way to undo removing leading zeros if I make a mistake?
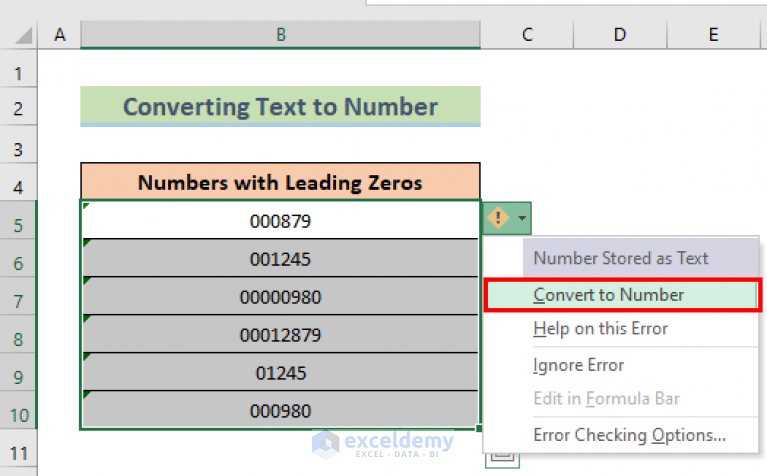
+
If you’ve overwritten the data, you might not be able to undo it directly. Always make a backup or use Excel’s Undo feature (Ctrl + Z) immediately after making changes.