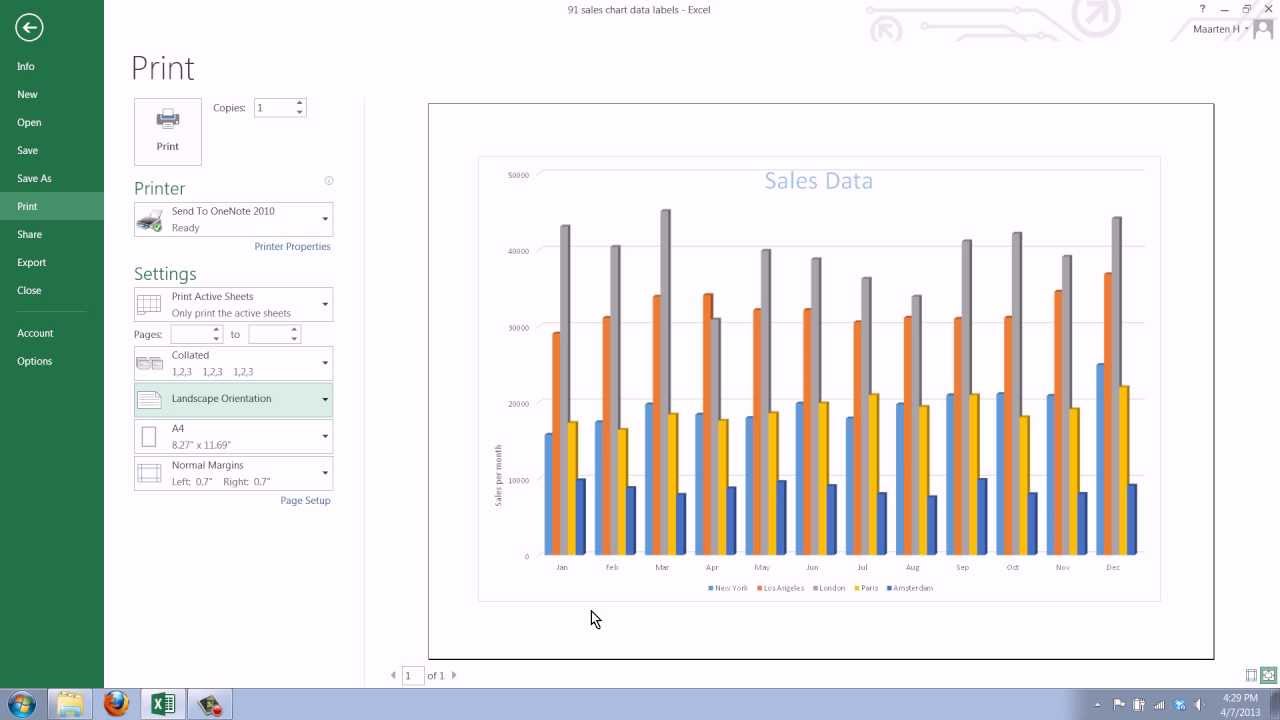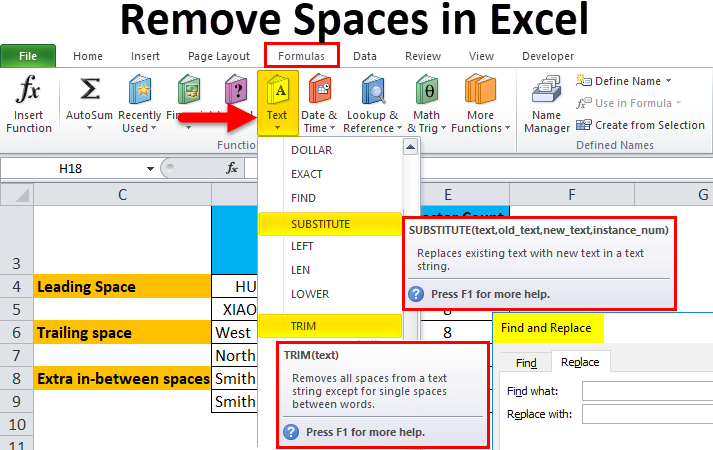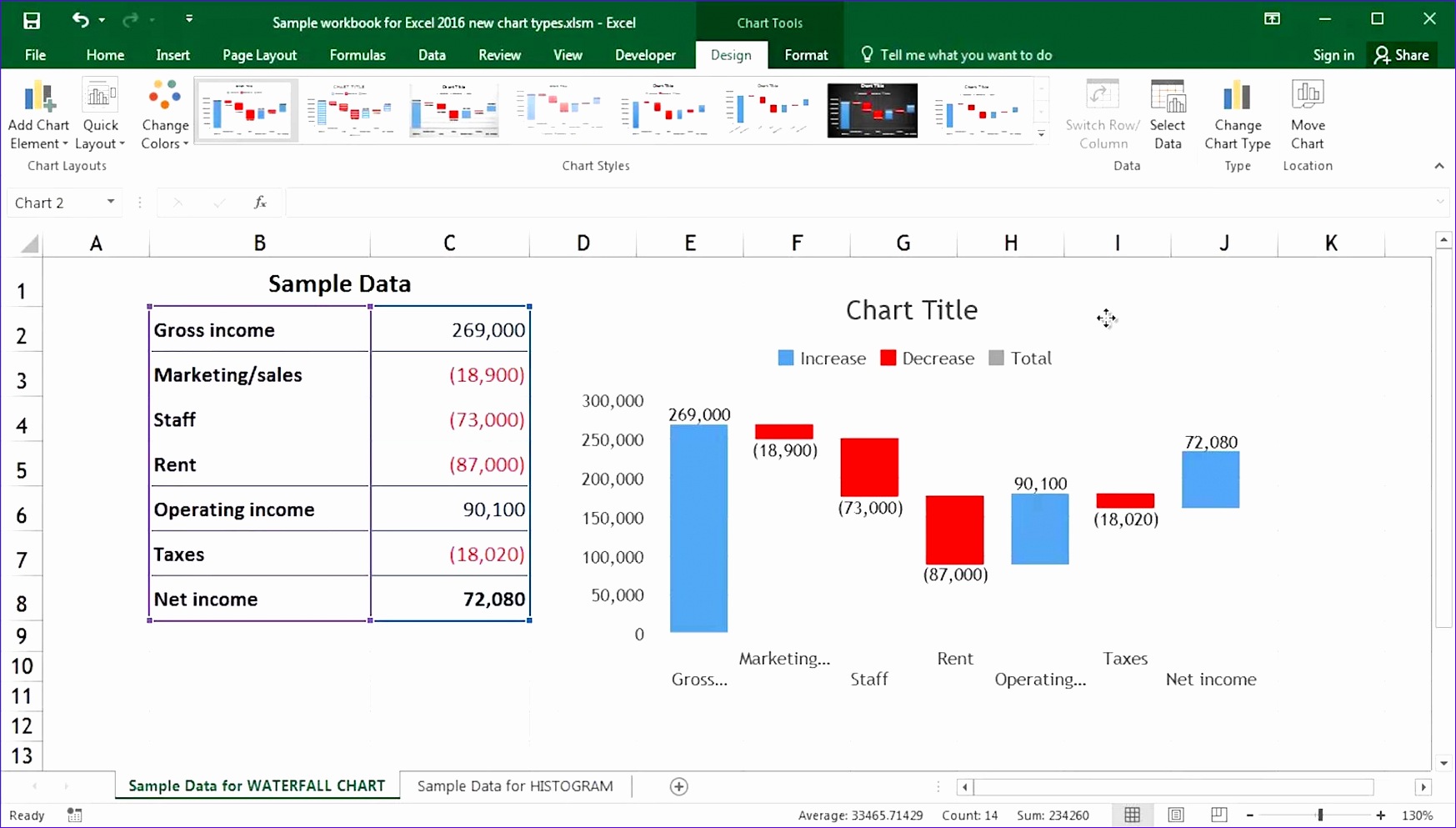3 Ways to Split Date and Time in Excel Quickly
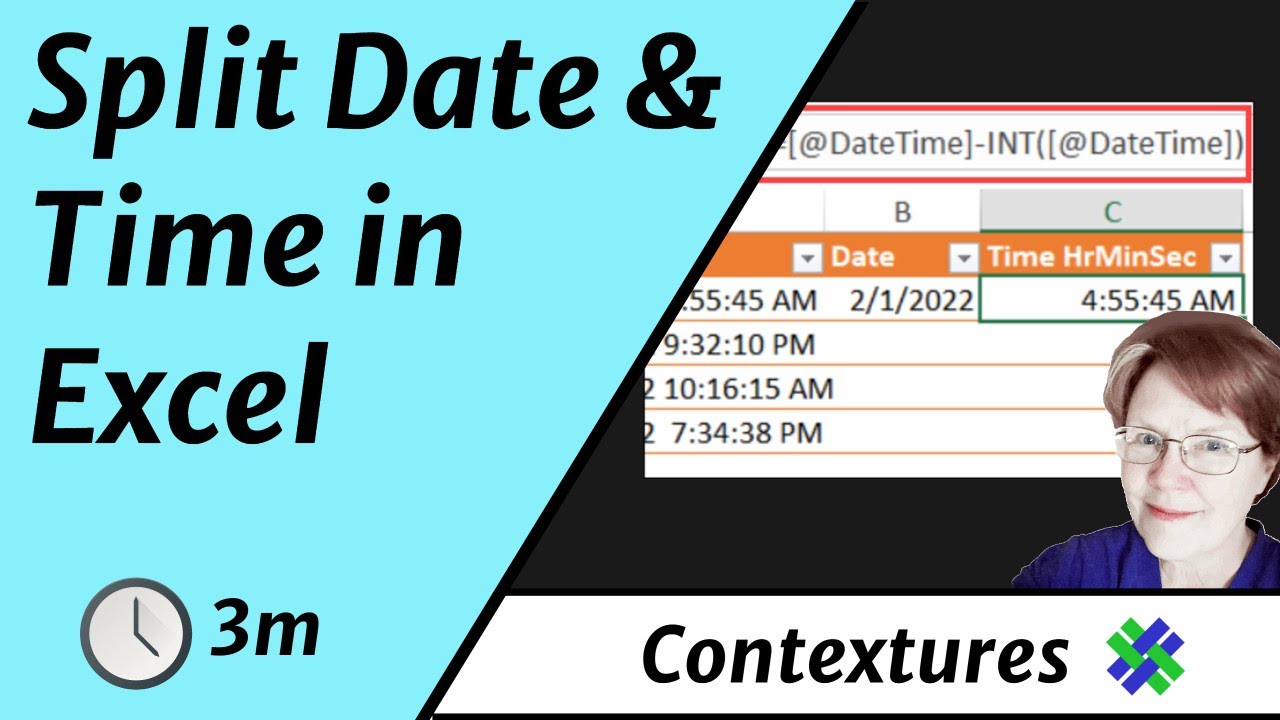
Splitting date and time components in Excel is a common task that can significantly simplify data analysis, especially when dealing with large datasets containing timestamps. Whether you're managing inventory records, tracking project timelines, or analyzing log files, understanding how to separate date and time can lead to more insightful data manipulation and presentation. Here, we explore three efficient methods to split date and time in Excel quickly, ensuring your workflow remains streamlined and your data remains clear and organized.
Method 1: Using Text to Columns
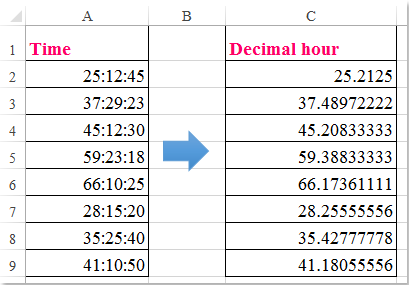
The Text to Columns feature in Excel is a straightforward tool that can split date and time effortlessly:
- Select the Cells: Highlight the cells containing the date and time you wish to split.
- Open Text to Columns: Navigate to the Data tab on the Ribbon, then select "Text to Columns."
- Choose Delimited: In the wizard that appears, choose "Delimited," then click "Next."
- Set Delimiters: Select the delimiter that separates your date from time (commonly a space). Proceed with "Next."
- Specify Destinations: You'll need two adjacent columns to accommodate the split data. Set these as your destination columns, ensuring they are empty, then click "Finish."
📝 Note: If there are spaces in your date or time, choose "Space" as your delimiter and adjust settings to recognize multiple spaces. This ensures precision in splitting.

Method 2: Using Formulas
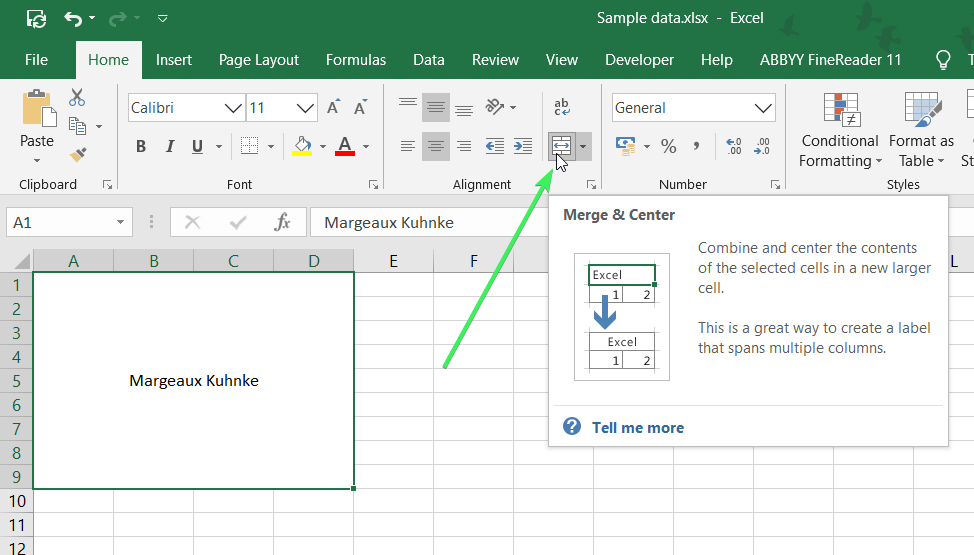
Formulas in Excel provide a dynamic and flexible way to split dates and times:
- Extract Date: Use the
INTfunction to pull out the date:=INT(A2)Here,A2contains your date-time. - Extract Time: Use
MODto extract the time:=MOD(A2,1)This formula divides the cell value by 1 and returns the remainder, which is the time. - Combining Both: For a more comprehensive approach, you might use additional functions like
TEXTfor custom formatting:=TEXT(INT(A2), "MM/DD/YYYY")=TEXT(MOD(A2,1),"HH:MM:SS")These formulas can be adapted to suit your specific date-time format needs.
💡 Note: To convert the extracted time to readable format, combine it with TEXT function as shown above. Formatting time without text function may not yield the expected format.

Method 3: Using Power Query
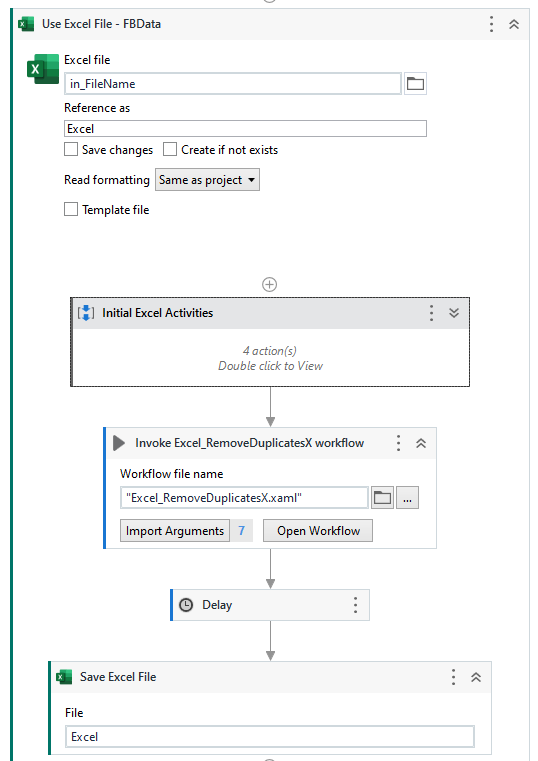
Power Query, an advanced feature in Excel, offers an automated way to split date-time values:
- Load Data: Import your data into Power Query by selecting the range and choosing "From Table/Range" from the Data tab.
- Transform:
- Right-click the column containing the date-time values.
- Choose "Split Column" > "By Delimiter."
- Set "Space" as the delimiter, then split at each occurrence.
- Select the new column(s) for time, and if necessary, change the data type to time.
- Close & Load: Apply your changes, then load the transformed data back into Excel.
| Step | Action |
|---|---|
| 1 | Import data into Power Query. |
| 2 | Split the column using "By Delimiter." |
| 3 | Change data types where necessary. |
| 4 | Close & Load the data back to Excel. |
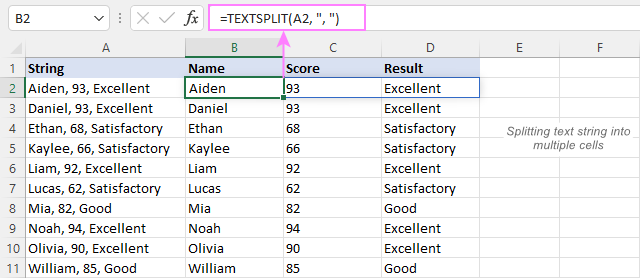
🌟 Note: Power Query is particularly useful for repeated tasks since your transformations can be saved and reapplied to new datasets seamlessly.

Wrapping Up
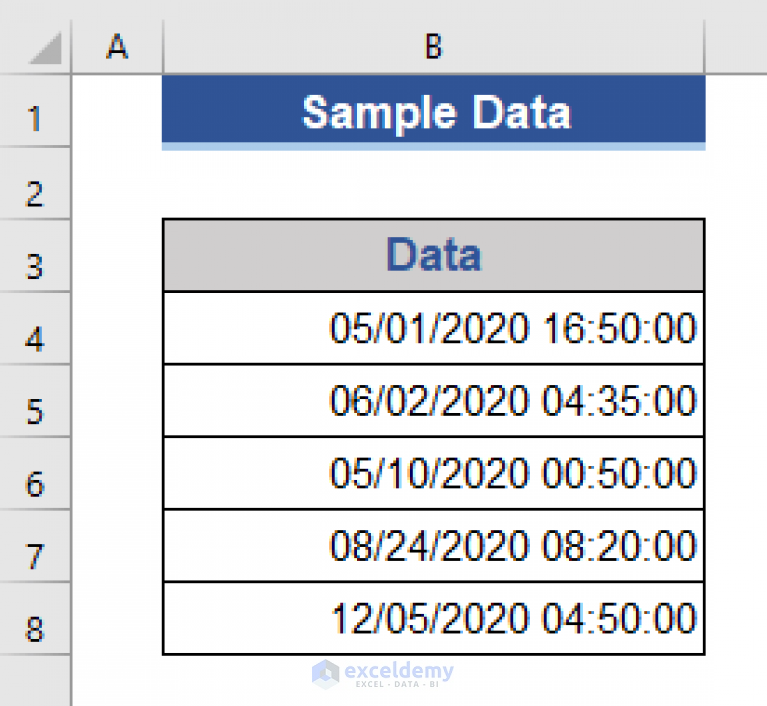
In summary, Excel offers versatile methods for splitting date and time, catering to various user needs:
- Text to Columns: A simple, no-coding-required approach.
- Formulas: For dynamic and flexible data manipulation.
- Power Query: For those looking for automation and integration with other data processes.
Can I use these methods with different date-time formats?
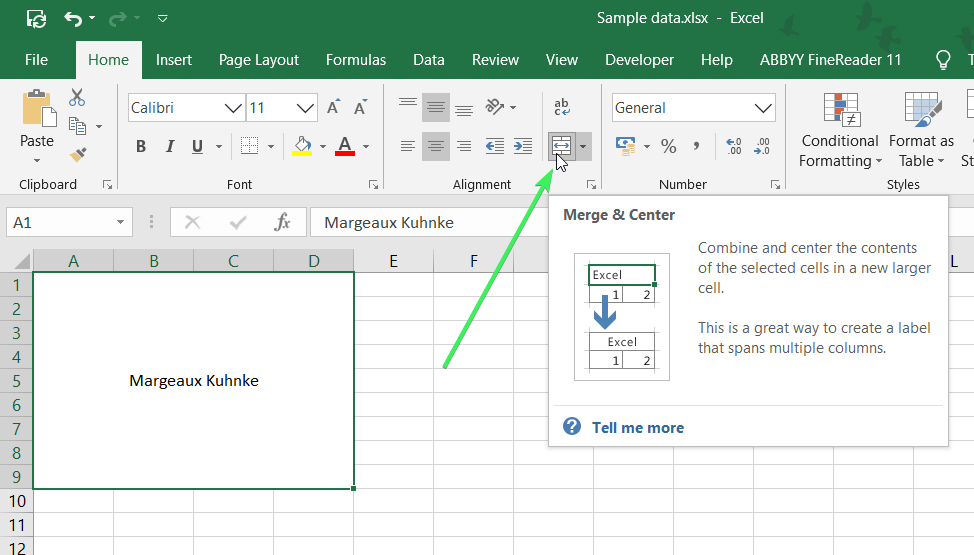
+
Yes, these methods work with various formats, but you might need to adjust settings or formulas depending on how the date and time are formatted in your data.
Will these methods change the original data?
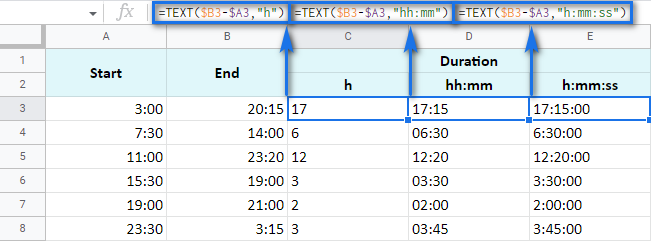
+
Text to Columns splits the original data into new columns, while formulas create new columns leaving the original untouched. Power Query can replace or add columns based on your settings.
How do I reverse these changes?
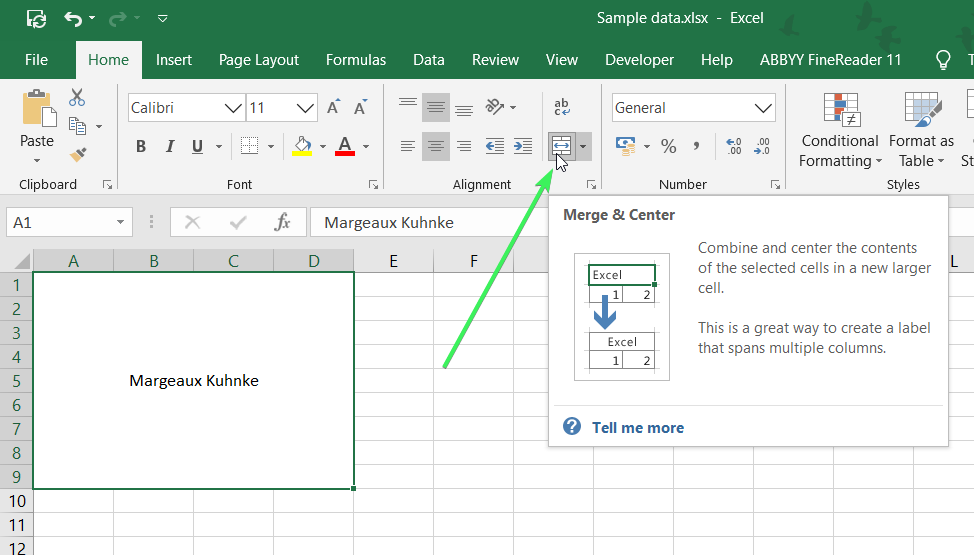
+
For Text to Columns or formulas, simply delete the added columns. Power Query transformations can be undone within the query editor or by loading the original data again.