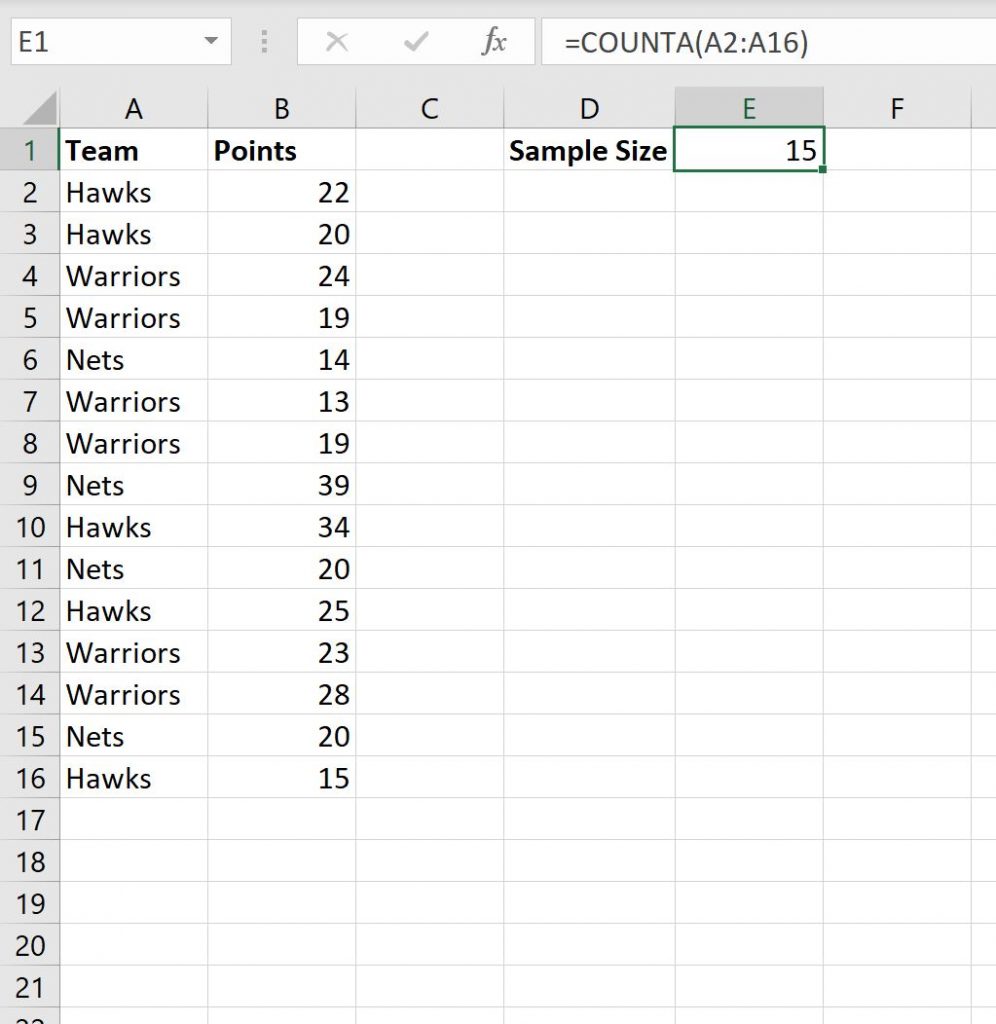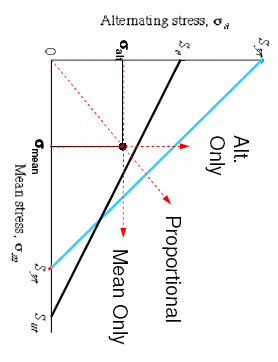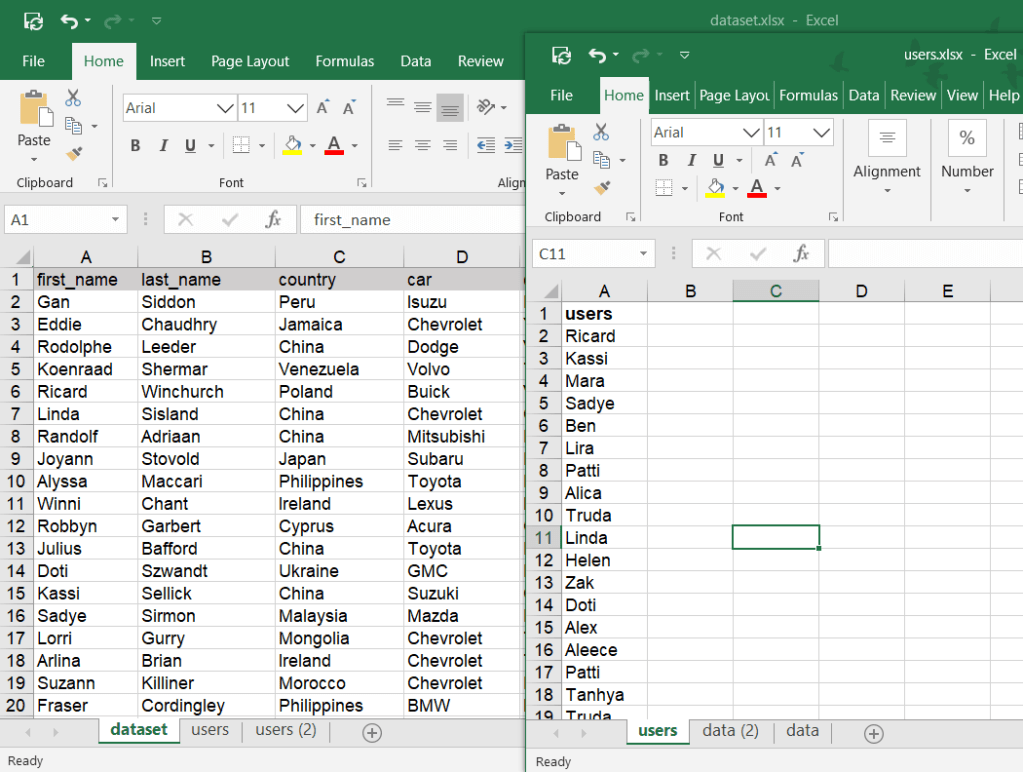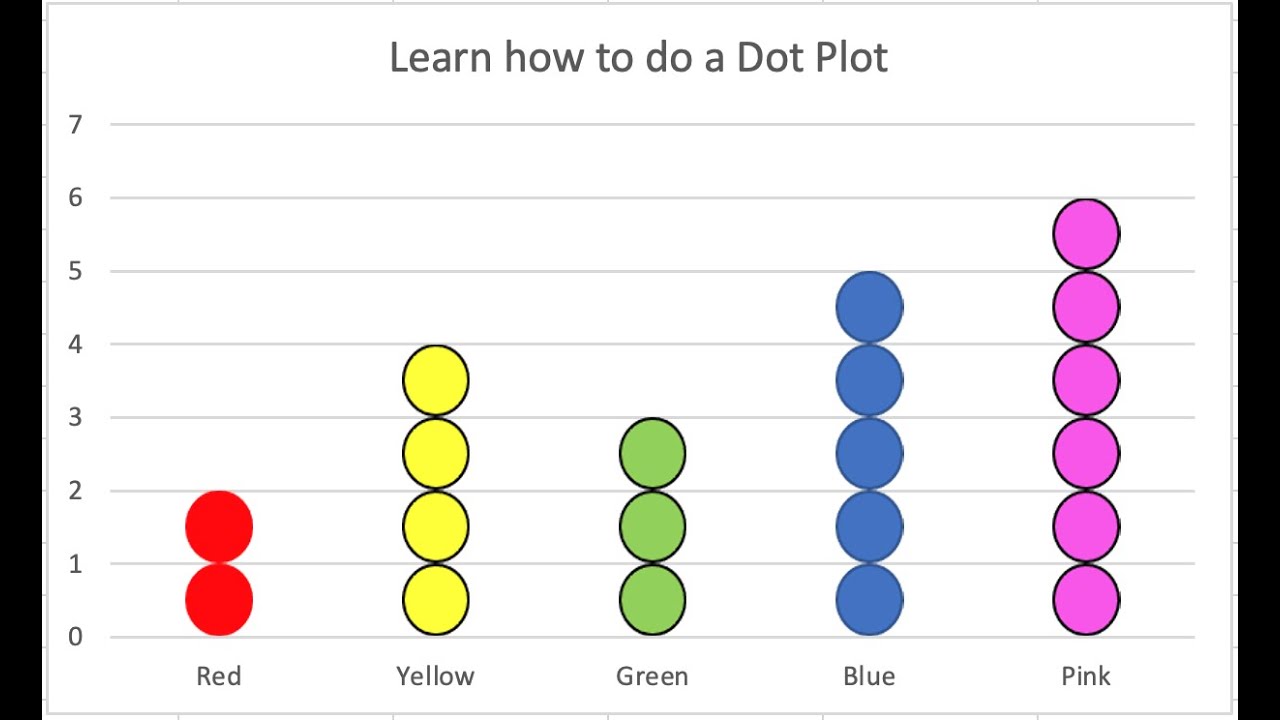5 Ways to Quickly Remove Spaces in Excel
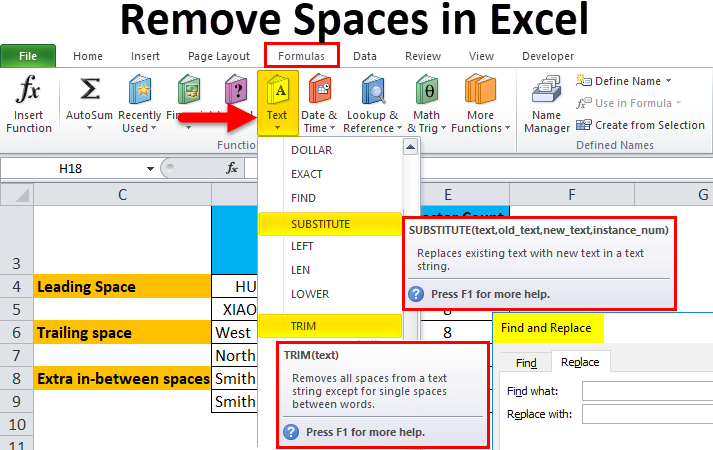
Excel is an indispensable tool for anyone dealing with data. Whether you're a business analyst, an accountant, or simply organizing personal data, the presence of unwanted spaces can throw your work into disarray. These spaces might appear unexpectedly due to data entry errors, copy-pasting issues, or simply from using sources that are not well-formatted. This blog post will walk you through five effective methods to quickly remove spaces in Excel, ensuring your data stays clean, accurate, and easy to analyze.
TRIM Function
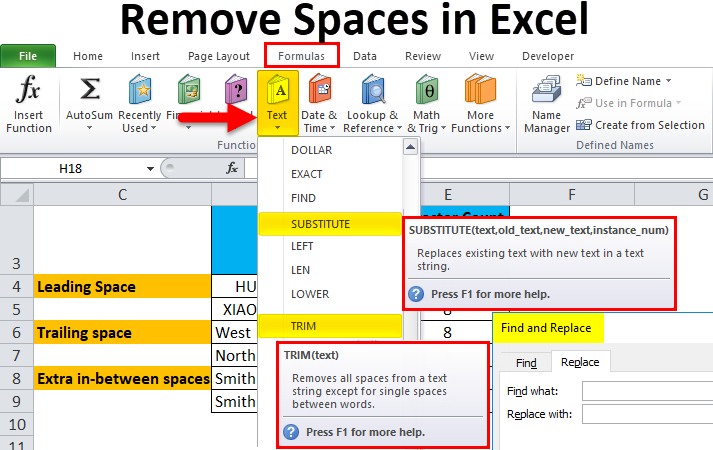
The simplest and most commonly used function to remove excess spaces in Excel is the TRIM function. This function eliminates all leading, trailing, and extra spaces within a cell, leaving only a single space between words.
- Usage: =TRIM(A1)
- Effect: It will remove extra spaces in cell A1.
⚠️ Note: The TRIM function does not remove single spaces between words.
FIND and REPLACE
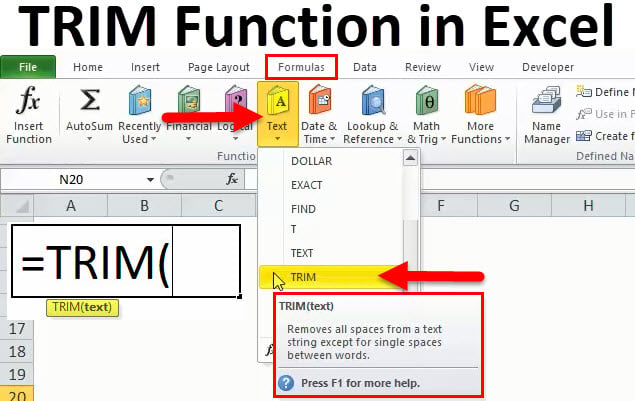
When you're looking to remove spaces from your Excel sheet, the Find and Replace feature is particularly handy for removing specific types of spaces:
- Open the "Find and Replace" dialogue by pressing Ctrl + H.
- In the "Find what" field, enter a space.
- Leave the "Replace with" field blank to remove all spaces.
- Click "Replace All".
This method is useful for removing all spaces, but it could potentially delete meaningful spaces if not used carefully.
Custom Formula with SUBSTITUTE
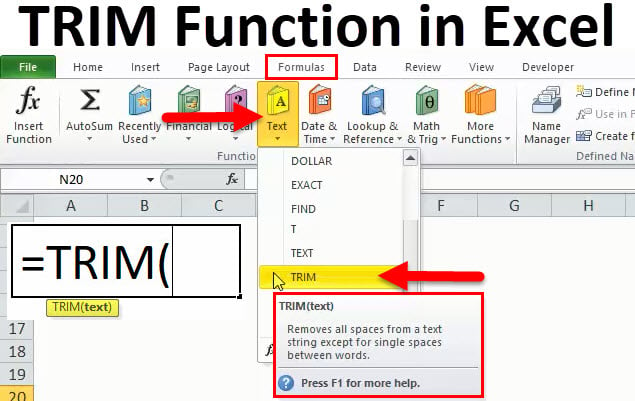
Sometimes, you might need more control over which spaces are removed. Using the SUBSTITUTE function in a custom formula allows for targeted space removal:
- Formula: =SUBSTITUTE(A1, CHAR(32), "")
- Where: CHAR(32) represents a single space, and you can change it to remove spaces only within the cell (e.g., between words).
| Cell Content | Formula | Result |
|---|---|---|
| " Hello World " | =SUBSTITUTE(A1, CHAR(32), "") | HelloWorld |
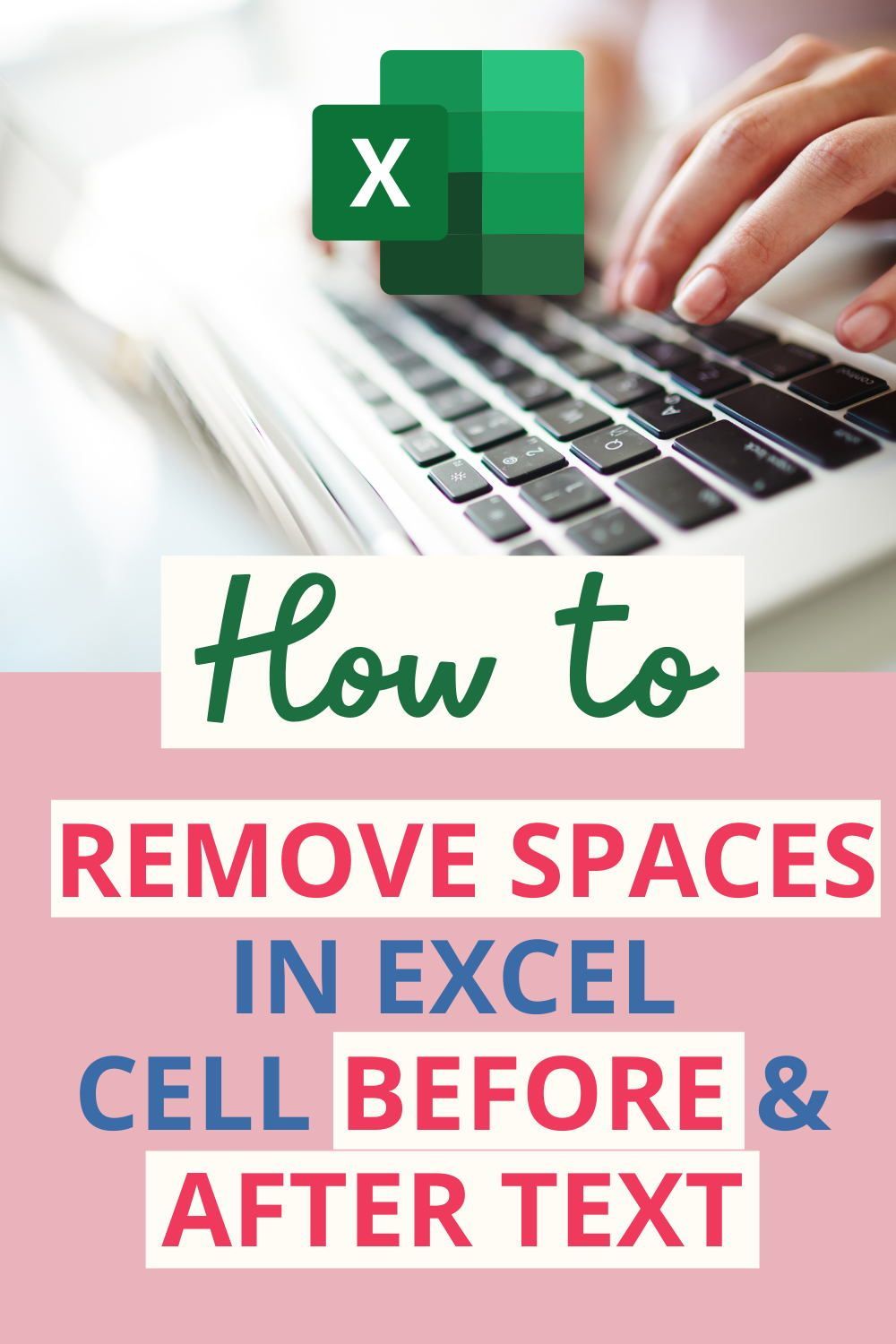
This table illustrates how the SUBSTITUTE formula removes spaces, allowing for a clear understanding of its functionality.
Using Flash Fill
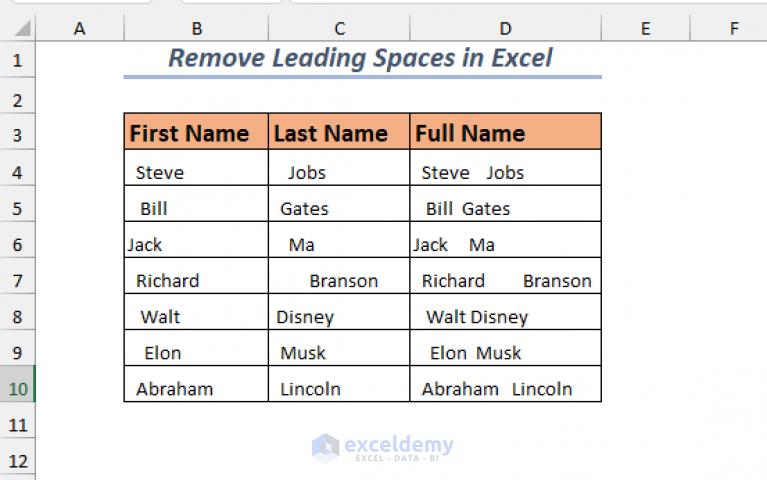
Introduced in Excel 2013, Flash Fill provides a smart and quick way to clean up data:
- Type the desired format in the cell next to the data you want to format.
- Press Ctrl + E or go to Data > Flash Fill to automatically fill down the column.
💡 Note: Flash Fill recognizes patterns, so it's perfect for removing spaces if you manually show it how the data should look.
VBA Macro
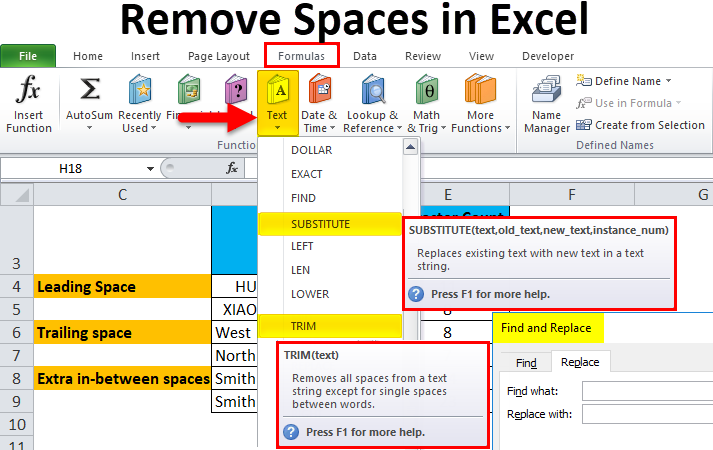
If your dataset is large or if you frequently encounter the need to remove spaces, automating the process with VBA can be highly efficient:
- Open Excel and press Alt + F11 to open the VBA editor.
- Insert a new module, and then enter the following code:
Sub RemoveSpaces()
Dim ws As Worksheet
Set ws = ActiveSheet
Dim rng As Range
Set rng = ws.UsedRange
rng.Replace What:=" ", Replacement:="", LookAt:=xlPart, _
SearchOrder:=xlByRows, MatchCase:=False, SearchFormat:=False, _
ReplaceFormat:=False
End Sub
To use this macro:
- Save your Excel workbook as a Macro-Enabled Workbook.
- Run the macro to instantly remove all spaces from the selected range.
This VBA macro can be executed with a single click, saving you a lot of time if you regularly deal with data needing space removal.
Each of these methods offers a different level of automation and specificity. The TRIM function is straightforward for general space removal. Find and Replace offers versatility but requires careful execution. Custom formulas with SUBSTITUTE give you more control over which spaces to remove. Flash Fill is quick and user-friendly, perfect for small to medium datasets. Lastly, VBA macros are ideal for larger datasets or when you want to automate the process entirely.
By mastering these five ways to remove spaces in Excel, you can keep your spreadsheets neat and accurate, ensuring that data analysis, reporting, and other critical business functions are based on correctly formatted data. Remember that each method has its pros and cons, so choose the one that best fits the complexity and frequency of your data cleaning tasks. Keep in mind the specifics of your dataset, and these tools will help you maintain data integrity, making your Excel experience much more productive.
Why do spaces appear in Excel cells?
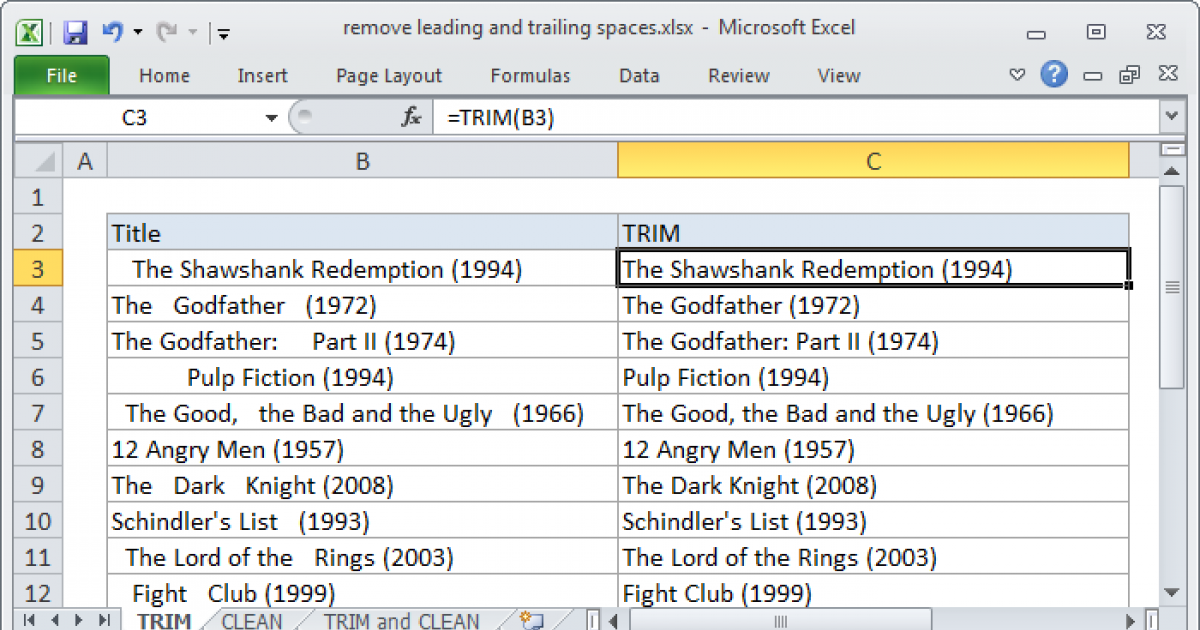
+
Spaces often appear due to copying data from external sources, typing errors, or when data is extracted from systems that do not handle formatting properly.
Can TRIM function remove all spaces?
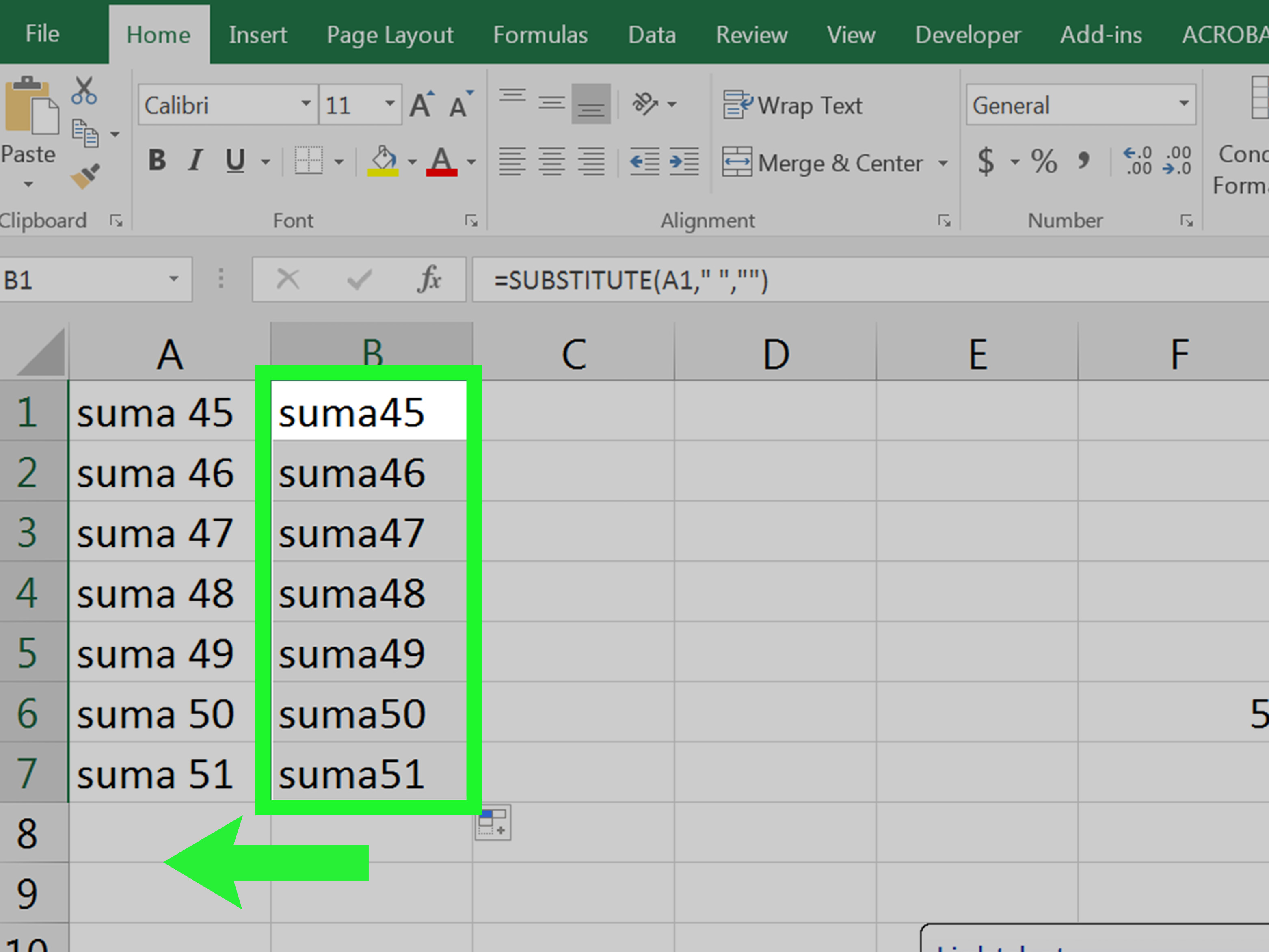
+
No, TRIM only removes leading, trailing, and multiple spaces within the cell, but it does not remove a single space between words.
Is Flash Fill reliable for all datasets?
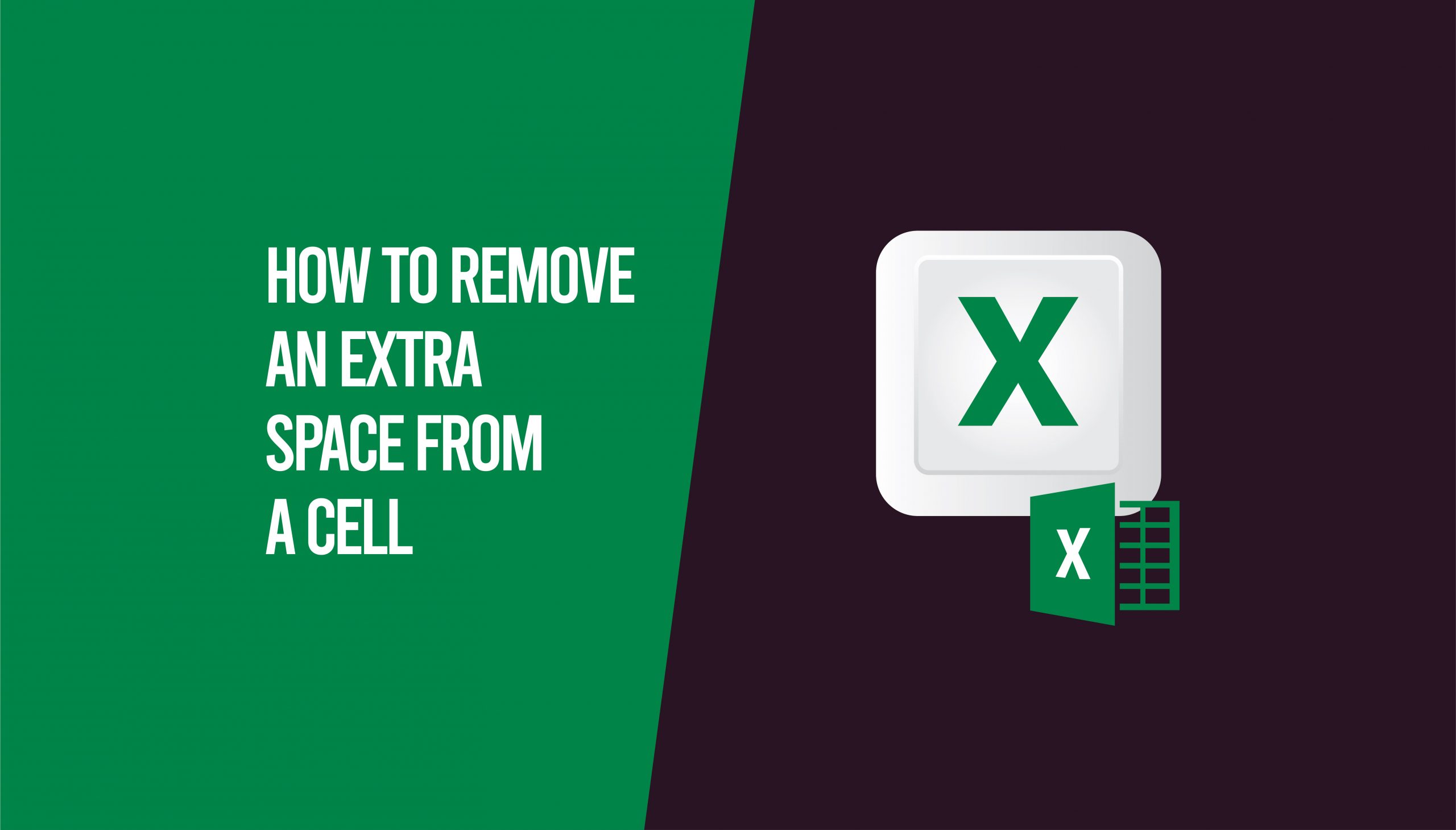
+
Flash Fill works well with simple data patterns, but it might not handle complex datasets with non-standard formats accurately.