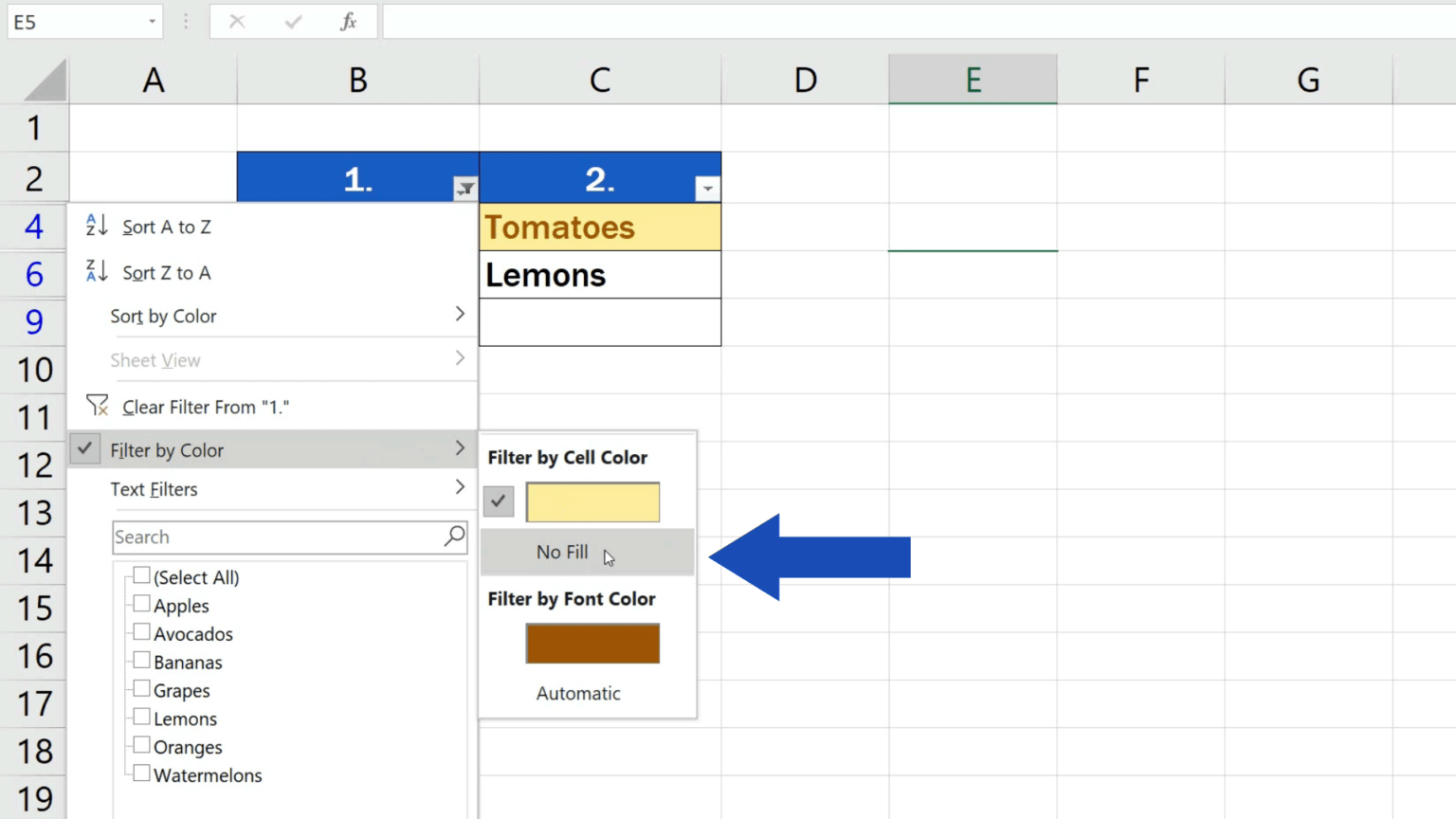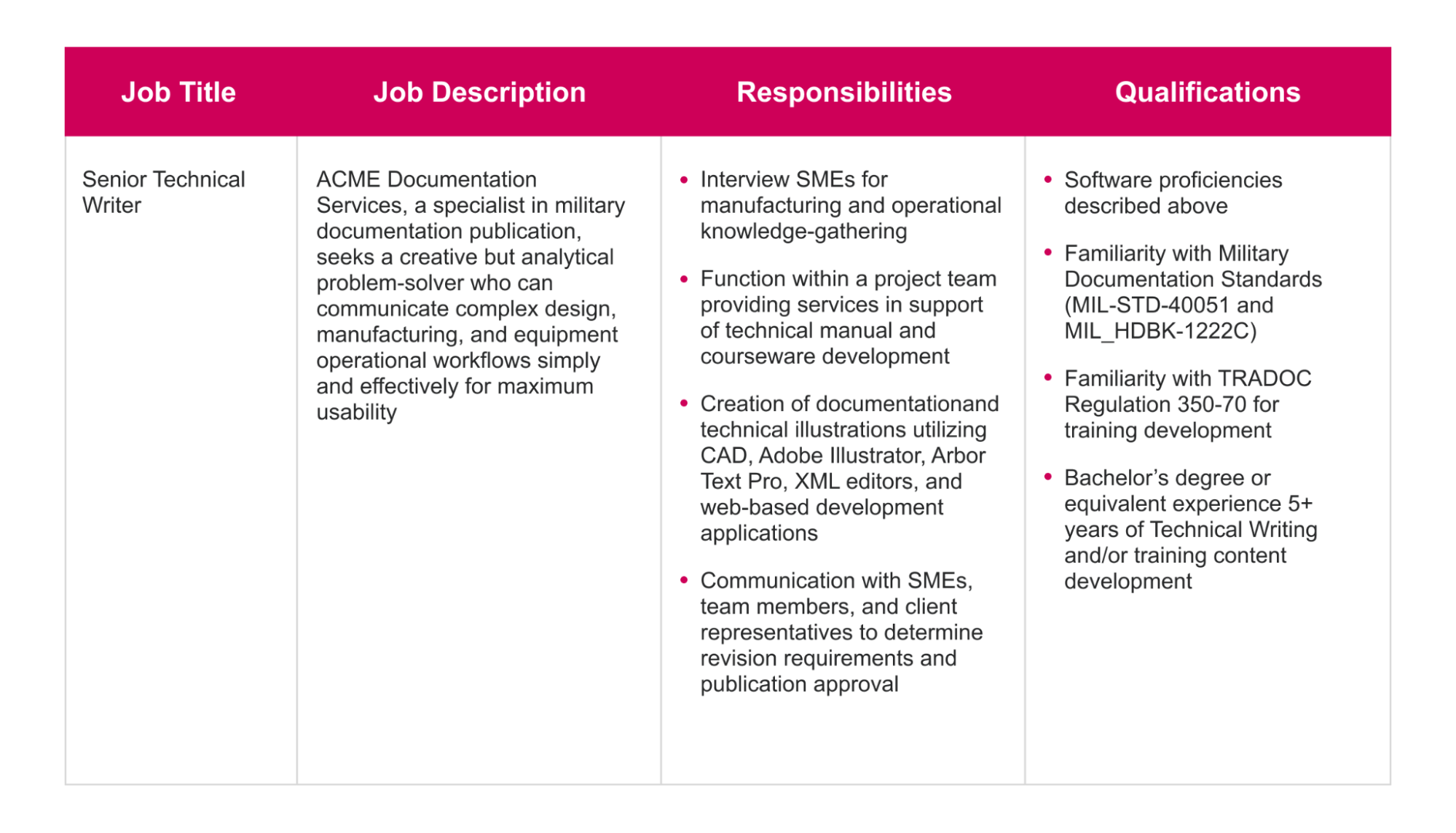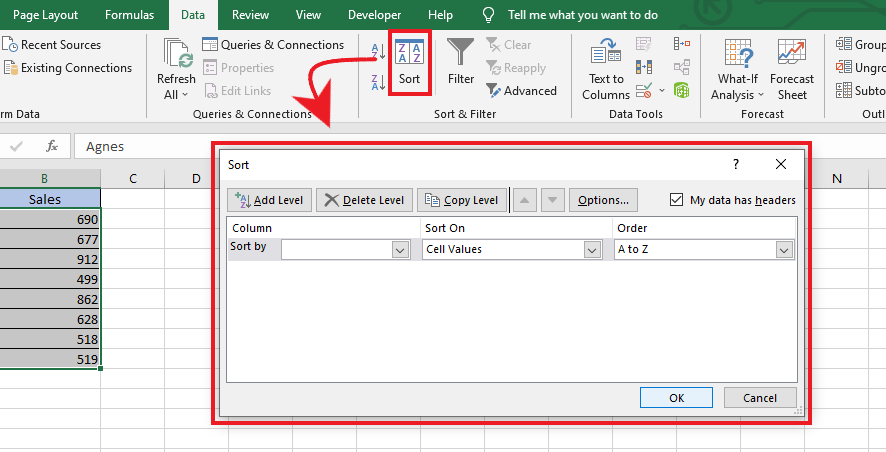VLOOKUP Across Excel Sheets: A Simple Guide
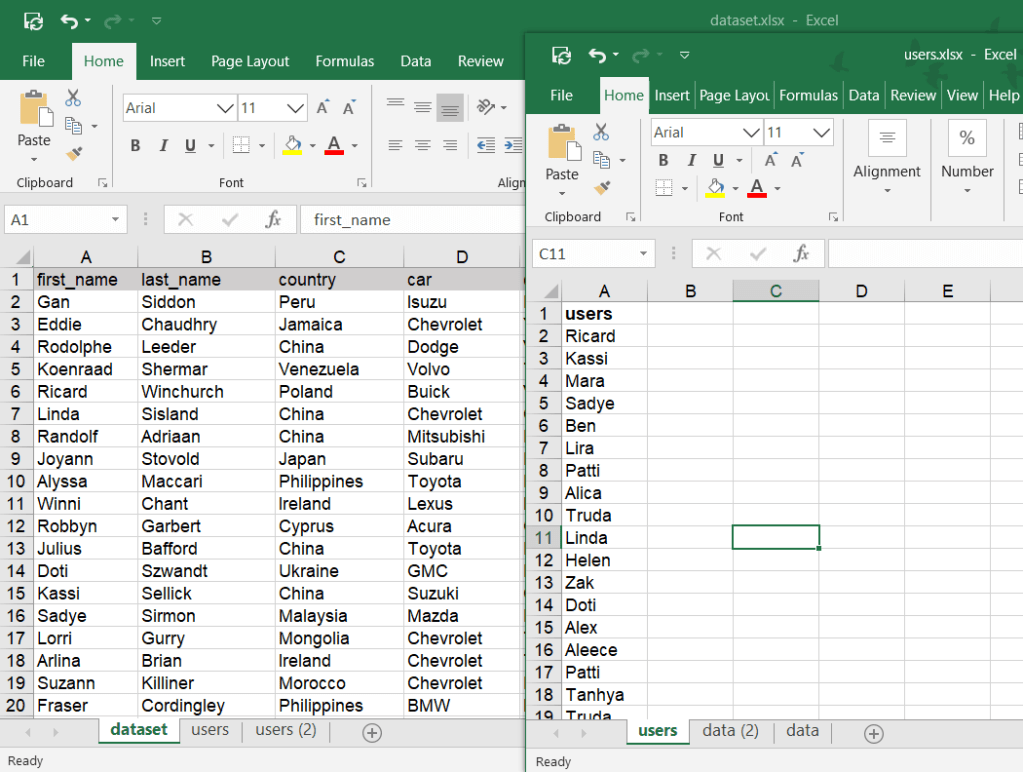
Excel is an incredibly powerful tool, designed not only for financial analysts but for anyone who deals with data. Among its myriad of functions, VLOOKUP stands out for its utility in looking up and retrieving data across different sheets. This guide will walk you through the process of performing a VLOOKUP across sheets, providing clarity to one of Excel's most useful functions.
What is VLOOKUP?
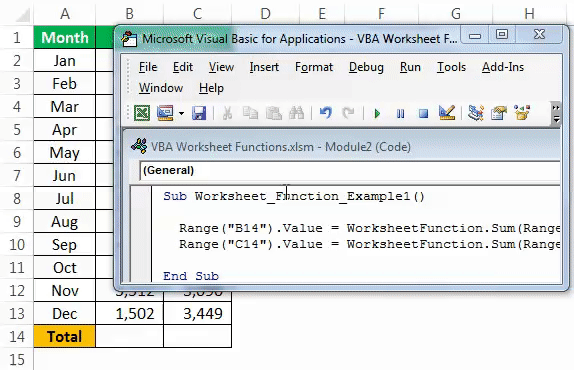
VLOOKUP or Vertical Lookup, searches for a value in the first column of a table and returns a value in the same row from another column. The basic syntax of VLOOKUP is:
- Lookup_value: The value to search for in the first column of the table.
- Table_array: The range of cells that contains the data.
- Col_index_num: The column number in the table from which to retrieve the value.
- Range_lookup: An optional argument that determines whether the match must be exact or approximate.
How to Use VLOOKUP Across Sheets

Here’s a step-by-step guide to perform a VLOOKUP that spans across different sheets in the same workbook:
1. Understanding the Setup
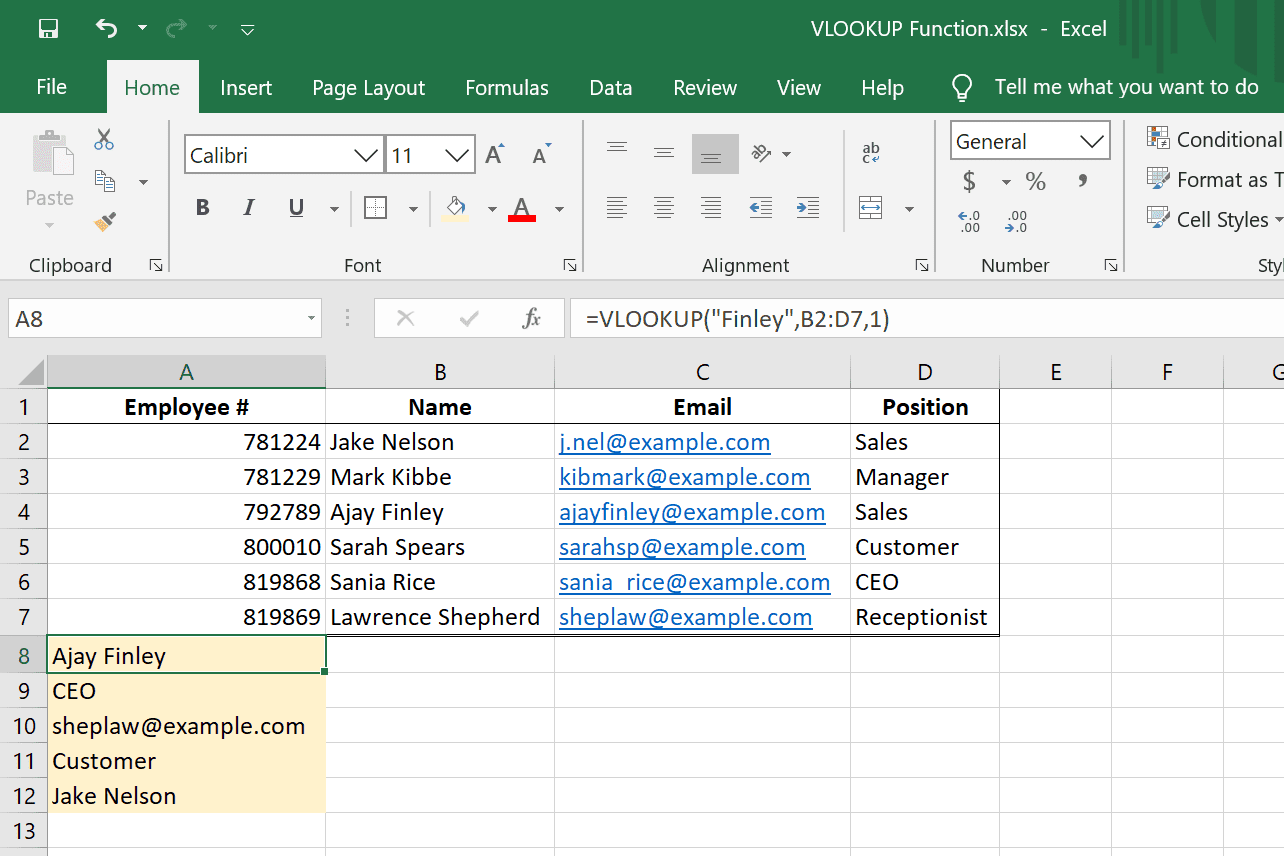
Before you start, ensure:
- You have at least two sheets where one contains the lookup value and the other contains the reference table.
- The first column of your reference table contains the lookup values.
📝 Note: Ensure that the columns in both sheets are aligned in terms of what data they represent.
2. The Syntax Across Sheets
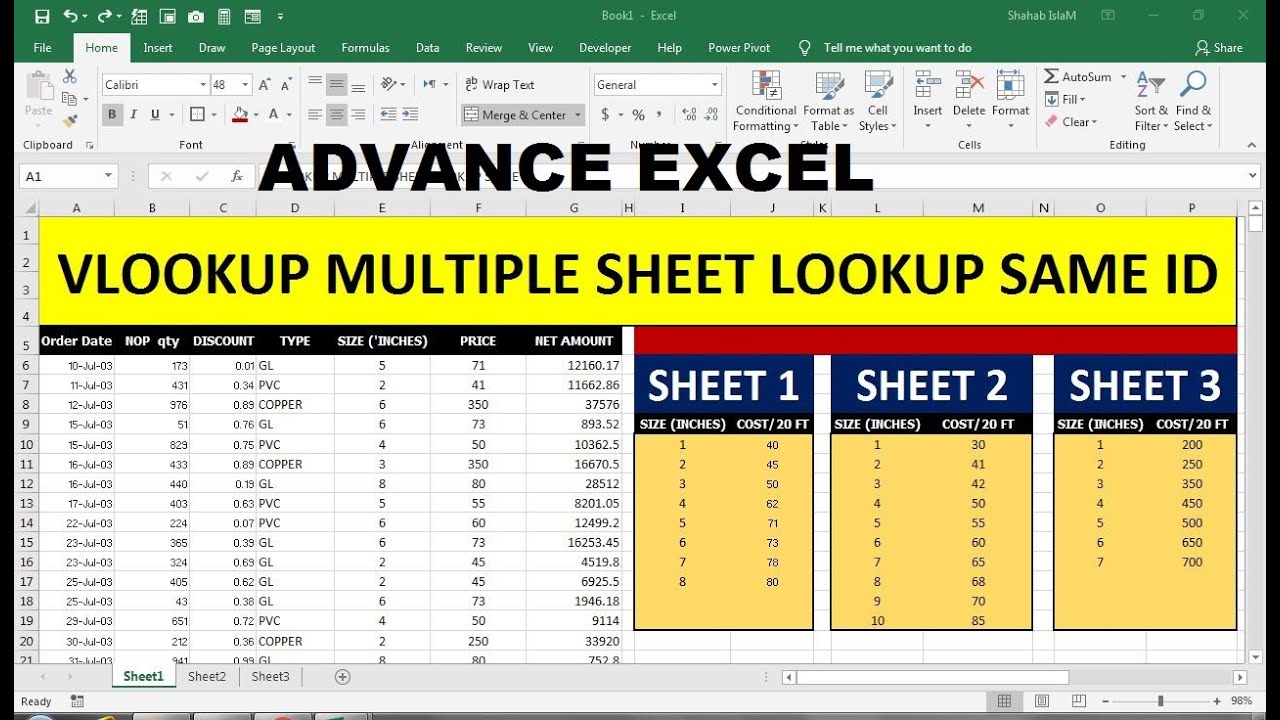
To perform a VLOOKUP across sheets, modify the table_array to include the sheet name followed by an exclamation mark:
VLOOKUP(lookup_value, ‘SheetName’!table_array, col_index_num, [range_lookup])
3. Example Scenario
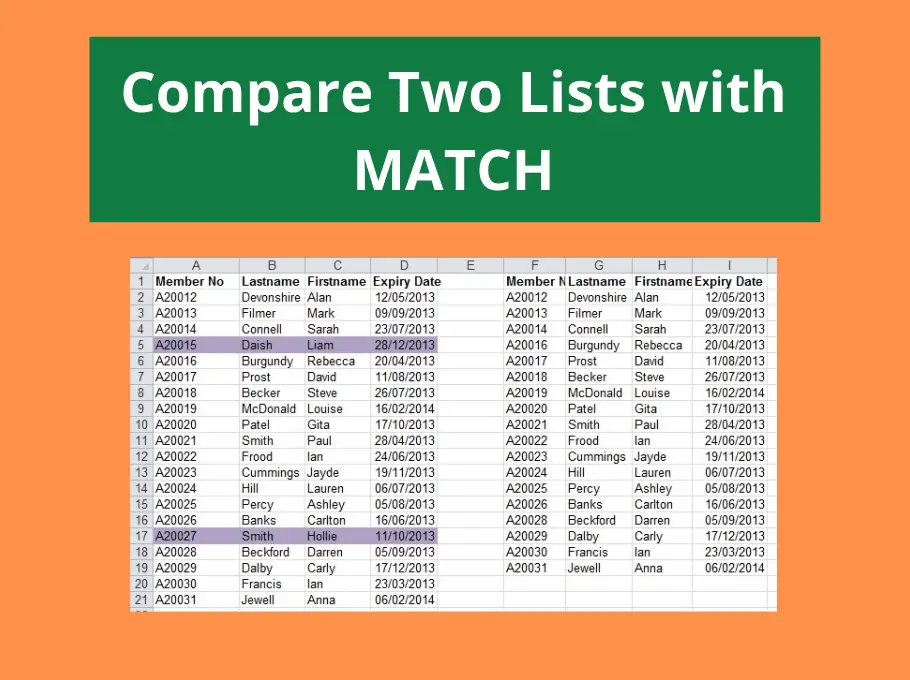
Let’s assume:
- Sheet1 has sales data with product codes in column A.
- Sheet2 has a product list with product codes and corresponding product names.
You want to pull the product names from Sheet2 into Sheet1 based on the product code:
=VLOOKUP(A2, Sheet2!A:B, 2, FALSE)
📝 Note: A2 refers to the product code in Sheet1, A:B is the range on Sheet2 where A contains product codes, and B contains product names.
4. Handling Errors
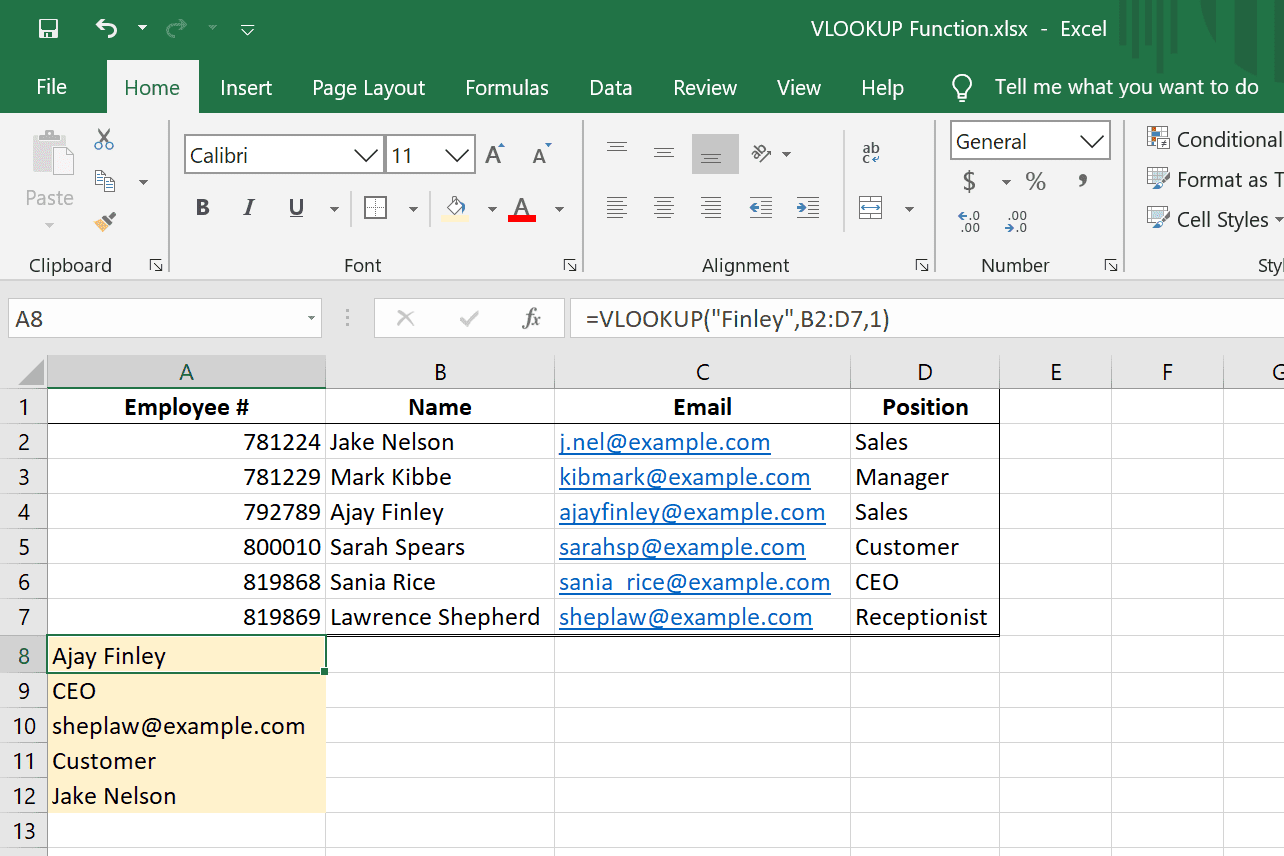
If VLOOKUP can’t find a match, it will return a #N/A error. To mitigate this, you can use:
IFERROR(VLOOKUP(A2, Sheet2!A:B, 2, FALSE), “Product not found”)
5. Performance Tips
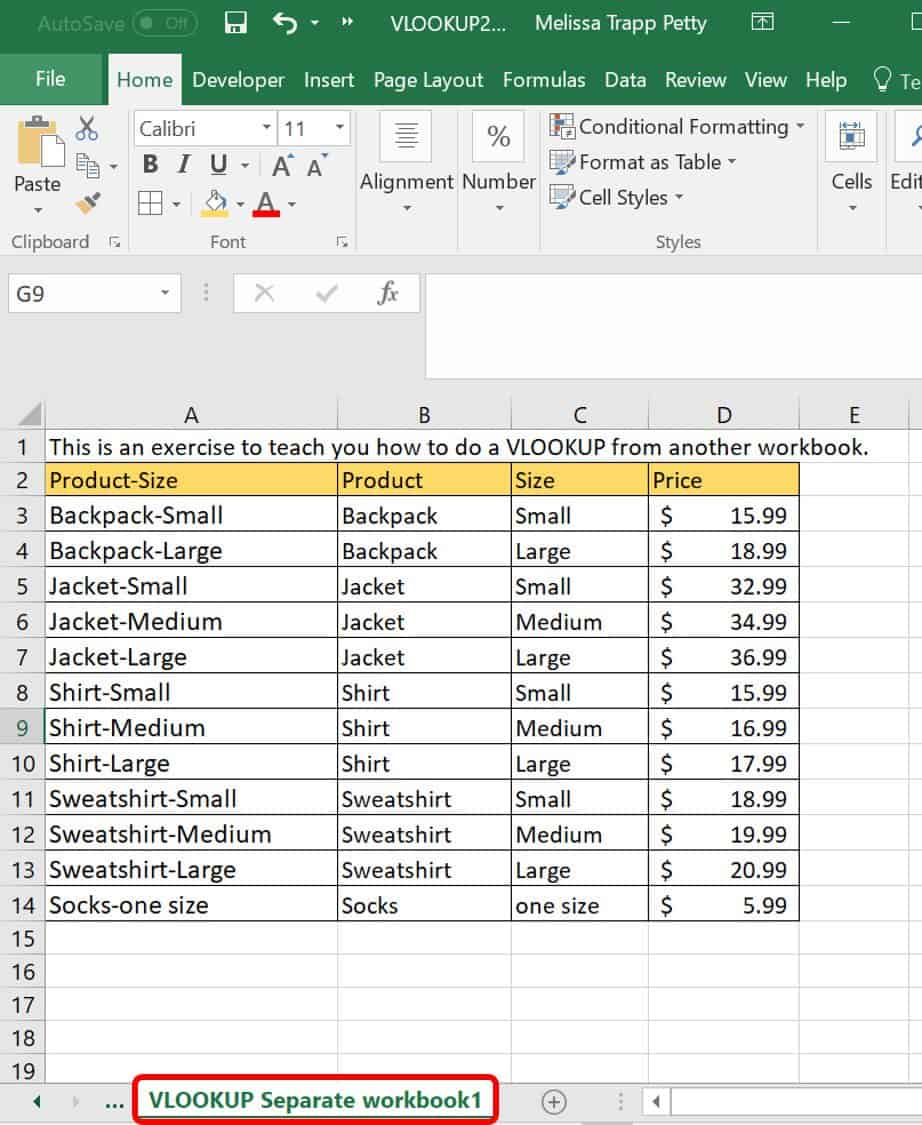
To enhance performance:
- Keep reference tables as small as possible.
- Avoid dynamic ranges if not necessary.
Common Mistakes and Troubleshooting
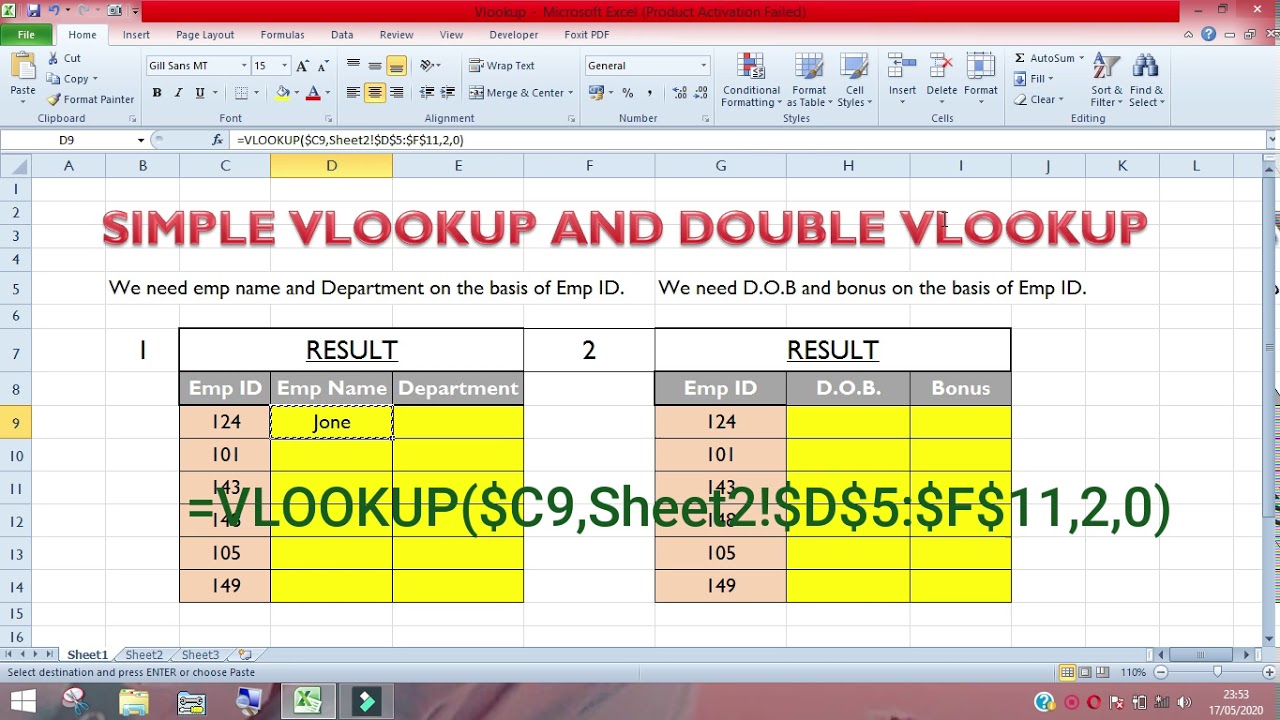
Here are some common issues you might face:
Lookup Values Not Matching
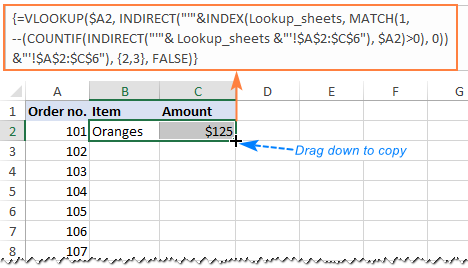
Ensure the lookup value exactly matches the data in the first column of the reference table, including spaces or formatting.
Column Index Number
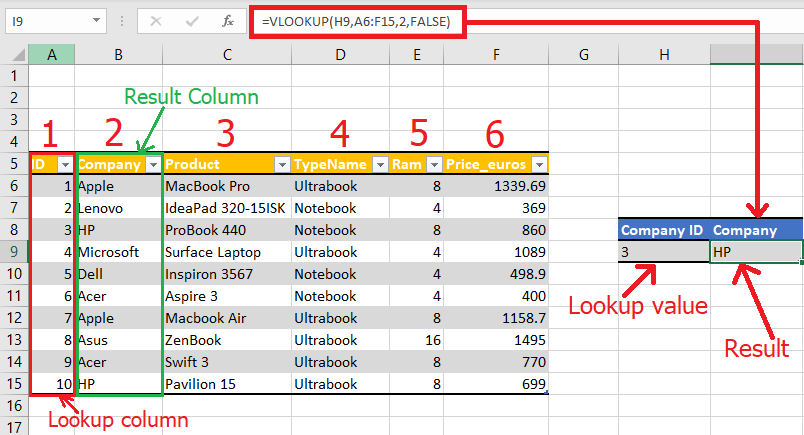
Make sure you have the correct column index number; starting at 1 for the first column of your table array.
Sheet Name Issues
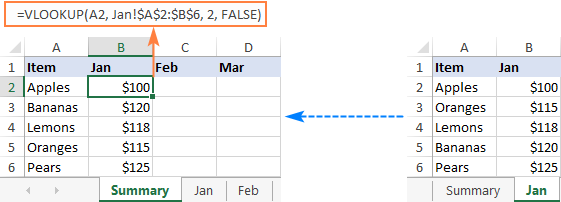
Check if the sheet name is correctly spelled and use single quotes if there’s a space or special character in the sheet name.
To wrap up, VLOOKUP is a powerful function that, when mastered, can significantly enhance data management in Excel. Whether you're merging data from different sources, performing lookups across departments, or just organizing your personal data, VLOOKUP can be your go-to tool for efficiency and accuracy. By understanding how to apply this function across sheets, you're not just simplifying your workflow but also increasing your Excel proficiency, enabling you to tackle more complex tasks with confidence.
What if my VLOOKUP function is returning #N/A errors?
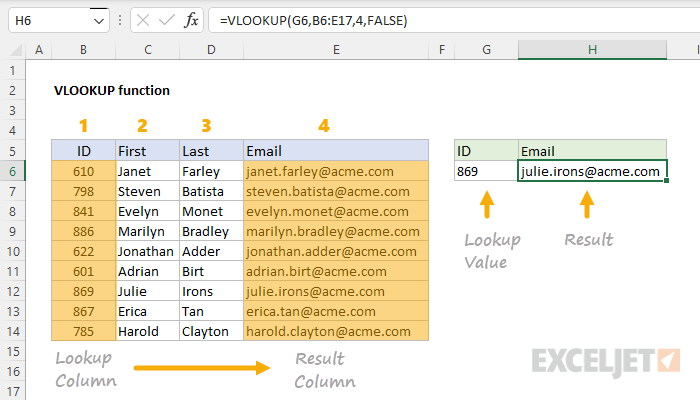
+
The most common cause is a mismatch between the lookup value and the data in your reference table. Check for spaces, capitalization, or even hidden characters. Use TRIM() or EXACT() functions to clean or match the values if needed.
Can I use VLOOKUP across workbooks?
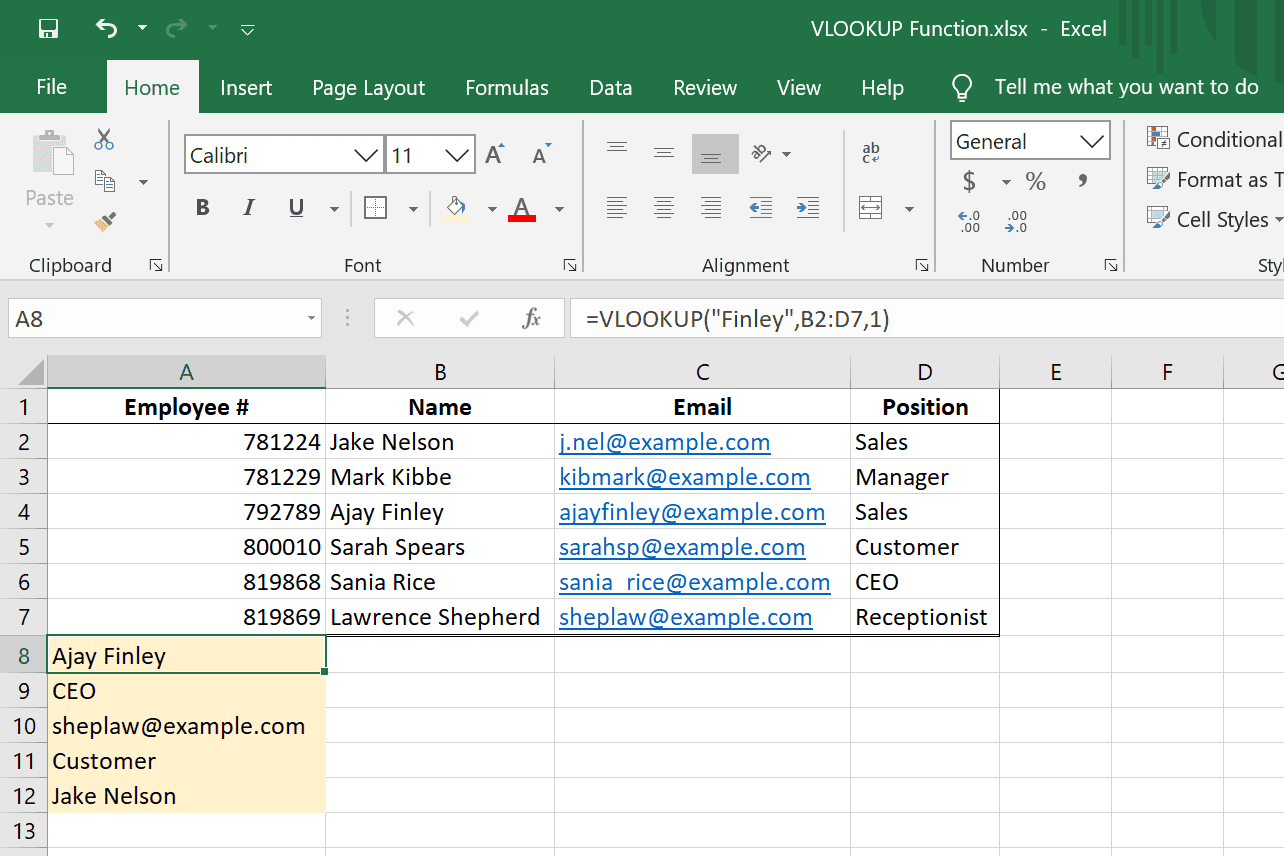
+
Yes, you can! Just reference the workbook name followed by the sheet name in your VLOOKUP formula, e.g., [WorkbookName]SheetName!A:B.
How can I make my VLOOKUP search case-sensitive?
+VLOOKUP isn’t inherently case-sensitive. Use an exact lookup by setting the last argument to FALSE or combine with INDEX and MATCH functions for case sensitivity.
Is there a limit to the number of rows or columns VLOOKUP can search?
+VLOOKUP will search up to the limit of Excel’s row or column count. However, for large datasets, performance can become an issue. For extensive data, consider using alternatives like INDEX and MATCH or switching to Power Query or Power Pivot.
What’s the difference between VLOOKUP and LOOKUP?
+VLOOKUP searches vertically, returning a value from a specified column in the row where the lookup value is found. LOOKUP, on the other hand, can search both vertically and horizontally, but it’s less precise and can lead to errors if the data isn’t sorted.