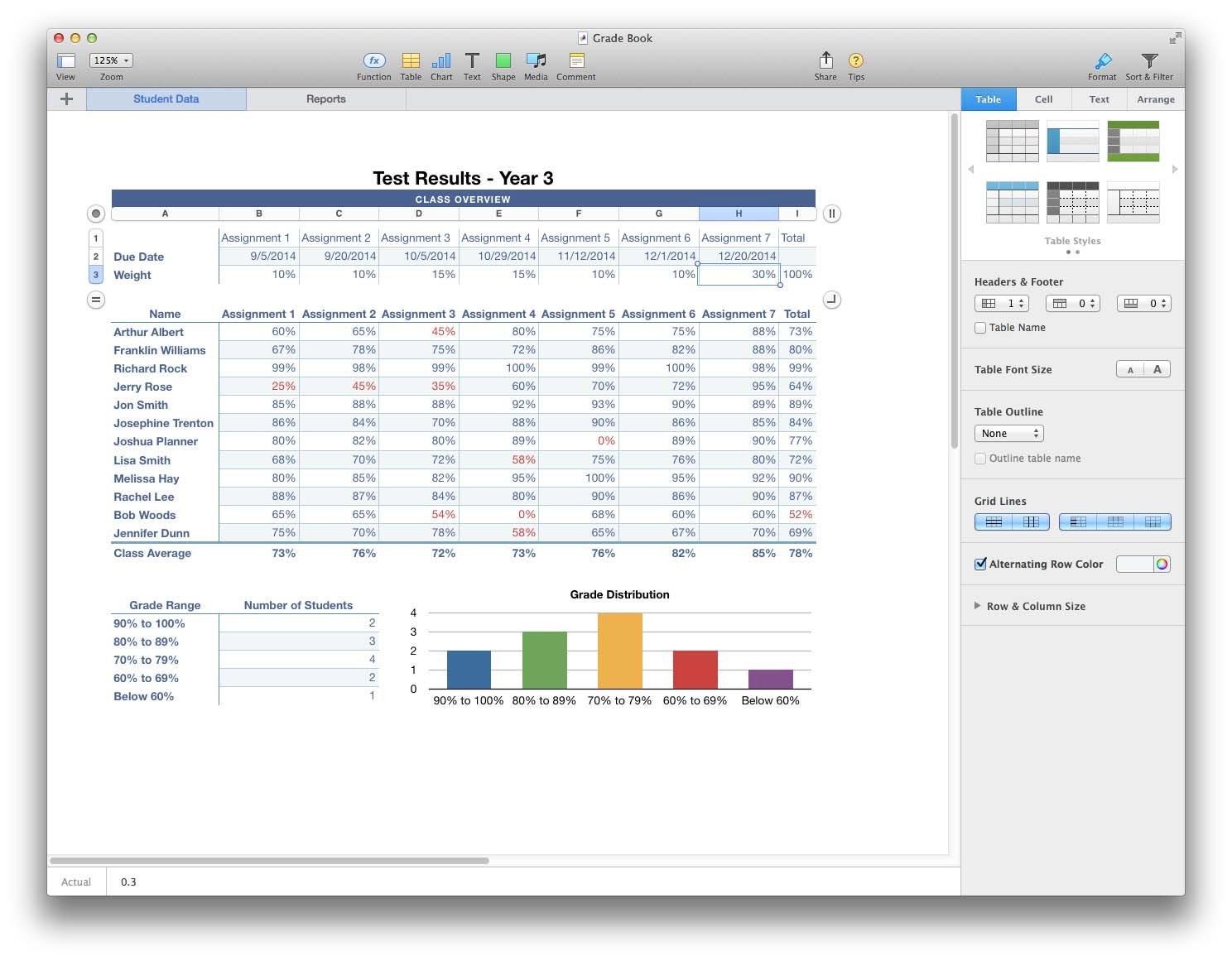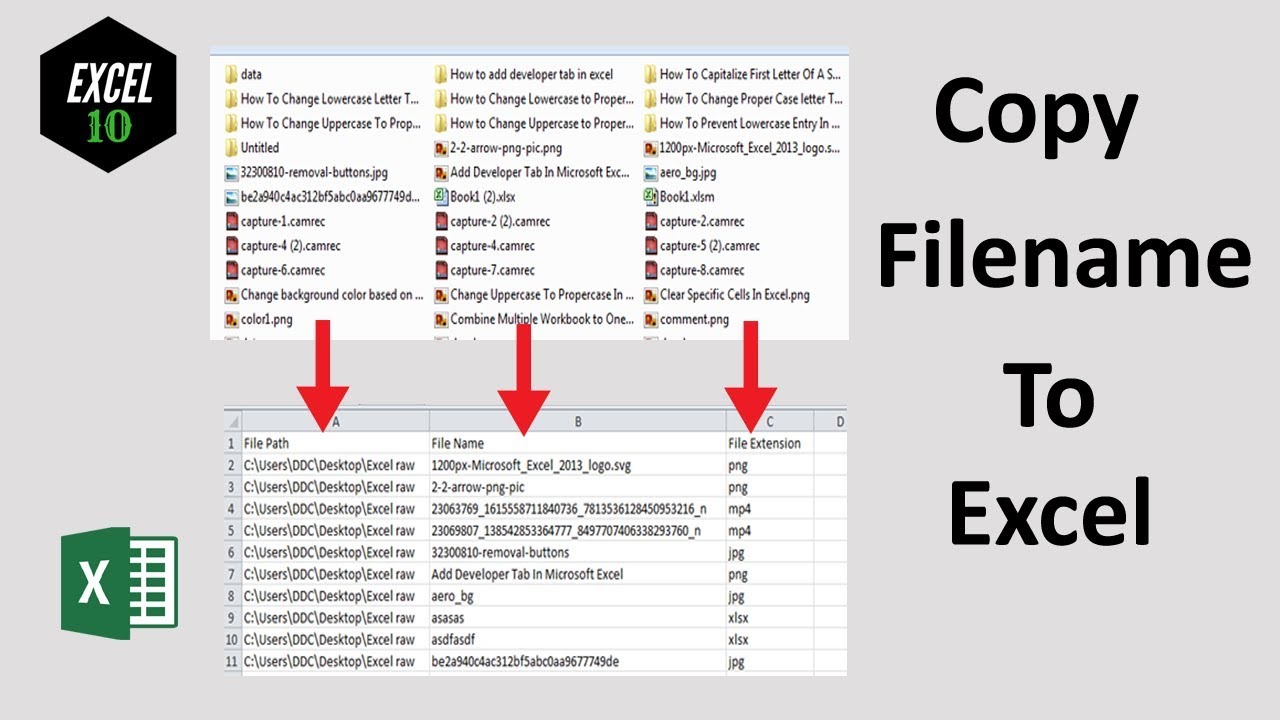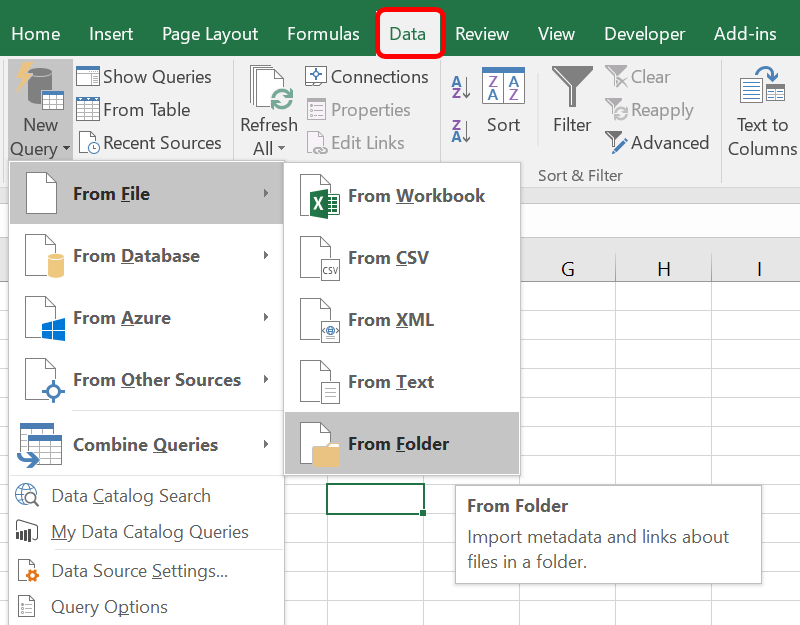Compare Excel Columns: Find Duplicates Easily
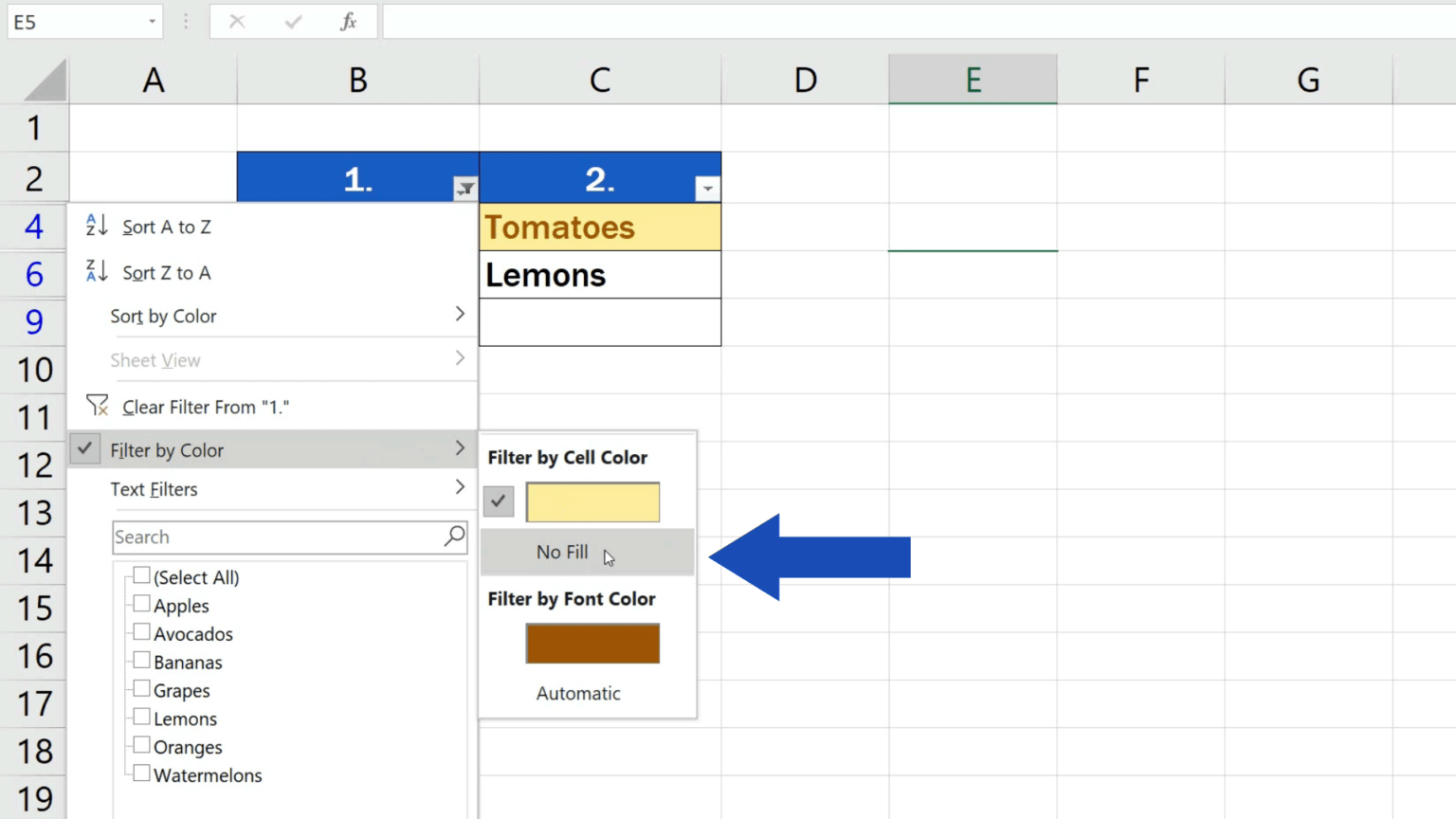
Comparing columns in Excel to find duplicates can be an essential task, particularly when managing extensive datasets or ensuring data integrity. Whether you're a data analyst, an HR professional reviewing staff information, or a student comparing lists, knowing how to spot duplicate entries quickly saves time and reduces errors. This comprehensive guide will walk you through various methods to compare columns and identify duplicates in Excel, ensuring you can handle this task with ease.
Understanding Excel’s Duplicate Finding Techniques

Before we dive into the methods, let’s understand what we mean by duplicates in the context of Excel:
- Exact Duplicates: Rows or cells that match identically across all specified columns.
- Partial Duplicates: Rows where some, but not all, cell values match across columns.
Knowing these, we can proceed to explore different techniques.
1. Using Conditional Formatting

Conditional Formatting is one of the simplest ways to visually spot duplicates:
- Select the column or range you wish to check for duplicates.
- Go to the ‘Home’ tab, click on ‘Conditional Formatting’, then ‘Highlight Cells Rules’, followed by ‘Duplicate Values’.
- Choose a formatting style to highlight the duplicates.
🎨 Note: Conditional Formatting provides a visual cue but does not create a separate list of duplicates.
2. Using Excel Formulas
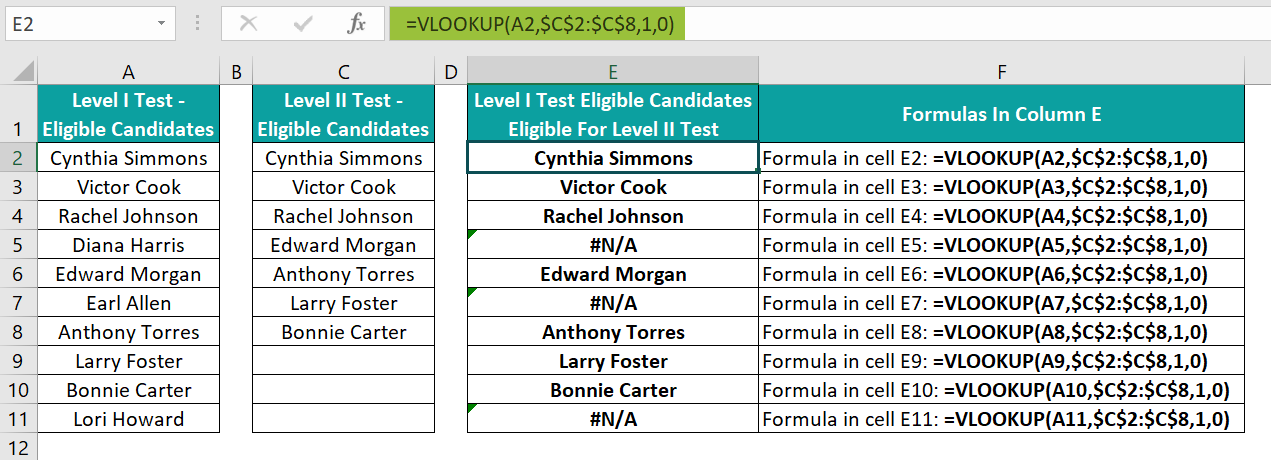
Excel formulas can be particularly useful for comparing columns dynamically:
COUNTIF Formula
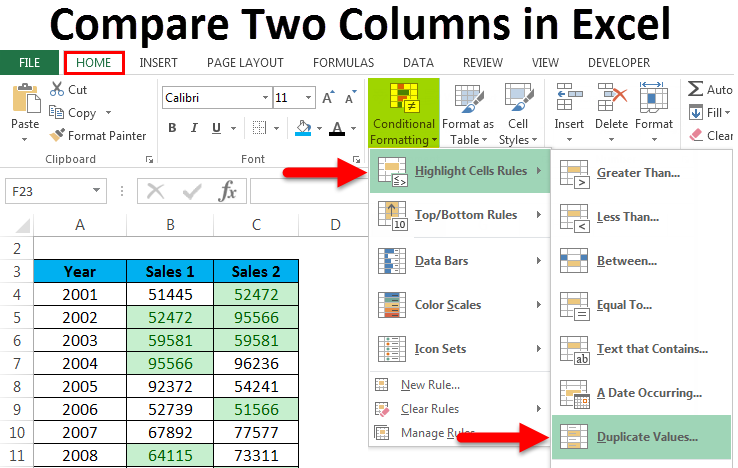
Here’s how you can use COUNTIF to find duplicates:
- Select a new column for your formula results.
- Type in the formula:
=COUNTIF(A:A, A1)>1assuming A column is the one you’re checking for duplicates. - Drag the formula down the column to cover all rows.
Conditional Formatting with Formulas
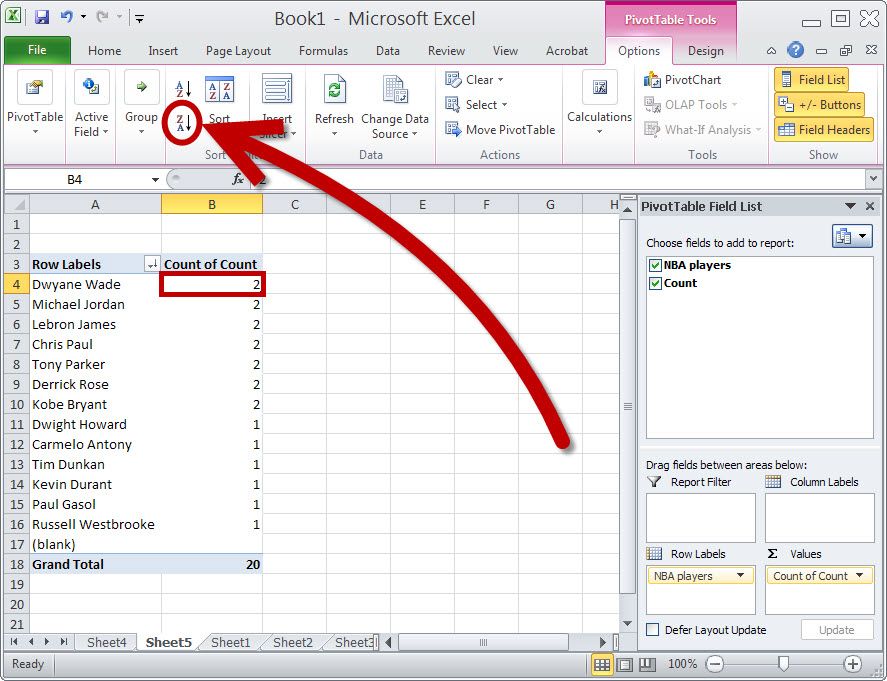
For a more complex comparison between two columns:
- Select the column to compare against another.
- Go to ‘Conditional Formatting’, ‘New Rule’, and select ‘Use a formula to determine which cells to format’.
- Enter
=COUNTIF(B:B, A1)>0where A is the column to compare and B is the column to find matches in. - Set your desired format.
3. Advanced Filter
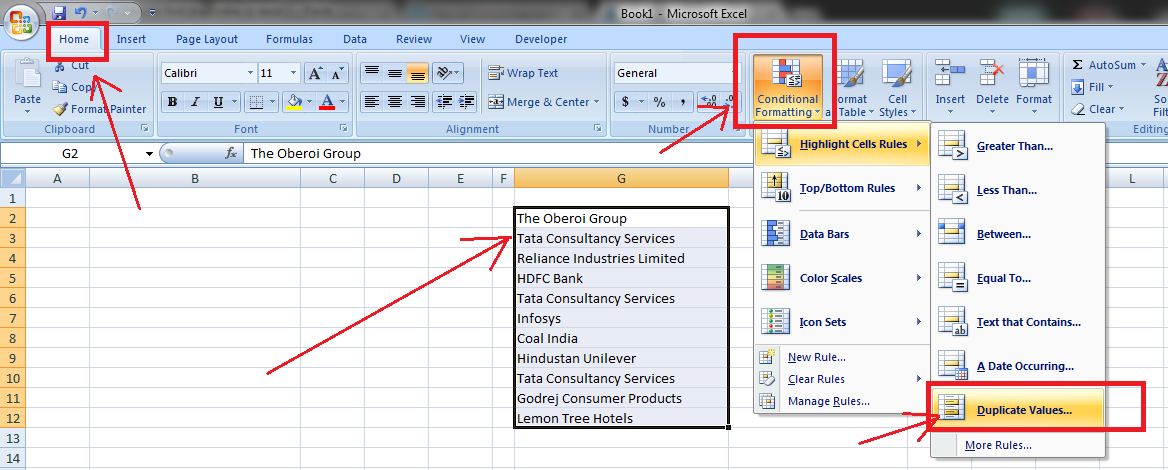
Excel’s Advanced Filter can extract or filter duplicates:
- Select your data range or table.
- Go to ‘Data’ > ‘Sort & Filter’ > ‘Advanced’.
- Choose ‘Copy to another location’ and check ‘Unique records only’ to exclude duplicates.
- Provide a location to paste the unique values.
4. VBA Scripts
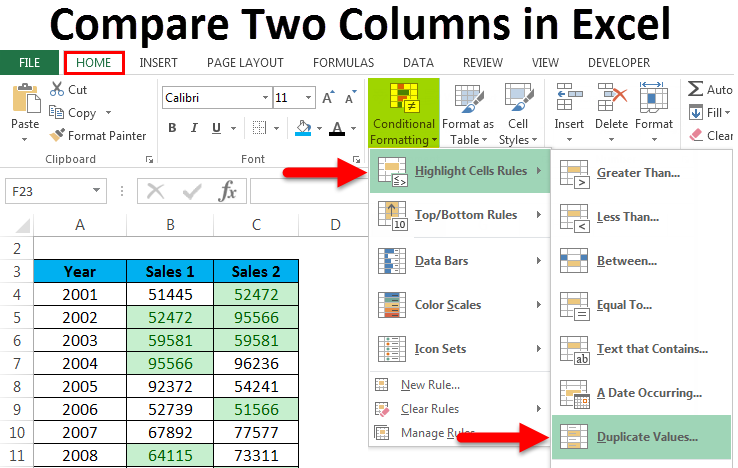
For those comfortable with VBA, a macro can provide more tailored solutions:
Sub HighlightDuplicates() Dim rng As Range Set rng = Range(“A1:A100”) ‘ Adjust range as neededFor Each cell In rng If Application.WorksheetFunction.CountIf(rng, cell.Value) > 1 Then cell.Interior.Color = RGB(255, 0, 0) ' Red highlight End If Next cell
End Sub
💾 Note: VBA scripts offer high customization but require familiarity with the VBA environment.
Additional Tools
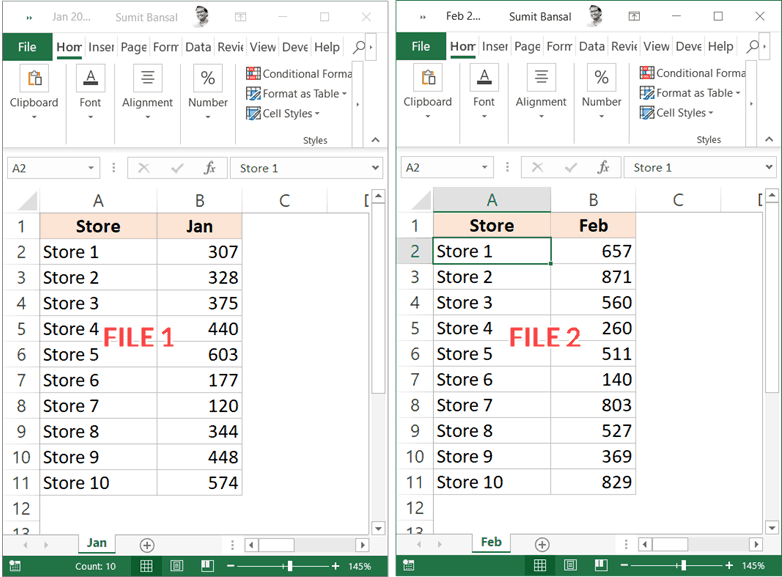
Beyond these methods, Excel also has some useful functions and add-ins:
- Power Query: An advanced feature for data transformation, including removing duplicates.
- Remove Duplicates Feature: Found in the ‘Data’ tab, it allows for the quick removal of duplicates from selected columns.
Wrapping Up
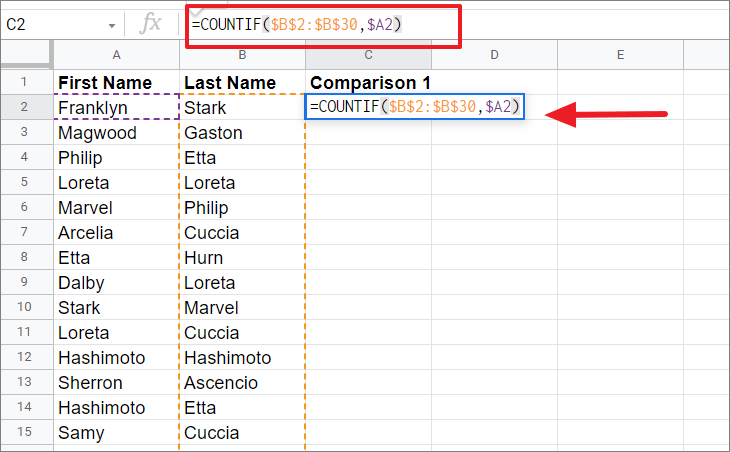
As we’ve explored, Excel offers several tools and methods to find and manage duplicates within columns. Each approach has its own set of advantages:
- Conditional Formatting provides a quick visual overview.
- Formulas allow for dynamic and flexible comparisons.
- Advanced Filter and Remove Duplicates give straightforward ways to clean up data.
- VBA offers the most customized solutions for complex data handling.
Understanding these methods allows you to choose the best approach for your specific task. Whether you need to identify duplicates for analysis, data cleaning, or just to streamline your spreadsheets, Excel provides the tools necessary to do so efficiently. Remember, the key to mastering these techniques is practice and experimentation with different data sets. This not only improves your proficiency but also enhances your understanding of data management in Excel.
Can I compare multiple columns for duplicates at once?

+
Yes, Excel allows you to compare multiple columns using conditional formatting with formulas or by selecting multiple columns when using the Remove Duplicates feature.
What if I only want to find partial duplicates in Excel?

+
You can use formulas like COUNTIF with wildcards (*) or combine multiple COUNTIF functions for partial matches. Alternatively, VBA can be customized to look for specific patterns within cells.
How can I highlight only the second occurrence of a duplicate?

+
You can achieve this by modifying your formula or VBA script to check if the count of a value equals 2 and only then highlighting it. With formulas, you’d need to use helper columns or array formulas.
Does Excel’s Remove Duplicates feature modify the original data?

+
Yes, the Remove Duplicates feature permanently alters your dataset by removing duplicate entries unless you first copy your data to another sheet or range.
What’s the best method to use for comparing columns in Excel?

+
The “best” method depends on your specific needs: for quick visual identification, Conditional Formatting works well; for data manipulation or cleanup, Advanced Filter or Remove Duplicates might be more appropriate; and for complex or repeated tasks, VBA scripts provide the most customization.