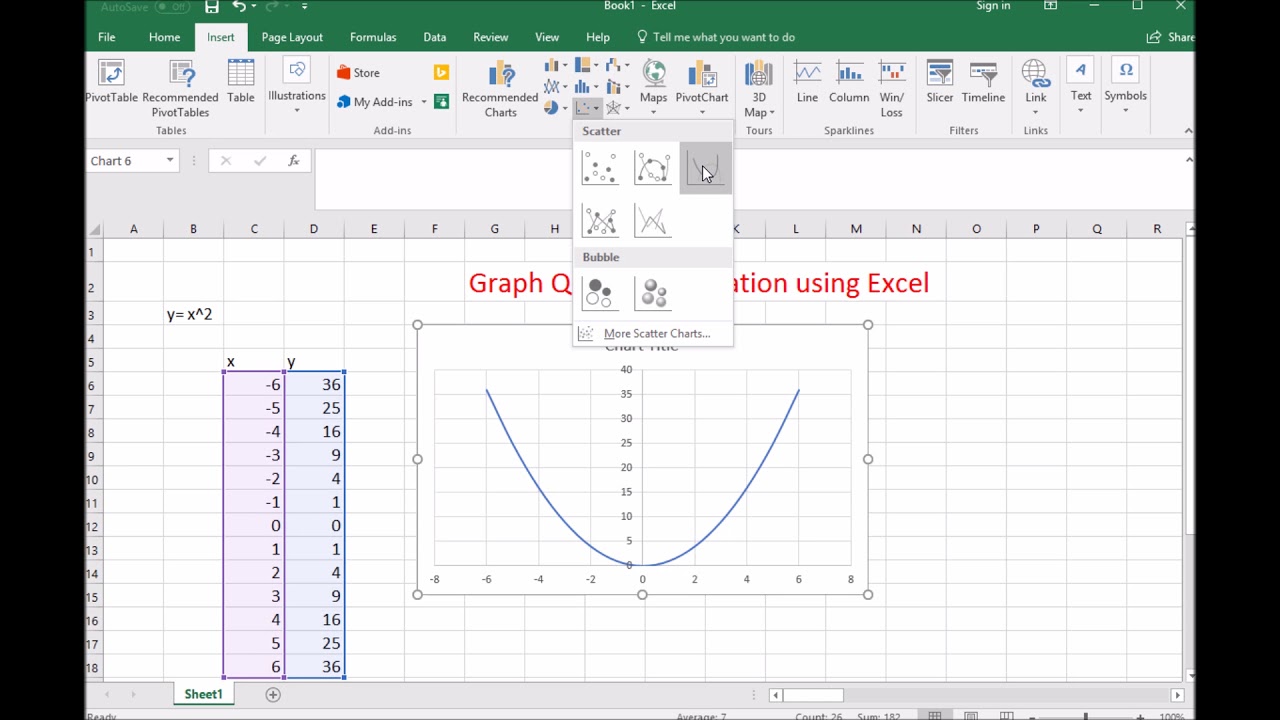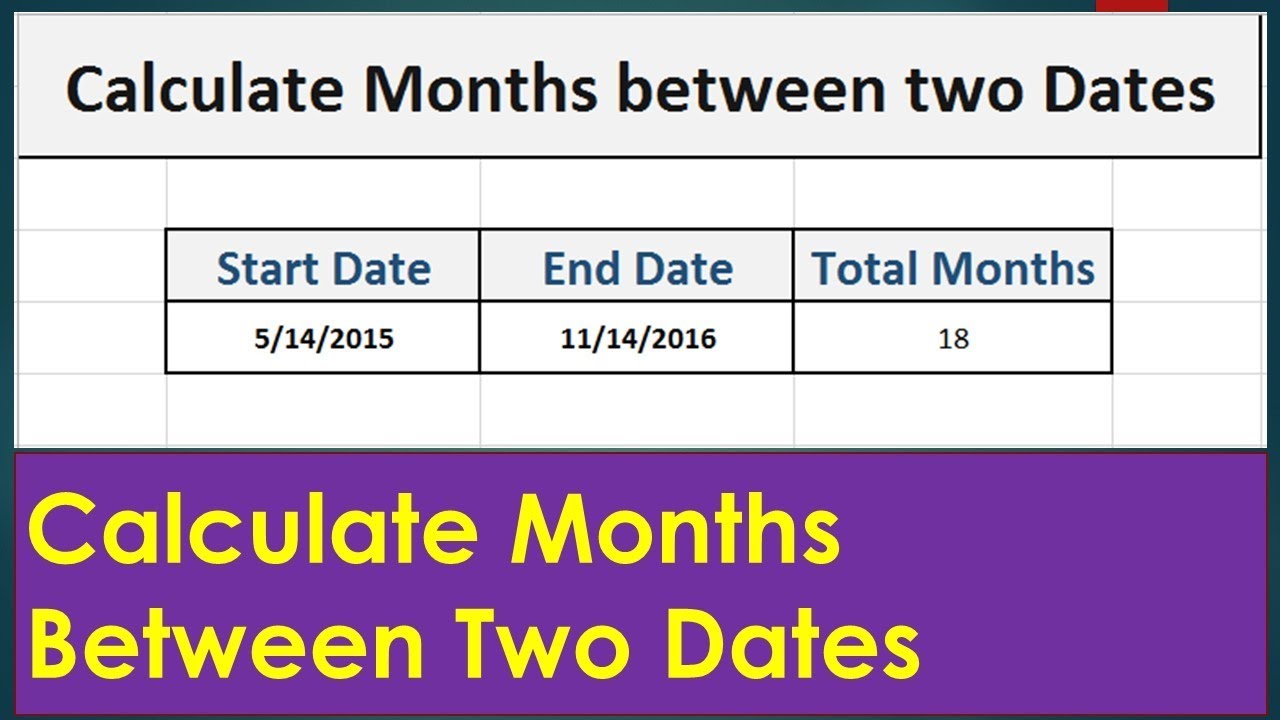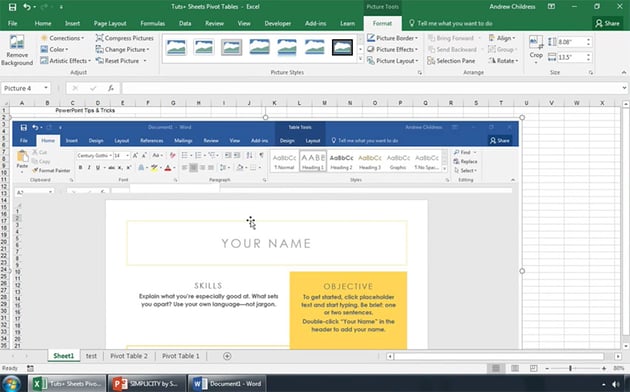5 Ways to Stop Excel Spreadsheet Moving on Mac
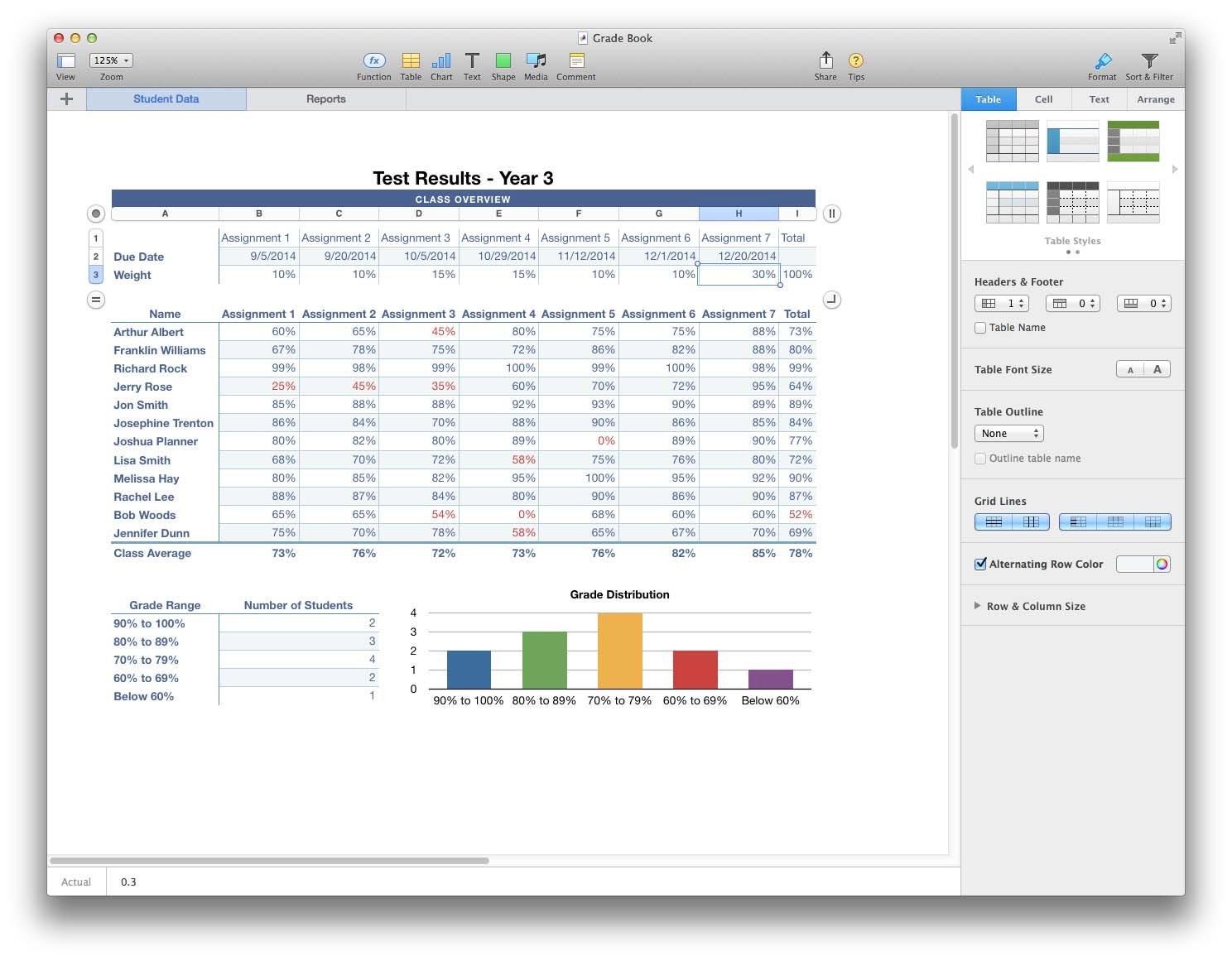
Dealing with an Excel spreadsheet that unexpectedly moves on your Mac can be frustrating, especially when you're deep into complex data analysis or meticulous data entry. This issue often arises due to various settings, behaviors of the macOS, or even Excel itself. Here are five strategic ways to ensure your Excel spreadsheet stays put on your Mac:
1. Disable Scroll Bars and Trackpad Inertia
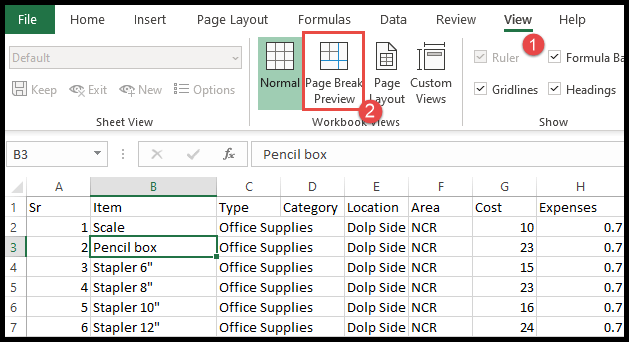
Macs feature a delightful smoothness in their interfaces, but sometimes this elegance can lead to unintended navigation, especially with Excel spreadsheets:
- Disable Scroll Bars: Navigate to System Preferences, then General. Under Show scroll bars, select When scrolling or Always. This change will make scroll bars more visible and less prone to triggering inertia.
- Trackpad Inertia: In System Preferences under Trackpad, look for the Scroll & zoom section. Adjust the Scrolling speed to a lower setting to minimize inertia.
2. Use the Freeze Panes Feature in Excel
Excel’s Freeze Panes feature is a lifesaver for maintaining specific rows or columns in view:
- Select the cell below and to the right of where you want the split to appear.
- Go to the View tab, click Freeze Panes, then choose Freeze Panes from the dropdown.
3. Disable Excel’s Fluid Scrolling
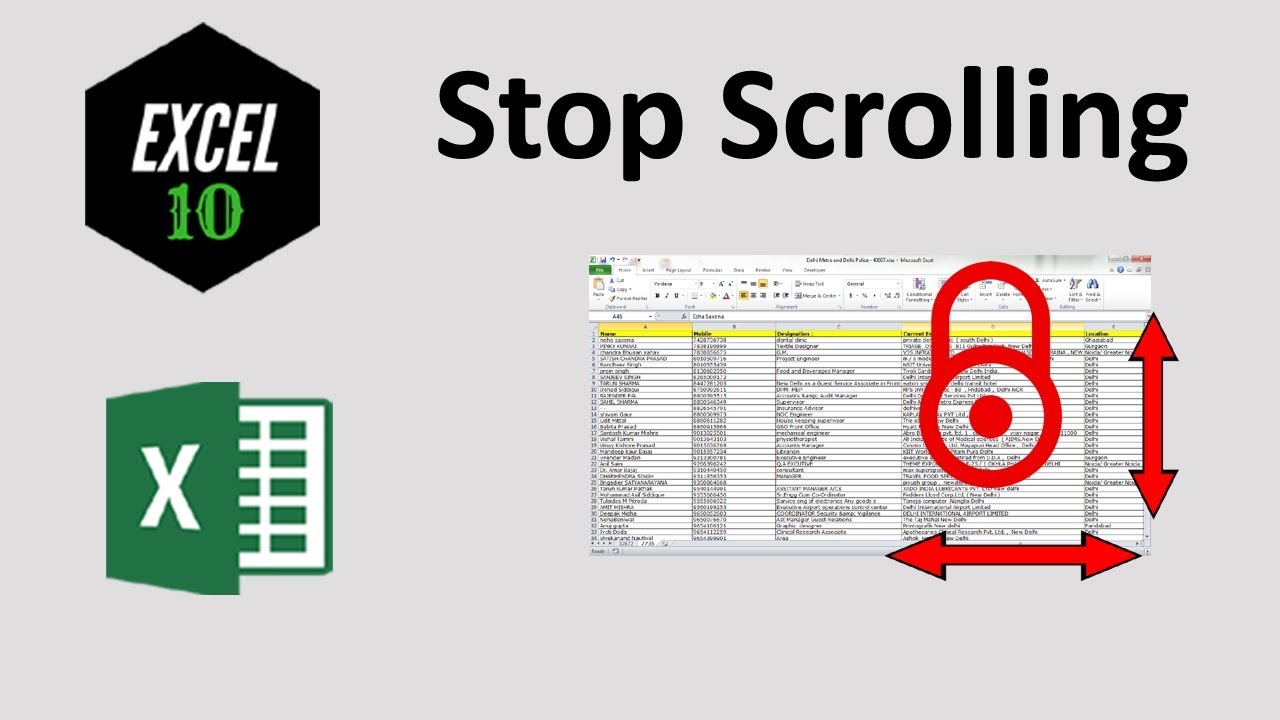
If your Excel version supports Fluid Scrolling, here’s how you can turn it off:
- Go to File, then Options, and find the Advanced section.
- Under Editing options, uncheck Enable smooth scrolling.
4. Manage Multiple Workbooks Efficiently
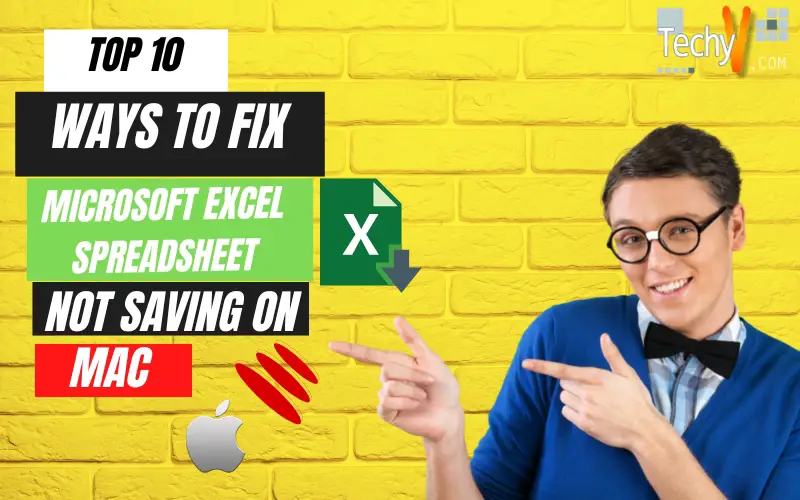
To keep multiple workbooks organized and minimize accidental switching:
- Use New Window to open multiple views of the same workbook.
- Use Arrange Windows in the View tab to align open workbooks neatly on your screen.
5. Optimize macOS System Settings
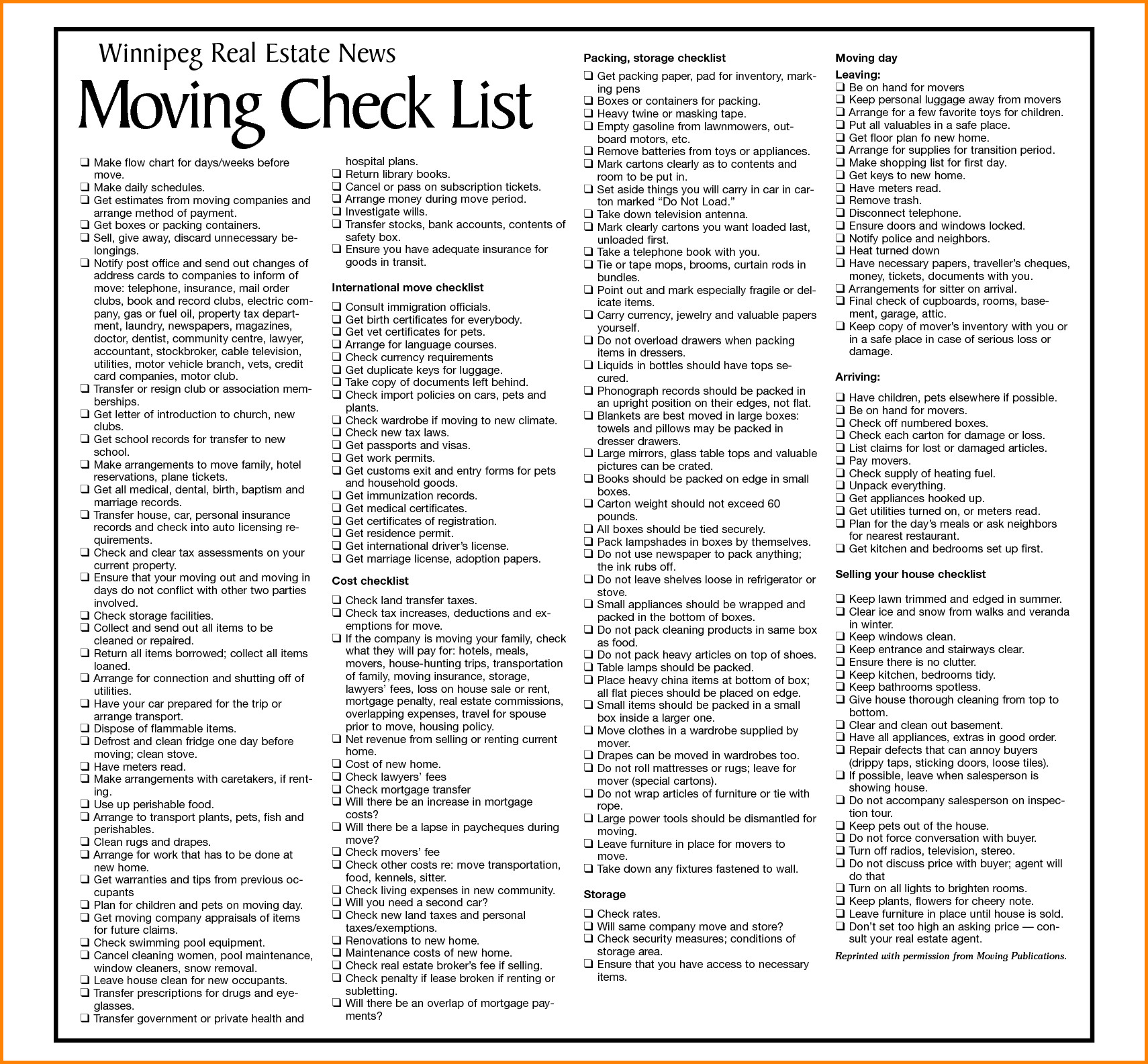
Ensure your Mac is configured for optimal spreadsheet work:
- Check Accessibility: In System Preferences under Accessibility, go to Mouse & Trackpad. Adjust the Tracking Speed to avoid unintentional cursor jumps.
- Touchpad Settings: In System Preferences under Trackpad, enable App-specific settings to customize scrolling for Excel.
🔎 Note: Keep in mind that some settings like Scroll Bars or Trackpad Inertia might affect the overall macOS experience, so adjust according to your workflow needs.
In summary, ensuring your Excel spreadsheet stays in place on a Mac involves a combination of settings adjustments and feature usage within both Excel and macOS. From managing scroll bars to disabling fluid scrolling, these strategies can significantly enhance your spreadsheet experience, keeping your data in view and minimizing disruptions.
Can I change these settings on a Windows PC too?
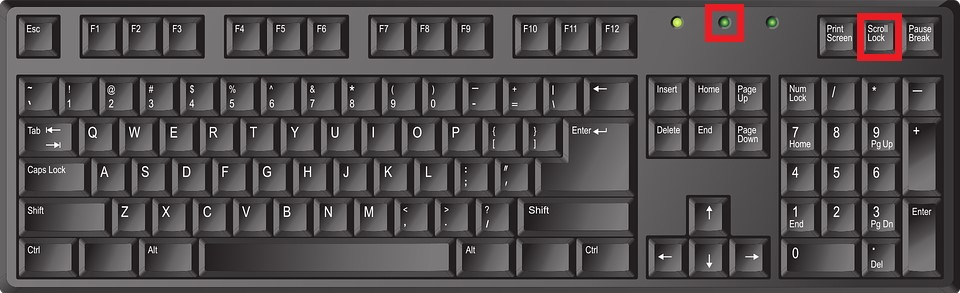
+
Some settings might have equivalents on Windows, but the specific macOS settings discussed here are unique to Mac users. Windows has its own set of system configurations for similar functionalities.
Will these changes affect other applications on my Mac?
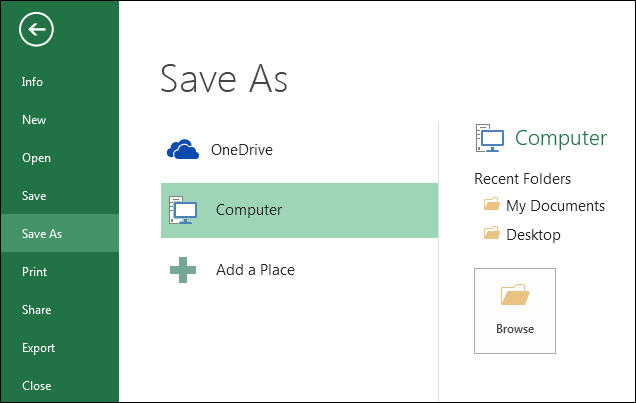
+
Some changes, like Scroll Bars and Trackpad Inertia, might influence the behavior of other applications. However, settings specific to Excel, like Fluid Scrolling, will only affect Excel.
Why does my cursor jump when I scroll quickly?
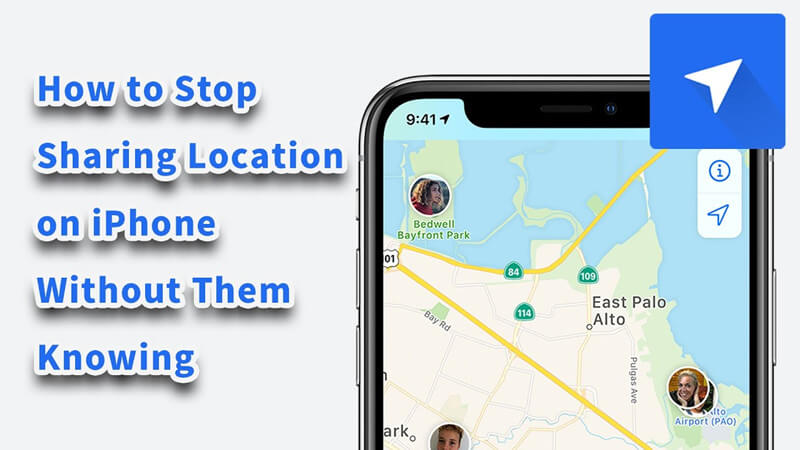
+
This is often due to the macOS’s scroll inertia feature, which can sometimes lead to overshooting or accidental scrolling past intended data points in Excel.
What are the benefits of freezing panes?
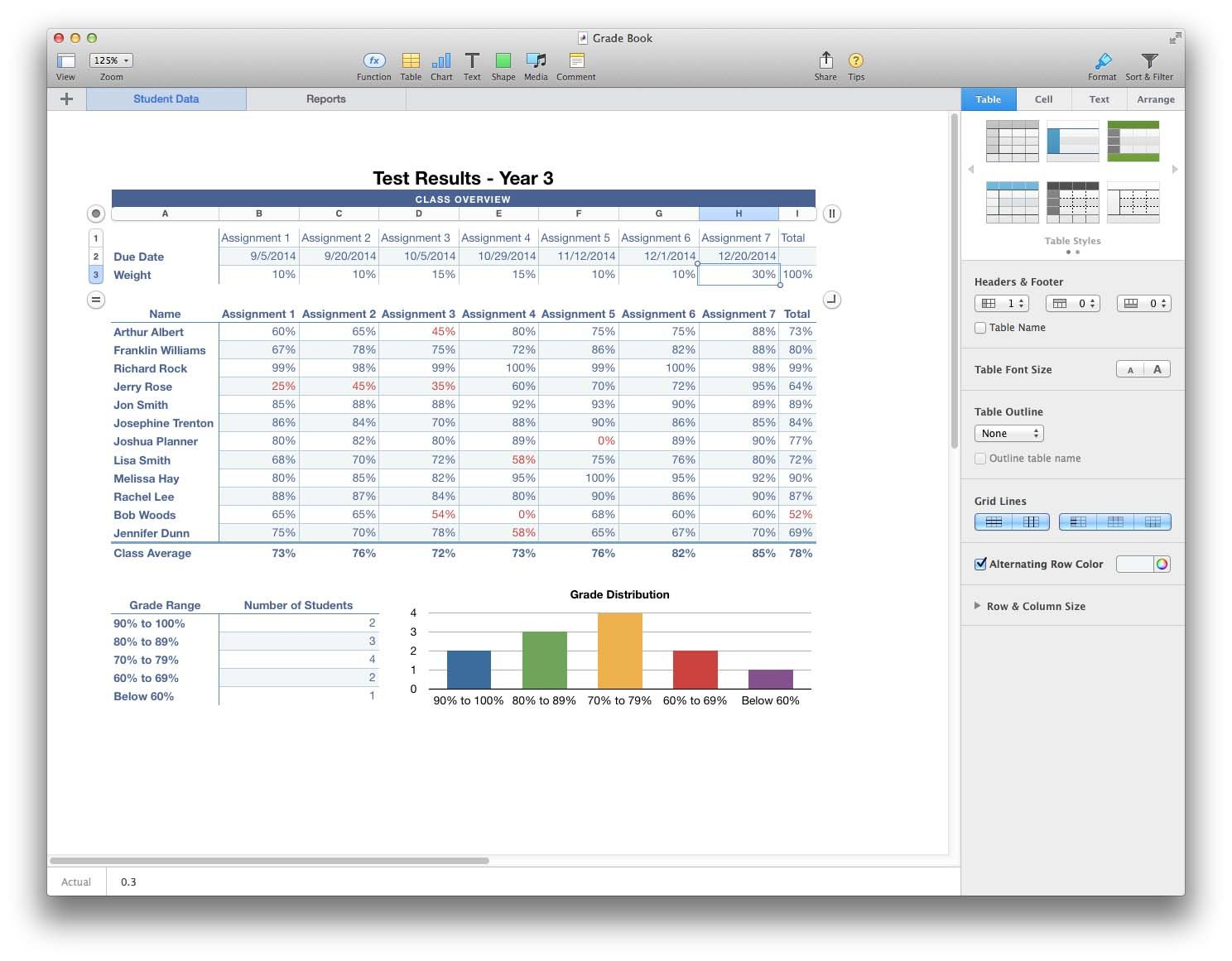
+
Freezing panes keeps headers or important columns visible while you scroll through large datasets, making navigation and data analysis more efficient and less error-prone.