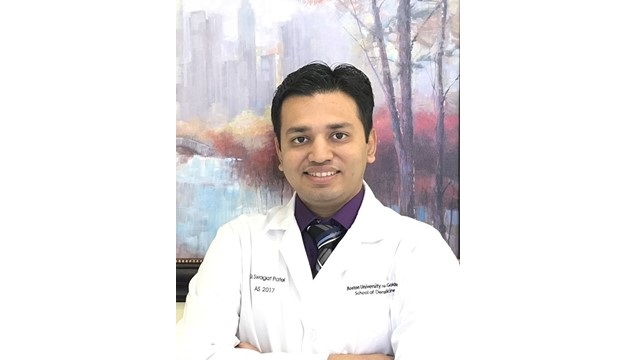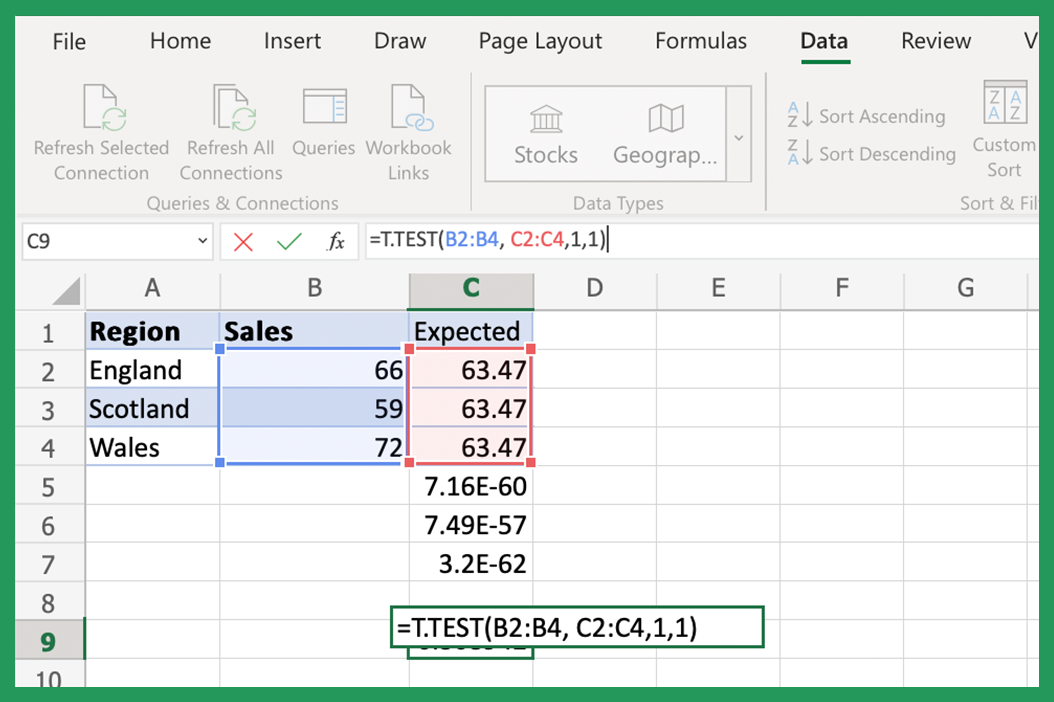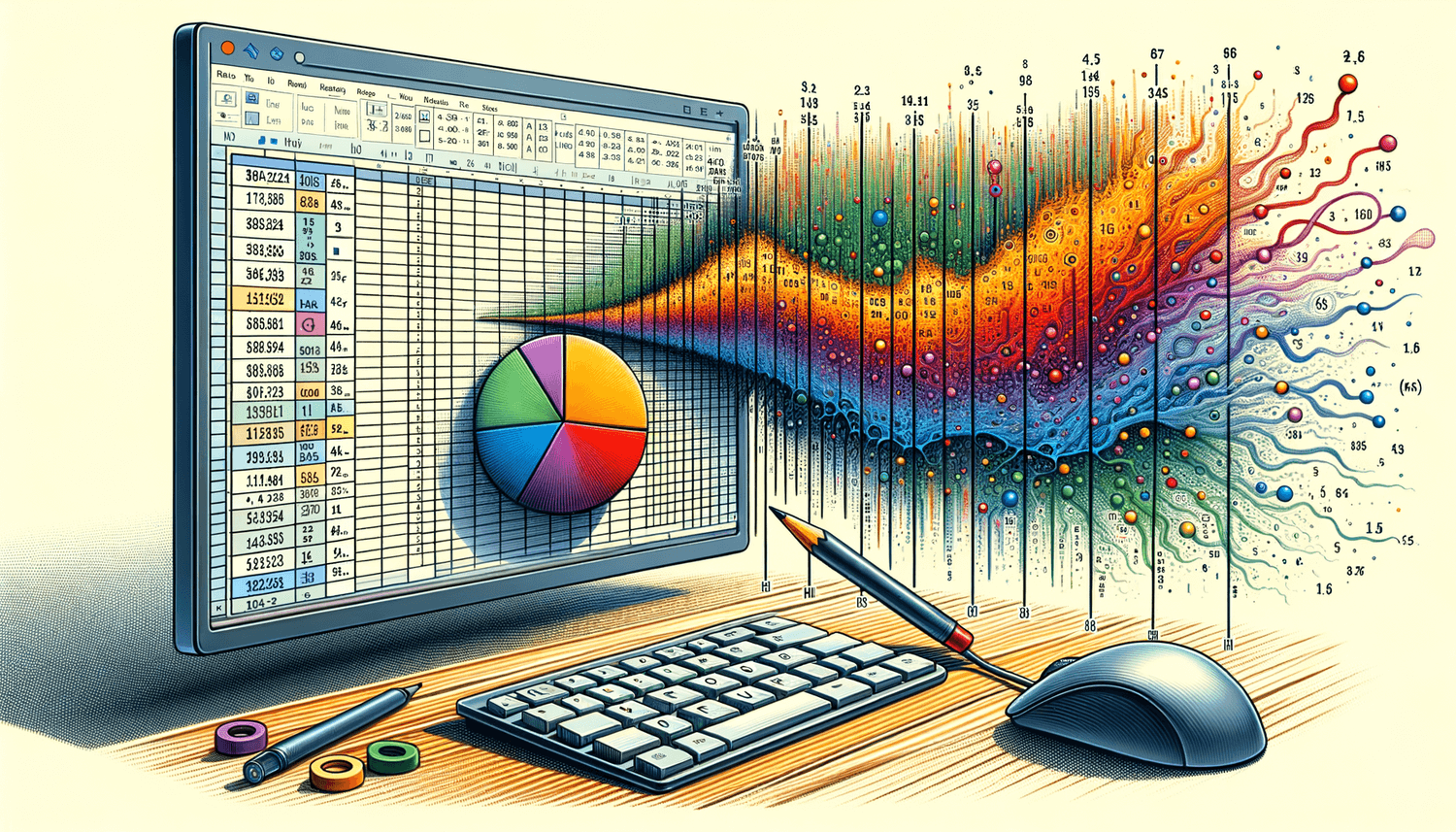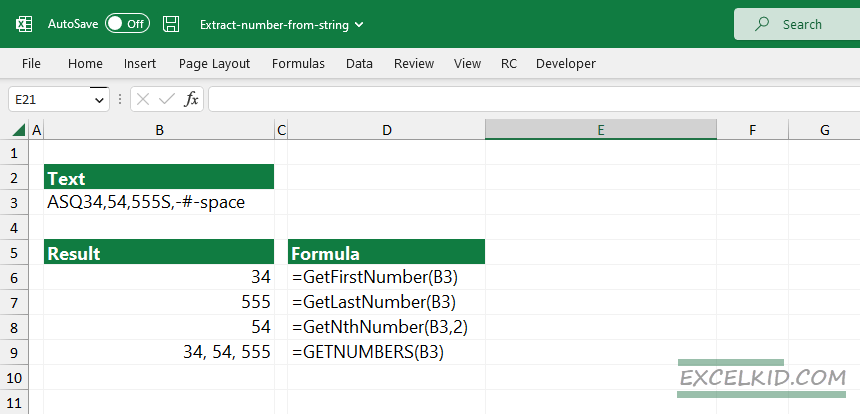3 Ways to Calculate Months Between Dates in Excel
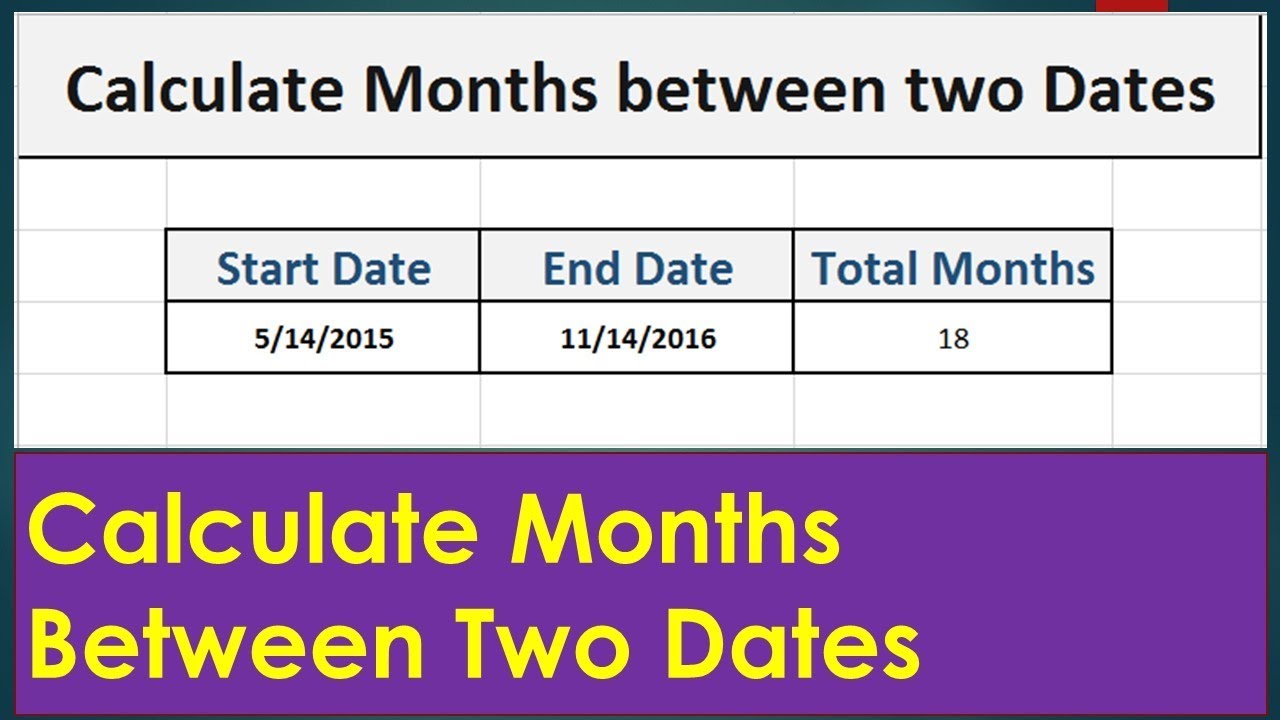
Calculating the number of months between dates in Excel can be a crucial task for project managers, financial analysts, and anyone dealing with date-related calculations. Whether you're tracking project timelines, managing employee leave, or preparing financial reports, having an accurate method to determine the number of months between two dates is essential. In this comprehensive guide, we'll explore three different methods to calculate months between dates in Excel, ensuring you have the tools to manage your time-based data effectively.
Method 1: Using the DATEDIF Function
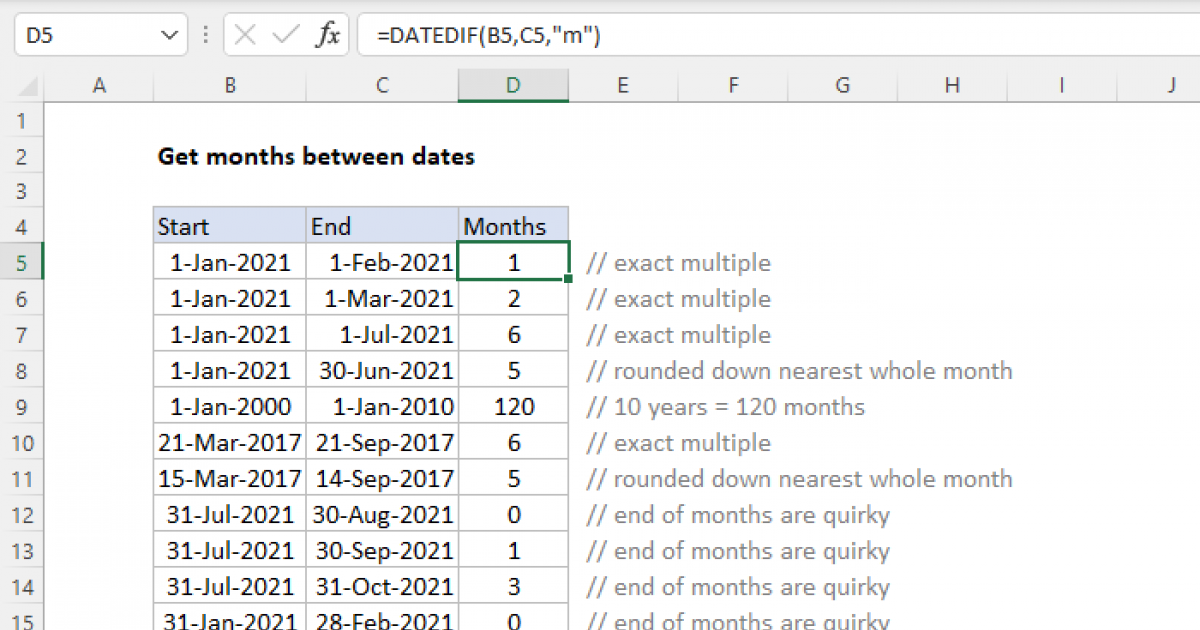
Excel's DATEDIF function is designed specifically for calculating the difference between two dates in years, months, or days. This function might not be as widely known, but it's extremely useful for our purpose here:
- Start Date: The date from which you want to calculate the months.
- End Date: The date up to which you want to calculate the months.
- Unit: Here, you will specify "M" for months.
The syntax for the DATEDIF function is:
=DATEDIF(start_date, end_date, "M")
Here's an example to illustrate how it works:
| Start Date | End Date | Formula | Result |
|---|---|---|---|
| 1/1/2021 | 12/31/2021 | =DATEDIF(A2, B2, "M") |
11 |
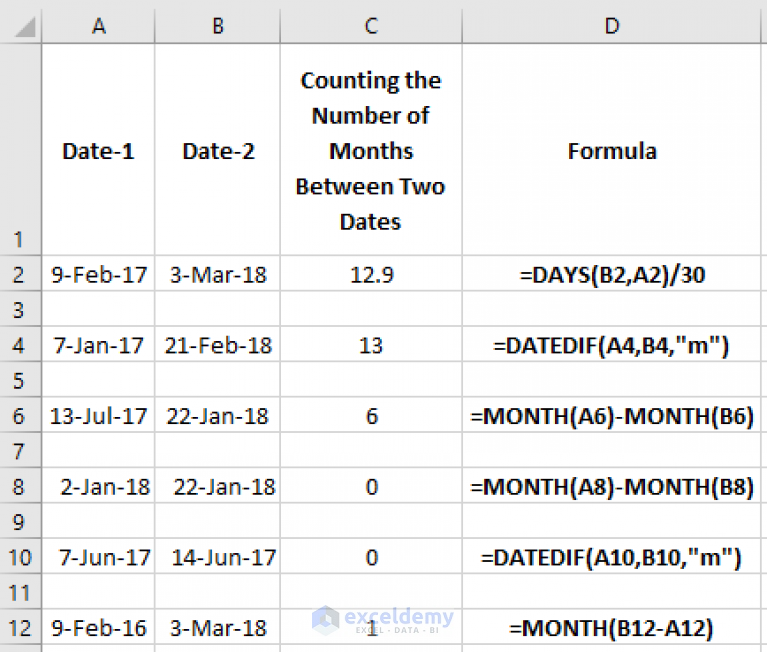
⏳ Note: The DATEDIF function can return incomplete months. If the end date falls within the same month as the start date, it will return zero.
Method 2: Combining YEARFRAC, ROUNDUP, and INT Functions

For those looking for an alternative to DATEDIF or needing more flexibility in calculations, this method uses the YEARFRAC function, which calculates the fraction of the year between two dates. Here's how to proceed:
- YEARFRAC: Compute the fractional year between two dates.
- Multiply: Convert the fraction into months by multiplying by 12.
- ROUNDUP: To get the number of full months, rounding up can be useful to avoid fractions.
- INT: To get only the integer part of the number, ensuring we don't deal with decimal months.
The formula looks like this:
=INT(ROUNDUP(YEARFRAC(start_date, end_date) * 12, 0))
An example:
| Start Date | End Date | Formula | Result |
|---|---|---|---|
| 1/1/2021 | 12/31/2021 | =INT(ROUNDUP(YEARFRAC(A2, B2) * 12, 0)) |
12 |
Method 3: Manual Calculation Using MONTH and Year
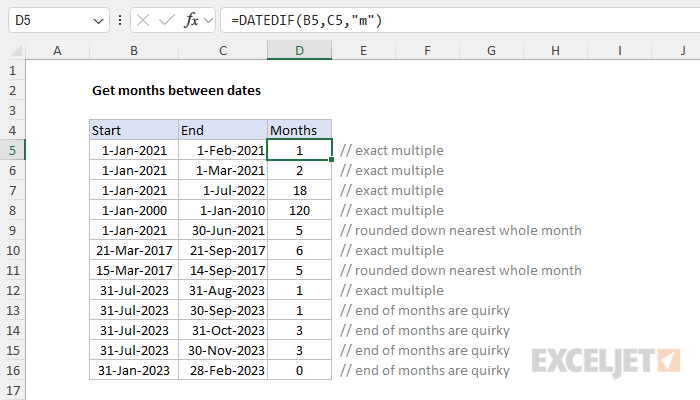
If you prefer a more straightforward approach or need to account for leap years manually, this method involves simple subtraction and logical tests:
- Subtract the year of the end date from the year of the start date.
- Multiply this by 12 to get the total months difference.
- Add the month of the end date and subtract the month of the start date.
- Handle edge cases where the end date's month is earlier than the start date's month.
The formula for this method:
IF(MONTH(end_date)>=MONTH(start_date), ((YEAR(end_date)-YEAR(start_date))*12 + (MONTH(end_date)-MONTH(start_date))), ((YEAR(end_date)-YEAR(start_date)-1)*12 + 12 - (MONTH(start_date)-MONTH(end_date))))
This formula needs a bit of explanation:
- The
IFstatement checks if the end month is greater or equal to the start month to determine how to calculate. - If true, we simply add the difference in months to the difference in years multiplied by 12.
- If false, we adjust for the year difference and add the months correctly.
Here's an example:
| Start Date | End Date | Formula | Result |
|---|---|---|---|
| 1/1/2021 | 3/31/2021 | =IF(MONTH(A3)>=MONTH(B3), ((YEAR(A3)-YEAR(B3))*12 + (MONTH(A3)-MONTH(B3))), ((YEAR(A3)-YEAR(B3)-1)*12 + 12 - (MONTH(A3)-MONTH(B3)))) |
2 |
📌 Note: This method provides an accurate month count but requires a longer formula to account for all cases.
In wrapping up our exploration of these three methods to calculate months between dates in Excel, we've delved into the DATEDIF function for its simplicity, the combination of YEARFRAC, ROUNDUP, and INT functions for a more nuanced approach, and a manual calculation method that gives you control over how dates are interpreted. Each method has its strengths, and the choice depends on your specific needs:
- Use DATEDIF for straightforward, built-in functionality.
- Opt for YEARFRAC, ROUNDUP, and INT when you need to account for partial months or have more control over the calculation process.
- Choose the manual method for full control over how Excel interprets date differences, especially useful when dealing with calendar anomalies like leap years or varying month lengths.
By mastering these methods, you'll enhance your Excel skills, making you more efficient in handling time-based data, and setting the stage for more complex date analysis in the future.
Which method is more accurate?
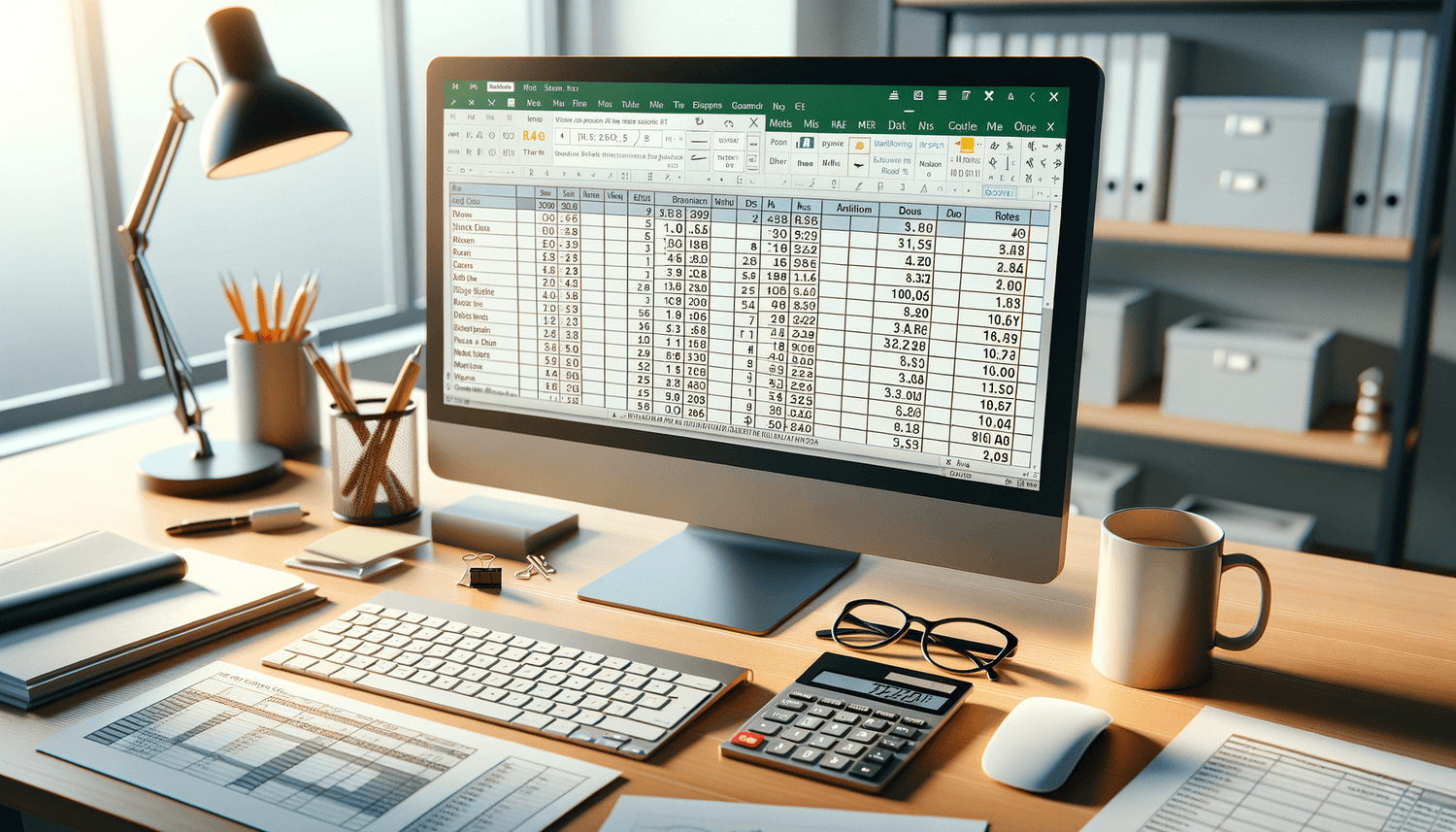
+
Accuracy depends on your interpretation of “month.” DATEDIF might give you a count that’s less than the full calendar months, while the manual calculation method can account for any special considerations, making it potentially more accurate for complex scenarios.
How do these methods handle leap years?
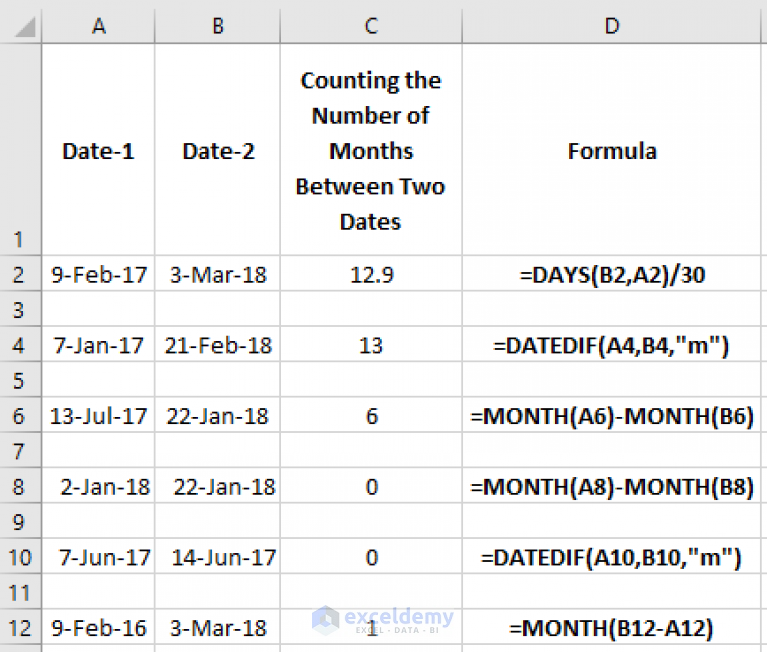
+
The YEARFRAC function inherently accounts for leap years. DATEDIF, however, might not count the extra day in February during a leap year as a full month. The manual calculation method requires you to manually adjust for leap years if necessary.
Can I adjust these methods for partial months?
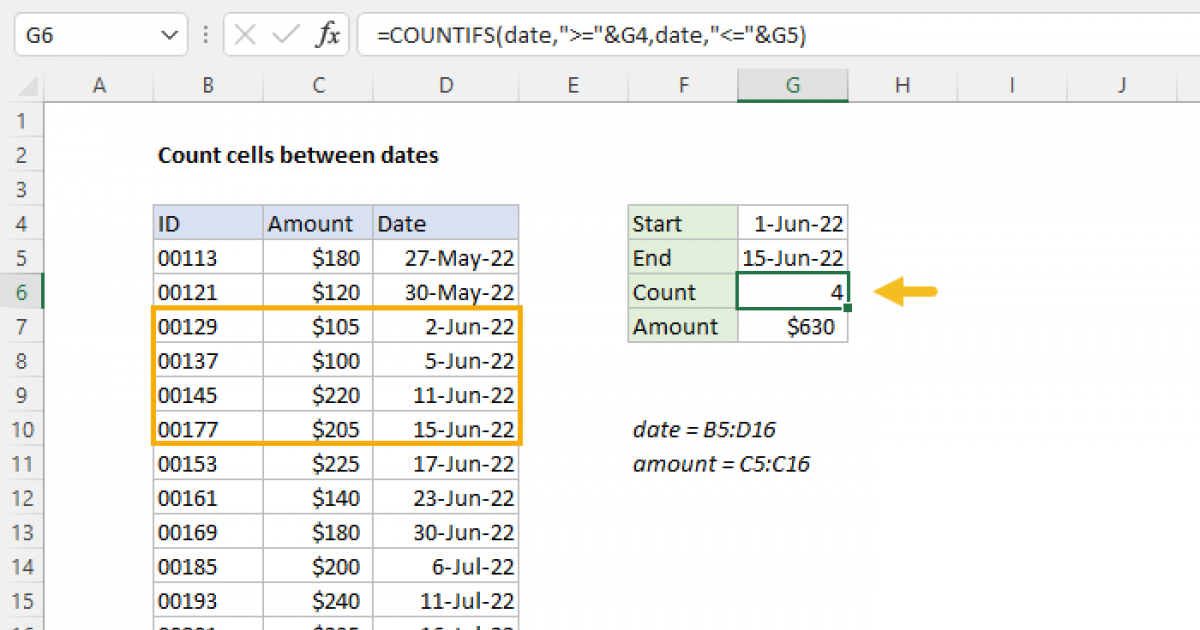
+
The DATEDIF function can be adjusted for partial months by using different unit specifiers like “MD” (days difference ignoring months) or “YD” (days difference ignoring years). For the manual method, you would need to incorporate additional logic to account for partial months.