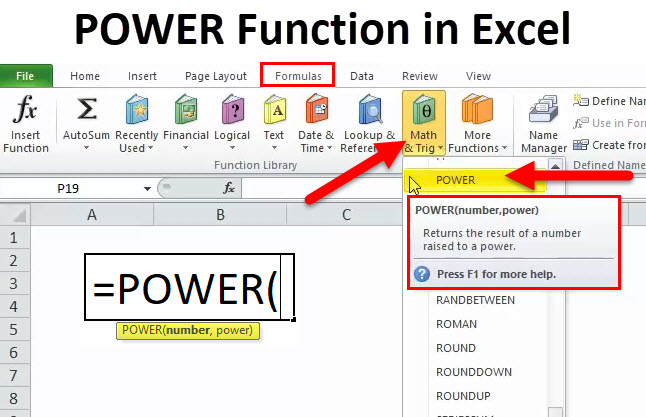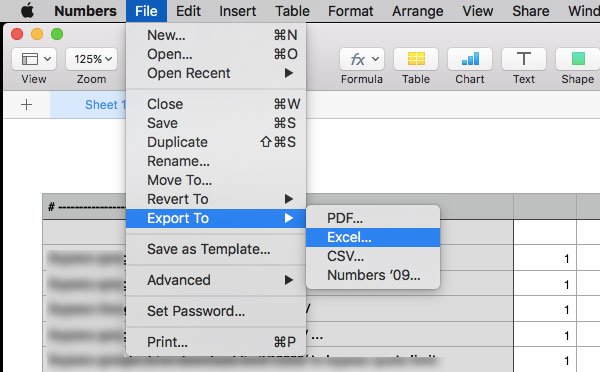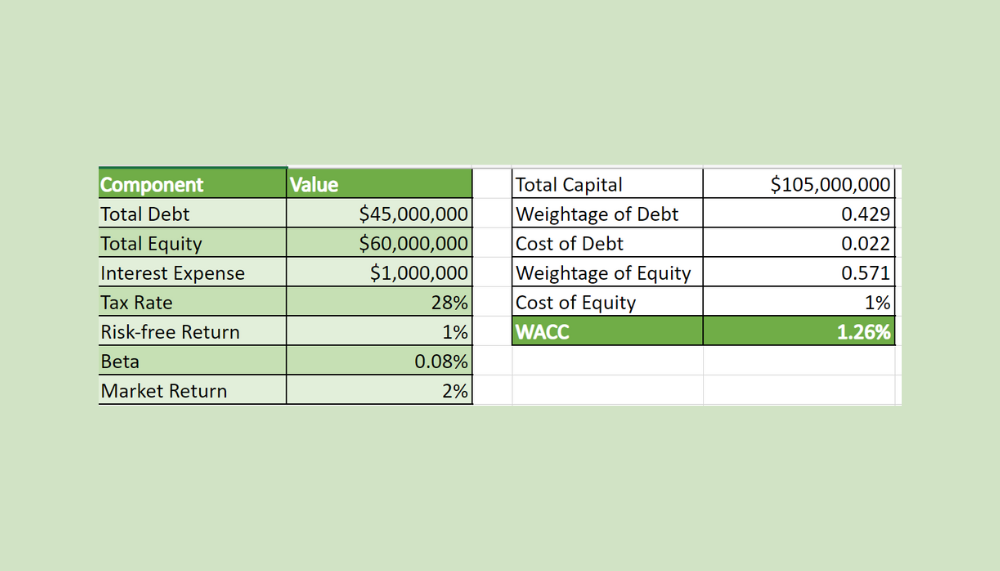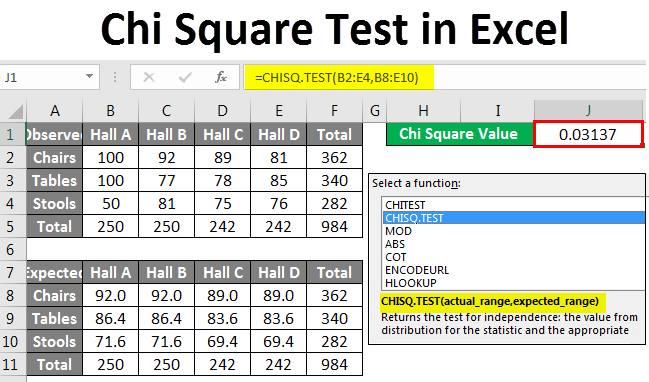5 Simple Tricks to Extract Numbers from Strings in Excel
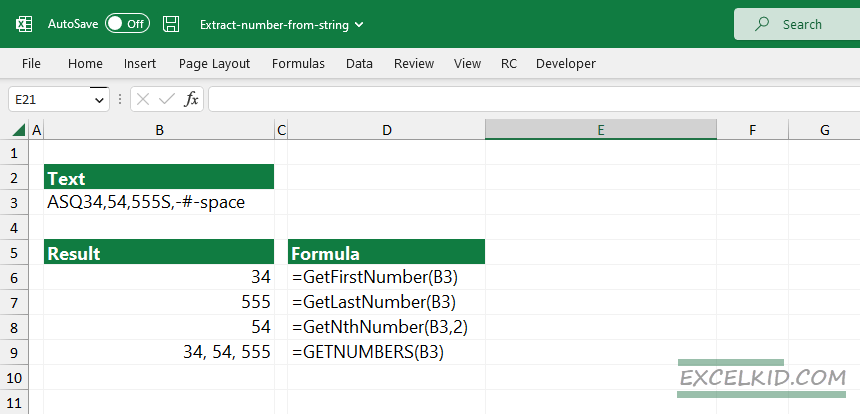
In the dynamic world of spreadsheets, Excel stands as a versatile tool for data manipulation. Sometimes, hidden within a string of text, are numbers that need to be extracted for analysis or calculation purposes. This task might seem straightforward, but for those not versed in Excel's formula magic, it can be quite the puzzle. Here's your guide to five simple tricks to extract numbers from strings in Excel, ensuring your data analysis remains on point.
1. Using the Find and Replace Method
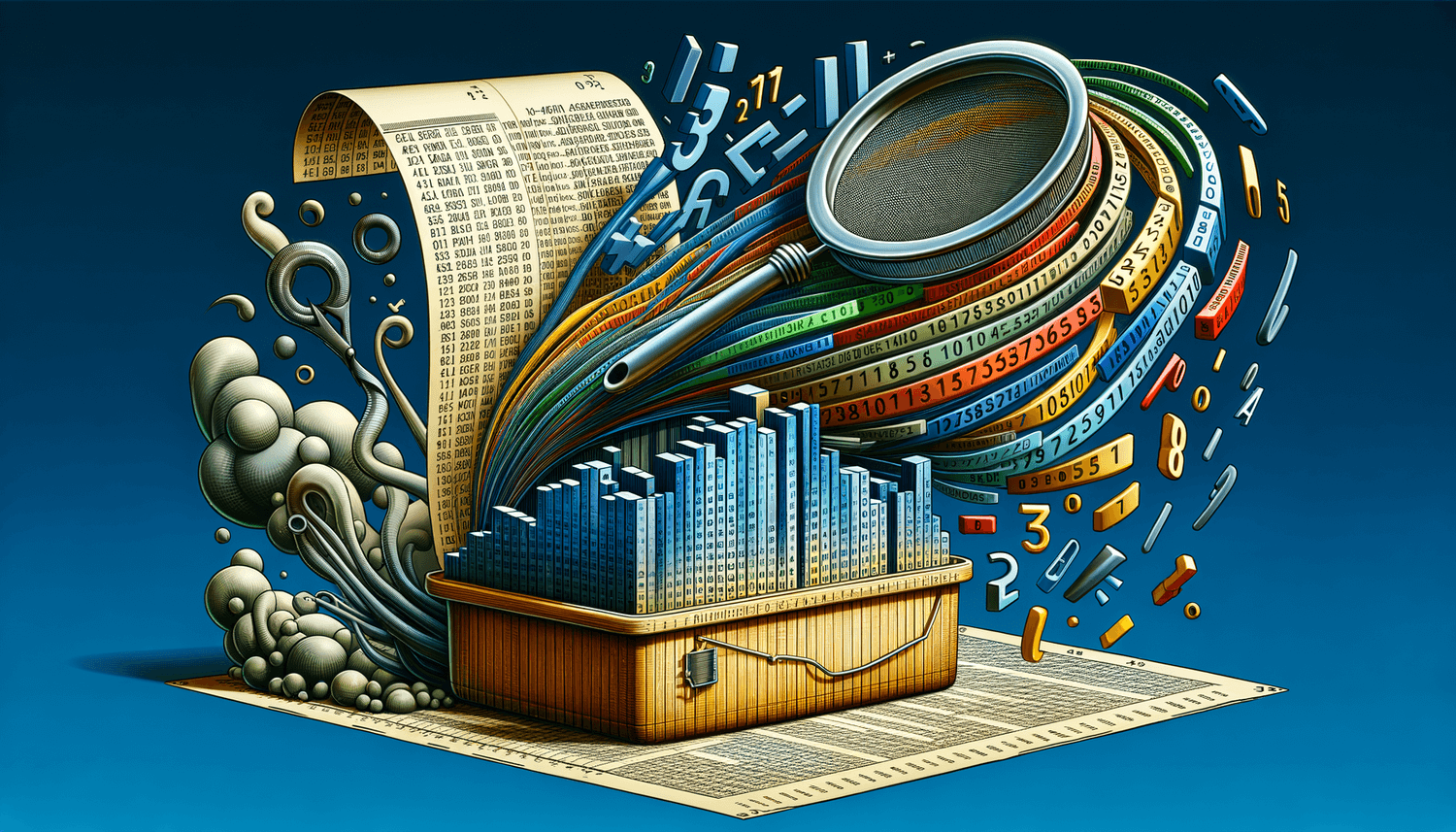

At times, the simplest solutions are the most effective:
- Select the entire column containing your data.
- Press Ctrl + H to open the Find and Replace dialog box.
- In the 'Find what' box, type everything that isn't a number (e.g., letters, punctuation).
- Leave the 'Replace with' field blank.
- Check 'Match entire cell contents' if you want to affect only cells with strings.
- Click 'Replace All'.
This method removes non-numeric characters, leaving only the numbers. However, be cautious; it will remove all non-numeric content, potentially altering the data's context.
2. Text to Columns Wizard
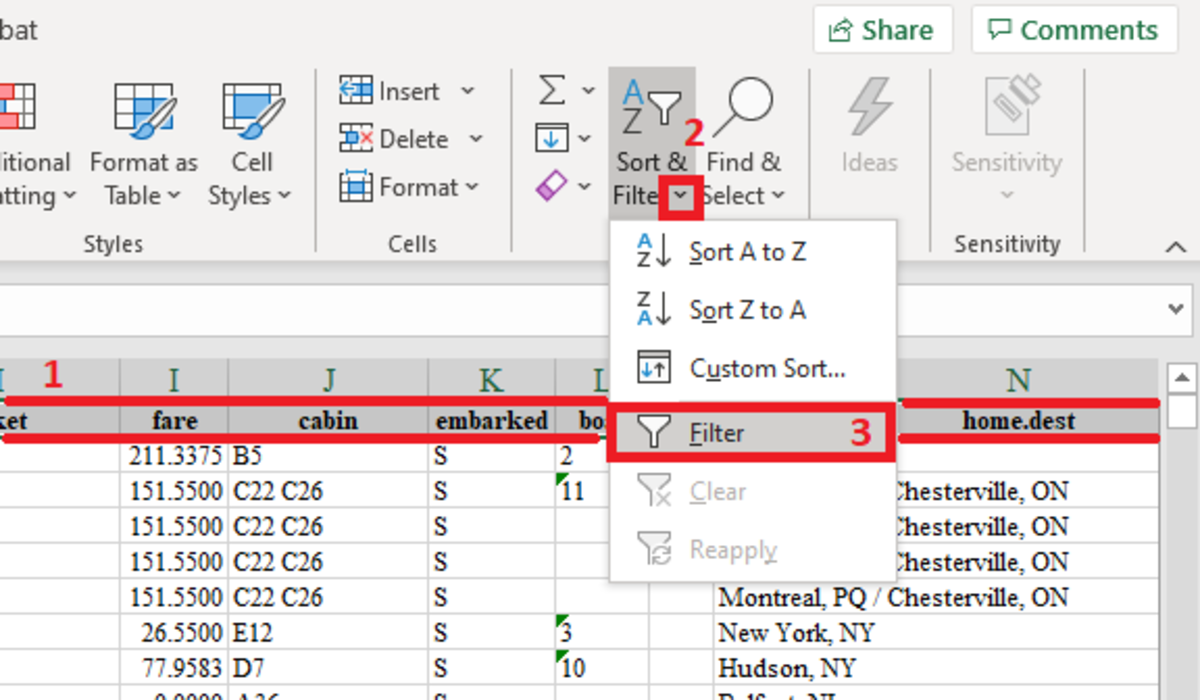

Excel's Text to Columns feature can split your data into separate columns based on a delimiter:
- Select your data.
- Go to the 'Data' tab, then click on 'Text to Columns'.
- Choose 'Delimited' and proceed.
- Select 'Other' and enter a space (or any consistent character separating numbers from text).
- Click 'Finish'. The numbers should now appear in their own columns.
This method gives you more control, but it requires manual adjustment if the numbers are not consistently spaced or positioned.
3. Using Formulas
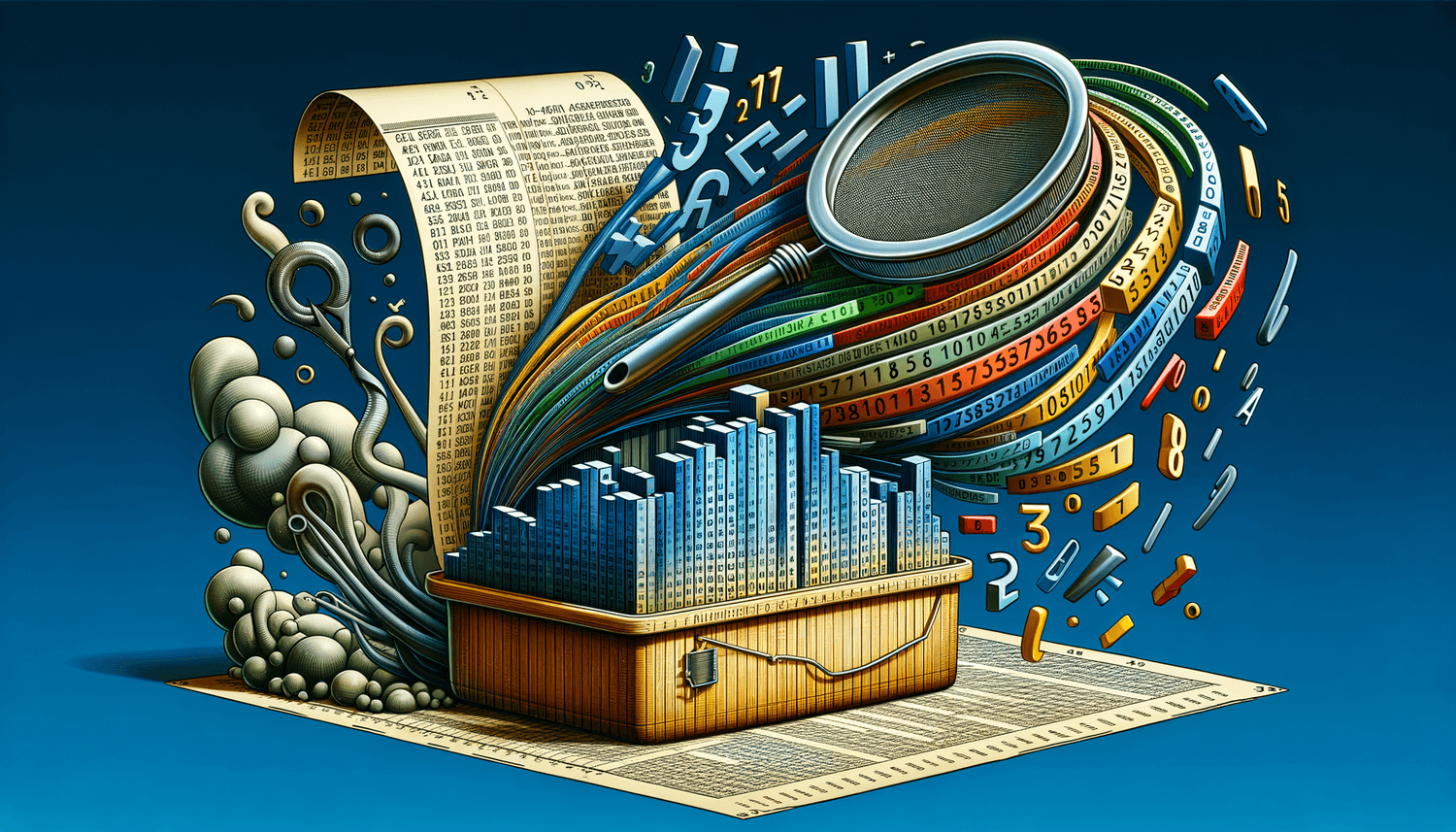
a. MID, FIND, and LEN Functions
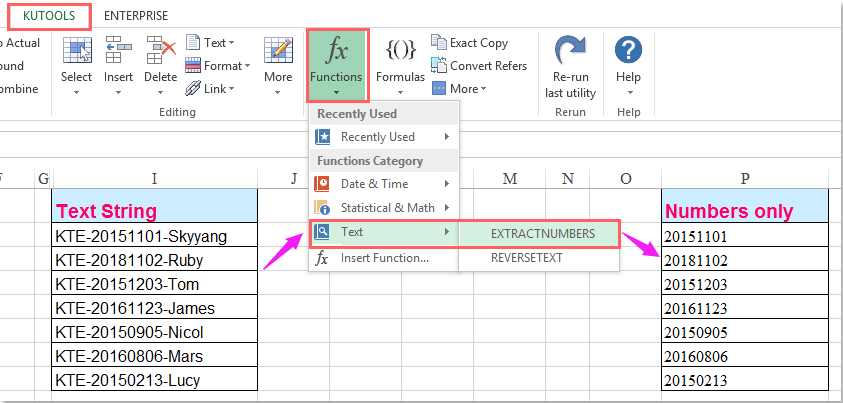

By combining these functions, you can isolate numbers:
- Use
MID(A1,FIND("*123*",A1),LEN(A1))to find numbers in a cell. Replace '123' with any known pattern of numbers in your data.
💡 Note: This method works best when numbers follow a consistent pattern within your data.
b. Custom VBA Function
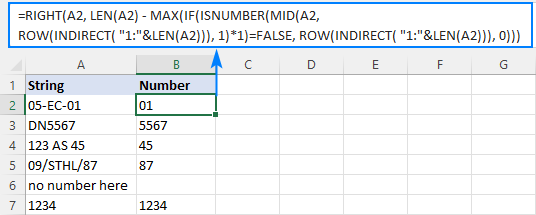

For advanced users, VBA can offer a tailored solution:
- Open the Visual Basic Editor (Alt + F11).
- Insert a new module.
- Paste this function: ```vba Function ExtractNumbers(Cell As Range) As String Dim Digits As String Dim CellText As String Digits = "0123456789" CellText = Cell.Value For i = 1 To Len(CellText) If InStr(Digits, Mid(CellText, i, 1)) > 0 Then ExtractNumbers = ExtractNumbers & Mid(CellText, i, 1) End If Next i End Function ```
- Use the function as follows:
=ExtractNumbers(A1).
4. Using REGEX in Excel
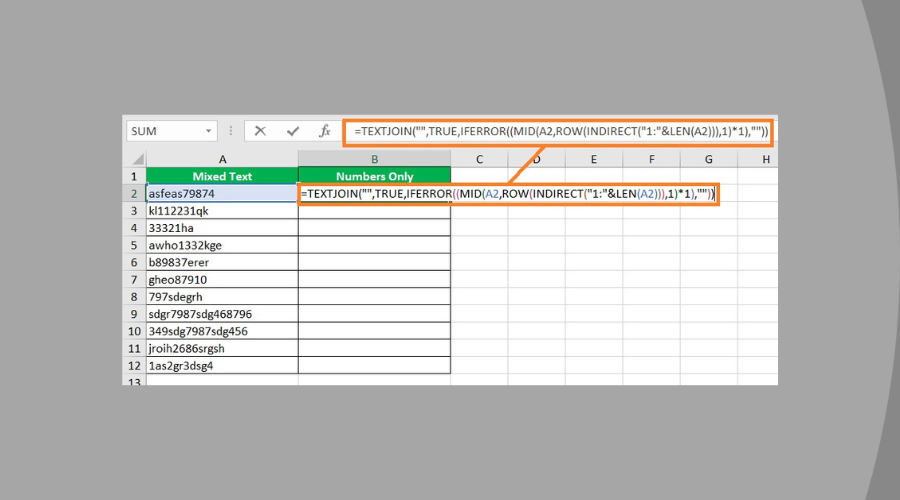

If you're open to adding an add-in, REGEX can provide a powerful extraction method:
- Install a REGEX add-in or use the Power Query Editor (Excel 2016 onwards).
- Use this formula in your cell:
=REGEXEXTRACT(A1, "[0-9]+")or in Power Query: ```m let Source = Excel.CurrentWorkbook(){[Name="Table1"]}[Content], ExtractedNumbers = Table.TransformColumns(Source, {{"Column1", each Text.From(Text.Select(_,"0123456789")), type text}}) in ExtractedNumbers ```
📝 Note: This method provides highly customizable number extraction but requires Excel with Power Query or an add-in.
5. Using Power Query
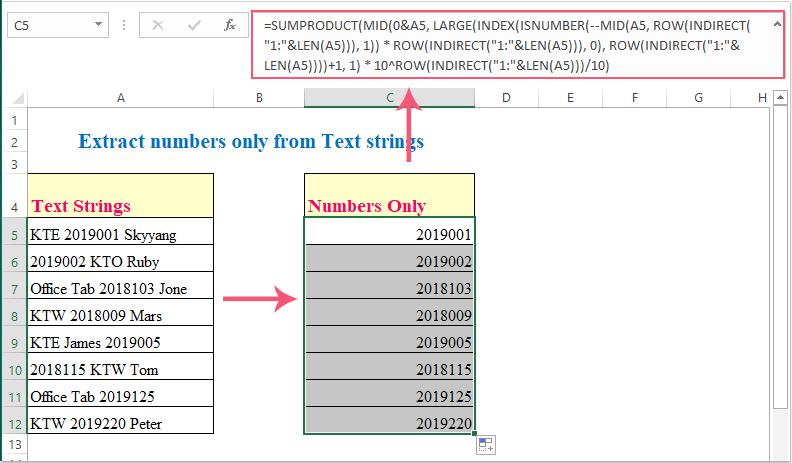

Power Query is another advanced tool in recent Excel versions:
- Select your data.
- Go to 'Data' > 'Get & Transform Data' > 'From Table/Range'.
- Choose your column, then click on 'Transform' > 'Split Column' > 'By Delimiter'.
- Select 'Non-alphanumeric' as the delimiter to isolate numbers from text.
Here are some considerations for using these methods:
- Data Integrity: Always back up your data before performing any transformation.
- Consistency: Ensure your data has consistent patterns for better results with formulas or Power Query.
- User Experience: For frequent use, customizing a VBA function might save time in the long run.
These tricks provide a spectrum of solutions, from simple to complex, addressing different scenarios for number extraction. Whether you're a beginner needing quick fixes or an advanced user looking for precise control, Excel's arsenal has something for everyone.
What if my data has multiple sets of numbers in one cell?
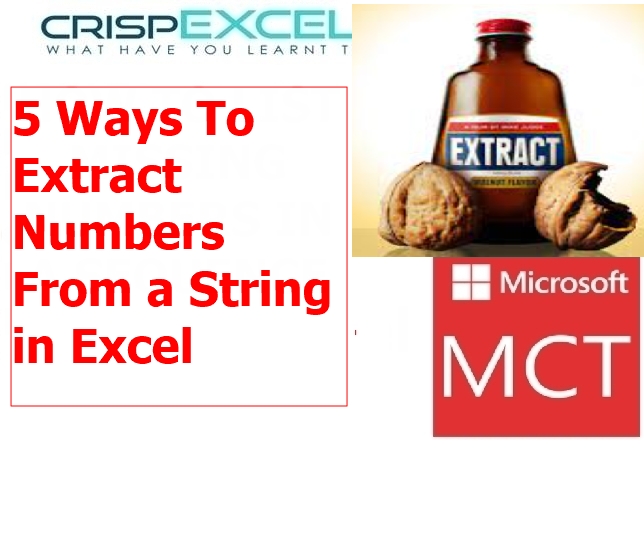
+
You can modify the custom VBA function to return an array of numbers instead of concatenating them. Additionally, Power Query allows for complex parsing of multiple number sets.
Can I extract negative numbers as well?
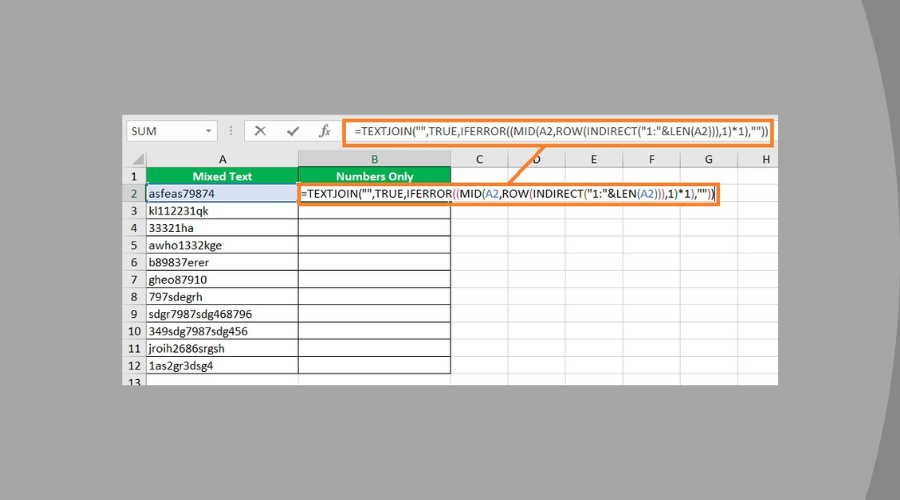
+
Yes, by adjusting your formula or VBA function to include the minus sign or using REGEX patterns that capture negative numbers.
What if my numbers are formatted with decimals or commas?
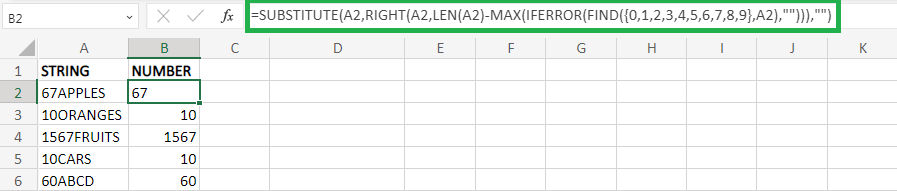
+
Extend your extraction methods to account for decimal points and commas by including them in your criteria for numbers.