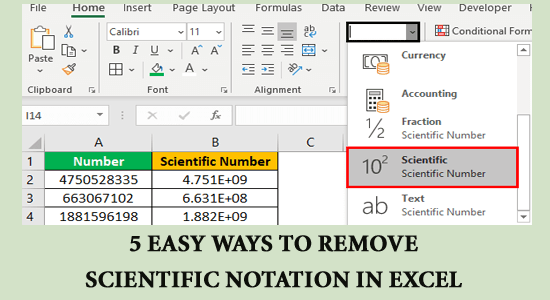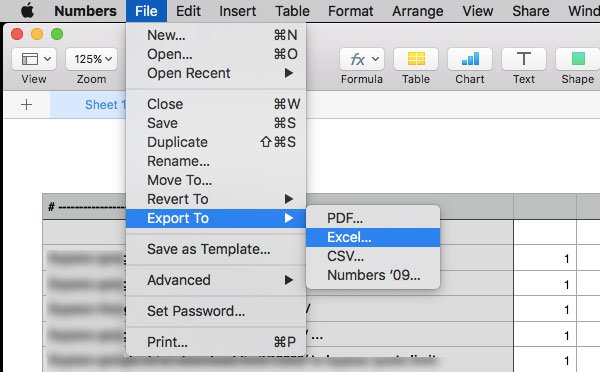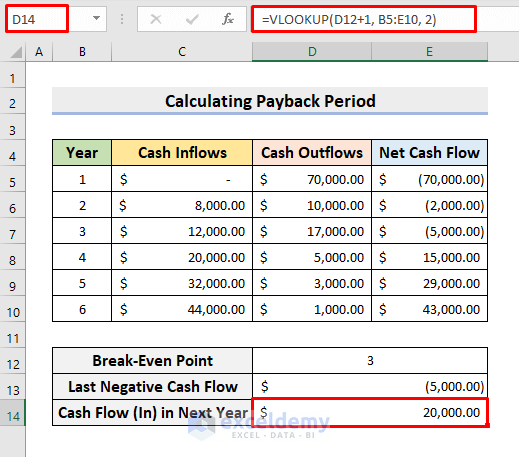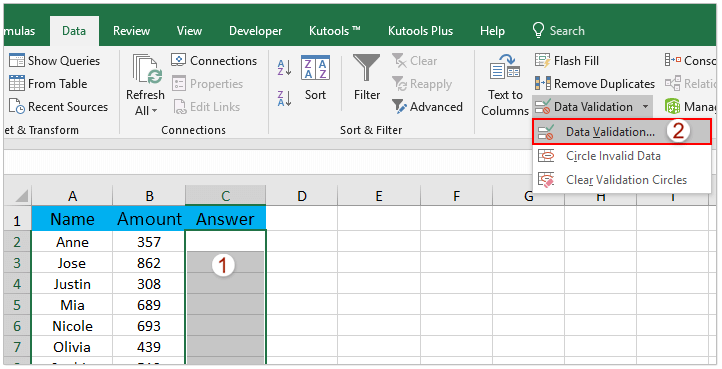5 Simple Ways to Extract Numbers from Excel Strings
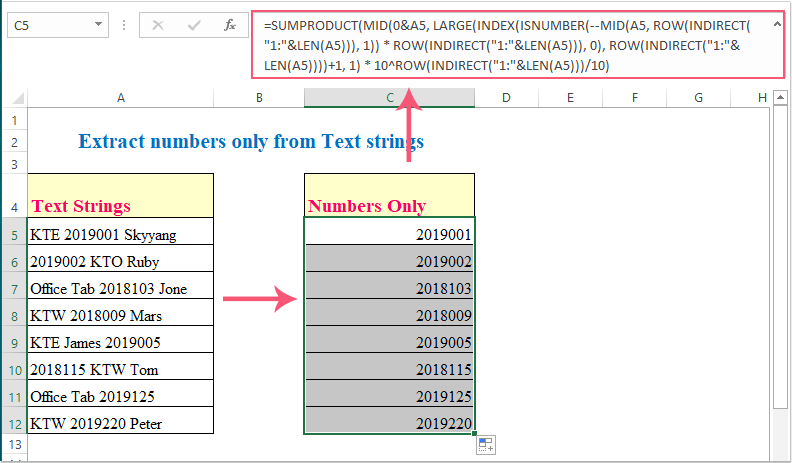
Extracting numbers from strings in Excel can seem daunting at first, but with the right functions and techniques, it becomes an easy and efficient process. Here are five straightforward methods that can help you quickly sift out numeric data from within textual information, enhancing your data analysis and manipulation capabilities.
Using Excel Formulas
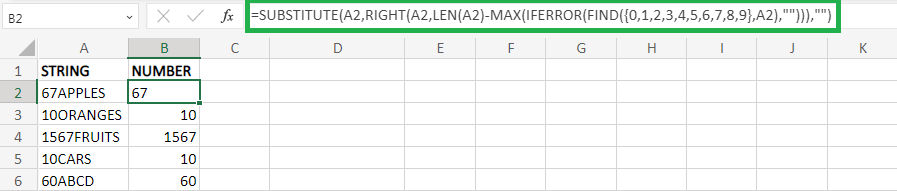
Excel provides several powerful formulas that can be used to extract numbers from strings:
- MID Function: This function can extract a specific number of characters from a string at a given starting point. When combined with other functions like
FINDorSEARCH, you can pinpoint where the numbers are. - Example: If your cell A1 contains 'Item 123 Price 456', you can use:
=MID(A1,FIND("Price ",A1,1)+LEN("Price "),LEN(A1)) - LEFT, RIGHT, and LEN Functions: These are useful for extracting numbers that are at the beginning or end of strings.
- Example: For a cell A2 with '987abcdef', you might use:
=LEFT(A2,LEN(A2)-LEN(SUBSTITUTE(A2,{0,1,2,3,4,5,6,7,8,9},"")))
📝 Note: Always ensure that the number is not surrounded by non-numeric characters for these methods to work accurately.
Using the FIND and SUBSTITUTE Functions
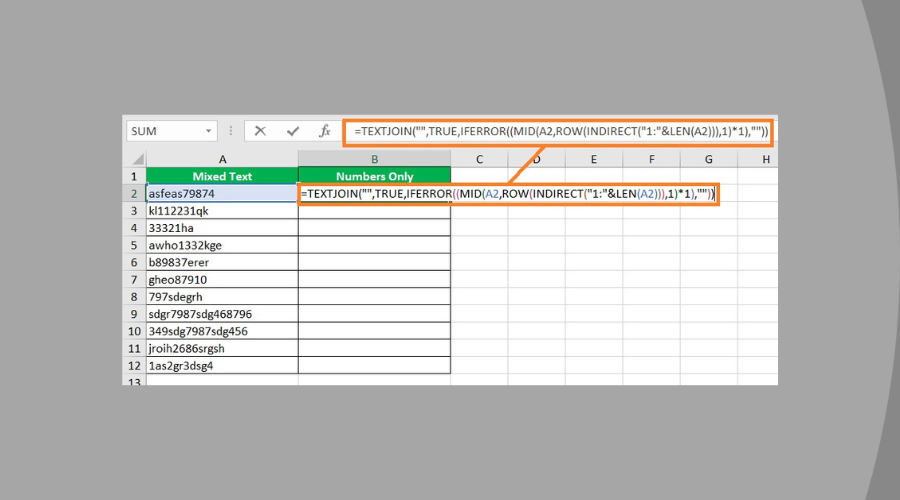
These functions can help you isolate numbers from specific positions within a string:
- FIND Function: This helps locate the position of specific text or numbers within a string.
- Example: If 'Product 12345 is available' is in A3:
=FIND(" ",A3,FIND(" ",A3)+1)will give you the position of the space right after '12345'. - SUBSTITUTE Function: Use this to remove text around the numbers or replace it with something easier to extract.
- Example: To extract '12345' from 'Product 12345 is available':
=SUBSTITUTE(SUBSTITUTE(SUBSTITUTE(SUBSTITUTE(A3,"Product ","")," is ","")," available","")," ","")
These techniques become very powerful when you understand how to combine different Excel functions to tailor the extraction to your specific needs.
Using Text to Columns
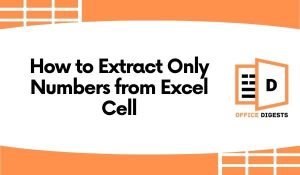
This feature is particularly useful if you are dealing with a large dataset:
- Select the column containing your string data.
- Go to the Data tab and click on 'Text to Columns'.
- Choose 'Delimited' if your numbers are separated by a specific character like space or comma.
- After choosing your delimiter, click 'Next', then 'Finish'.
This method automatically separates data into columns based on the delimiters you select. However, it might require manual adjustment if the format of your strings varies.
Using VBA Macros
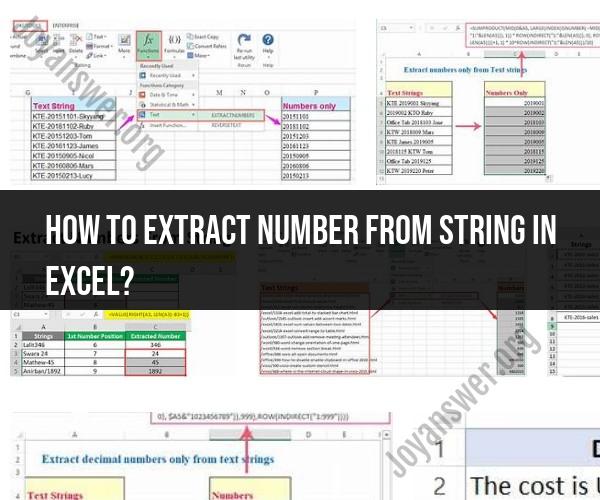
For a more automated and customizable solution, consider using Visual Basic for Applications (VBA) to extract numbers:
- Press Alt + F11 to open the VBA editor in Excel.
- Insert a new module (Insert > Module) and paste in a script like:
Function ExtractNumber(rng As Range) As String Dim str As String str = rng.Value ExtractNumber = "" For i = 1 To Len(str) If IsNumeric(Mid(str, i, 1)) Then ExtractNumber = ExtractNumber & Mid(str, i, 1) End If Next i End Function - You can now use this function in your worksheet with
=ExtractNumber(A4)if A4 contains a mixed string.
🚀 Note: VBA can handle complex scenarios where numbers are embedded within or surrounded by various types of text.
Using Power Query
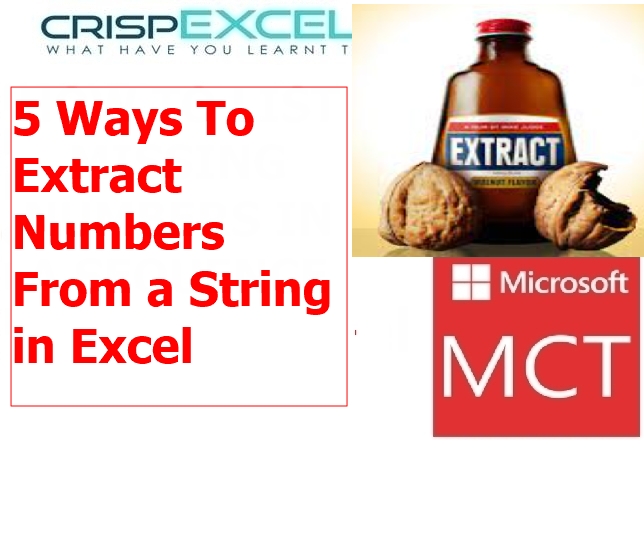
Power Query, now available in Excel as part of the Get & Transform Data group, can also simplify the extraction of numbers:
- Go to Data > Get Data > From Other Sources > Blank Query.
- Create a new query to extract numbers using the following steps:
- Load your data into Power Query.
- Go to 'Add Column' and select 'Extract' > 'Numbers' from the 'Text' section.
- Adjust the parameters as needed to handle your string format.
Power Query provides a clean, repeatable method for data manipulation across multiple rows, which is especially beneficial for large datasets or when the extraction rules are complex.
To wrap up, extracting numbers from strings in Excel can be streamlined with the use of built-in functions, text-to-columns, VBA, or Power Query. Each method has its strengths, depending on the complexity and volume of your data. Remember, while simple scenarios might call for basic formulas, more intricate or large-scale data handling might necessitate VBA or Power Query for efficiency and scalability. These tools empower you to analyze and manage your data effectively, ensuring that your workflows remain seamless and your spreadsheets stay organized and informative.
What if my string contains decimal numbers?
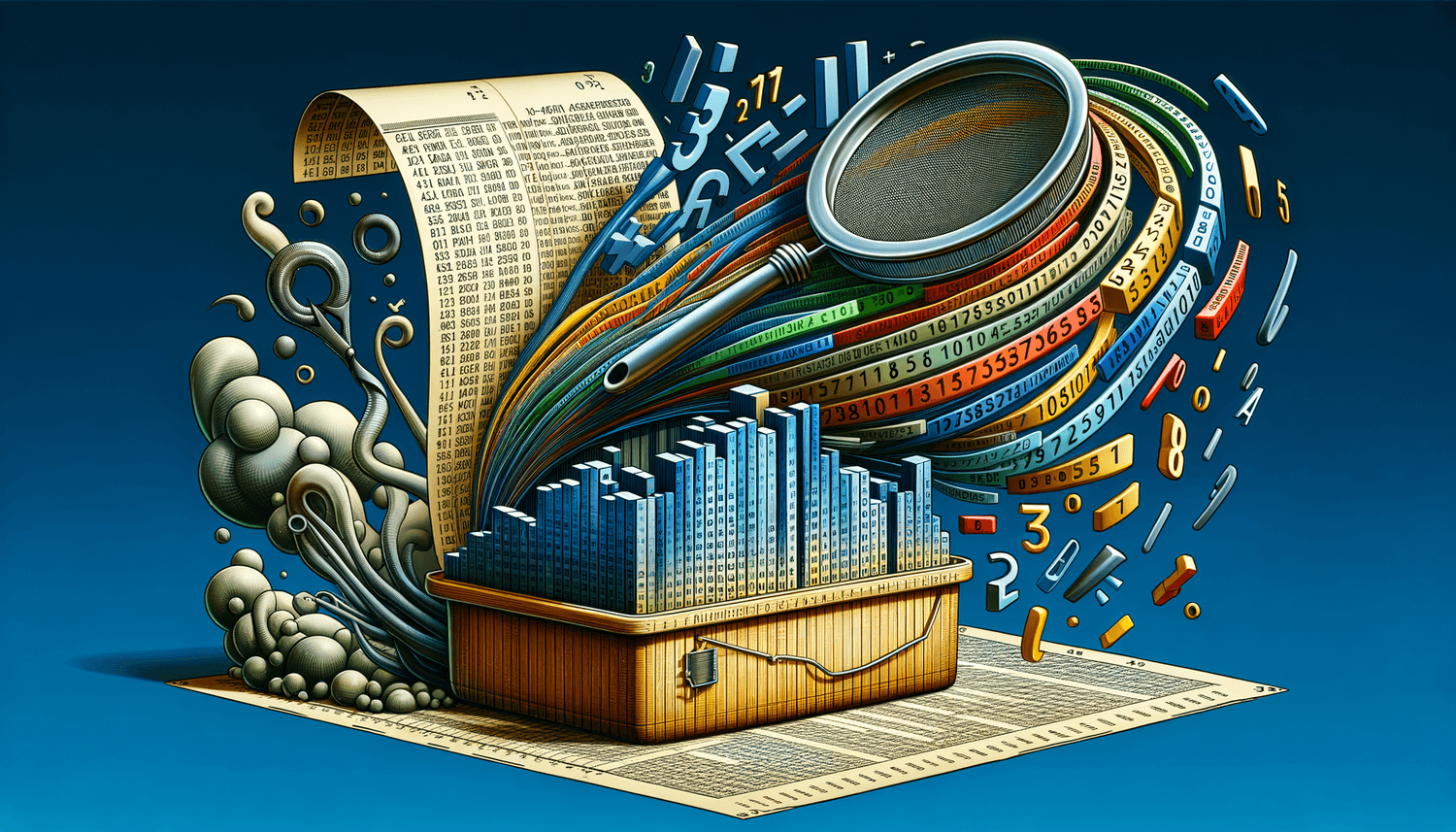
+
Decimal numbers can be extracted using similar methods as integers, but you would need to include the decimal point in your extraction logic.
Can these methods extract numbers in different formats?
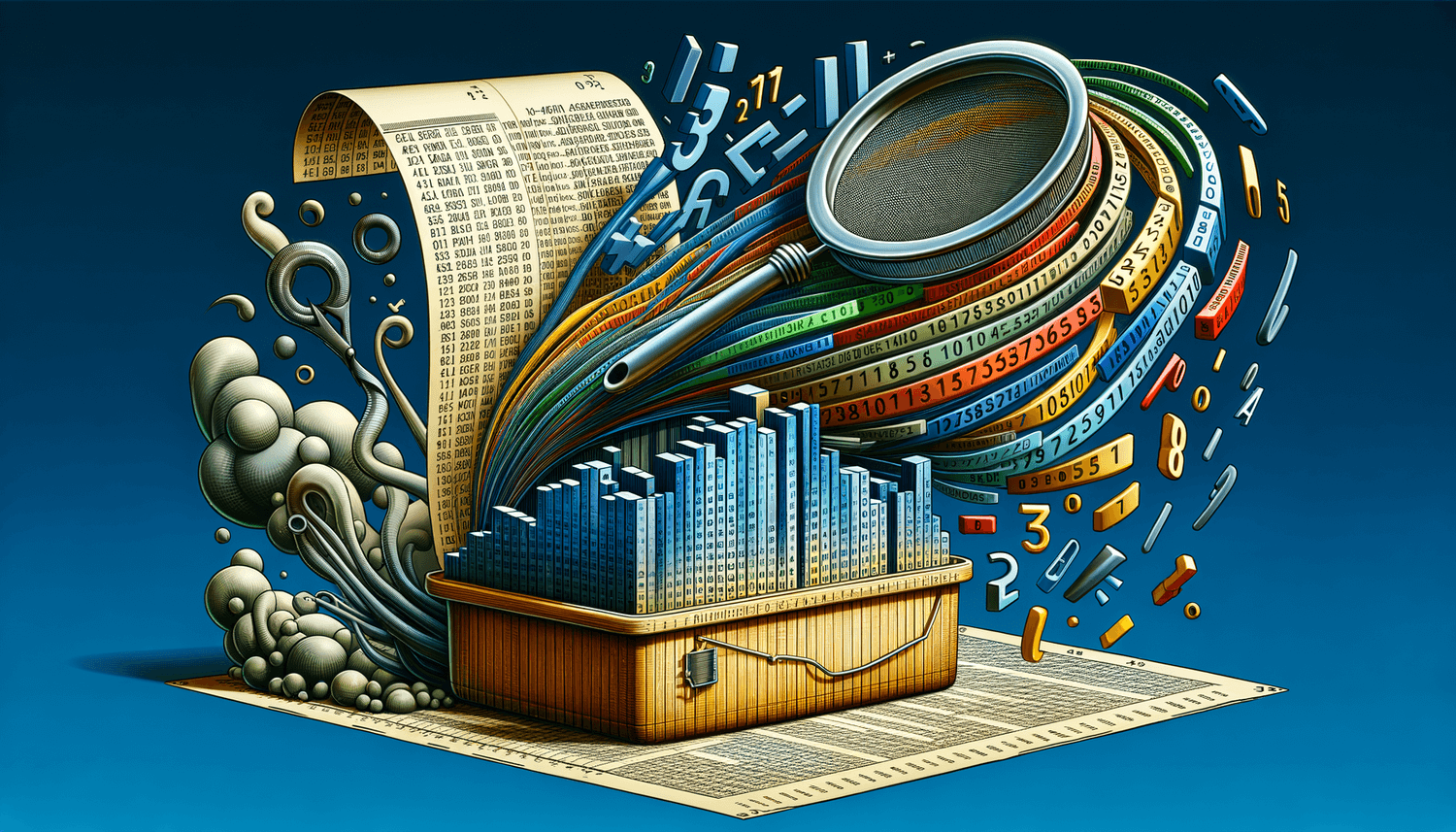
+
Yes, with adjustments in your formulas or VBA scripts, you can handle various numeric formats like scientific notation or currency values.
Is there a way to avoid manual adjustments after using Text to Columns?
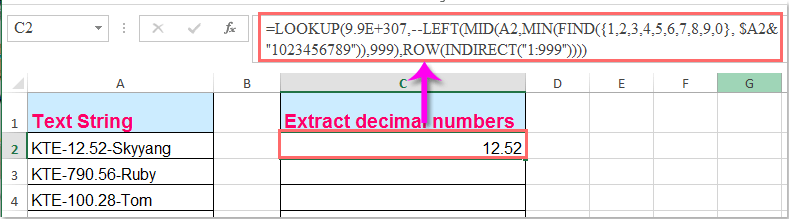
+
Power Query can automate this process by setting up a query that includes the extraction step, allowing for repeatable and automated data manipulation without manual adjustments.