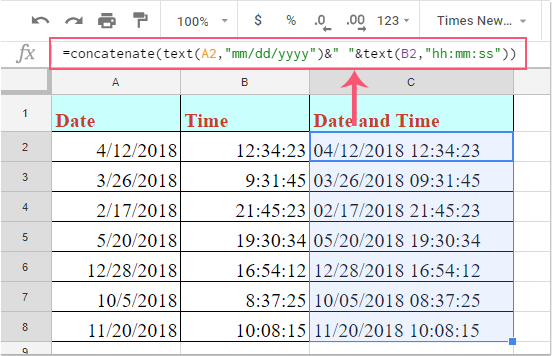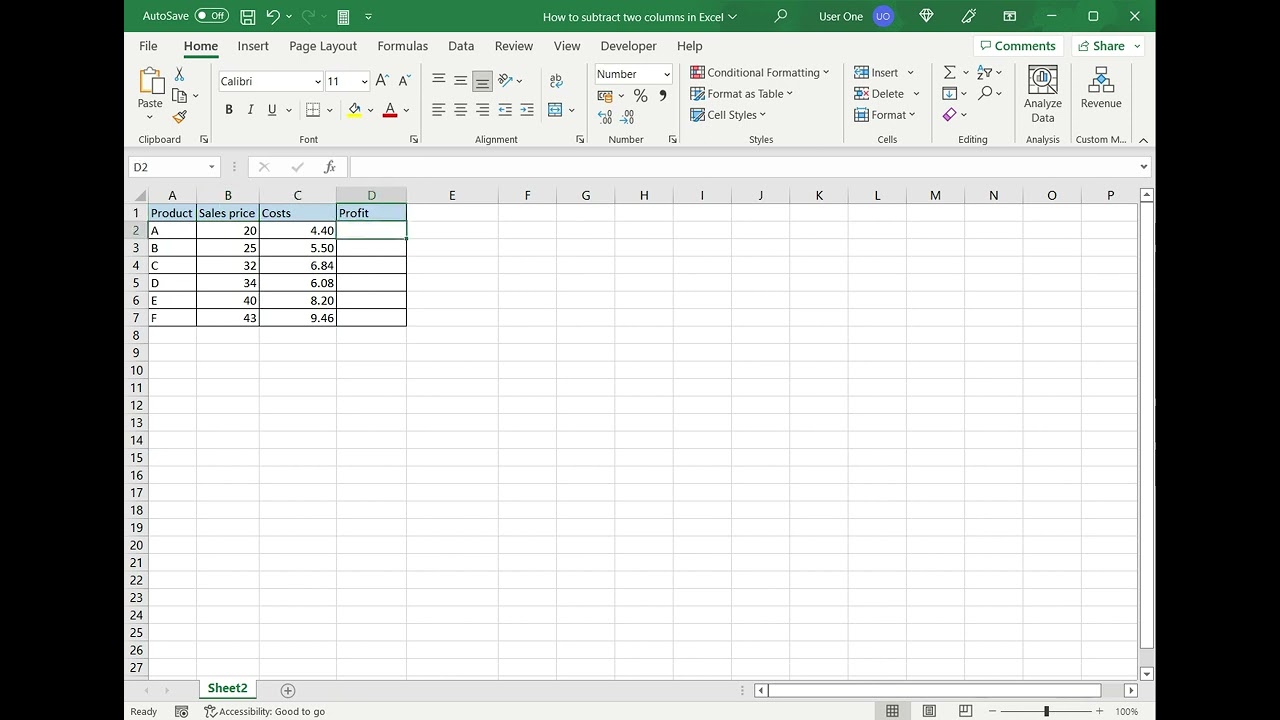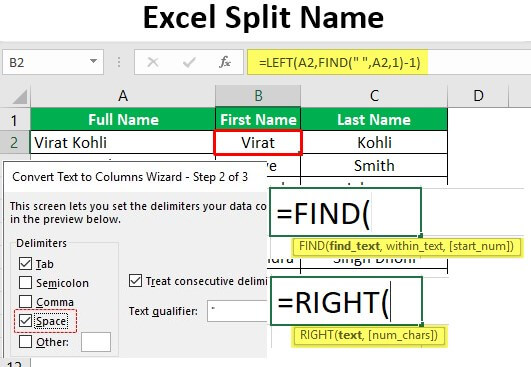5 Quick Ways to Remove Scientific Notation in Excel
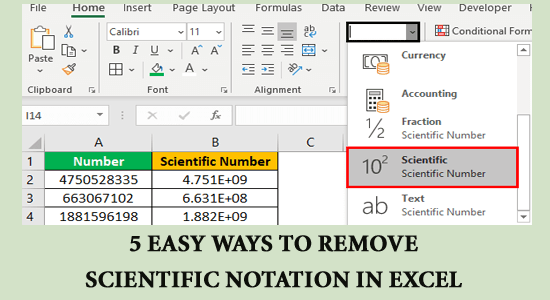
Formatting numbers in Excel can sometimes be a headache, especially when dealing with large or small numbers that automatically convert to scientific notation. If you've ever dealt with spreadsheets where your numbers look like 1.23E+06, you know it can be confusing to read or interpret. Here are five quick methods to remove or prevent scientific notation from appearing in your Excel spreadsheets, ensuring your data is displayed in a more understandable format:
1. Number Formatting
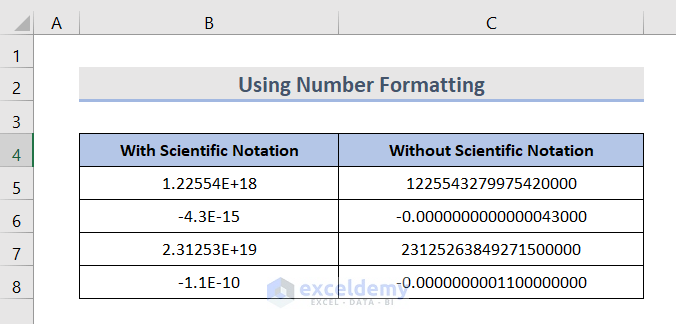
- Select the cells containing scientific notation.
- Right-click and choose “Format Cells.”
- Under “Category,” select “Number.”
- Set the decimal places to your desired number.
This method gives you the flexibility to format numbers exactly how you need them, making it ideal for various numerical presentations.
2. Using Text Format
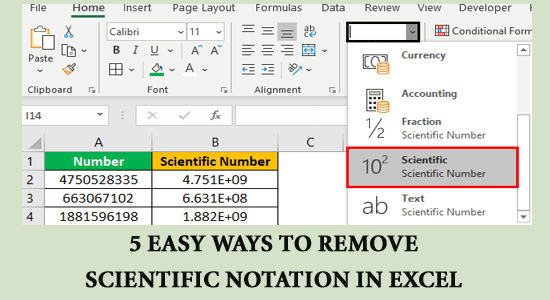
- Before entering the data, select the cells where scientific notation might appear.
- Right-click and select “Format Cells.”
- Go to the “Number” tab and choose “Text” under “Category.”
- Now when you type in numbers, they will not convert to scientific notation.
🔔 Note: Keep in mind that numbers in text format won't be usable in arithmetic operations in Excel.
3. The Apostrophe Trick
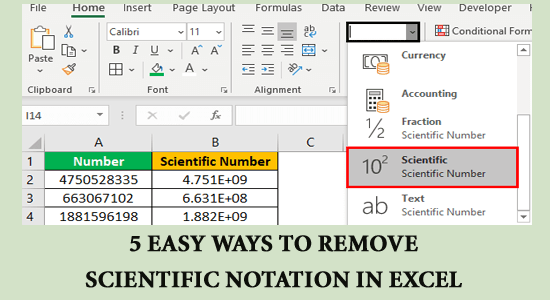
Prior to entering the number, type an apostrophe (‘). This forces Excel to treat the entry as text, preventing automatic formatting:
- Type ‘NUM (replace “NUM” with your number) into the cell. This will display the number without altering its value.
4. Excel Formulas
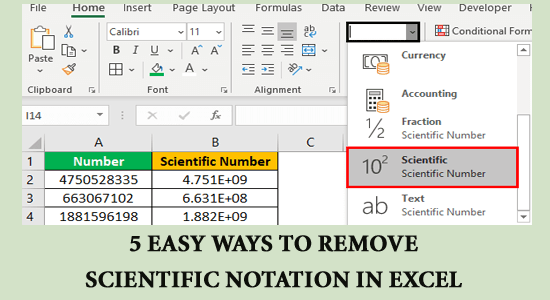
Using a formula can help remove scientific notation on the fly:
- Use the formula
=TEXT(A1,“0”)where A1 is the cell with the number in scientific notation. This changes the number to plain text.
📋 Note: Formulas are dynamic, meaning if the cell value changes, the formula will recalculate.
5. Power Query for Larger Datasets
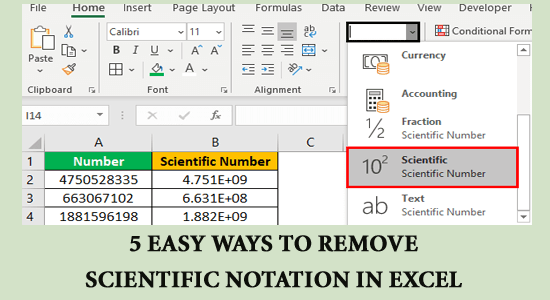
- If dealing with larger datasets, use Power Query:
- Go to “Data” > “Get Data” > “From Other Sources” > “From Table/Range.”
- Load your data into Power Query, then:
- In Power Query, select the column with numbers.
- Go to “Transform” > “Change Type” > “Using Locale,” and choose “Text.”
- Load the transformed data back into Excel.
By understanding these methods, you can effectively manage how numbers are displayed in your Excel spreadsheets. Whether you're aiming for a cleaner look or need to retain number accuracy for calculations, Excel provides various tools to ensure your data appears as you intend.
Recapping, we covered:
- Number Formatting for a customizable approach.
- Text Format to prevent automatic conversion.
- The Apostrophe Trick for quick fixes.
- Formulas to dynamically convert cells.
- Power Query for large-scale data manipulation.
The choice of method depends on your specific needs, from immediate fixes to large dataset handling. With these techniques, you'll have more control over how data is presented, making your Excel experience smoother and your data more accessible.
Why does Excel use scientific notation?
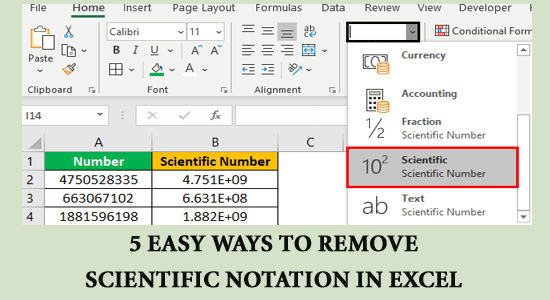
+
Excel uses scientific notation for very large or very small numbers to make them more readable. It’s a standard way to handle numbers outside the normal range of displayable digits.
Can formatting affect data integrity?
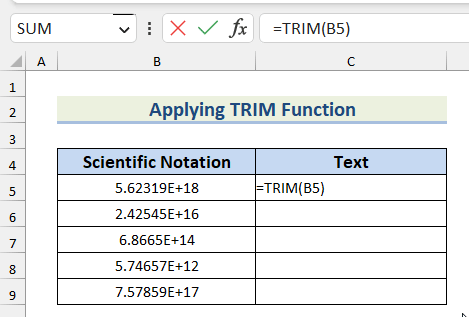
+
Yes, formatting can affect data integrity if done incorrectly. For instance, formatting numbers as text will prevent their use in calculations or functions that expect numbers.
How do I revert back to scientific notation if needed?
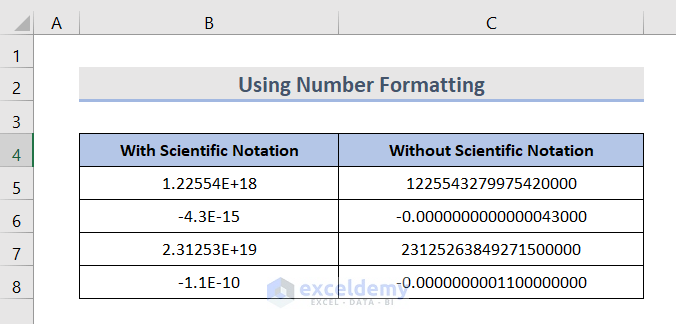
+
To revert, simply change the cell format back to “Number” or “Scientific” and adjust the decimal places as required.