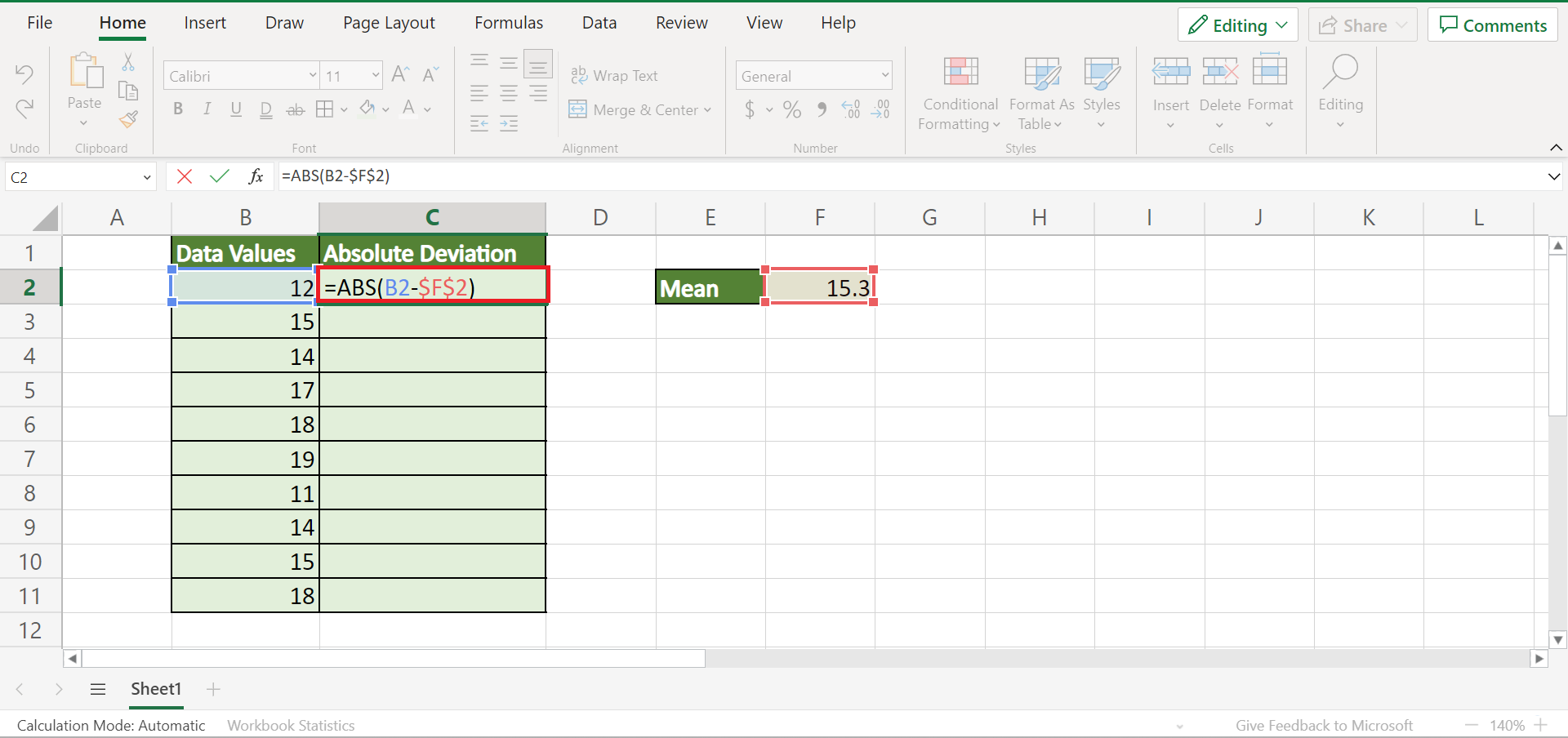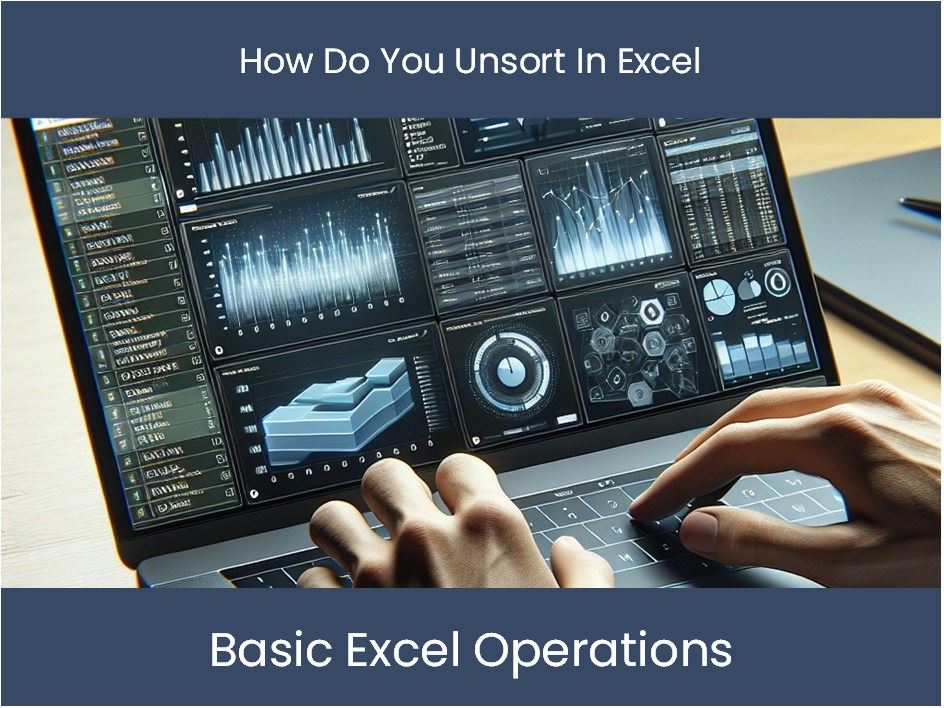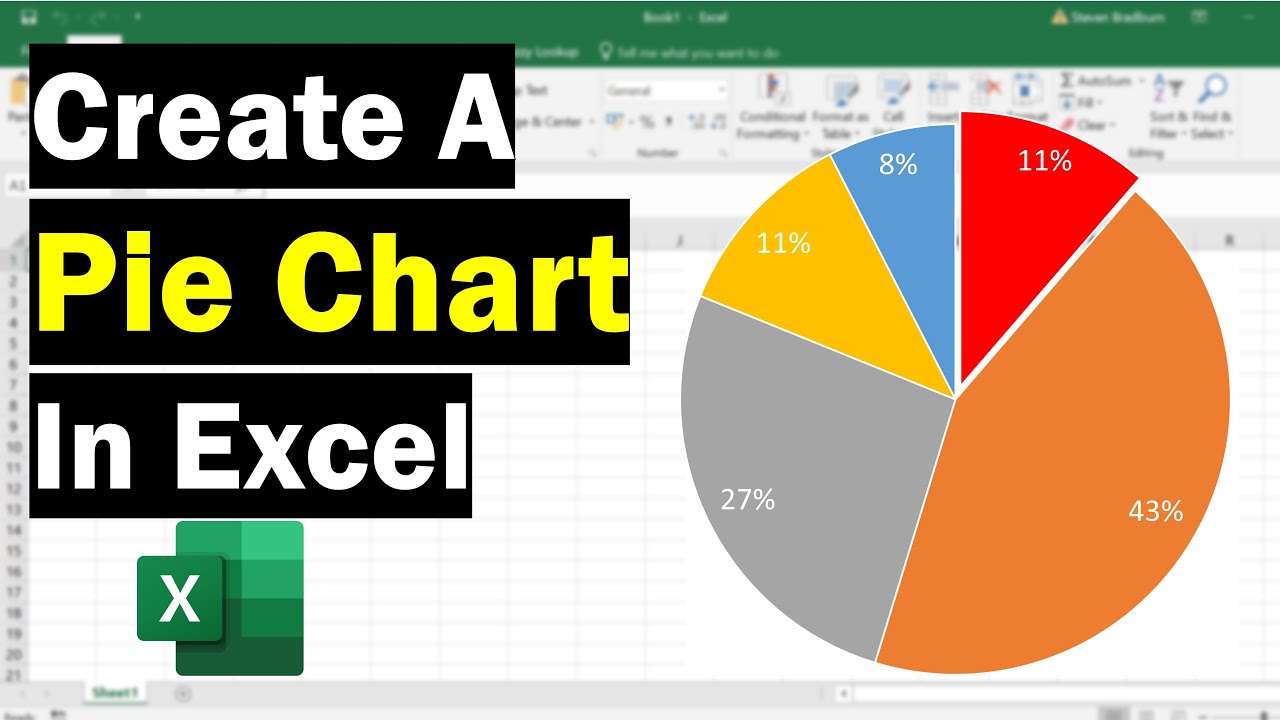Excel Subtraction Made Easy: Subtracting Two Columns Quickly
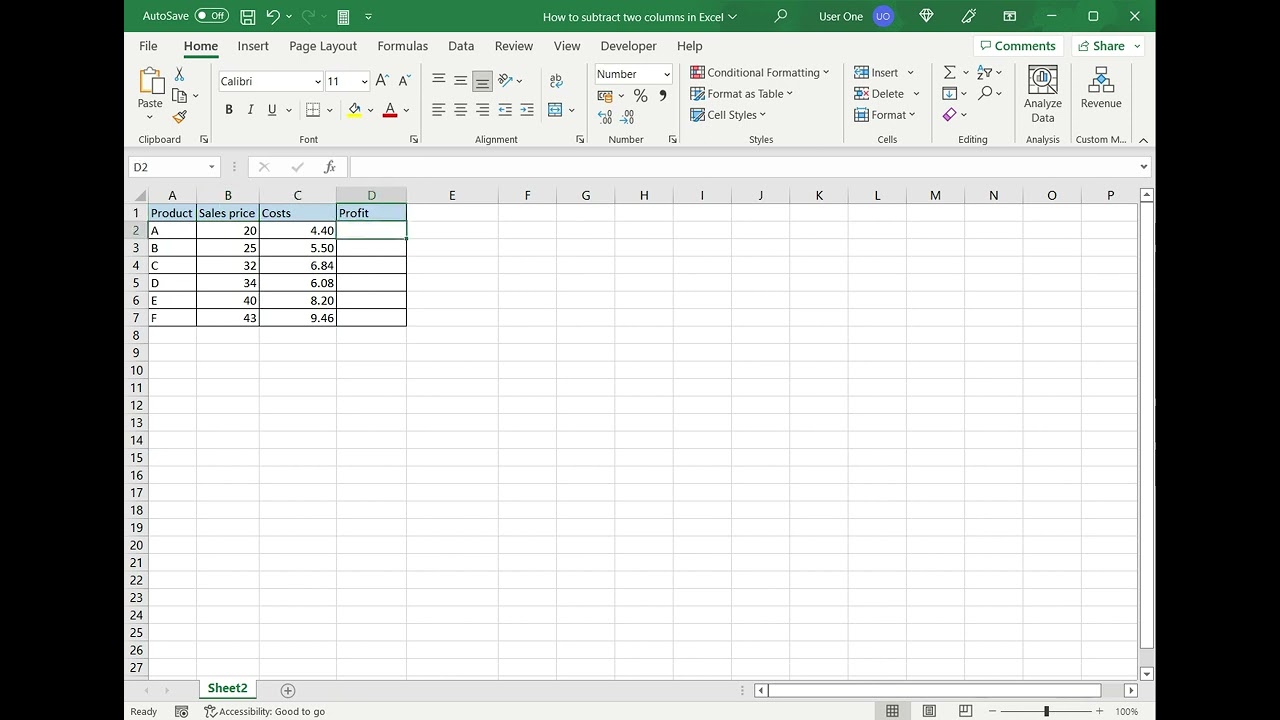
Excel is a powerhouse for data analysis, but one of its most fundamental operations often gets overlooked: subtraction. Whether you're calculating profits, comparing figures from different time periods, or simply doing household budgeting, knowing how to quickly subtract two columns in Excel can save you a lot of time. In this post, we'll delve into various methods to perform subtraction in Excel, optimizing for both efficiency and ease of understanding.
Why Subtract in Excel?
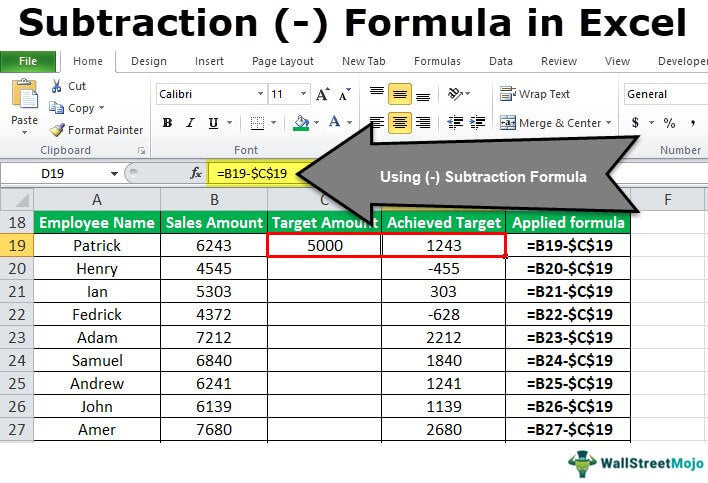
Subtraction in Excel isn’t just about basic arithmetic. Here are some scenarios where this operation becomes essential:
- Financial Analysis: Calculating net income or profit margins between expenses and revenues.
- Data Comparison: Analyzing the difference between different sets of data points over time or between categories.
- Inventory Management: Tracking stock levels or calculating the difference in inventory from one period to another.
- Time Tracking: Computing the difference in time spent on tasks or between start and end times.
Basic Subtraction in Excel
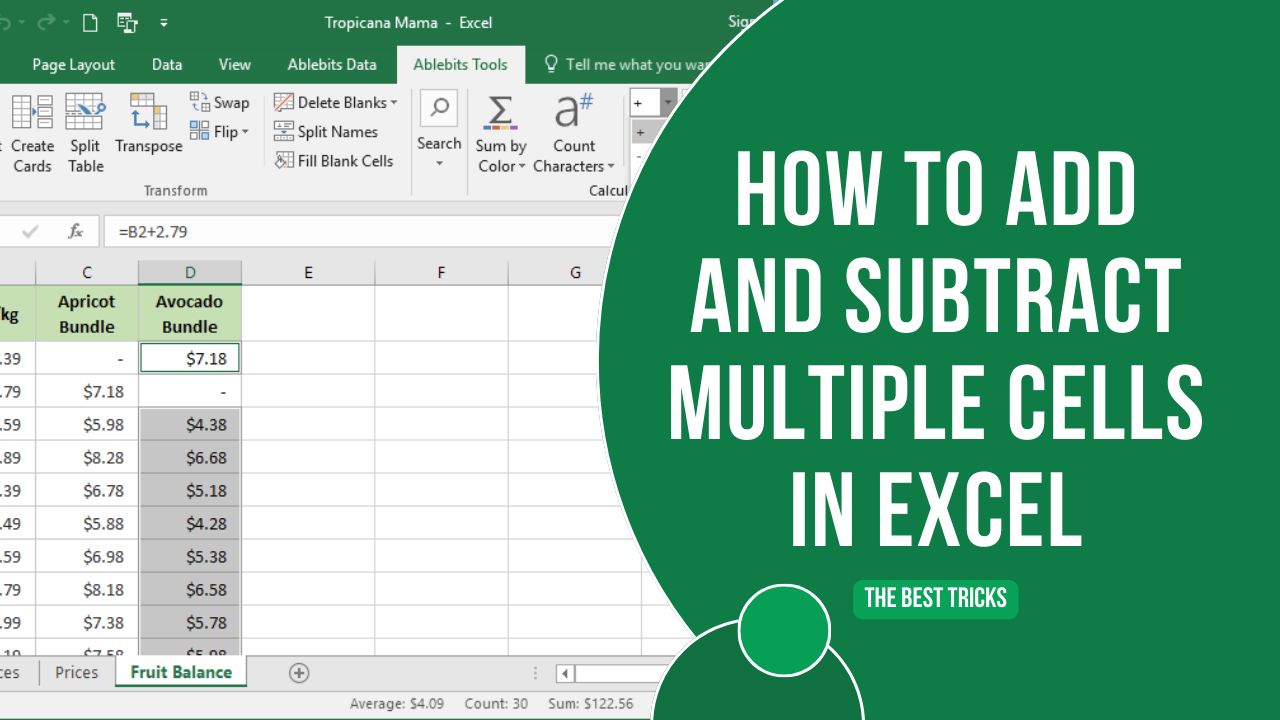
Let’s start with the simplest form of subtraction:
Suppose you have values in cells A1 and B1, and you want to subtract B1 from A1. Here’s how you do it:
- Click on the cell where you want the result to appear, say C1.
- Type
=A1-B1in C1, then press Enter.
You’ll see the result of the subtraction directly in the cell C1.
Using Formulas for Subtracting Entire Columns
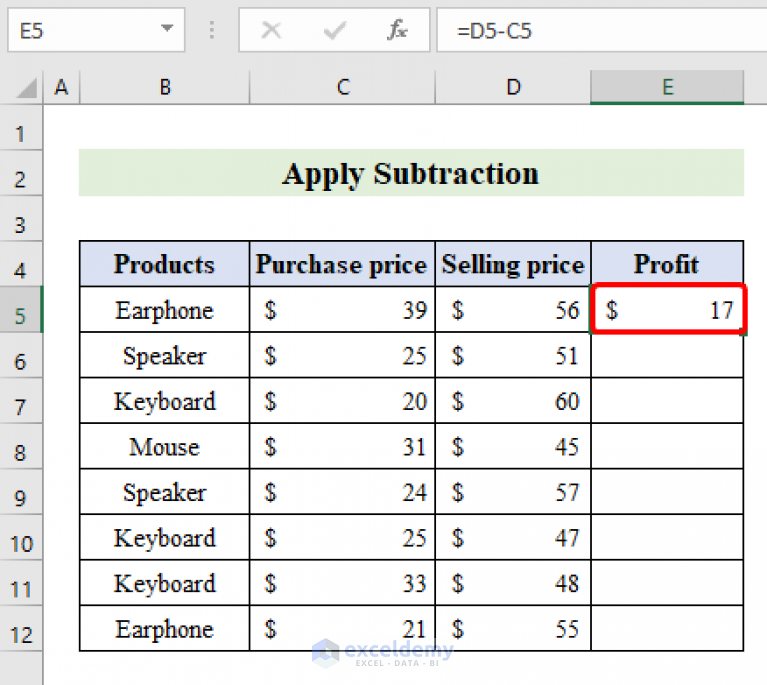
If you have two columns of numbers and need to subtract one column from another, Excel offers an efficient way to do this:
- Let’s say you want to subtract column B from column A. Click on the first cell of the result column, which would be C2 if your data starts from row 2.
- Enter the formula
=A2-B2into C2. - Press Enter, then select C2 again, grab the fill handle (a small square at the bottom-right corner of the cell), and drag it down as far as your data goes.
Excel will automatically adjust the formula for each row, subtracting the corresponding cells in column B from column A.
Advanced Techniques for Subtraction

Here are some advanced techniques that can make your subtraction operations in Excel even more streamlined:
Using SUMIFS for Conditional Subtraction
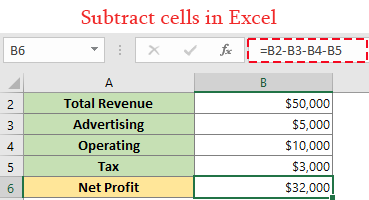
The SUMIFS function can be adapted for conditional subtraction. Here’s how:
- Assume you want to subtract all values in column B from column A where a condition in column C equals a specific value.
- Use the formula:
=SUMIFS(A:A, C:C, “Specific Value”) - SUMIFS(B:B, C:C, “Specific Value”)
This subtracts all numbers in column A from column B but only where the condition in column C matches “Specific Value”.
Subtracting with Array Formulas

For those comfortable with array formulas, Excel allows subtraction across an entire range without dragging the fill handle:
- Enter your data in columns A and B.
- Highlight the range where you want the subtraction results (e.g., C2 to C100).
- Type in
=A2:A100 - B2:B100and then press Ctrl + Shift + Enter to enter it as an array formula.
Excel will subtract the entire columns of data at once, populating the result column with the differences.
Using Tables for Dynamic Subtraction
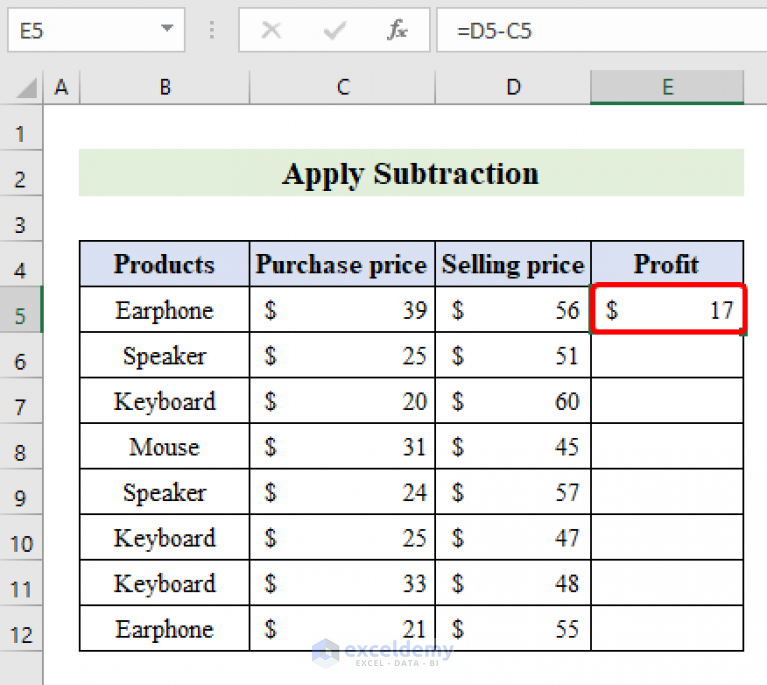
If your data is in a table, Excel can make subtraction dynamic and scalable:
- Convert your range of cells into a table by selecting it and pressing Ctrl + T.
- In the table, set up the formula for subtraction in the column where you want the result to appear. The table will automatically extend the formula as you add new rows.
This method ensures that as your data changes or grows, your subtraction operations will keep pace without manual adjustment.
Subtracting with Negative Numbers
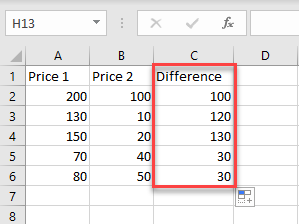
Excel doesn’t differentiate between subtraction and addition of negative numbers:
If you need to subtract a negative number, you’re essentially adding its positive counterpart. Here’s how:
- If B2 has a negative number, say -10, and you type
=A2-B2, Excel will add 10 to A2 because subtracting a negative is the same as adding the corresponding positive value.
Notes on Using Excel for Subtraction
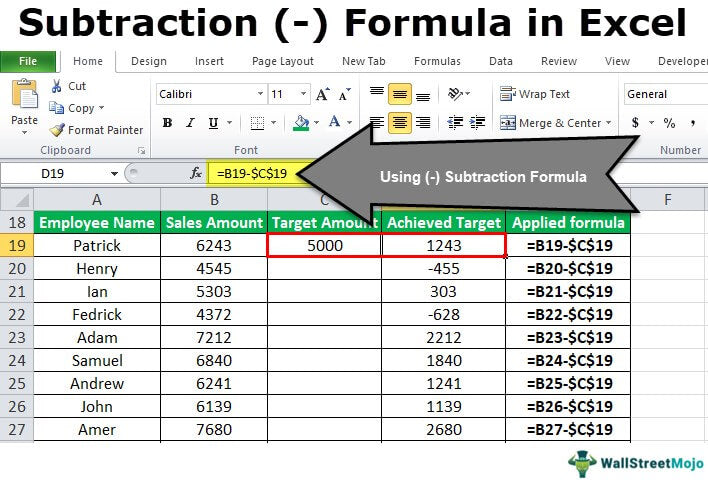
📝 Note: Remember, Excel treats dates and times as numbers. When subtracting dates or times, ensure they are formatted correctly as dates or times to get meaningful results.
📝 Note: Using absolute cell references (like A1 instead of A1) can be useful for subtraction formulas that need to remain constant when copied to other cells.
Understanding the various ways to subtract in Excel not only enhances your data analysis skills but also makes your work with Excel more efficient. Whether you're dealing with financial reports, time logs, or any other data-driven task, mastering subtraction can significantly streamline your workflow.
The methods we've covered—from basic cell references to conditional subtraction using SUMIFS, to dynamic subtraction in tables—provide tools for different scenarios, allowing you to choose the method best suited to your needs. Excel's flexibility in handling subtraction, combined with its powerful formula capabilities, means you can tackle even the most complex subtraction tasks with ease. Remember to use these techniques judiciously, keeping in mind the context of your data and the specific requirements of your analyses. With practice, these subtraction skills will become second nature, helping you to work more effectively in Excel.
Can I subtract multiple columns at once in Excel?
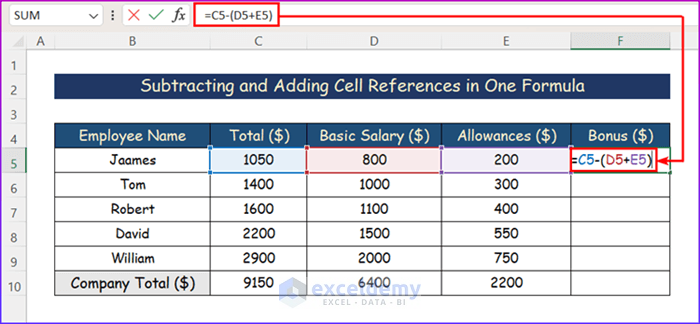
+
Yes, you can subtract multiple columns at once using array formulas. Highlight the range where you want the subtraction results, enter your subtraction formula, and press Ctrl + Shift + Enter to make it an array formula.
How do I subtract dates or times in Excel?

+
Subtracting dates or times in Excel works the same as subtracting numbers. Just ensure the cells are formatted correctly to display dates or times. For example, to find the difference between two dates, simply subtract one cell from the other.
What does subtracting a negative number mean in Excel?
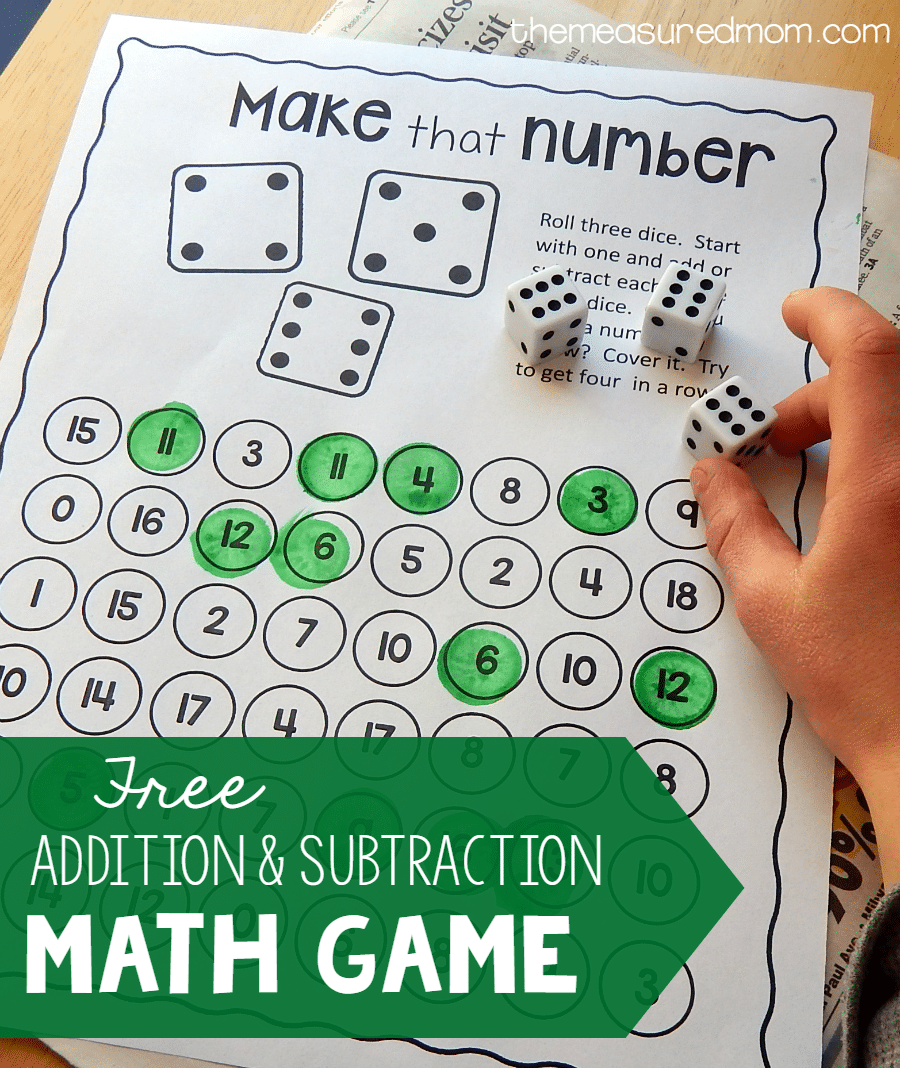
+
Subtracting a negative number in Excel is equivalent to adding the positive counterpart of that number. If cell A1 has 10 and B1 has -5, then =A1-B1 would result in 15.
Can I automate subtraction in Excel?
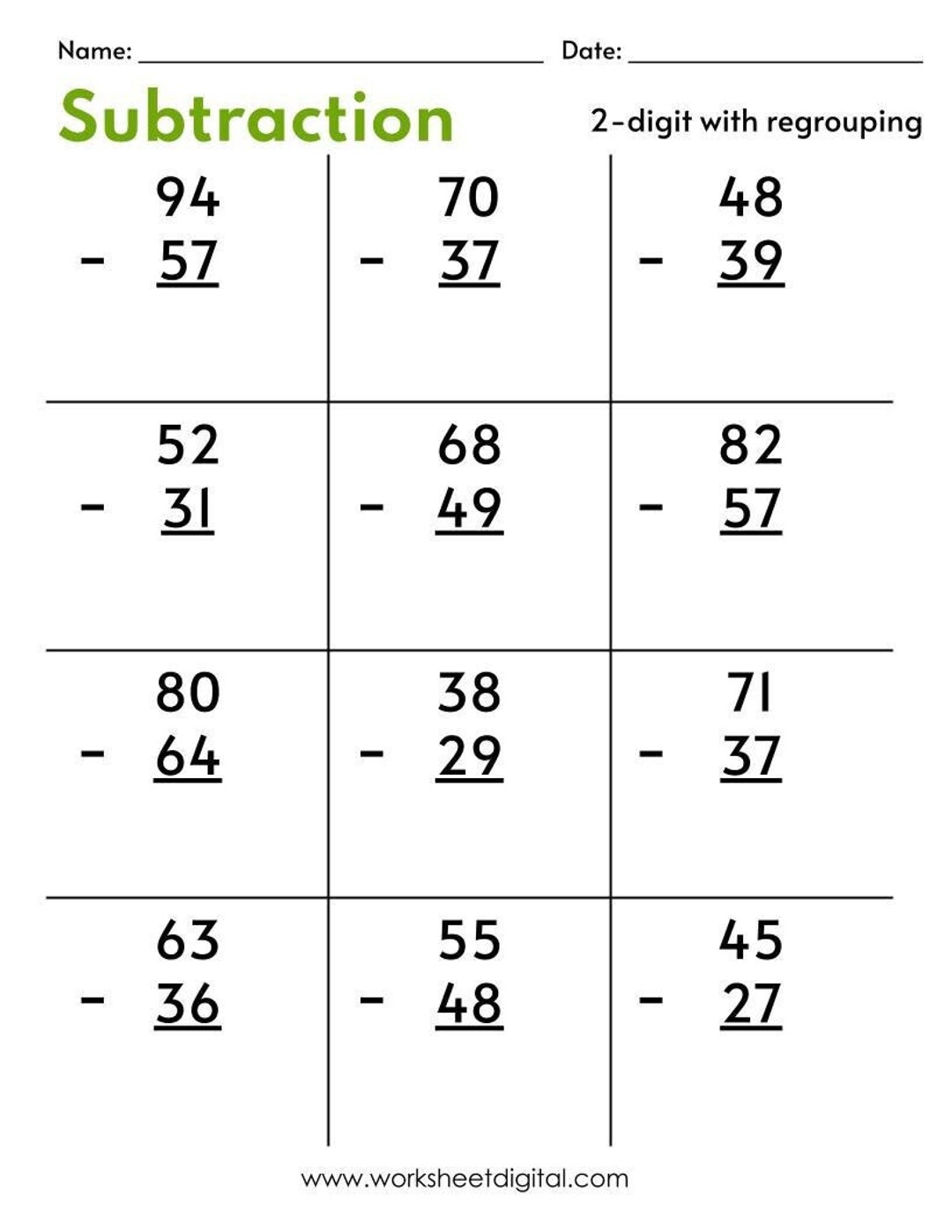
+
Absolutely. By using tables or array formulas, your subtraction operations can update automatically as you add or change data within the table or array range.
Why isn’t my subtraction formula working in Excel?
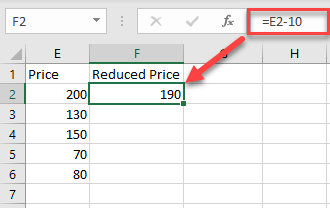
+
Common issues include incorrect cell references, cells formatted as text instead of numbers, or not using the correct Excel operators. Ensure cells contain numeric values, your formula uses the subtraction operator (-), and references are correct.