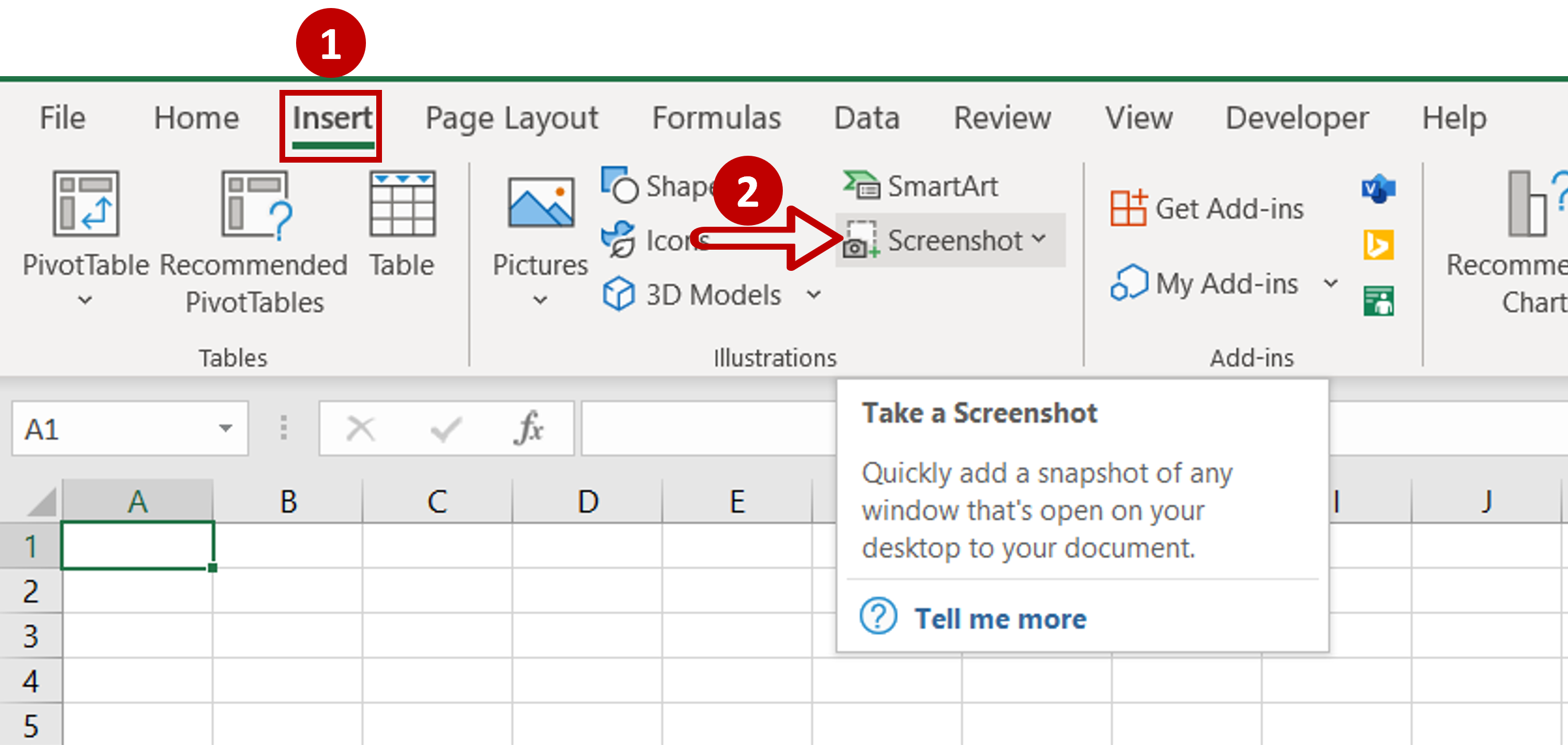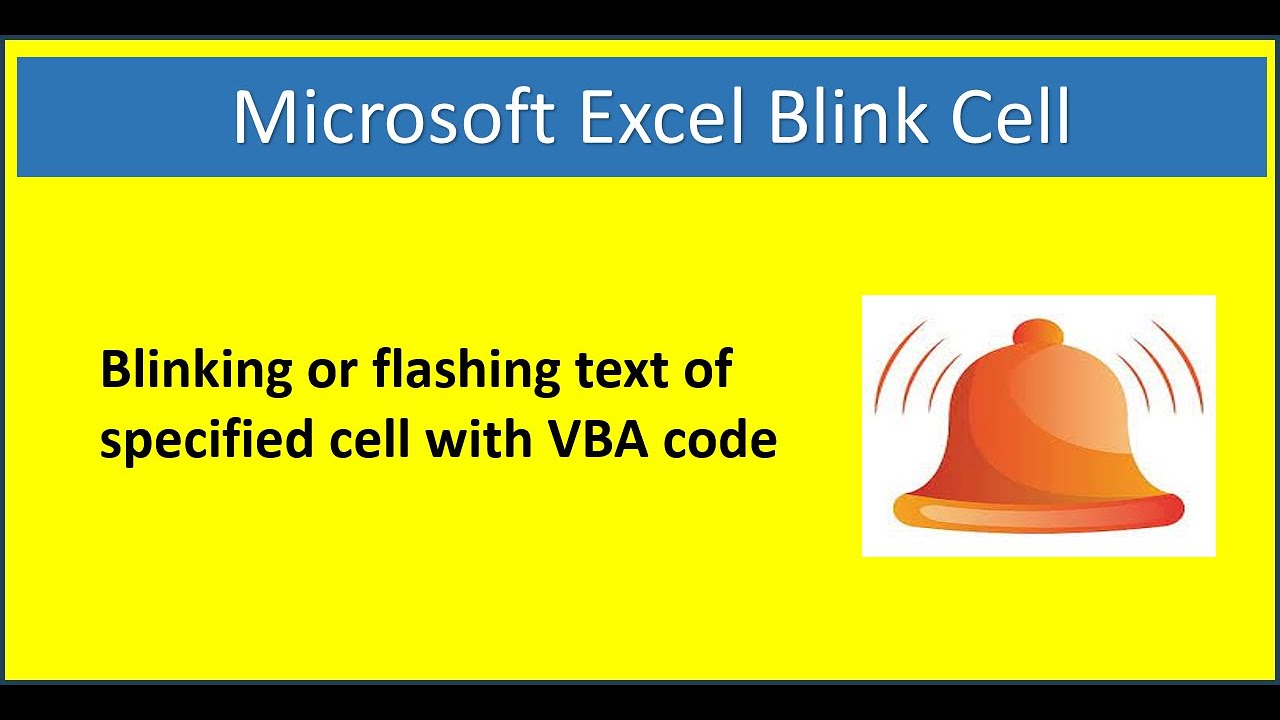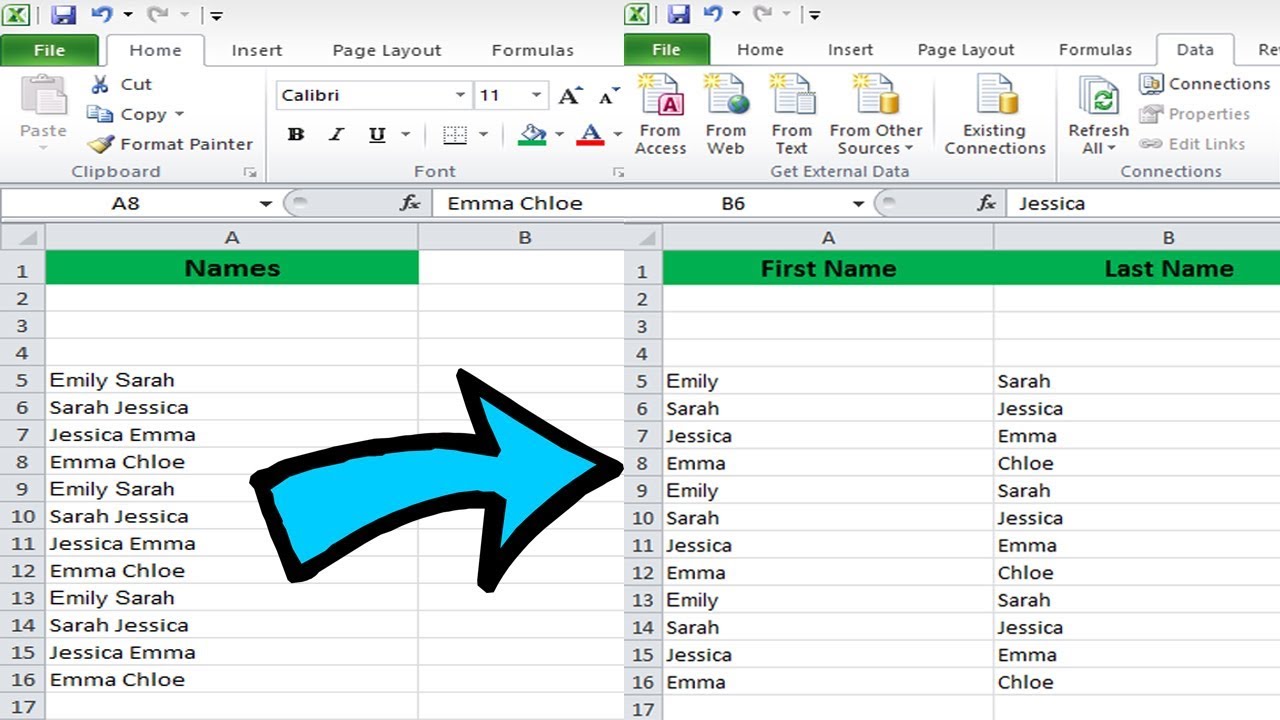3 Simple Steps to Subtract Two Columns in Excel
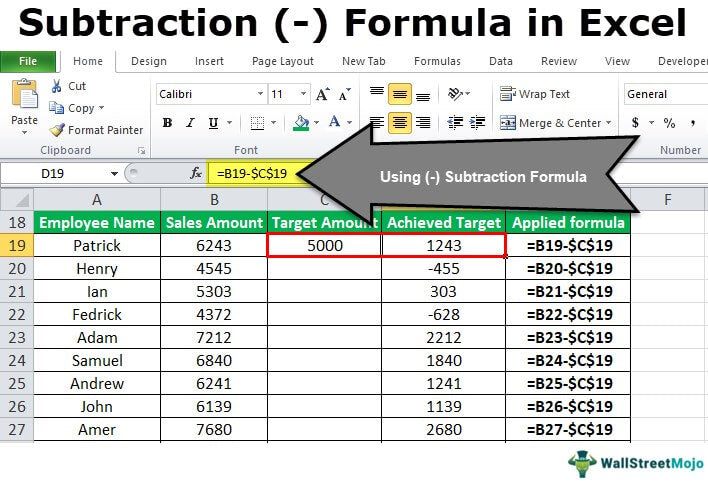
Working with data in Excel often requires us to perform calculations, and subtraction is a fundamental operation. Subtracting values in Excel can help analyze changes, compare figures, or prepare data for further analysis. This blog post will guide you through three straightforward steps to subtract two columns in Excel, enhancing your data manipulation skills.
Step 1: Organize Your Data

The first step in any data operation is to ensure your data is well-organized. Here’s how to prepare for subtraction:
- Select the right cells: Identify the columns or cells that contain the values you want to subtract.
- Ensure alignment: Make sure the values you need to subtract are in columns next to each other or at least in a logical sequence to prevent errors.
- Clean your data: Remove any non-numeric entries or ensure that all cells you plan to work with contain numbers.
💡 Note: Using named ranges for your columns can make formulas easier to read and maintain.
Step 2: Use Excel Formulas for Subtraction
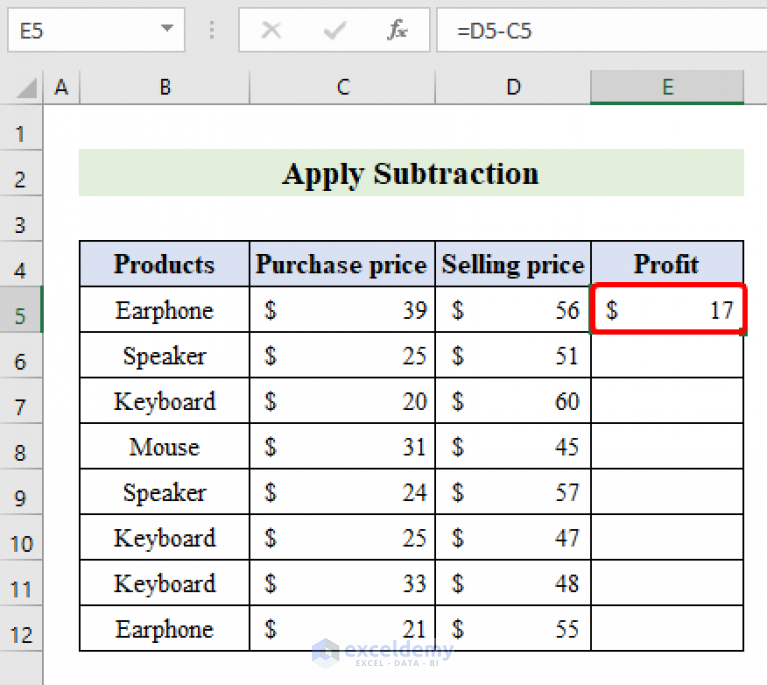
Once your data is organized, you can proceed with the subtraction:
- Select the result cell: Click on the cell where you want the subtraction result to appear.
- Enter the formula: Type the formula directly in the formula bar. For example, if you want to subtract Column B from Column A in the same row, you would use:
=A2-B2. - Auto-fill down: After entering the formula in the first cell, drag the fill handle (the small square at the bottom-right of the selected cell) down to apply the formula to other cells in the column.
🧐 Note: Excel will adjust the cell references automatically when you drag the formula, allowing for easy calculation across rows.
Step 3: Check and Refine Your Results
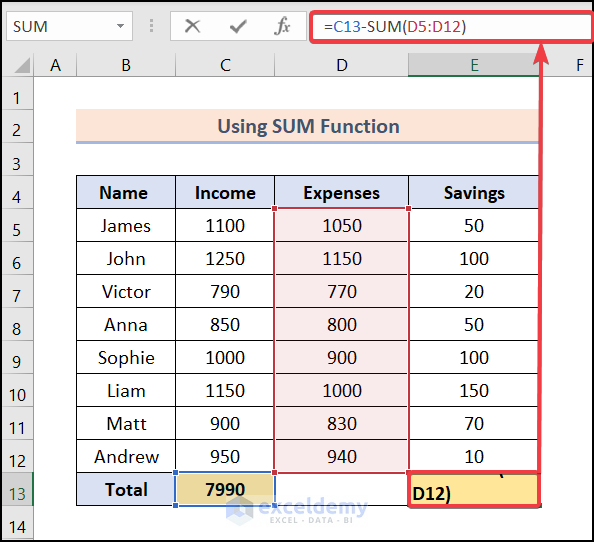
After applying the subtraction formula, review your results:
- Verify the calculation: Make sure the subtraction is yielding the expected results. You can do this by manually calculating a few values to ensure accuracy.
- Format your result: Apply appropriate number formatting (e.g., currency, decimal places) to make the results more readable and meaningful.
- Troubleshoot errors: If you see errors like #VALUE!, it means one of the cells might not contain a number. Correct the data or use functions like
IFERRORto handle these cases gracefully.
Subtracting two columns in Excel is a fundamental skill that serves as the building block for more complex data analysis tasks. By following these three steps, you can ensure accurate and reliable subtraction across your datasets. Whether you're tracking financial changes, analyzing trends, or just managing personal data, these steps will streamline your workflow, allowing you to focus on the insights your data provides.
Can I subtract multiple columns from one column?
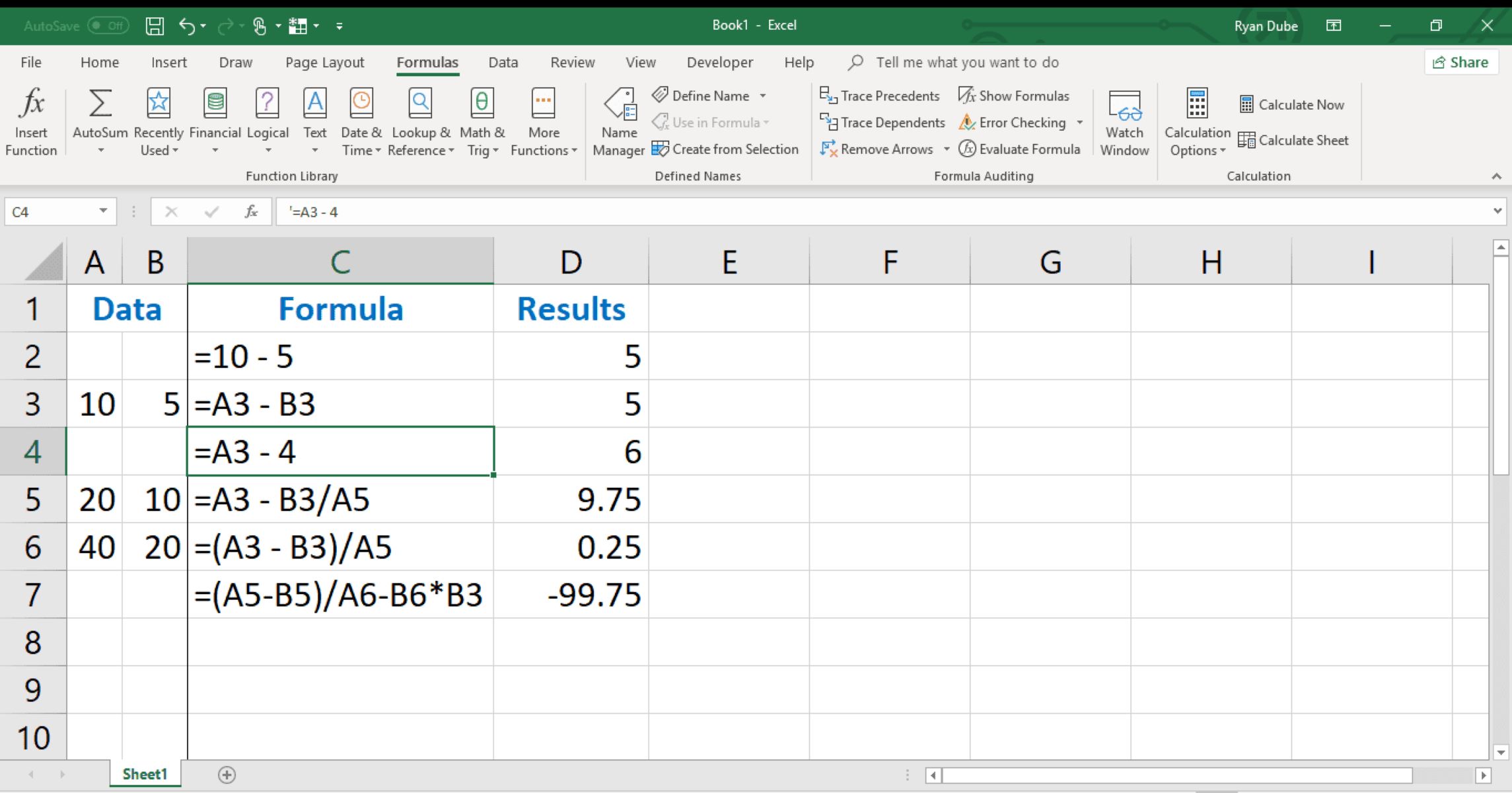
+
Yes, you can use a formula like =A2-B2-C2 to subtract multiple columns at once. Drag or copy the formula down to apply to all relevant rows.
What if I want to subtract a fixed value from every cell in a column?
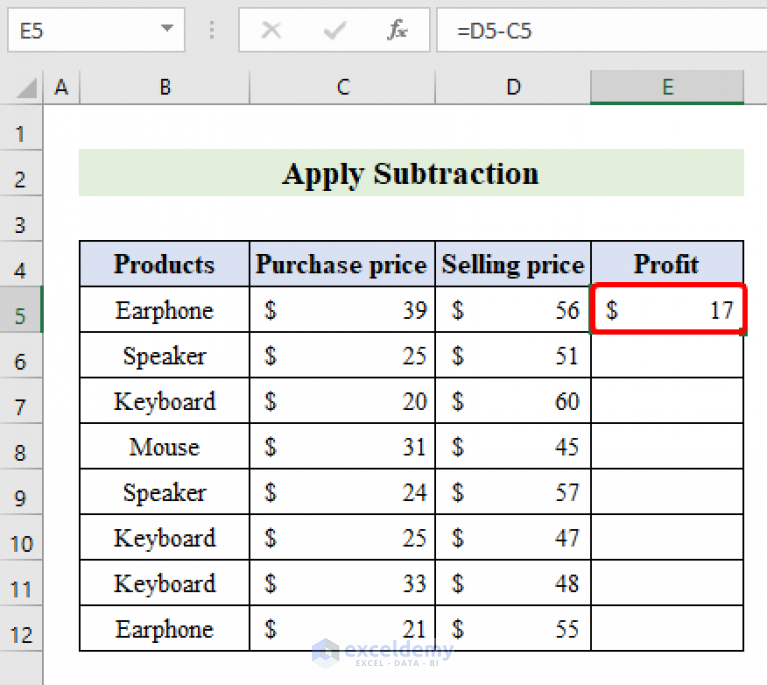
+
Use a formula like =A2-100 where 100 is the fixed value you want to subtract from each cell. Extend this formula to the entire column as needed.
How do I handle cells that contain text or blank cells in subtraction?
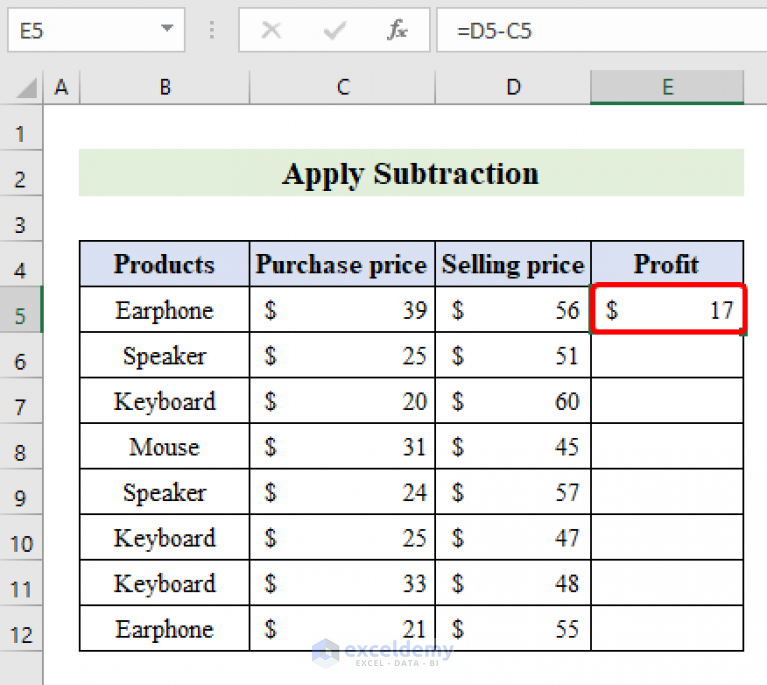
+
Excel cannot subtract text or blank cells. Use functions like IFERROR or conditional formatting to identify and handle these cases, or clean your data before performing calculations.