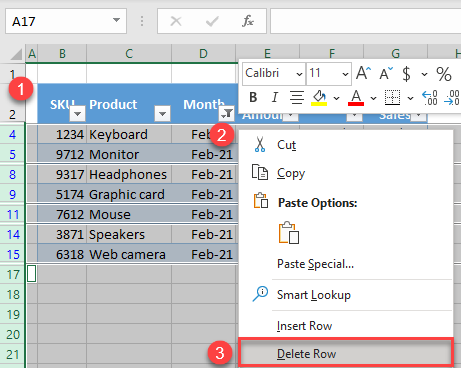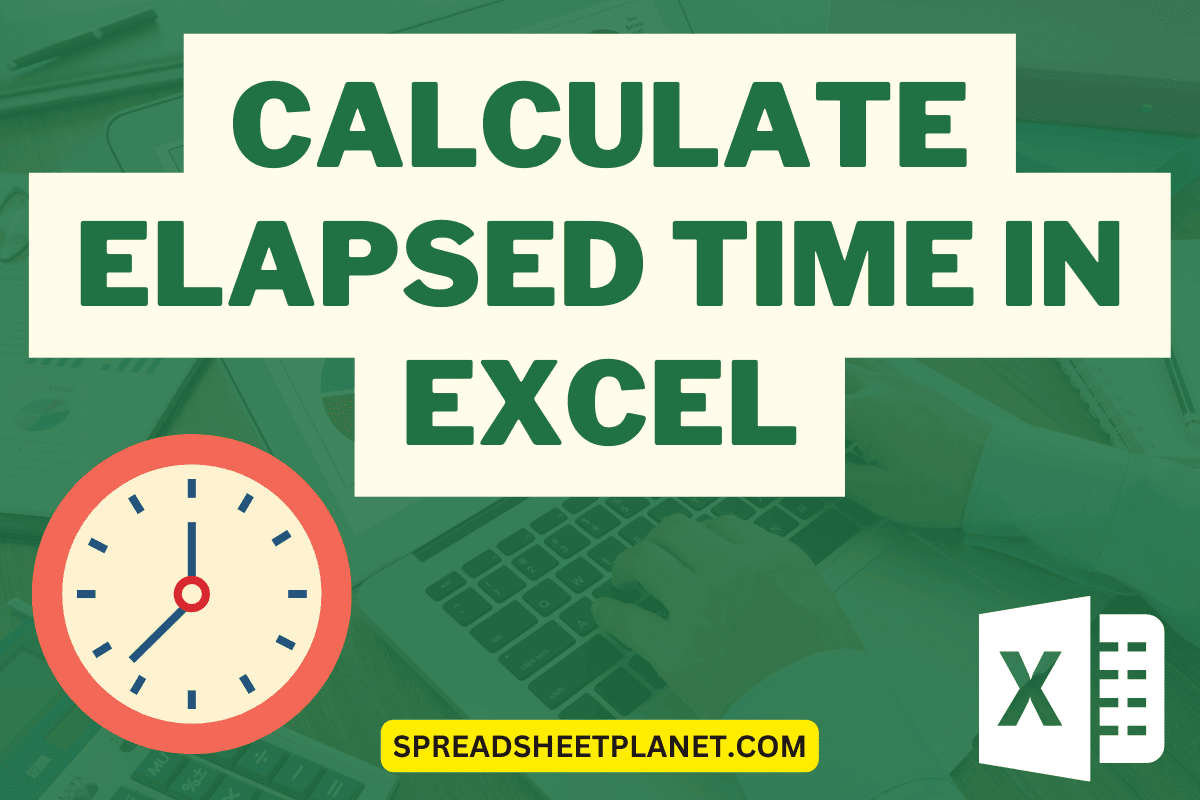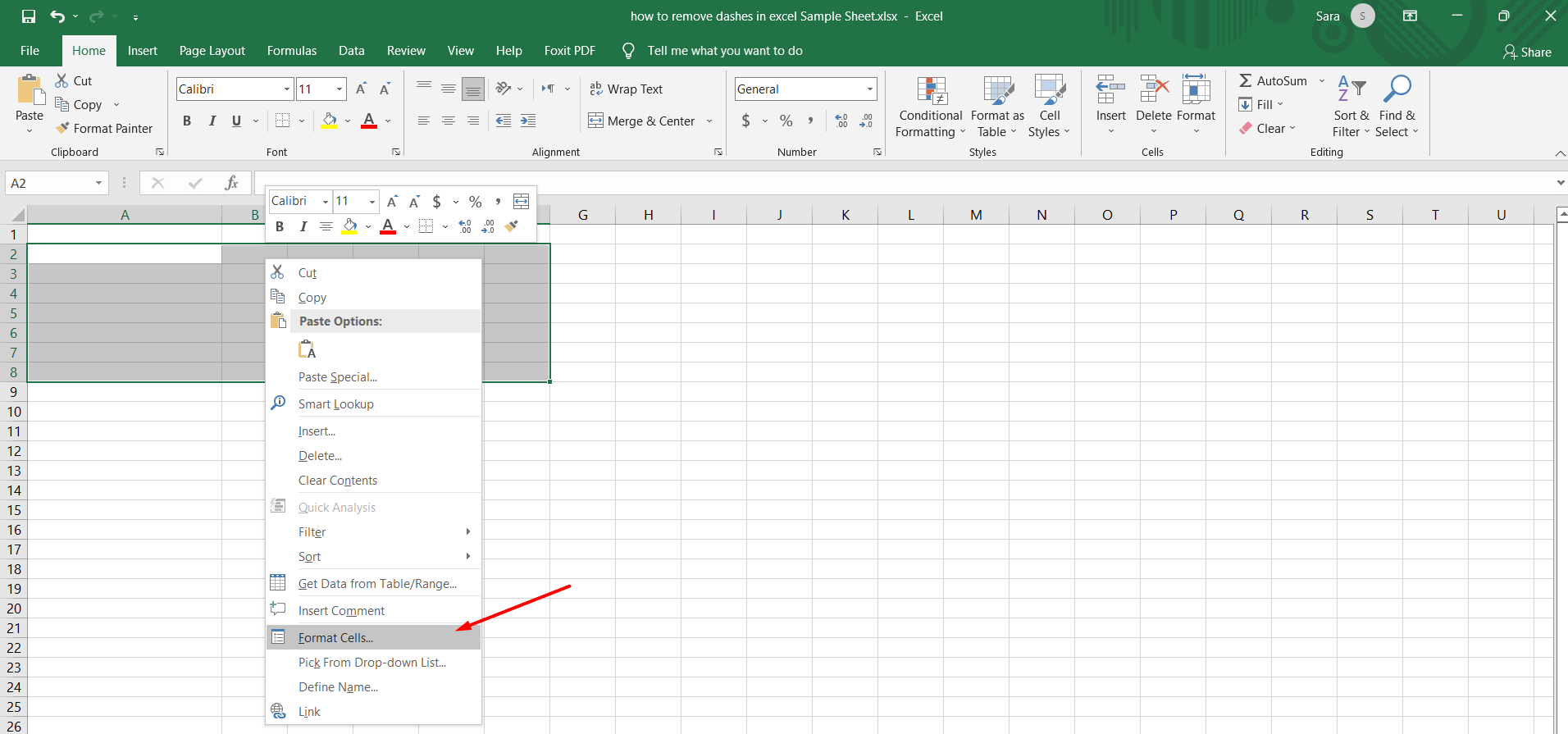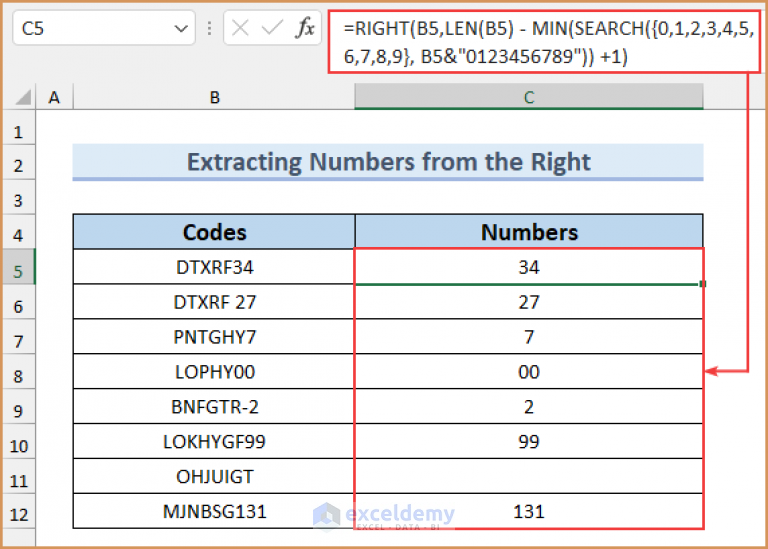Split Names Easily in Excel: A Quick Guide
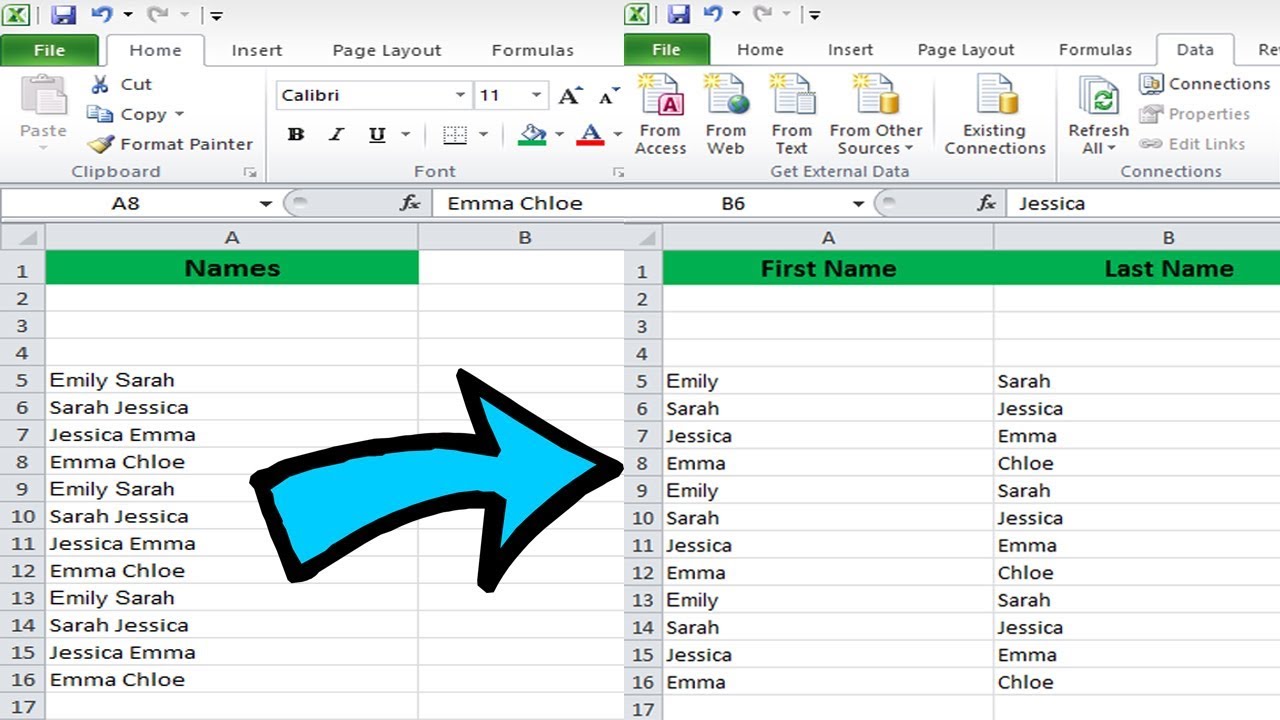
If you've ever been tasked with organizing data in spreadsheets, you've probably encountered the tedious task of splitting names into individual columns. Whether for CRM systems, mail-merge operations, or simply for tidier data presentation, knowing how to split names in Excel can significantly streamline your workflow. This guide will walk you through various methods to achieve this, making your data management effortless and efficient.
Method 1: Using Text to Columns
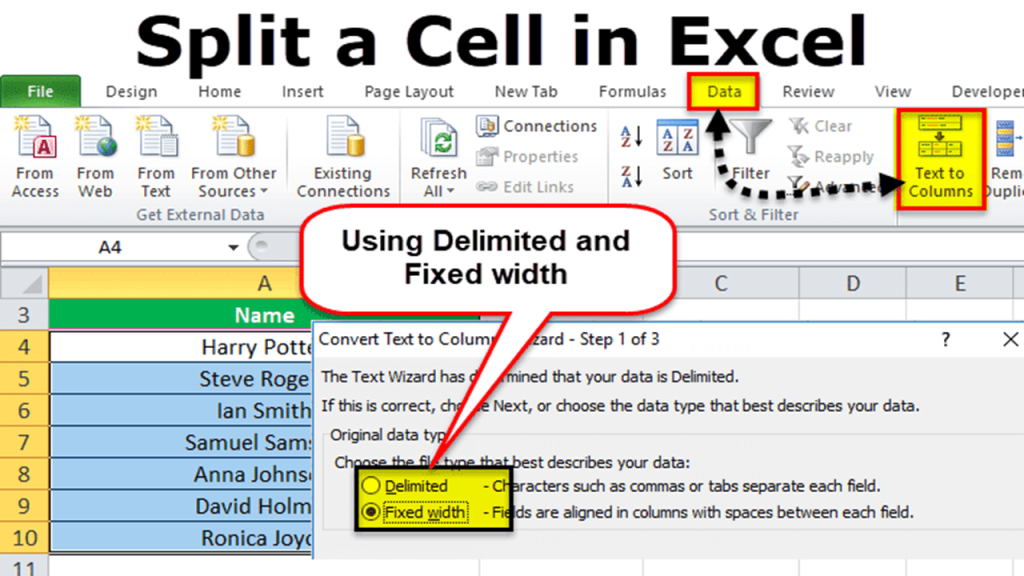
One of the simplest ways to split names in Excel is by using the 'Text to Columns' feature, which is excellent for handling data without middle names or complex naming conventions.
- Select the column that contains the names you want to split.
- Go to the 'Data' tab, then click 'Text to Columns'.
- In the wizard, choose 'Delimited' and click 'Next'.
- Select 'Space' or 'Comma' as your delimiter, depending on your data format, and proceed to the next step.
- Choose where you want the split data to appear, then finish the process.
🔍 Note: This method works best for names formatted as 'FirstName LastName'. For names with titles or middle names, more sophisticated approaches might be necessary.
Method 2: Using Formulas
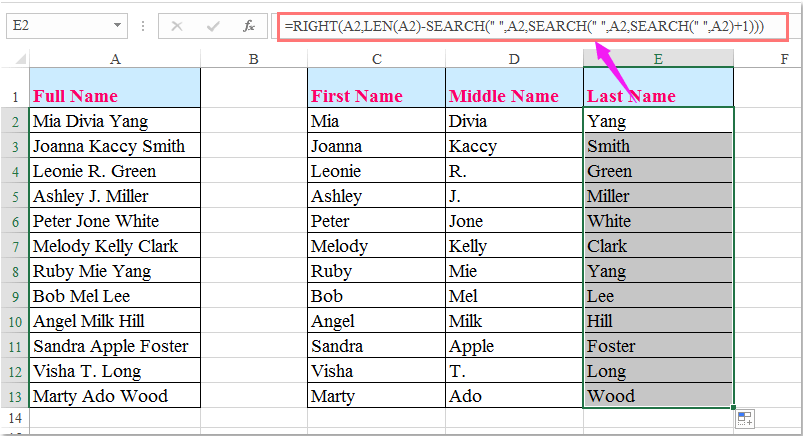
For those who require more flexibility or have data with varying formats, formulas in Excel can be your best friend. Here’s how you can use formulas to split names:
Finding the First Name:
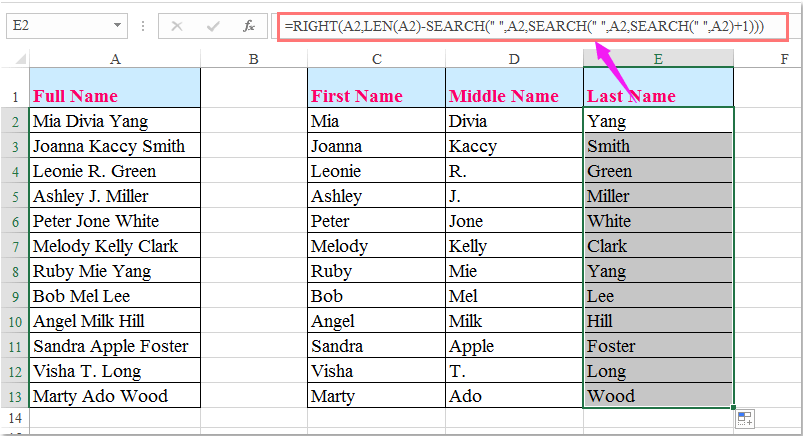
To extract the first name, you can use:
=FIND(" ", A2, 1)
This will find the space in the cell A2, giving you the position of the first name's end.
Then, to actually extract the first name:
=LEFT(A2, FIND(" ", A2, 1)-1)
Extracting the Last Name:

To get the last name:
=RIGHT(A2, LEN(A2) - FIND(" ", A2, FIND(" ", A2, 1) + 1))
This formula works by finding the last space and then extracting everything after it.
Dealing with Middle Names or Initials:
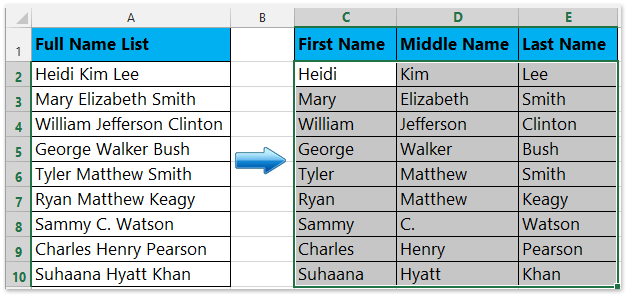
Using the `MID` and `FIND` functions, you can extract middle names or initials. Here’s how:
=MID(A2, FIND(" ", A2, 1) + 1, FIND(" ", A2, FIND(" ", A2, 1) + 1) - FIND(" ", A2, 1) - 1)
Here, we locate the second space to isolate the middle name or initial.
💡 Note: Excel formulas are powerful for handling nuanced data but can become complex. Practice and understanding your data structure are key to successful splitting.
Method 3: Using Power Query
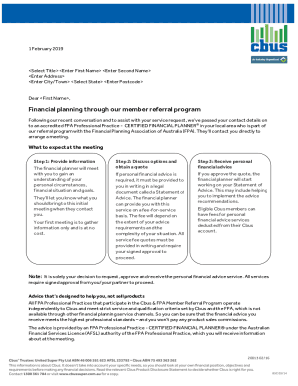
For advanced data manipulation, Power Query provides a robust solution:
- Select your data range.
- Go to the 'Data' tab, then 'From Table/Range'.
- In the Power Query Editor, choose 'Split Column' > 'By Delimiter'.
- Set 'Space' as your delimiter and decide how you want to split the names (left-most delimiter, right-most delimiter, etc.).
- Finalize the transformation and close.
Power Query allows you to split names in bulk, handle multiple names per column, and even integrate this process into your workflow with a few clicks.
📋 Note: Power Query is excellent for when you need to perform the same operation repeatedly. Once set up, it automates the process for you.
Tips for Handling Complex Data
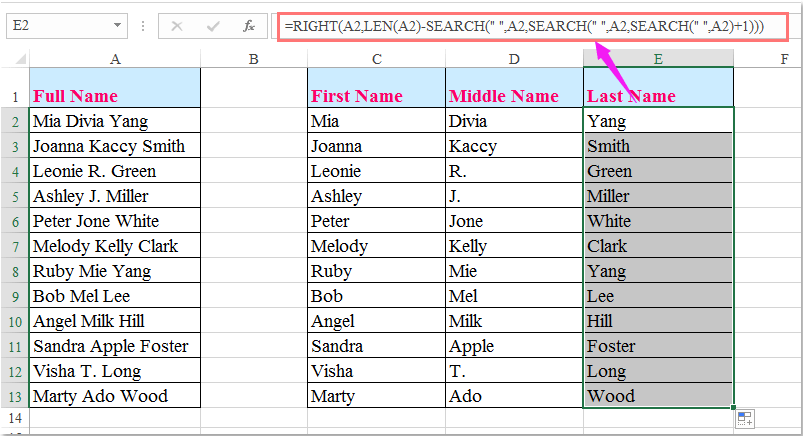
- Handling Prefixes and Suffixes: If names have titles or suffixes, formulas or Power Query can be adjusted to exclude these elements from splitting.
- VBA for Customization: For truly unique name formats, consider writing VBA macros to customize your splitting procedure.
- Regular Expressions (RegEx): For complex splitting, integrating RegEx within Excel via VBA or add-ins can handle almost any pattern.
In summary, whether you're dealing with a simple list of names or a complex database, Excel offers multiple ways to split names effectively. From using built-in functions like 'Text to Columns' for straightforward tasks, to leveraging formulas or Power Query for more intricate work, Excel equips you with the tools needed to manage and organize your data efficiently. Remember, understanding your data's structure and the end goal of your split operation is crucial in choosing the right method. Happy data wrangling!
Can I use Excel to split names into multiple columns automatically?
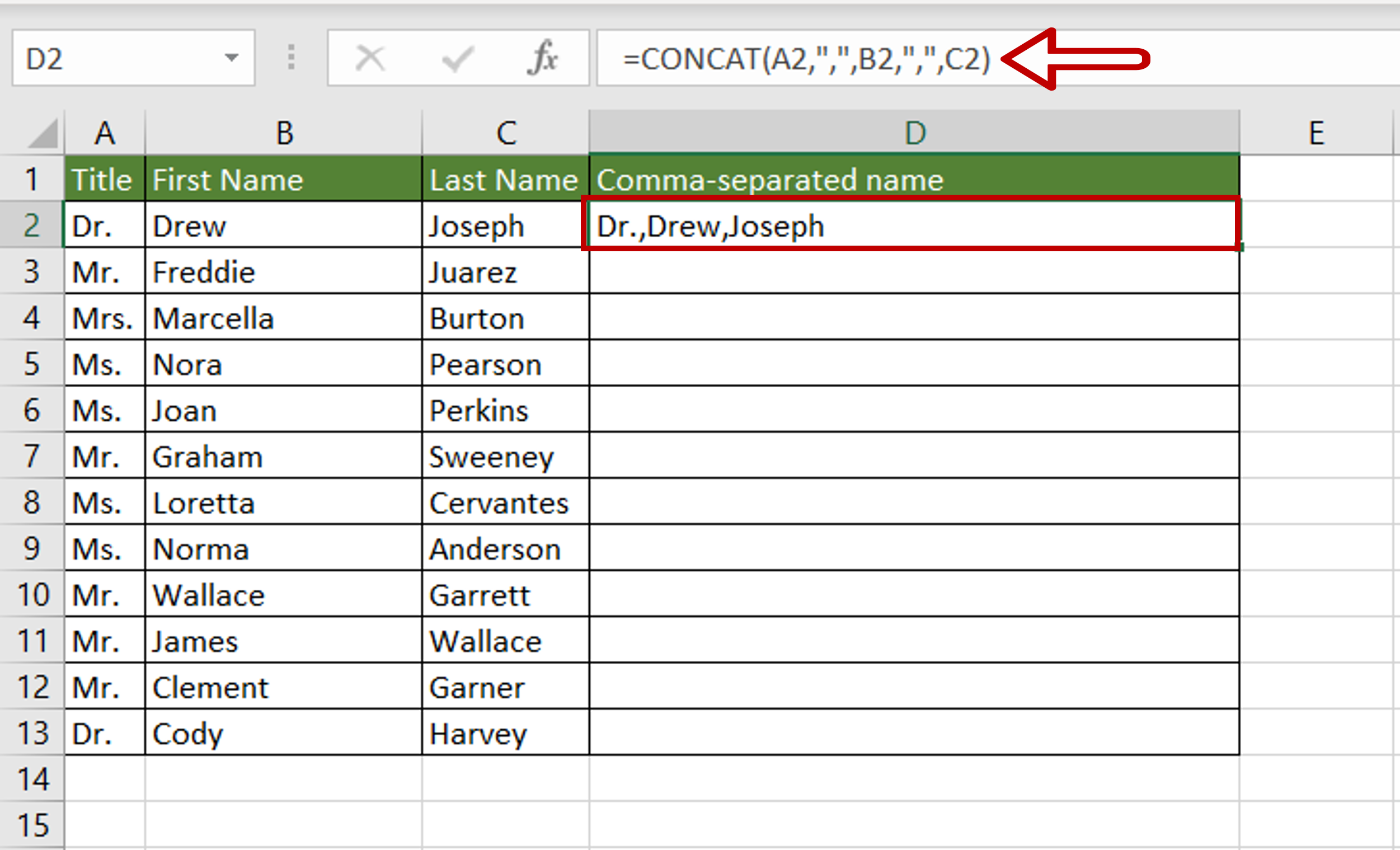
+
Yes, you can use features like ‘Text to Columns’ or Power Query for automatic splitting based on delimiters or specific formats.
What if my names have more than two parts?
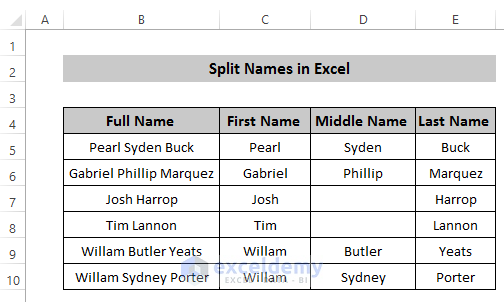
+
Formulas or Power Query can be tailored to handle middle names, initials, or any additional segments of names effectively.
How can I split names if they aren’t consistently formatted?

+
While Excel’s built-in functions work with standard formats, for irregular formats, custom VBA scripts or RegEx can be employed to address unique patterns.
Is there a way to automate name splitting for large datasets?
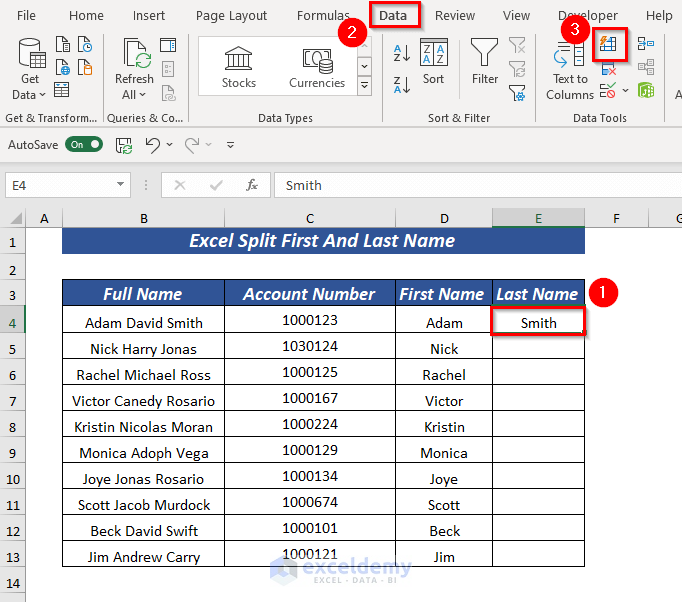
+
Yes, Power Query is particularly useful for automating name splitting across large datasets, offering consistent results with each import or refresh.