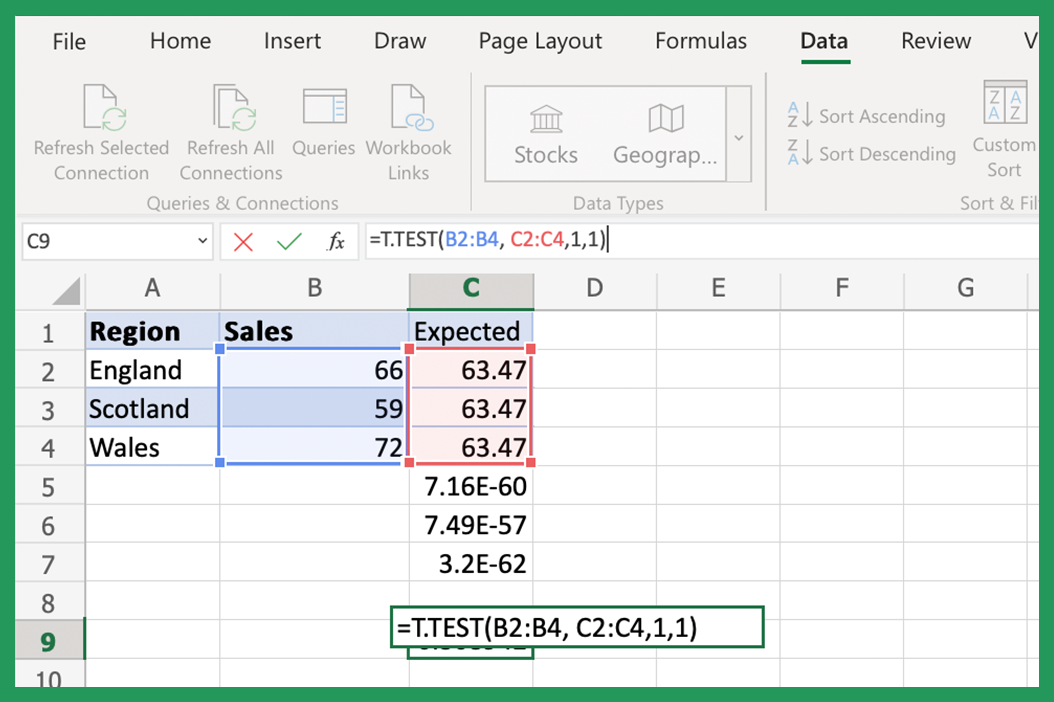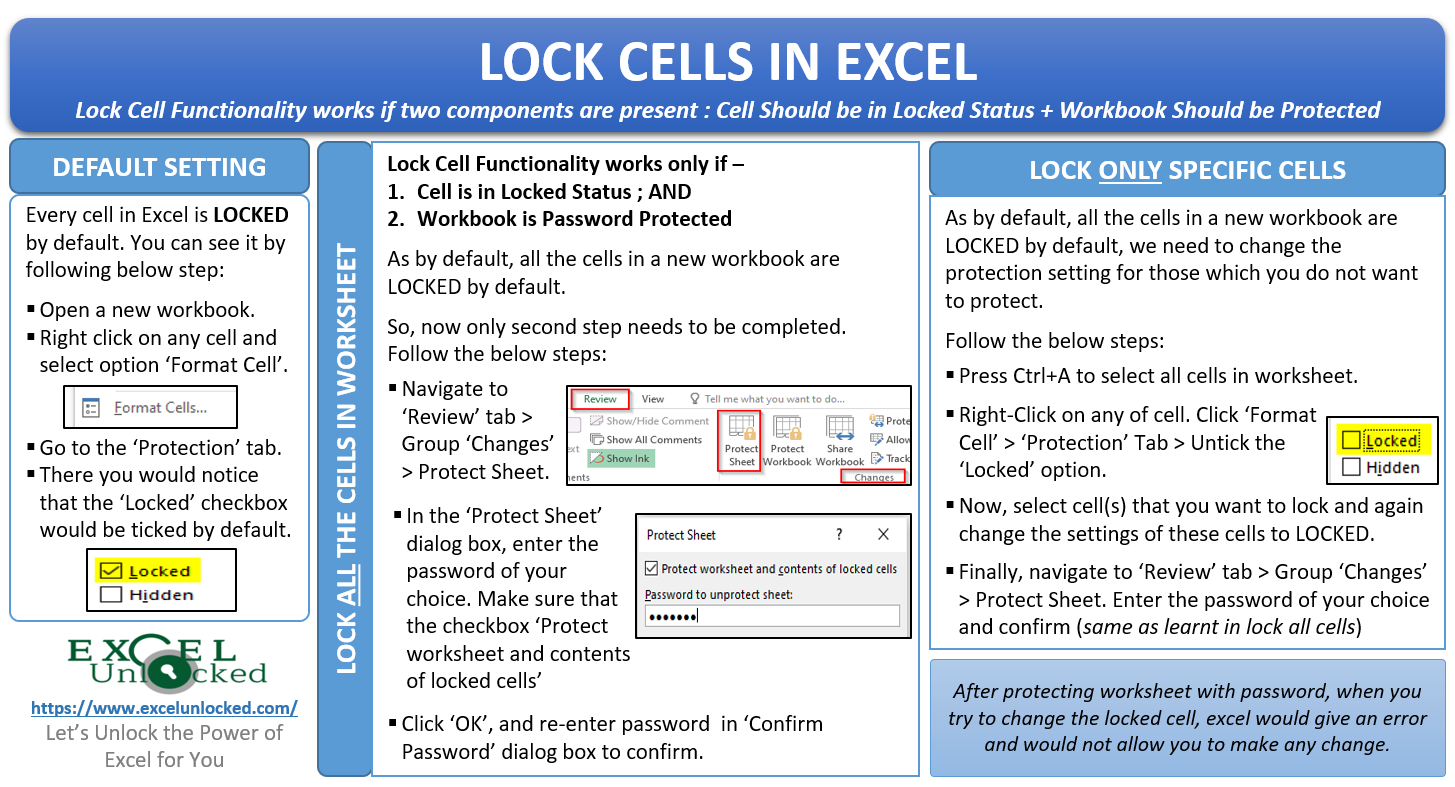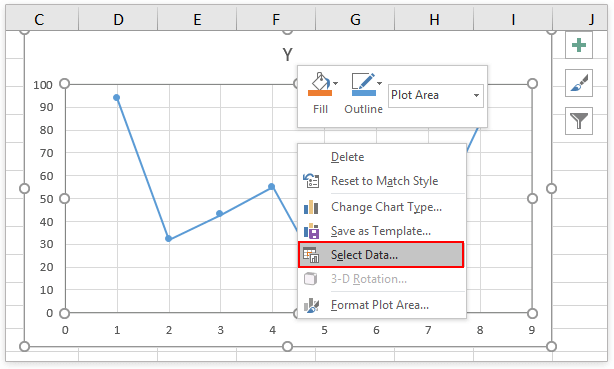5 Ways to Add Items to an Excel UserForm Dropdown

Managing data efficiently in Excel is crucial for productivity, especially when dealing with large datasets or when user interaction is needed. One effective way to enhance user interaction with your data is by using UserForms in Excel. These forms can provide a structured way to input data, thereby reducing errors and making data entry more intuitive.
Understanding UserForms in Excel VBA
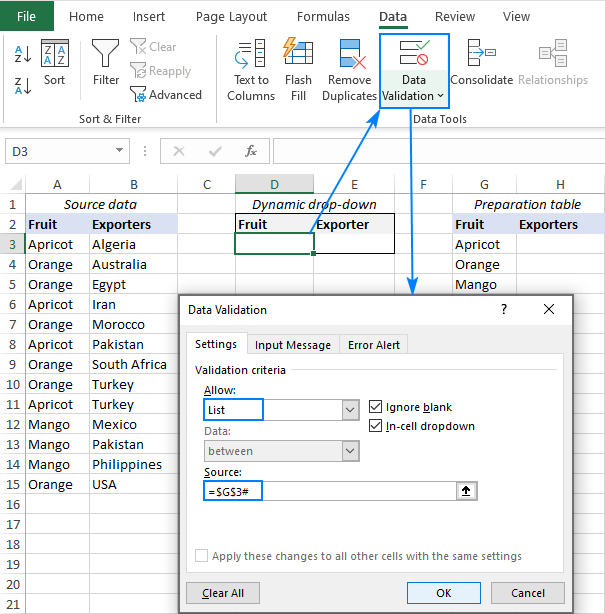
Before diving into adding items to dropdown lists, it’s essential to understand what UserForms are and how they work in Excel VBA. UserForms are custom dialog boxes or windows created within VBA (Visual Basic for Applications) to facilitate interaction with the user.
To create a UserForm:
- Go to the VBA editor by pressing Alt + F11 in Excel.
- Insert a UserForm from the Insert menu.
- Design your form with controls like text boxes, labels, and importantly, ComboBoxes or ListBoxes for dropdowns.

1. Adding Items Manually
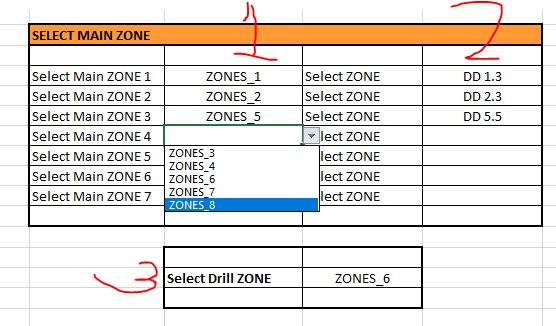
The simplest method to add items to a dropdown list in a UserForm involves manually adding each item one by one:
With UserForm1.ComboBox1
.AddItem "Item 1"
.AddItem "Item 2"
.AddItem "Item 3"
End With
⚙️ Note: This method is straightforward but can become tedious with many items. Consider alternatives for large lists.
2. Populate from a Range
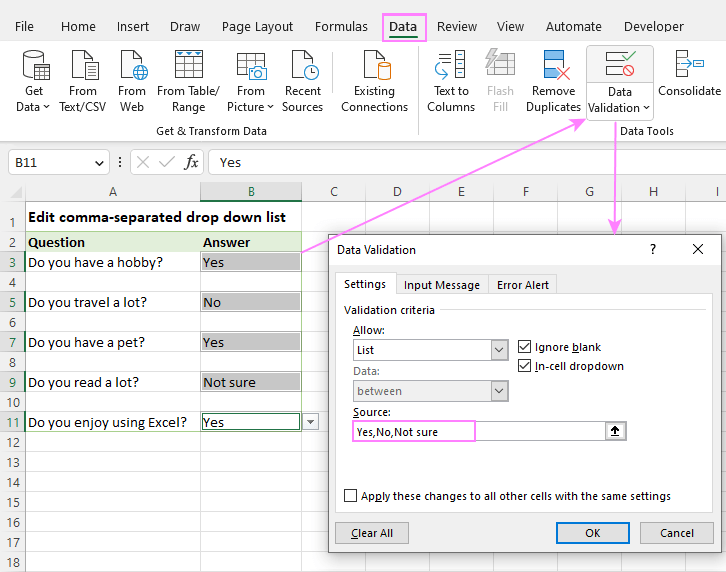
If you have your dropdown options listed in an Excel worksheet, you can use VBA to populate the ComboBox:
Dim rng As Range
Set rng = Sheet1.Range("A1:A10")
With UserForm1.ComboBox1
.List = rng.Value
End With
This approach reads values from the range A1 to A10 in Sheet1 and adds them to the dropdown list.
3. Using an Array
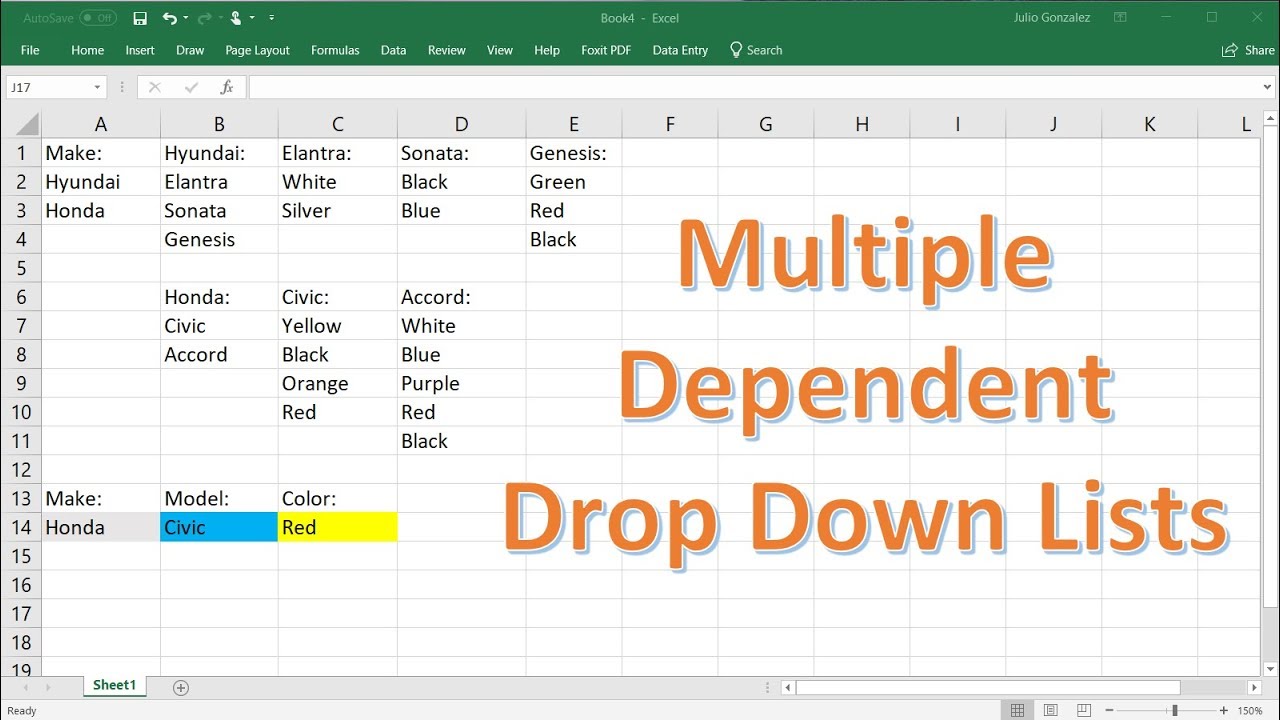
Arrays can be a convenient way to populate dropdowns, particularly if you need to manage data dynamically:
Dim items(1 To 3) As String
items(1) = "Option A"
items(2) = "Option B"
items(3) = "Option C"
With UserForm1.ComboBox1
.List = items
End With
This example uses an array to define dropdown options and then assigns the entire array to the ComboBox's List property.
4. Dynamic Data Entry
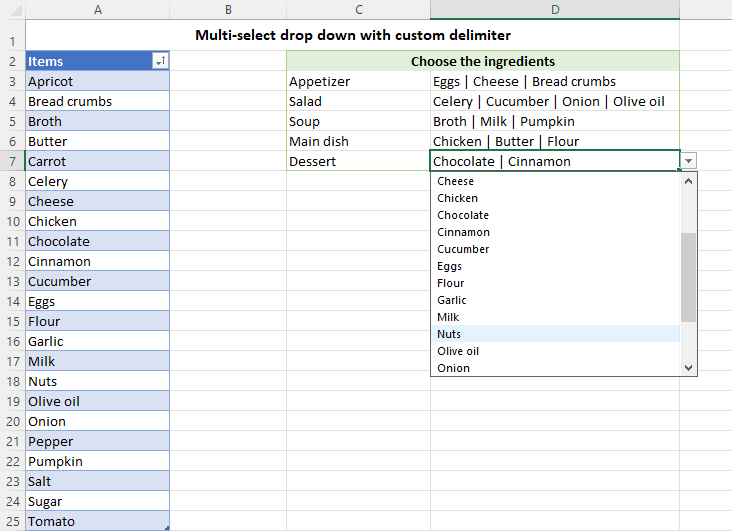
For scenarios where users might add new options to the dropdown at runtime, you can set up a system to capture these inputs and dynamically add them:
Private Sub btnAdd_Click()
If Me.txtNewOption.Value <> "" Then
With UserForm1.ComboBox1
.AddItem Me.txtNewOption.Value
Me.txtNewOption.Value = "" 'Clear the textbox
End With
End If
End Sub
This snippet of code would be triggered by a button click, adding the text entered in a textbox to the dropdown list.
5. External Data Sources
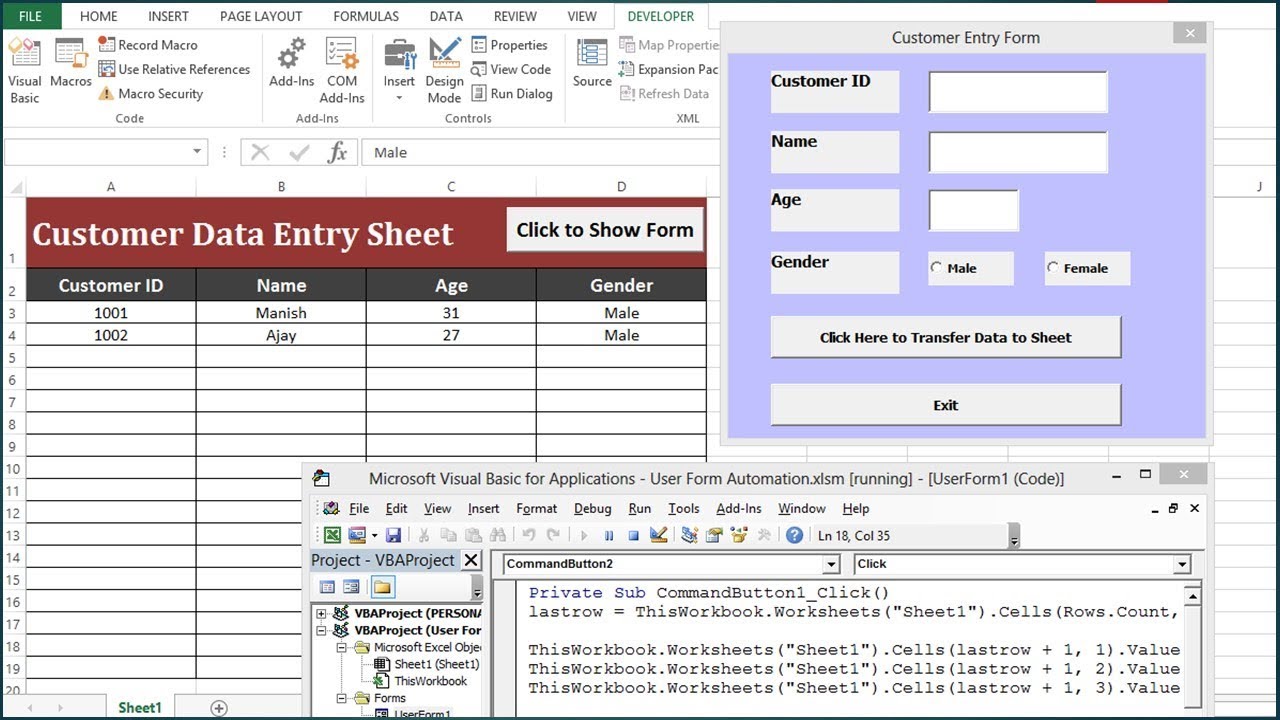
For more advanced usage, you might pull data from external sources like databases or CSV files:
Dim rs As Object
Set rs = CreateObject("ADODB.Recordset")
rs.Open "SELECT Options FROM YourTable", "Provider=SQLOLEDB;..."
With UserForm1.ComboBox1
.Clear
Do While Not rs.EOF
.AddItem rs!Options
rs.MoveNext
Loop
rs.Close
End With
This code opens a connection to an SQL database, pulls data from a specified table, and adds each result to the ComboBox list.
🔌 Note: This method requires ADO references to be set in your VBA project.
In Summary
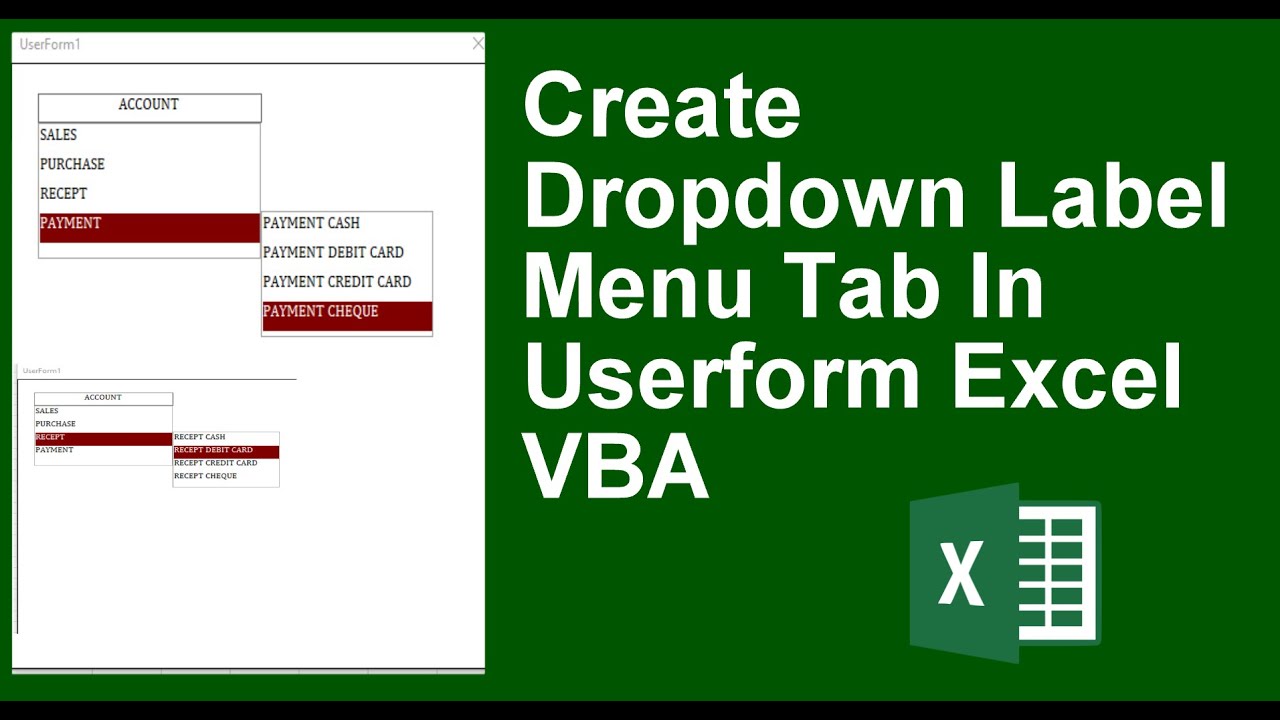
Excel UserForms, when combined with dropdown lists, provide a powerful tool for data entry and interaction. Here are the key takeaways:
- Manual Entry - Simple but can be time-consuming for long lists.
- Range Population - Efficient for static lists from within the worksheet.
- Arrays - Ideal for dynamically managing data.
- Dynamic Entry - Allows users to update lists in real-time.
- External Sources - Integrates with databases or files for large datasets.
By mastering these techniques, you can enhance the functionality and user experience of your Excel spreadsheets, ensuring data accuracy and ease of use.
Can I use both ComboBox and ListBox in the same UserForm?
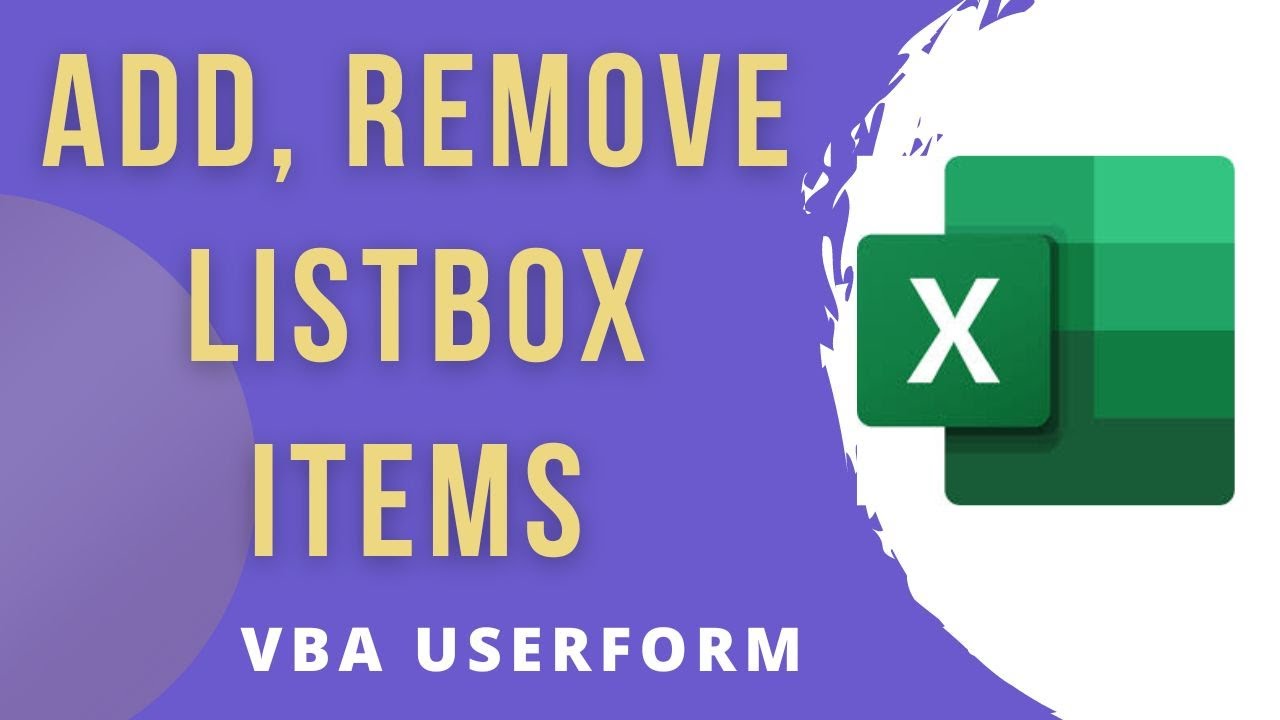
+
Yes, you can use both types of controls in your UserForm to offer different interaction options to users. A ComboBox provides a dropdown with text input capability, while a ListBox shows all options at once, allowing multiple selections if needed.
How do I limit the number of items in a dropdown?
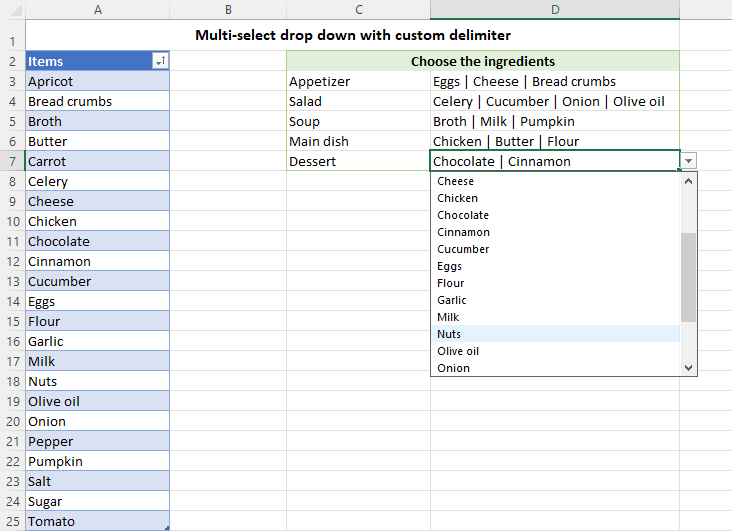
+
You can limit the number of items by manually controlling the addition or by checking the Count property of the List or ComboBox before adding more items. For example, If UserForm1.ComboBox1.ListCount < 10 Then …
What’s the difference between ListBox and ComboBox?
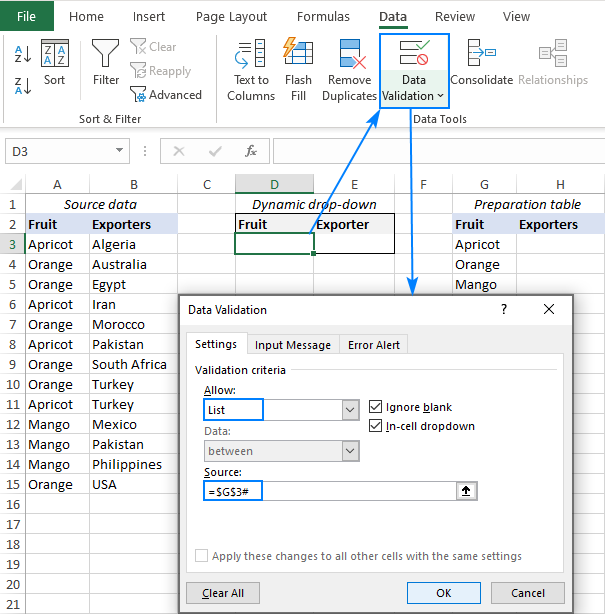
+
ListBoxes allow for displaying multiple items at once and support multi-selection, while ComboBoxes save space by showing one selection at a time with an option to display more through a dropdown list. ComboBox also allows for text entry.