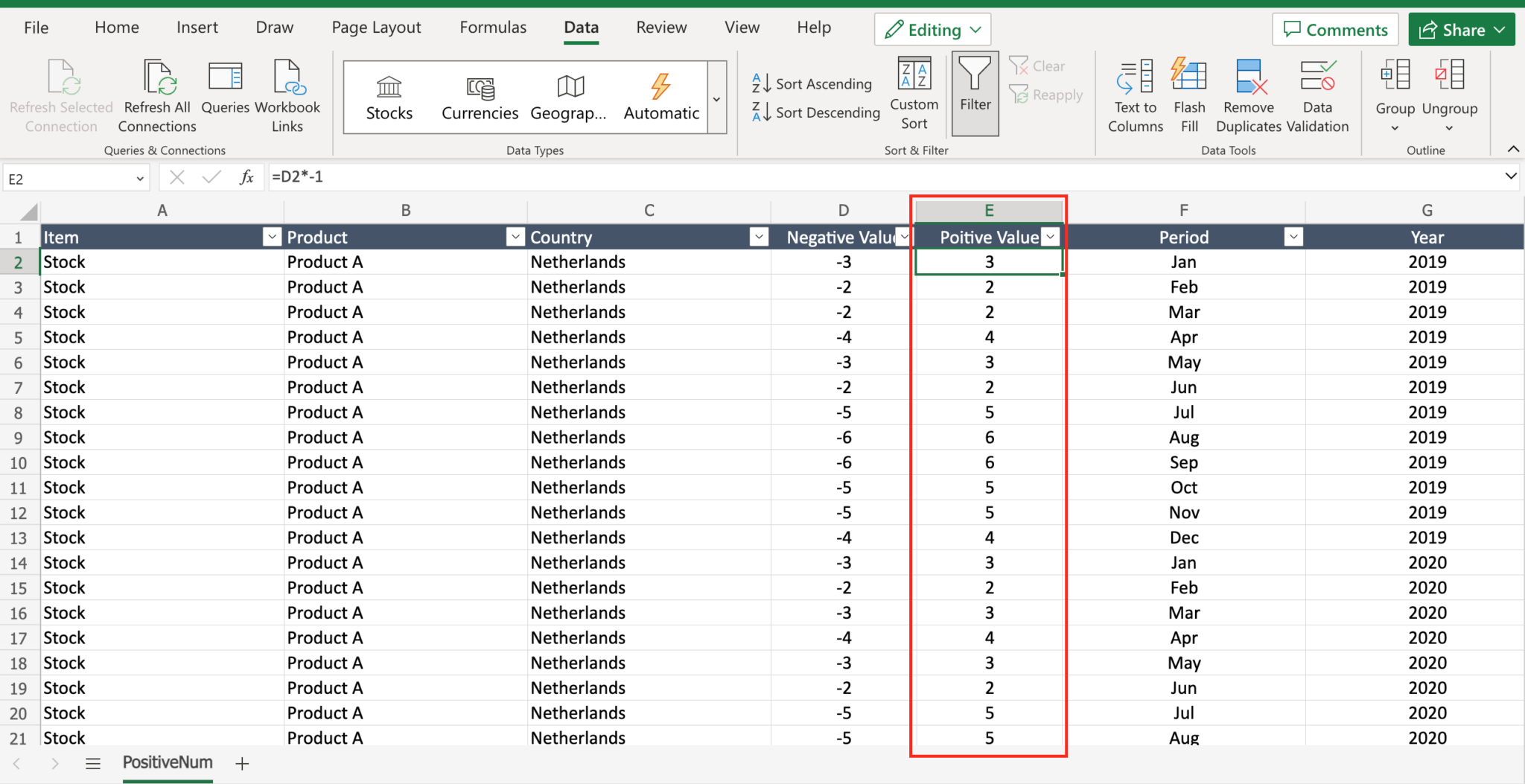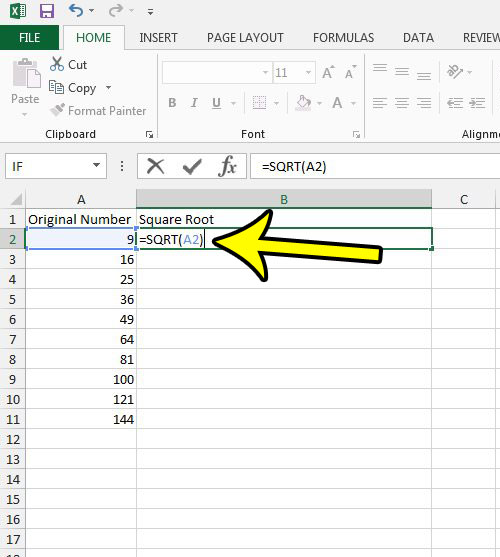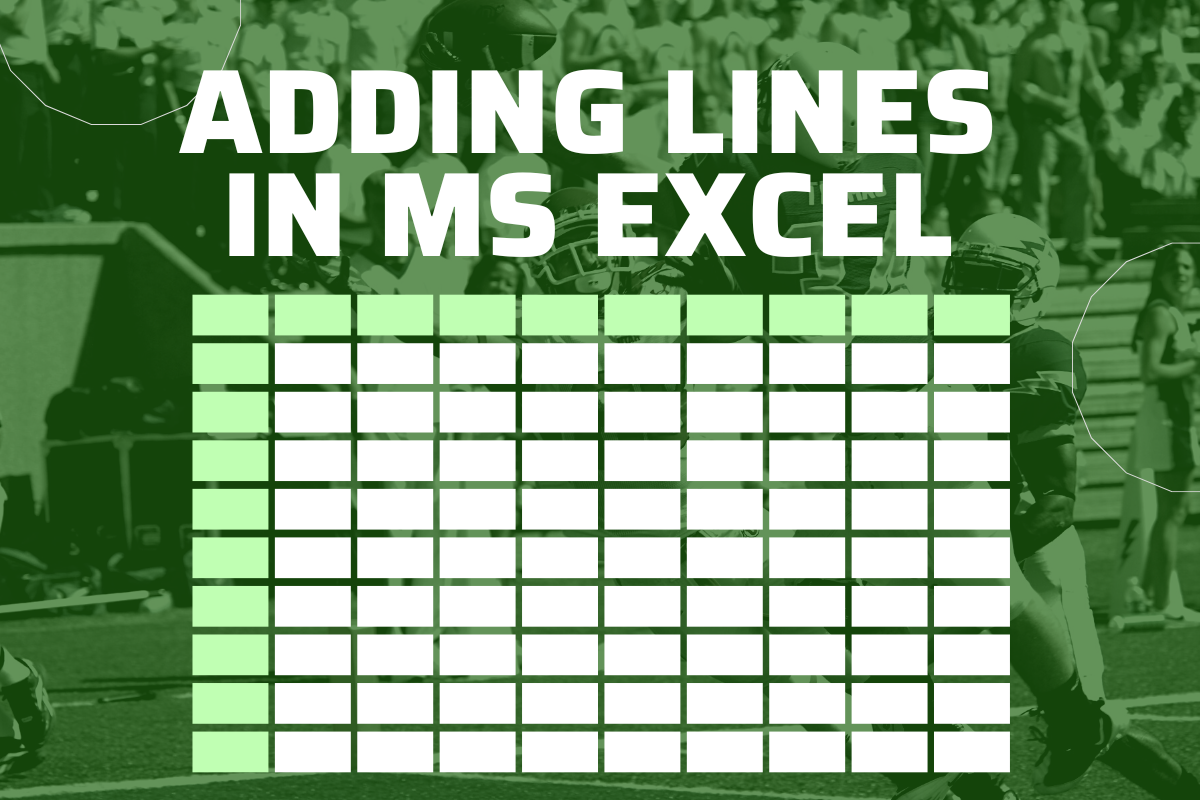5 Ways to Search Across All Tabs in Excel
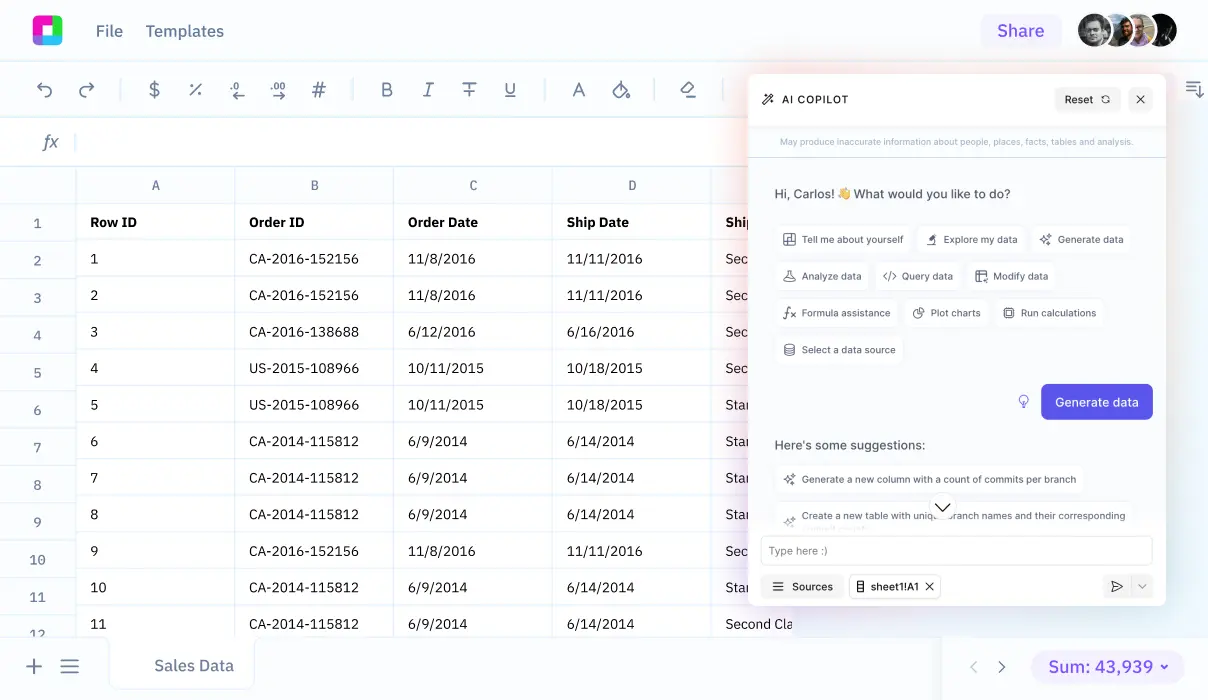
Handling large datasets in Excel can be daunting, but mastering the tool's search functionality can significantly enhance productivity. Here are five effective ways to search across all tabs in Excel, ensuring you never miss important data again:
1. Using the Find and Replace Feature
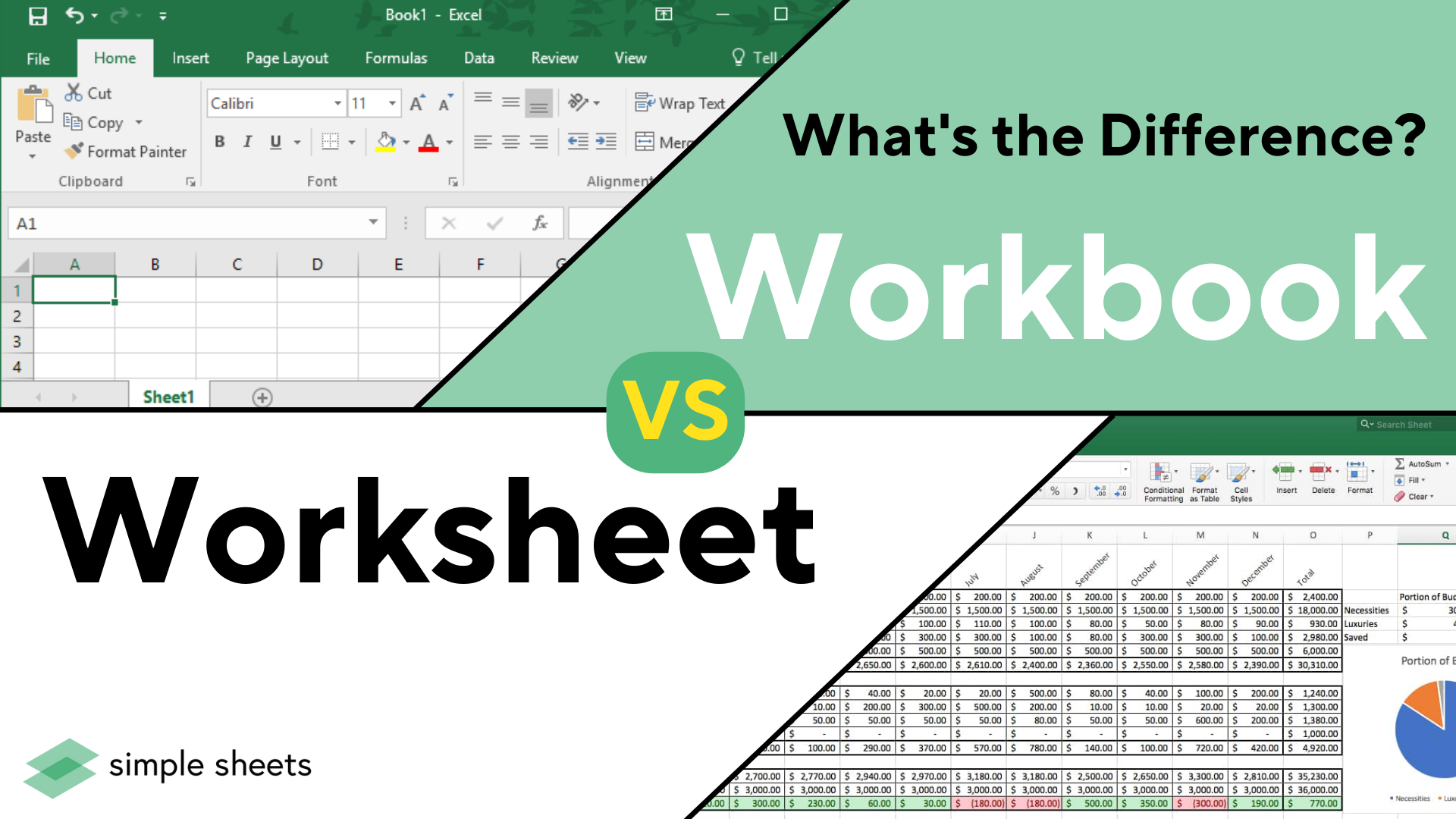
The simplest method to search across all tabs is by using the Find and Replace tool. Here’s how:
- Press Ctrl + F to open the Find and Replace dialog box.
- Click on the "Options" button to expand the search options.
- Ensure that "Within" is set to "Workbook" to search through all tabs.
- Enter your search term in the "Find what" field and click "Find All."
- Review the results displayed in the Find and Replace window, which lists the location of each instance found.
⚠️ Note: This feature can be quite memory-intensive if you are working with a large workbook; your system might slow down during the search.
2. Utilizing Advanced Search Options
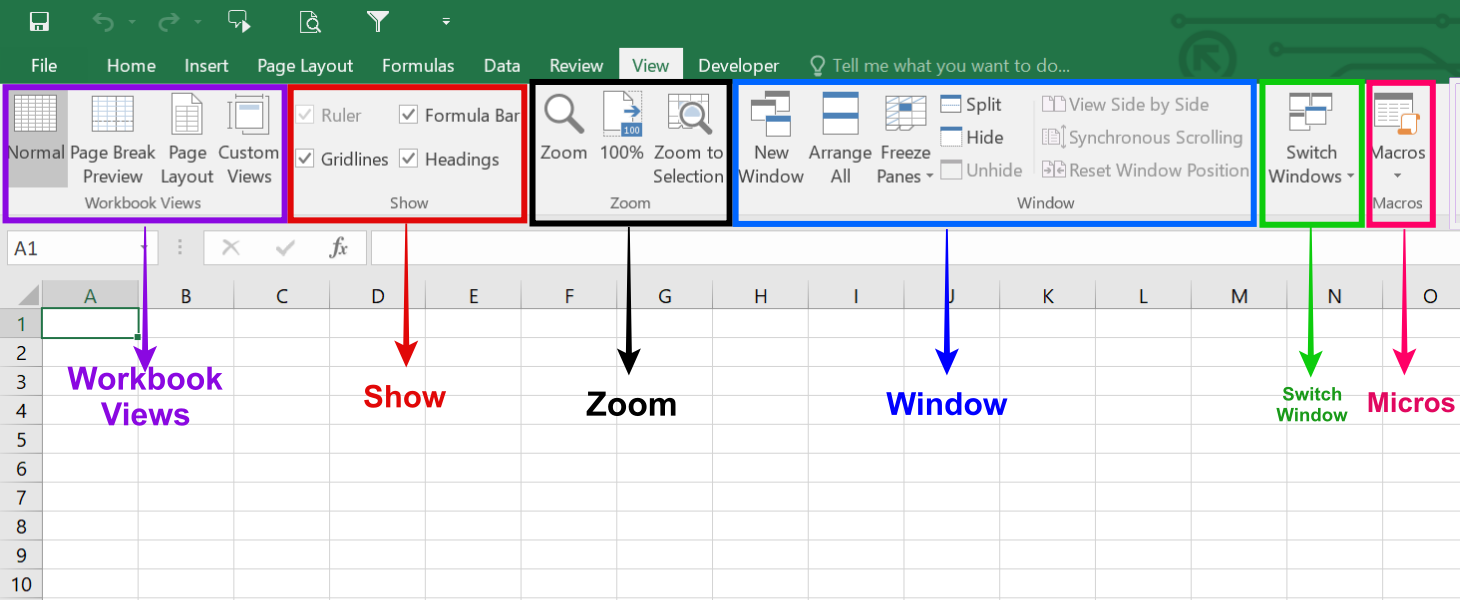
Excel offers advanced search options for more precise searches:
- Within the Find dialog, you can specify:
- Match case to find exact matches.
- Match entire cell contents for an exact cell match.
- Search by rows or columns.
- Use wildcards like * (for any number of characters) or ? (for a single character) to make your search more flexible.
These options allow for a tailored search experience, especially when looking for specific formats or partial matches within your Excel workbook.
3. Creating a Macro for Custom Search
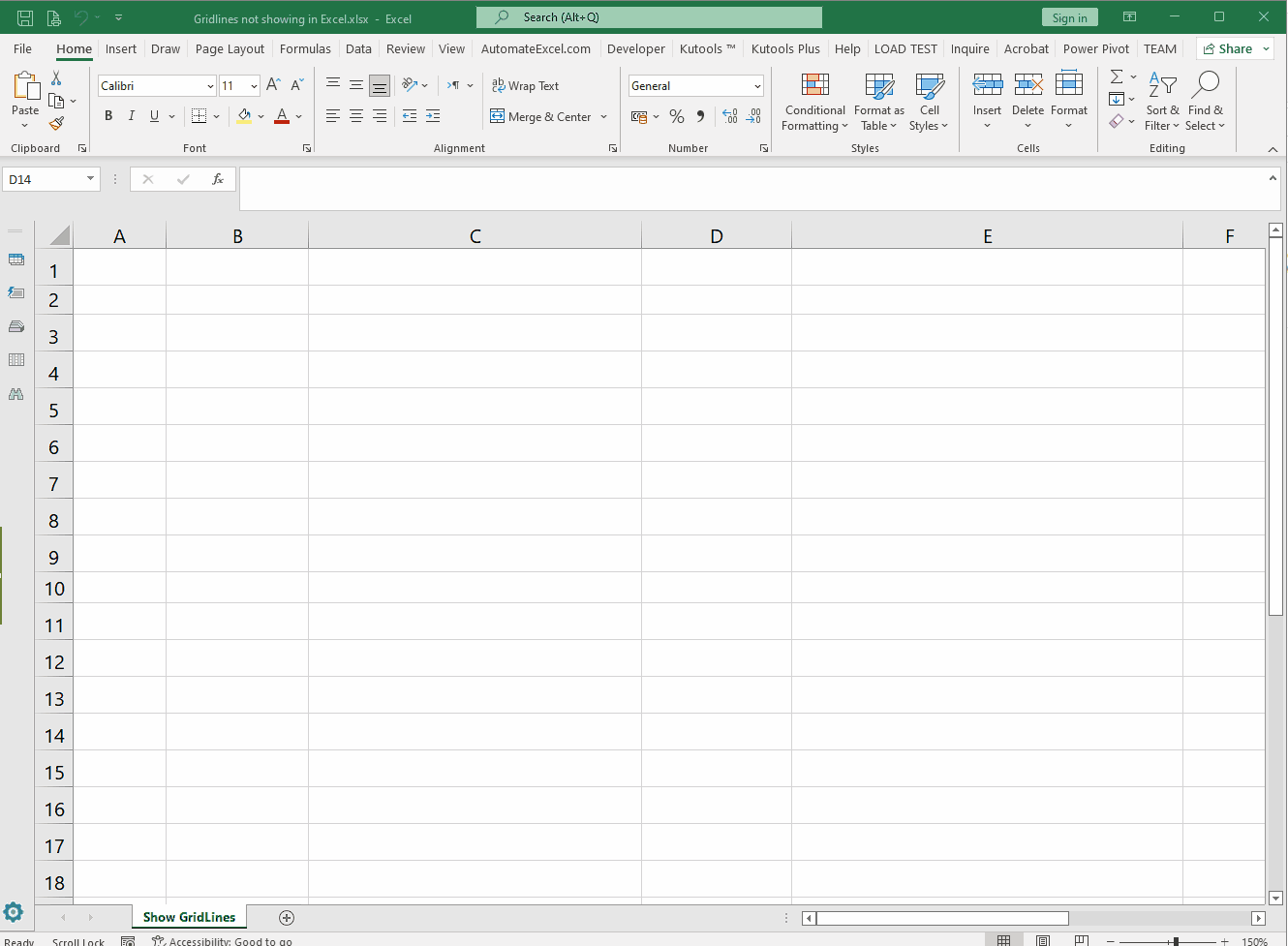
For users comfortable with VBA, writing a macro can automate complex searches:
- Open the Visual Basic Editor with Alt + F11.
- Insert a new module from the menu.
- Write a macro like this to search for a specific term across all worksheets:
Sub SearchAllTabs() Dim ws As Worksheet Dim searchText As String Dim searchRange As Range searchText = InputBox("Enter search term") For Each ws In ThisWorkbook.Worksheets Set searchRange = ws.UsedRange If Not searchRange.Find(What:=searchText, LookIn:=xlValues, LookAt:=xlPart, _ SearchOrder:=xlByRows, SearchDirection:=xlNext, MatchCase:=False) Is Nothing Then MsgBox "Found in " & ws.Name End If Next ws End Sub
This macro will prompt you for a search term and inform you in which tab the term was found.
4. Using the Navigation Pane
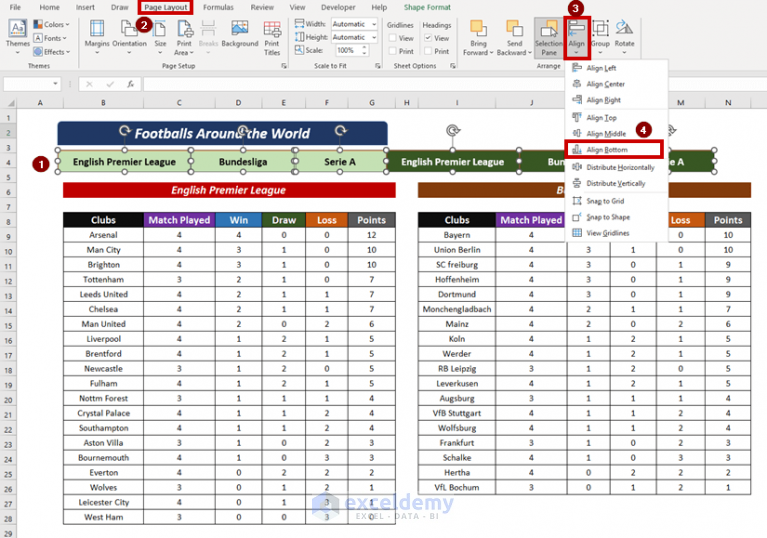
Microsoft Excel includes a Navigation Pane in newer versions:
- Press Ctrl + G to open the Go To dialog box.
- Click "Special," then select "Constants" or "Formulas" to focus your search.
- Press Alt + A to open the Navigation Pane, where you can visually locate data across multiple sheets.
| Feature | Key |
|---|---|
| Find Dialog | Ctrl + F |
| Go To Dialog | Ctrl + G |
| Navigation Pane | Alt + A |
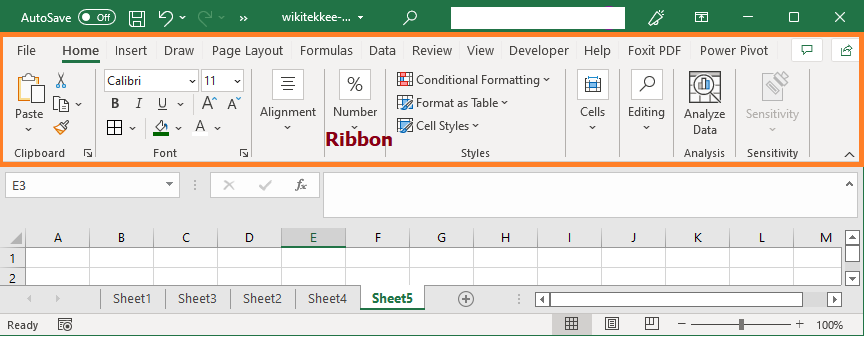
5. Searching with Name Box
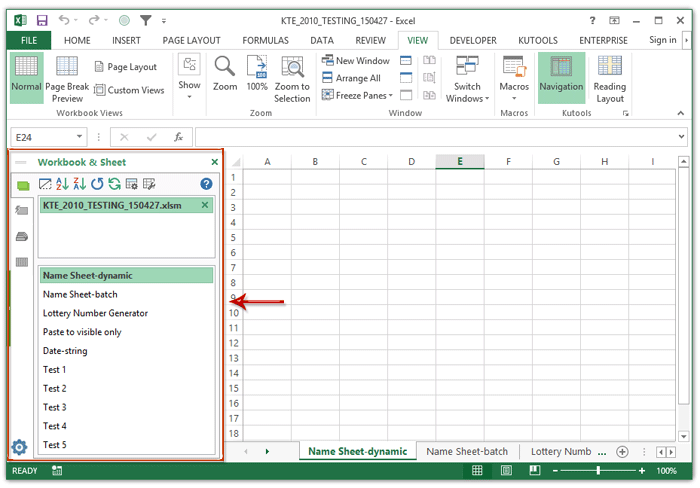
The Name Box can also be used for a quick search:
- Click on the Name Box at the top-left corner of your Excel window.
- Type in a cell reference or named range to jump directly to that location.
- Press Enter to go to the specified cell.
This method is best for direct navigation but can be used in conjunction with other search methods for a more comprehensive search strategy.
To wrap up, mastering search functions in Excel can dramatically streamline your work, especially when dealing with multi-sheet workbooks. Whether you're using the in-built tools, macros, or simple navigation techniques, each method offers unique advantages tailored to different scenarios. By employing these strategies, you'll find that locating and managing data across multiple tabs becomes an efficient and less daunting task, ultimately boosting your productivity and data accuracy.
How do I search for a specific cell format across all tabs?
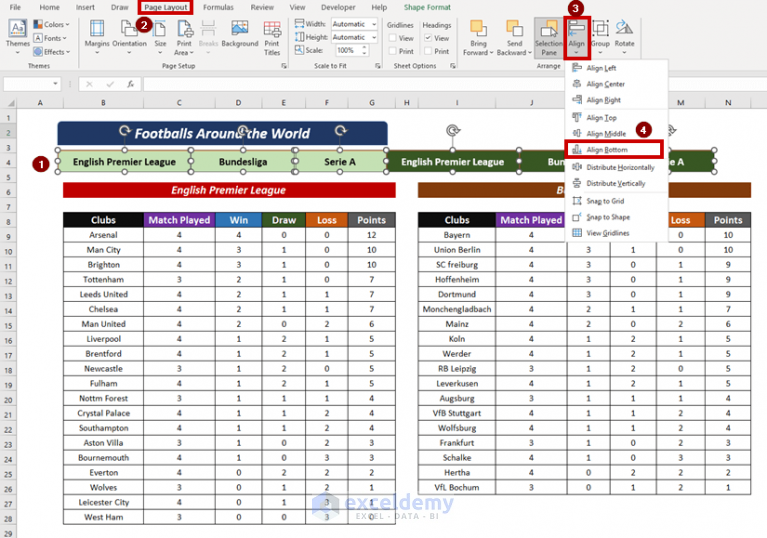
+
Use the Find and Replace feature with the “Options” expanded. Select “Format” to search for cells matching the specified format across all tabs.
Can I perform a case-sensitive search in Excel?
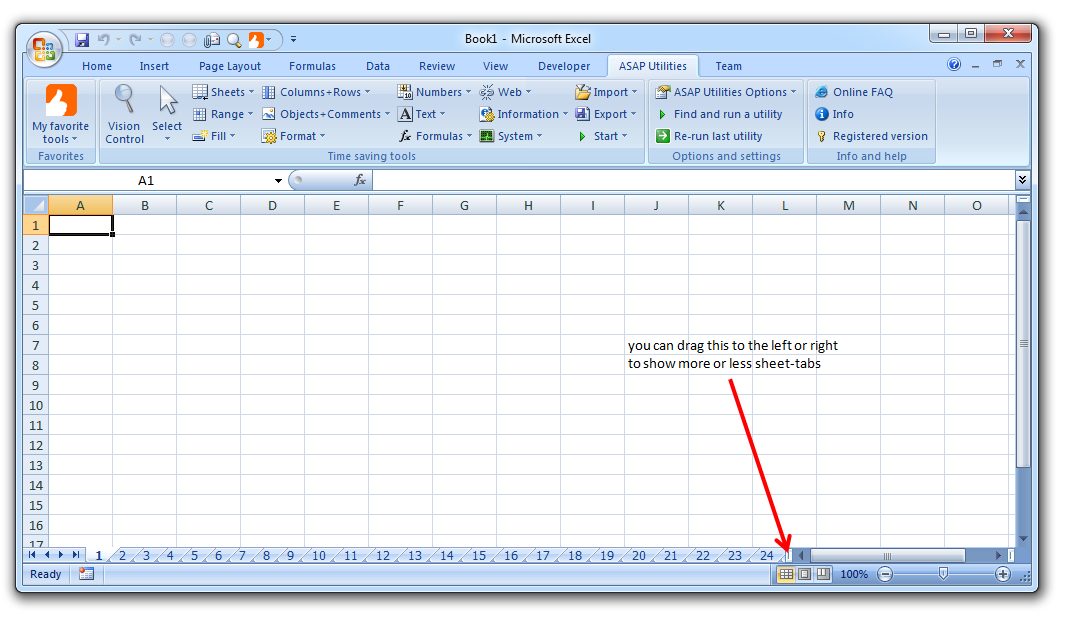
+
Yes, within the Find and Replace dialog, check the “Match case” option to ensure your search respects the case of the letters.
How can I use the Navigation Pane more effectively?
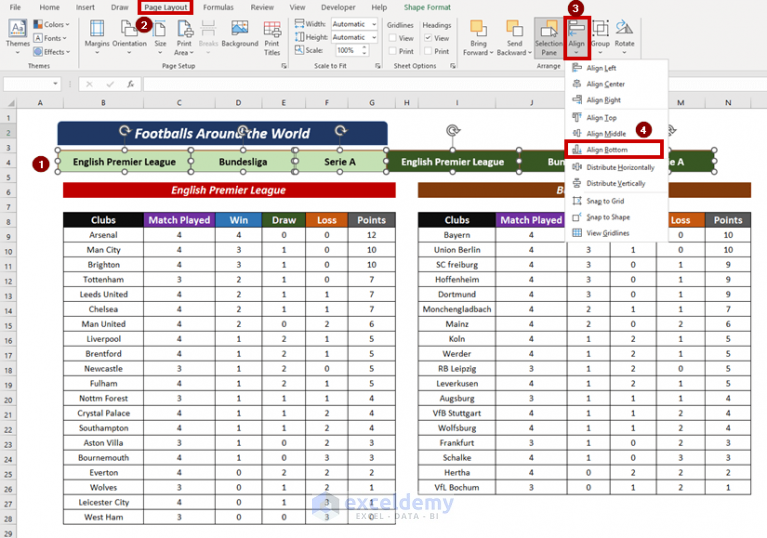
+
The Navigation Pane can be filtered to show only constants or formulas. Use this feature to quickly locate specific types of data across all tabs.
What is the advantage of using a macro for search?
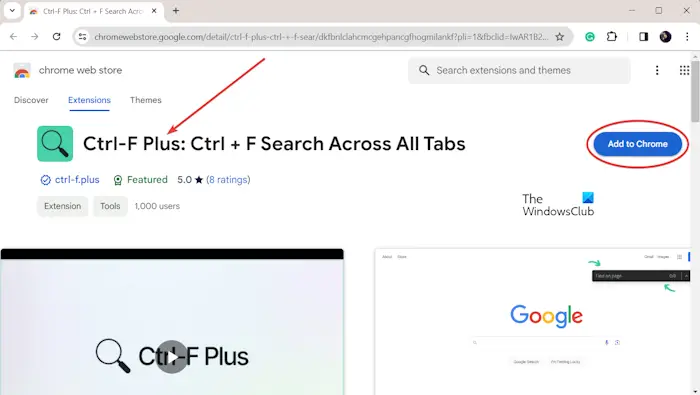
+
Macros can automate repetitive tasks, providing custom search functions that can save time and perform complex searches not easily achievable with default tools.
Is there a way to search only in specific tabs?
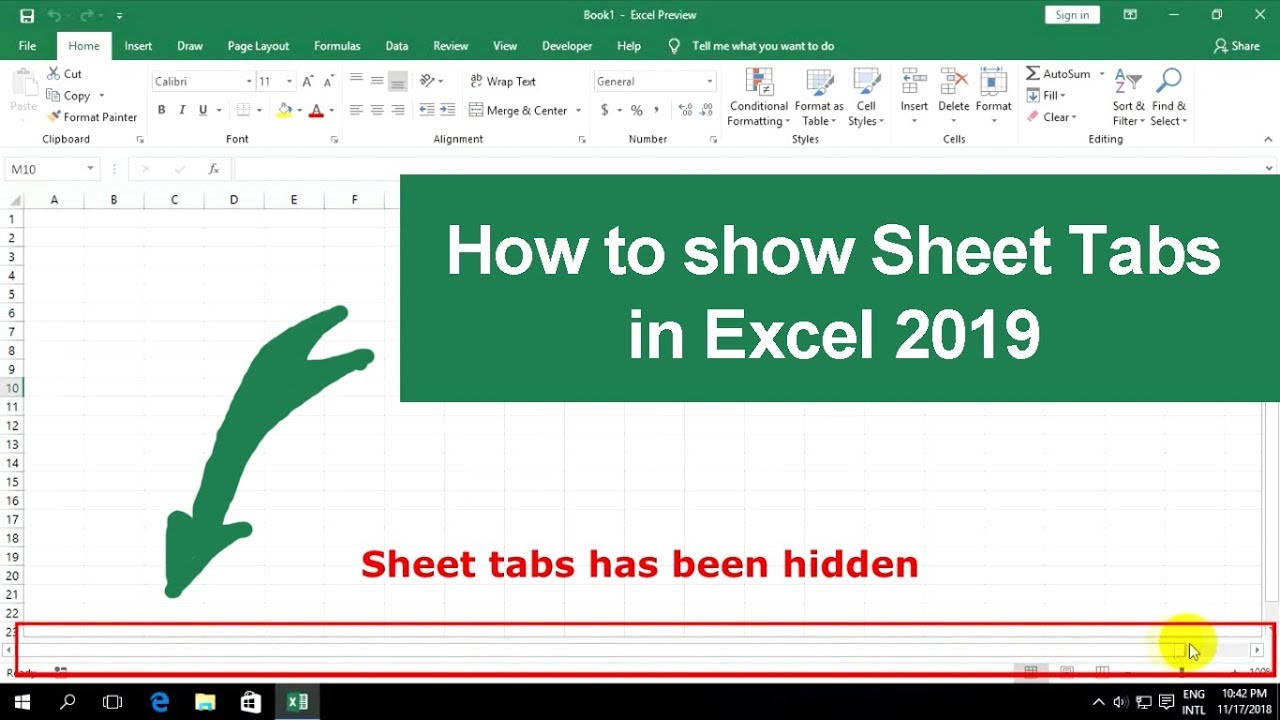
+
Yes, you can use the “Sheets” dropdown in the Find and Replace dialog to limit your search to specific sheets or exclude some from the search.