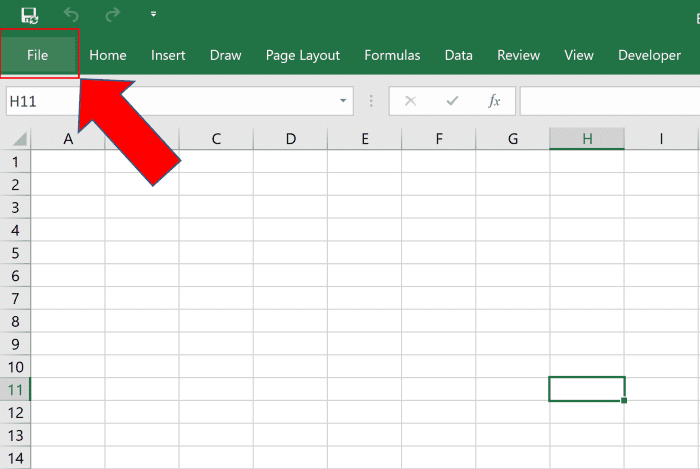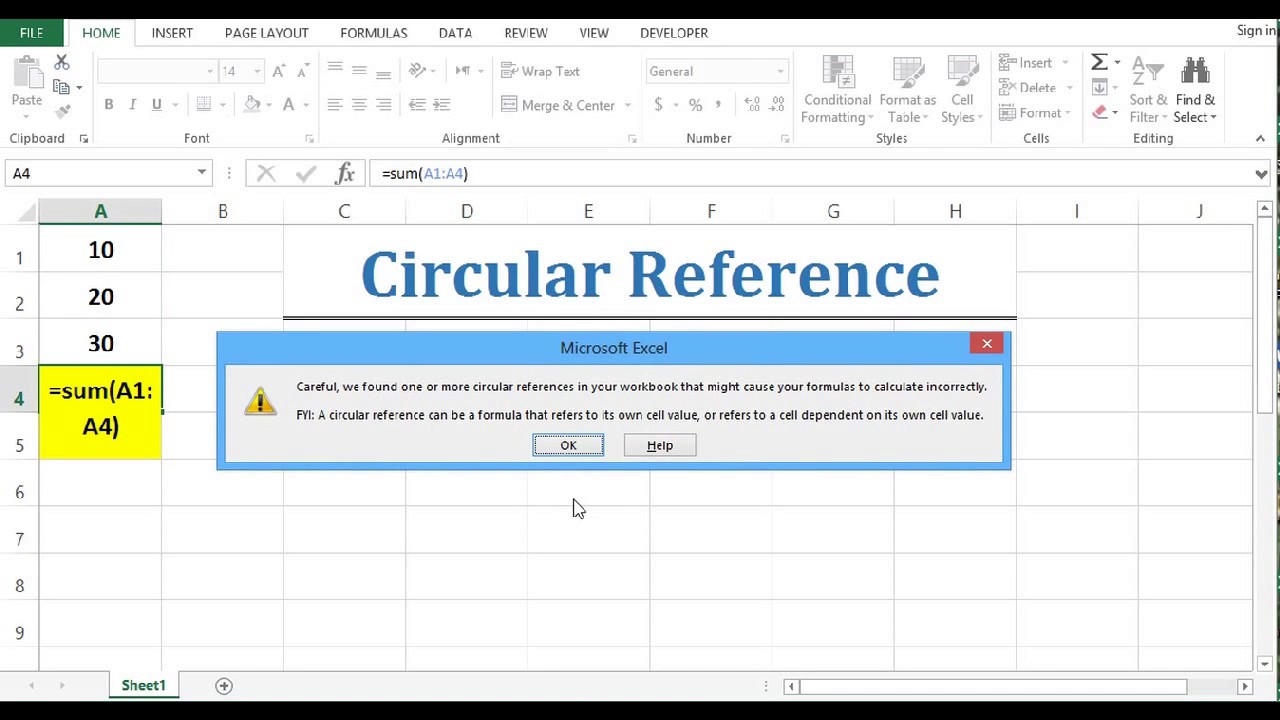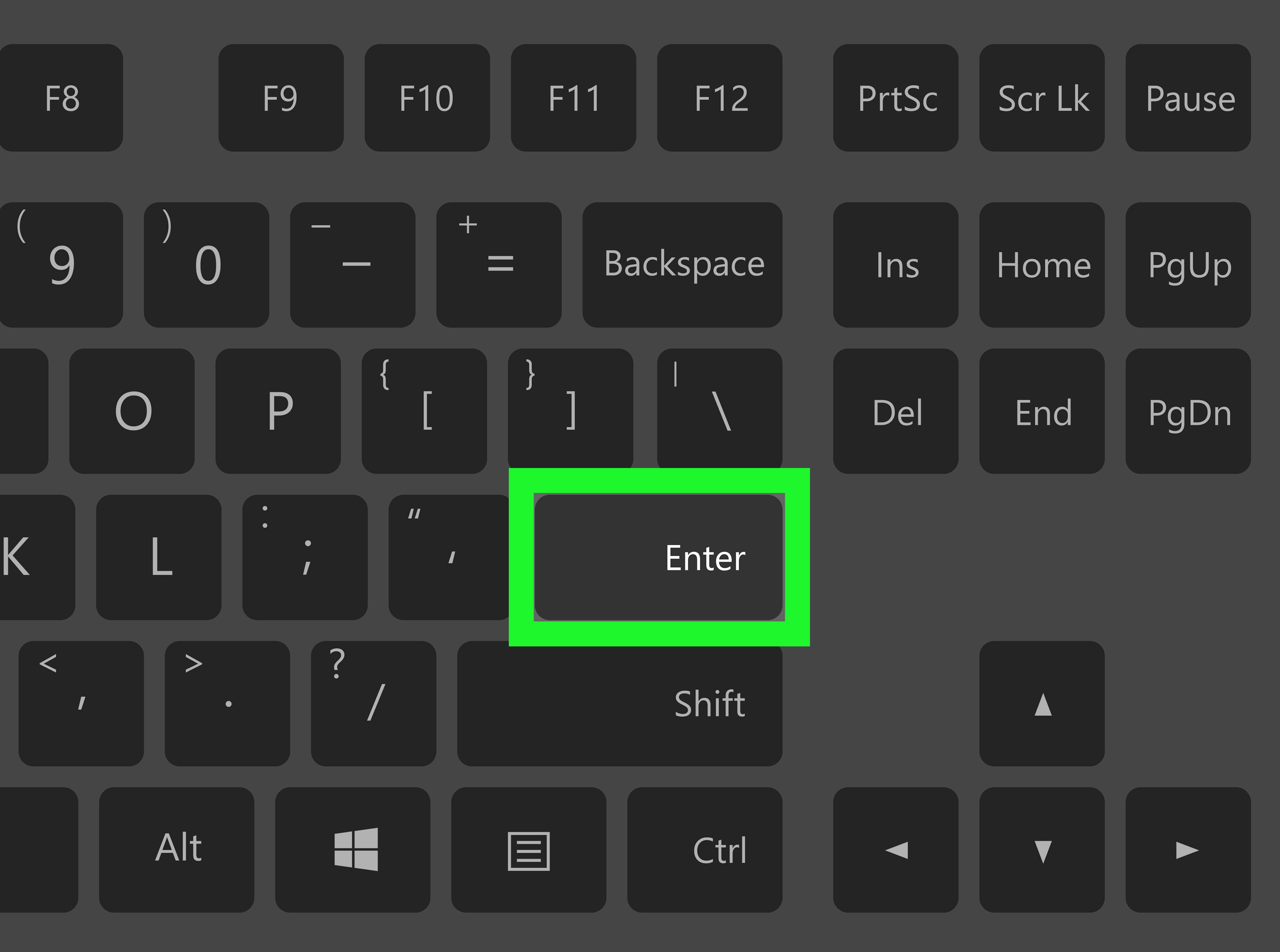5 Easy Ways to Add Lines in Excel Spreadsheet
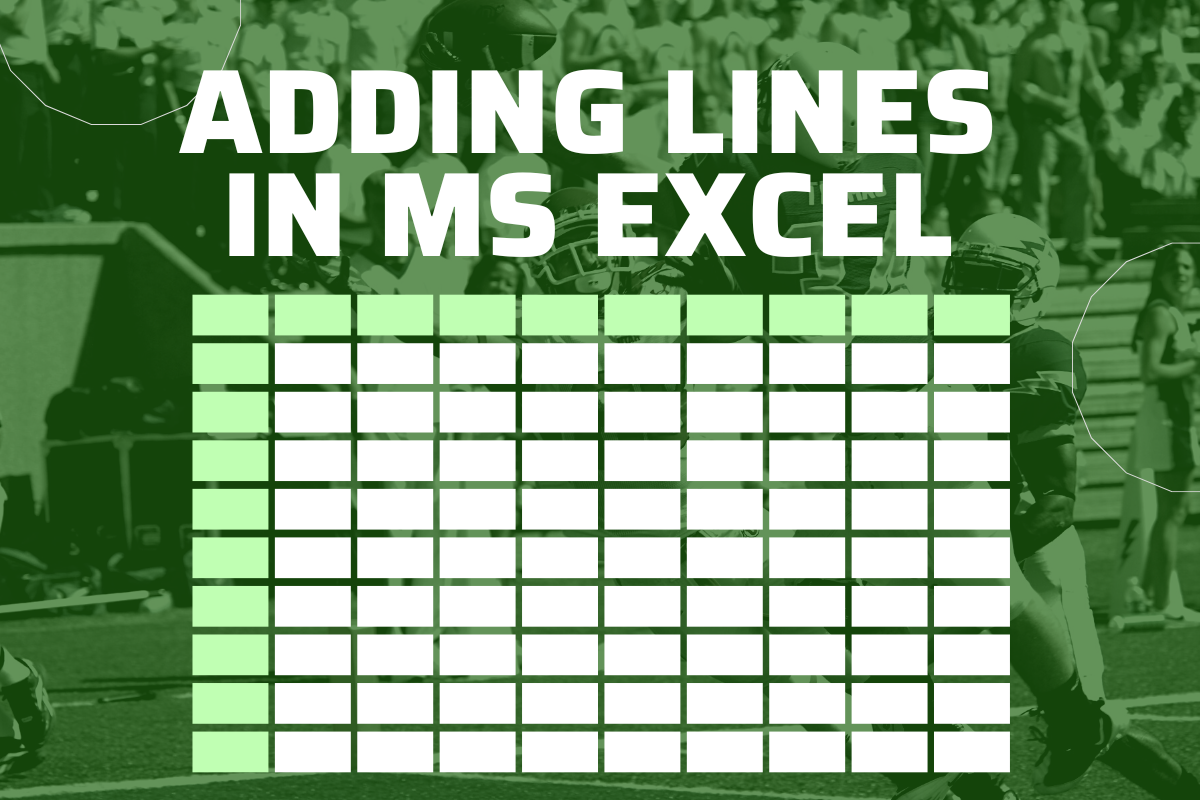
In the world of data analysis, efficiency is key, and often, small tweaks like adding lines in an Excel spreadsheet can make your data more comprehensible and organized. Whether you're a professional accountant, a student managing project data, or a hobbyist keeping track of your personal collections, understanding how to format and enhance your spreadsheets with lines can significantly improve your productivity. This post will guide you through five simple yet powerful methods to add lines in Excel spreadsheets, ensuring your data presentation is not only functional but also visually appealing.
1. Gridlines: The Default Option
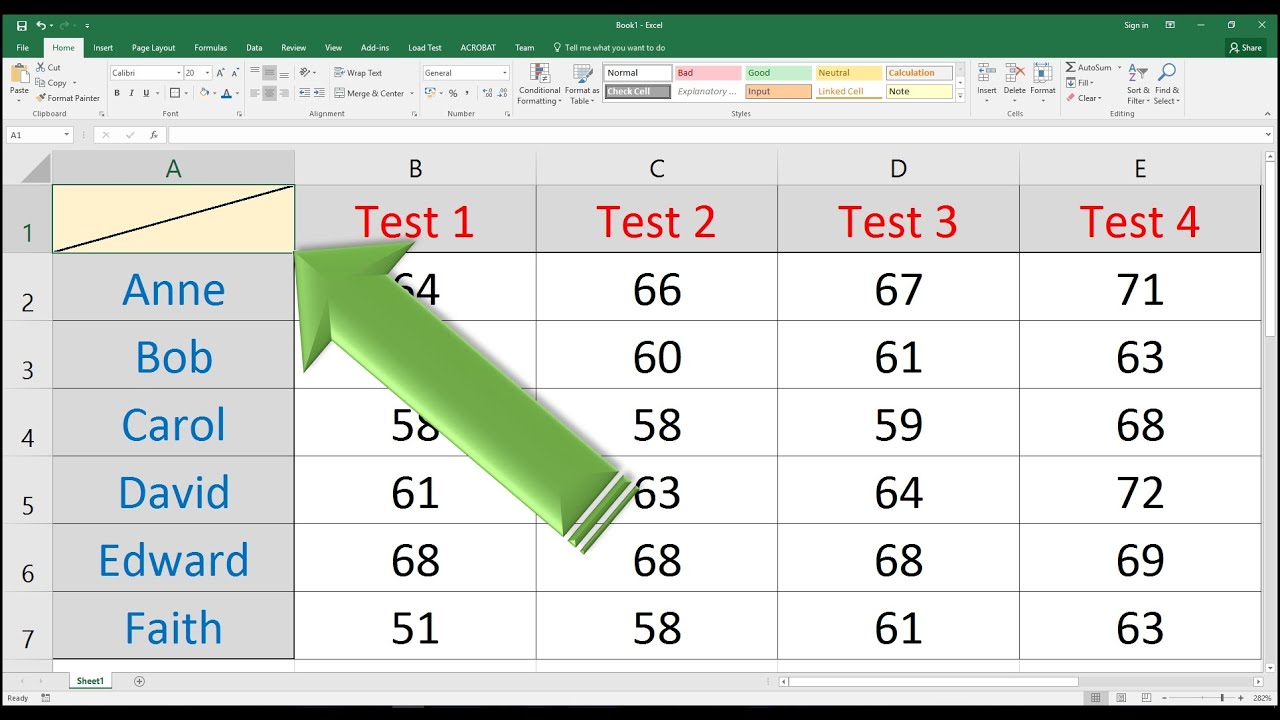
Excel spreadsheets come with default gridlines, which are light grey lines that form the basic framework of the spreadsheet. Here’s how you can use them:
- Enable/Disable Gridlines: Navigate to the 'View' tab on the ribbon. Here, you can toggle the gridlines on or off.
- Color and Style: Unfortunately, you can’t change the style or color of these gridlines directly, but there's an alternative we'll discuss in the next section.

2. Using Borders
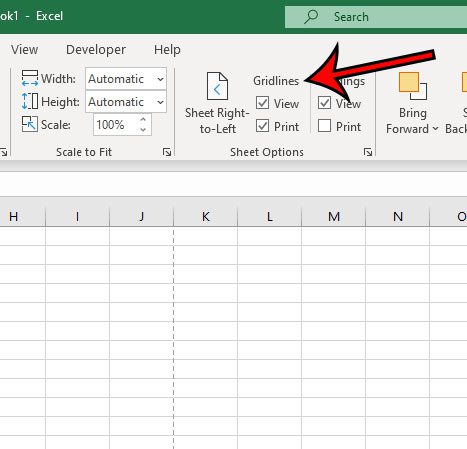
Borders in Excel offer much more flexibility than gridlines, allowing you to customize how your data looks:
- Applying Borders:
- Select the cells you want to border.
- Go to the 'Home' tab, find the 'Font' group, and click the arrow next to 'Borders'.
- Choose your desired border type.
- Customizing Borders:
- You can select different colors by clicking on 'Line Color' in the Border settings.
- Change the line style by choosing 'Line Style' for a dashed or dotted look.
✏️ Note: Remember, too many borders can make your sheet cluttered, so use them judiciously.
3. Drawing Lines Manually
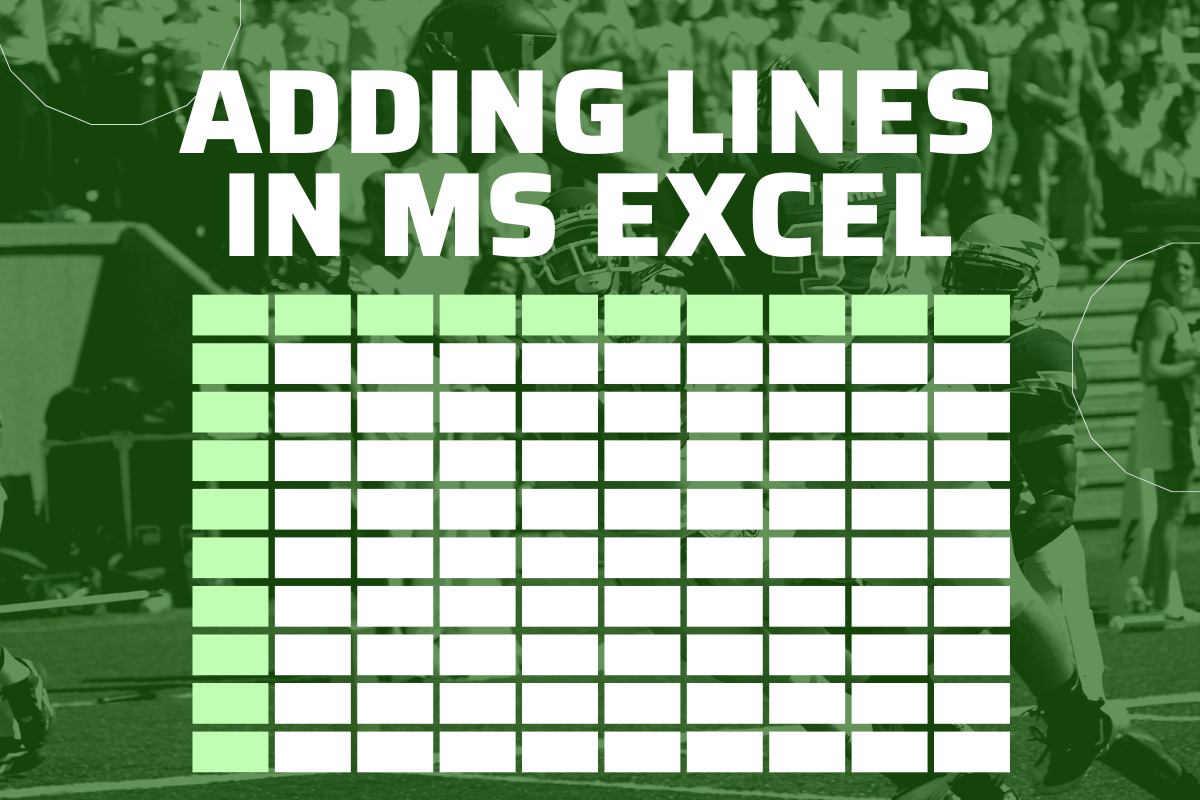
For unique layouts where standard borders aren’t sufficient, Excel allows you to draw lines manually:
- Steps to Draw Lines:
- In the 'Insert' tab, click on 'Shapes'.
- Select 'Line' and draw it on your spreadsheet.
- Adjusting Lines:
- Click on the line to select it, then use the yellow squares to adjust its length and angle.

4. Conditional Formatting for Dynamic Lines
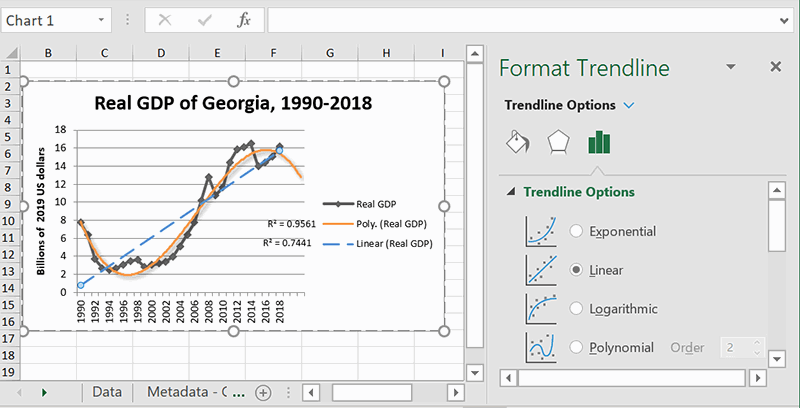
Conditional formatting allows you to add lines dynamically based on cell values:
- Creating Conditional Borders:
- Select the cells to which you want to apply conditional formatting.
- Go to 'Home' tab, 'Styles' group, and click on 'Conditional Formatting'.
- Select 'New Rule', then 'Use a formula to determine which cells to format'.
- Enter your condition, then under 'Format', choose 'Border' to add lines.
| Function | Usage |
|---|---|
| =A1="Total" | Draws a line below any cell with "Total" in it. |
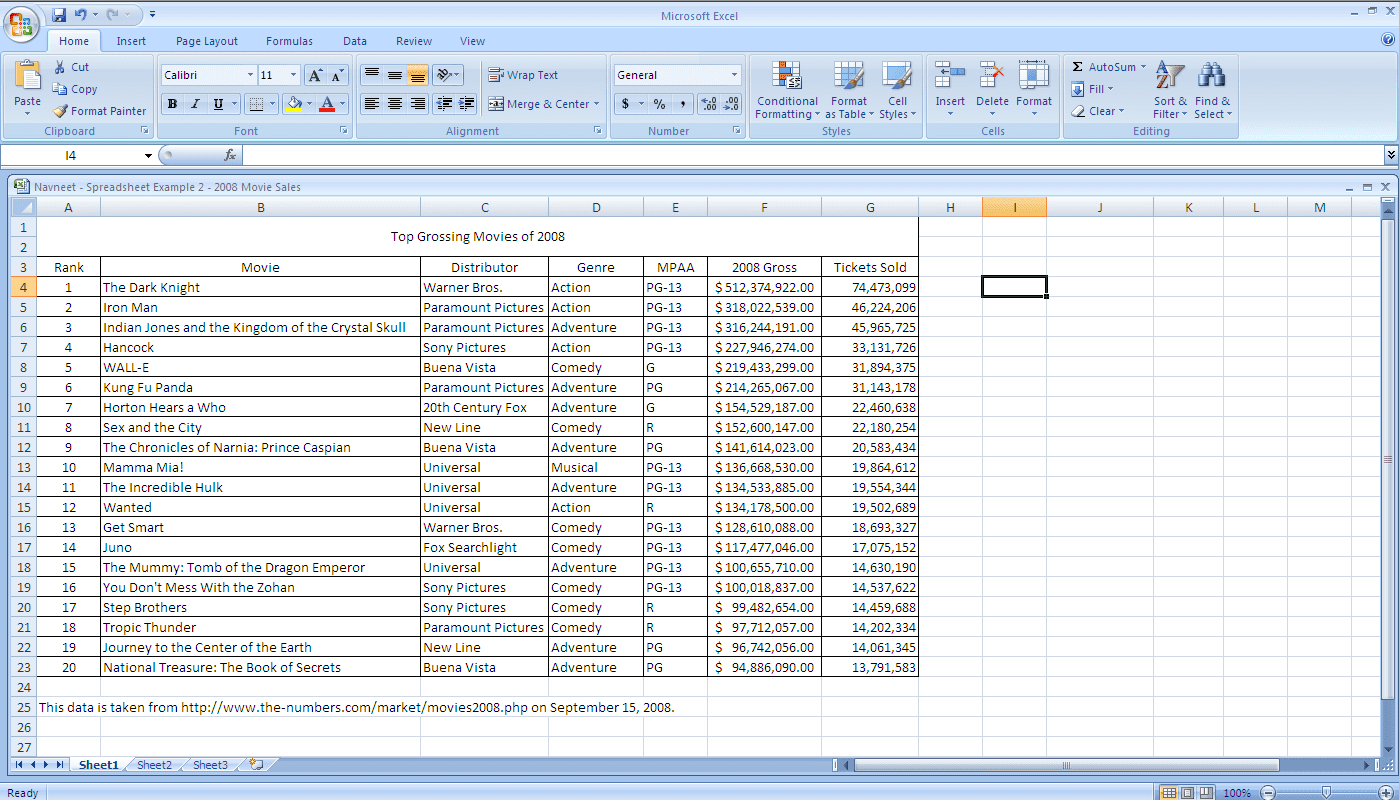
✏️ Note: This method updates automatically as data changes, ensuring your lines are always relevant.
5. Using Excel VBA for Custom Lines
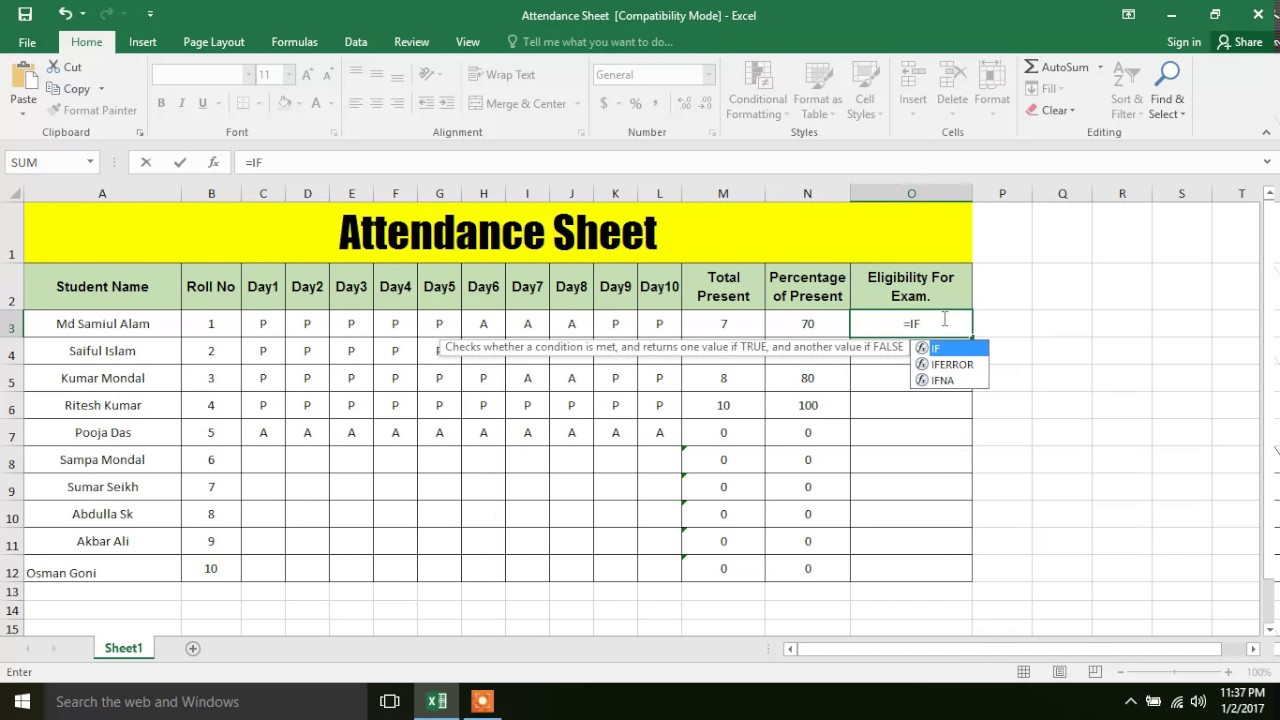
If you’re comfortable with coding, Excel VBA can give you unprecedented control over line placement:
- Creating a Macro:
- Open the VBA editor by pressing Alt+F11.
- Insert a new module, then paste the following code:
Sub AddLines() Dim ws As Worksheet Set ws = ActiveSheet With ws .Range("A1:D10").Borders(xlEdgeBottom).LineStyle = xlContinuous End With End Sub</li> <li>Run this macro to add lines below each row in the specified range.</li> </ol>
In essence, adding lines in Excel can transform your spreadsheet from a mere data dump to a professional document, enhancing both its visual appeal and functionality. From the simplicity of gridlines to the customizability of VBA, Excel provides tools for every level of user sophistication. Each method caters to different needs, ensuring that no matter your expertise or the complexity of your project, you can present your data with clarity and precision.
Whether you choose to enable basic gridlines, apply varied borders, draw manual lines, use conditional formatting, or delve into VBA for total control, remember the importance of balance. Your goal should be clarity rather than clutter. Here are some final tips to ensure your Excel sheets are both functional and easy on the eyes:
- Use different line styles and colors sparingly to highlight key data points.
- Keep readability in mind; excessive lines can detract from the focus on the data itself.
- Test different line additions on a duplicate sheet before applying them broadly to ensure they serve your purpose effectively.
These techniques will not only help you manage your data better but also impress colleagues, clients, or professors with your attention to detail and presentation skills. Excel lines, when used thoughtfully, act as the visual scaffold of your data, guiding the viewer through the information with ease and elegance.
How do I add a border to only the selected cells in Excel?
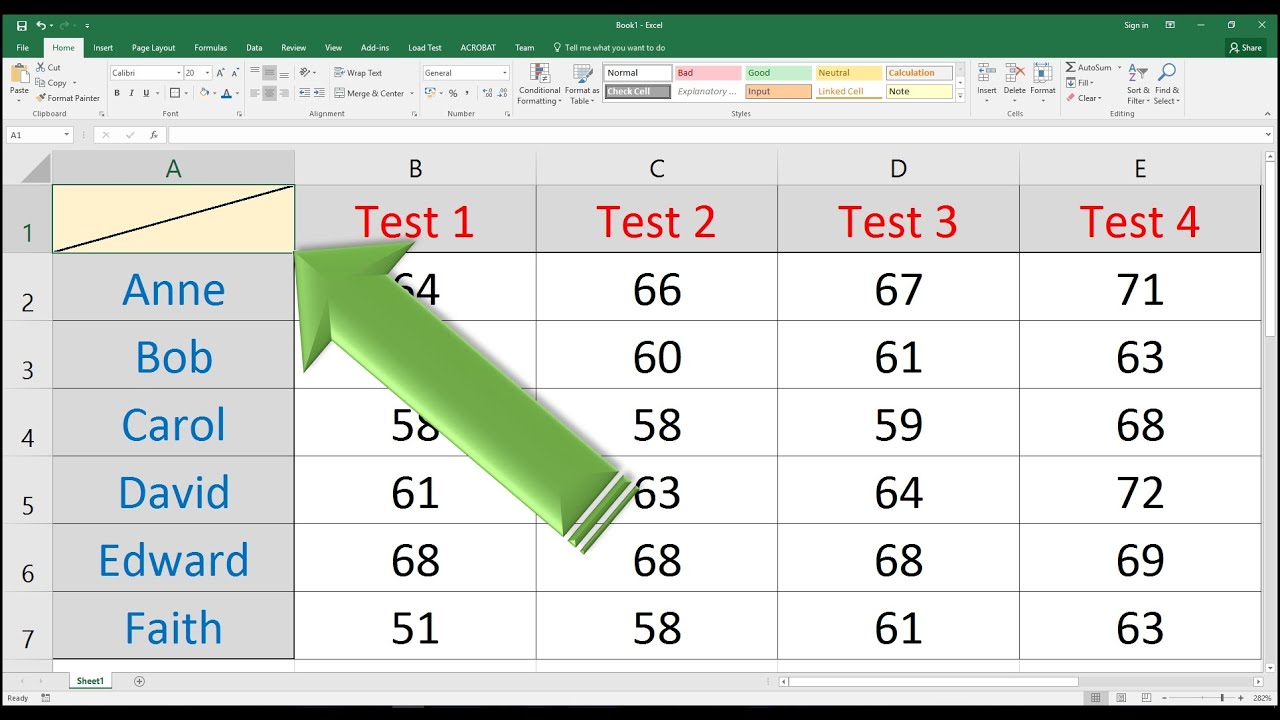
+
To add a border to selected cells, highlight the cells, go to the ‘Home’ tab, click the arrow next to ‘Borders’, and choose the border style you want.
Can I remove default gridlines in Excel?
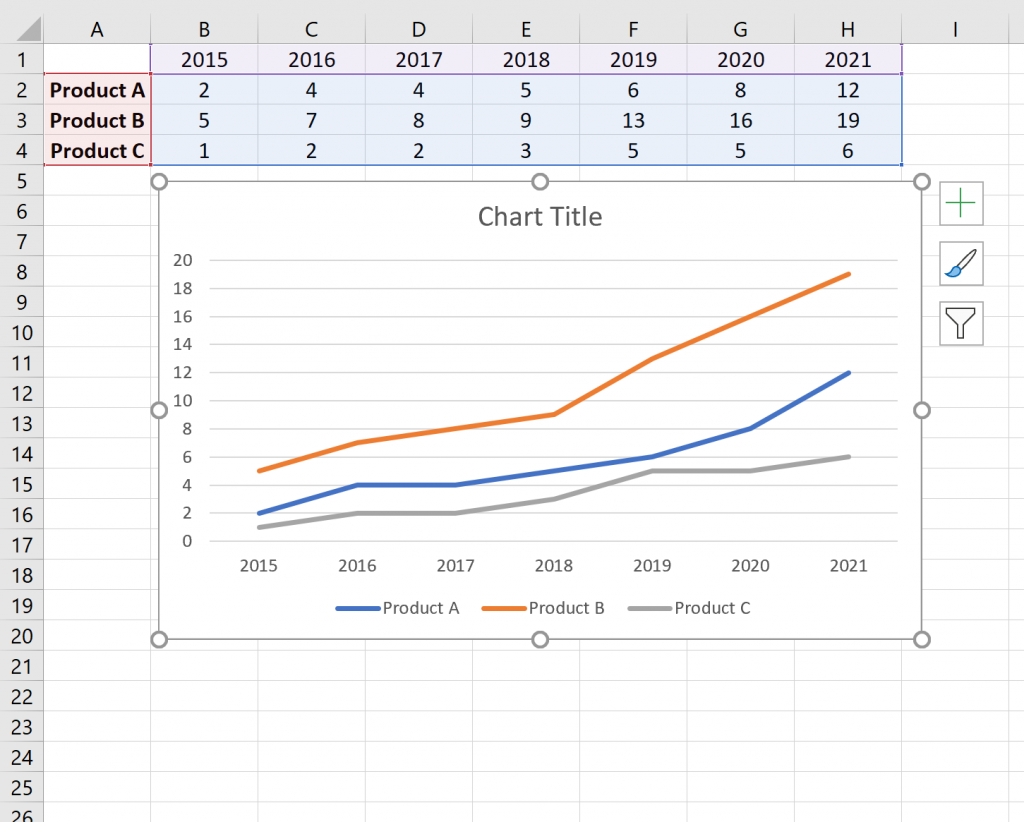
+
Yes, you can remove gridlines by navigating to the ‘View’ tab and unchecking the ‘Gridlines’ option.
What’s the purpose of using VBA for adding lines in Excel?
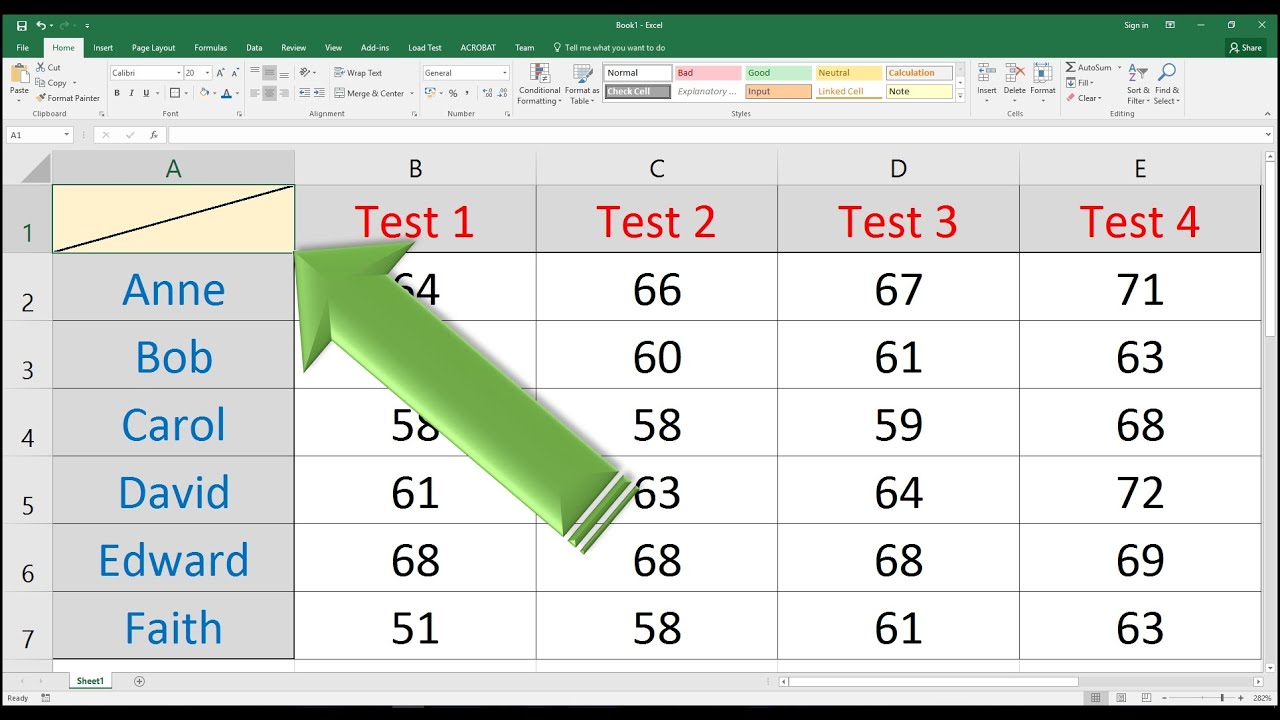
+
VBA (Visual Basic for Applications) provides extensive control over Excel. It allows you to automate repetitive tasks, like adding lines, ensuring consistency across documents, or even creating custom formatting based on complex criteria.