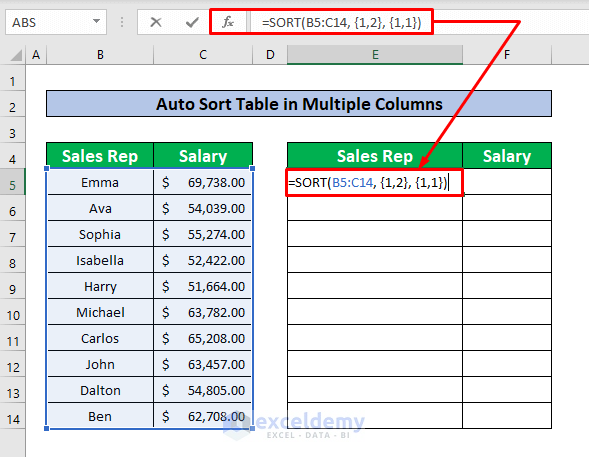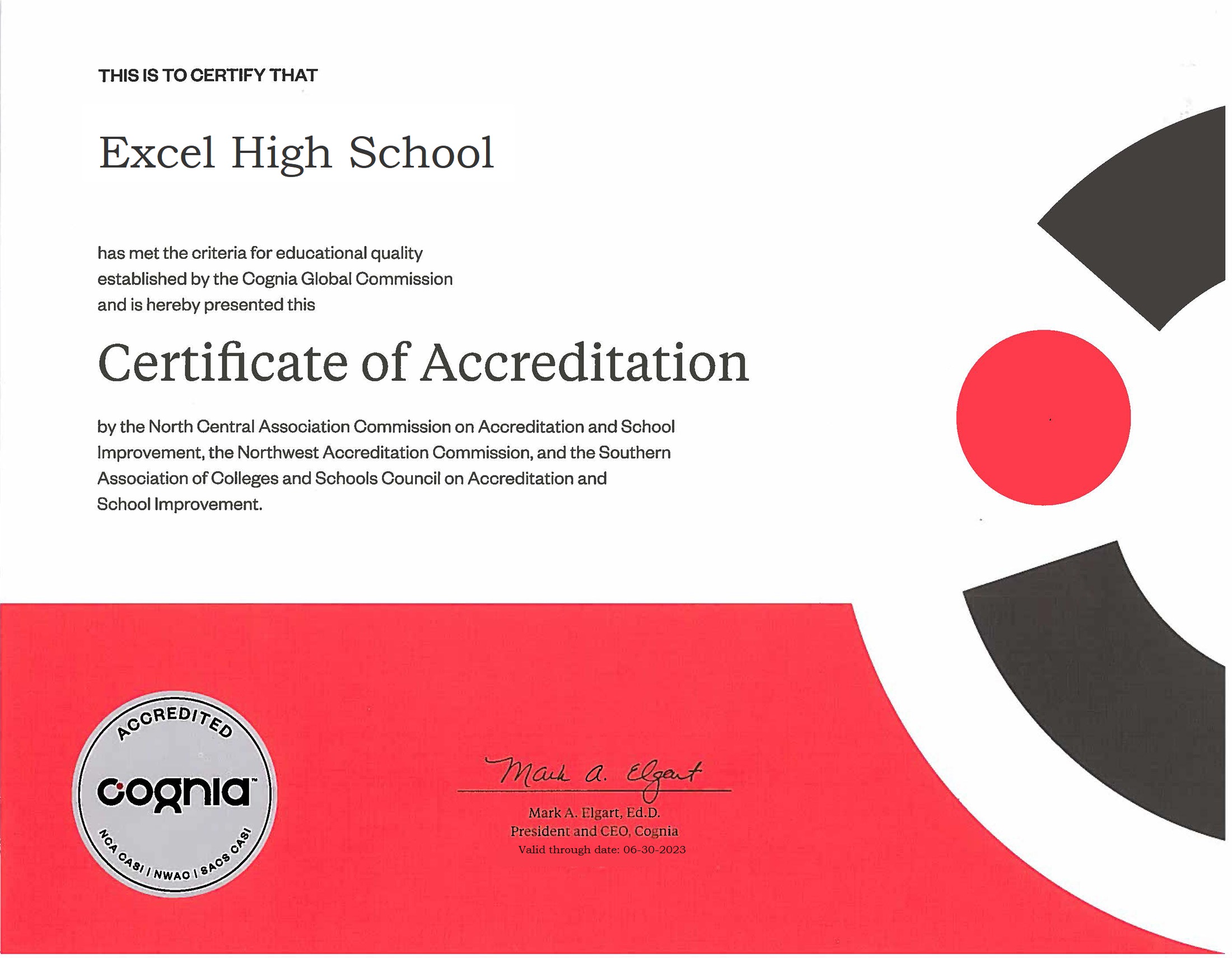5 Ways to Avoid Circular References in Excel
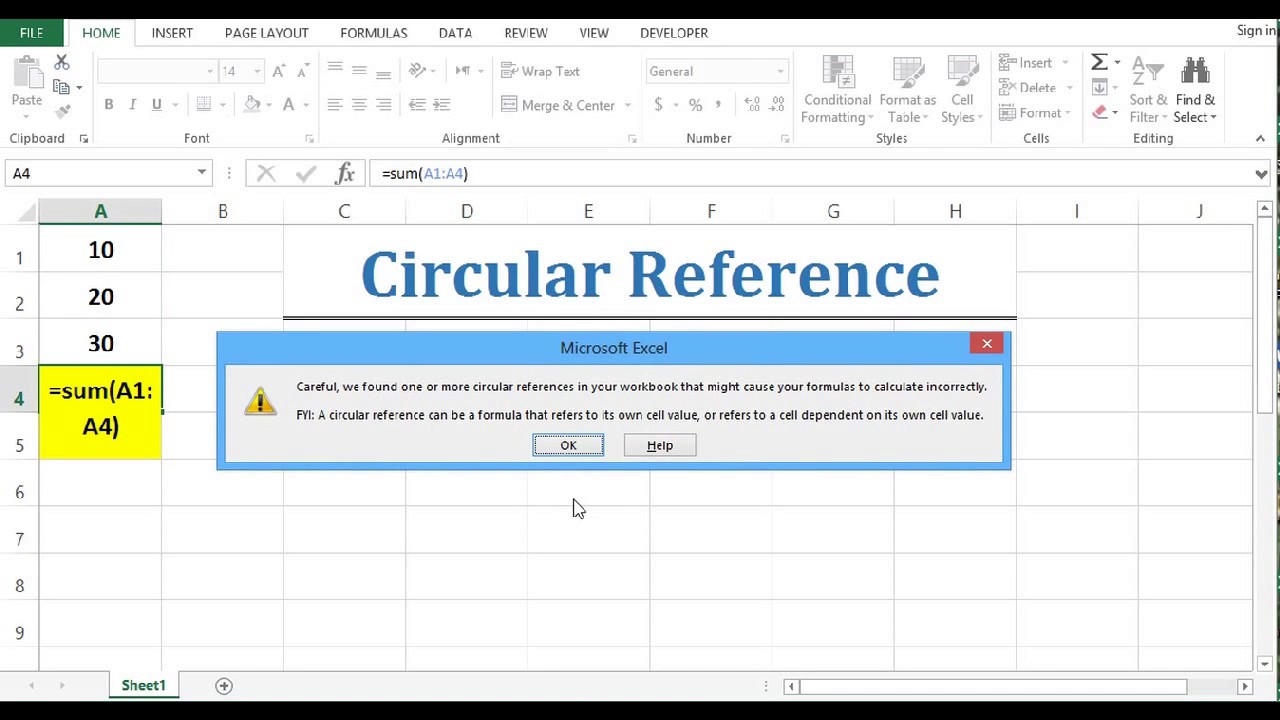
When working with complex spreadsheets in Excel, circular references can quickly become a daunting challenge, leading to errors and unexpected calculation results. These loops occur when a formula refers back to its own cell, either directly or indirectly, causing Excel to struggle with resolving the value of the cell. In this comprehensive guide, we'll delve into five practical strategies to avoid circular references in Excel, ensuring your spreadsheets remain error-free and your data accurate.
Understanding Circular References
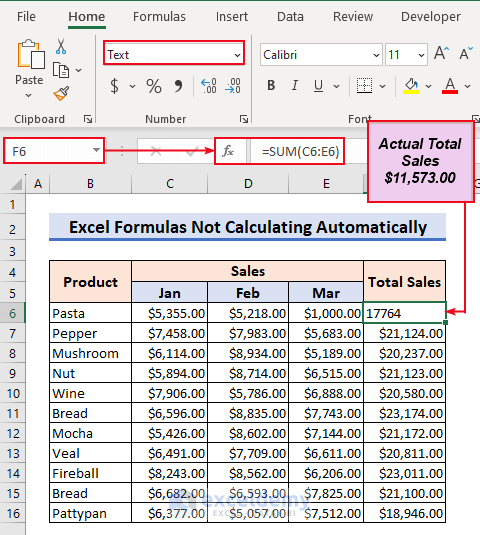
Circular references might be intentional or accidental. Here are the basics:
- Direct Circular Reference: When a cell directly refers to itself, like
=A1+A1in cell A1. - Indirect Circular Reference: More complex, where a chain of cells references one another in a loop, eventually pointing back to the original cell.
1. Plan Your Spreadsheet Layout
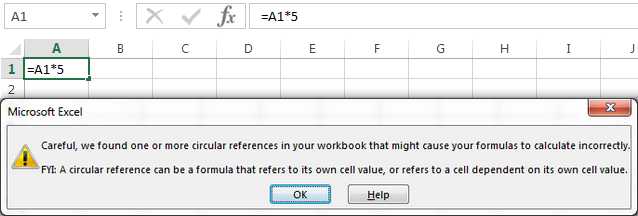
Good planning is the first step to preventing circular references:
- Visualize Data Flow: Sketch out the data flow before entering formulas. This visual aid helps in understanding how data moves through your sheet.
- Avoid Overcomplication: Keep formulas simple. Complex calculations can often be broken down into intermediate steps to avoid referencing loops.
- Name Your Ranges: Using defined names makes your formulas more readable and helps prevent self-reference issues.
💡 Note: Pre-planning can significantly reduce the likelihood of accidental circular references, saving time in troubleshooting.
2. Use Iterative Calculations Sparingly

Excel allows enabling iterative calculations to manage intentional circular references:
- Enable Iteration: Go to File > Options > Formulas, and check “Enable iterative calculation.” This setting allows Excel to cycle through calculations until a certain level of precision is reached.
- Set Limits: Define the maximum iterations and the acceptable change to prevent infinite loops.
However, use this feature cautiously as it can mask underlying issues in your spreadsheet logic.
3. Implement Helper Columns
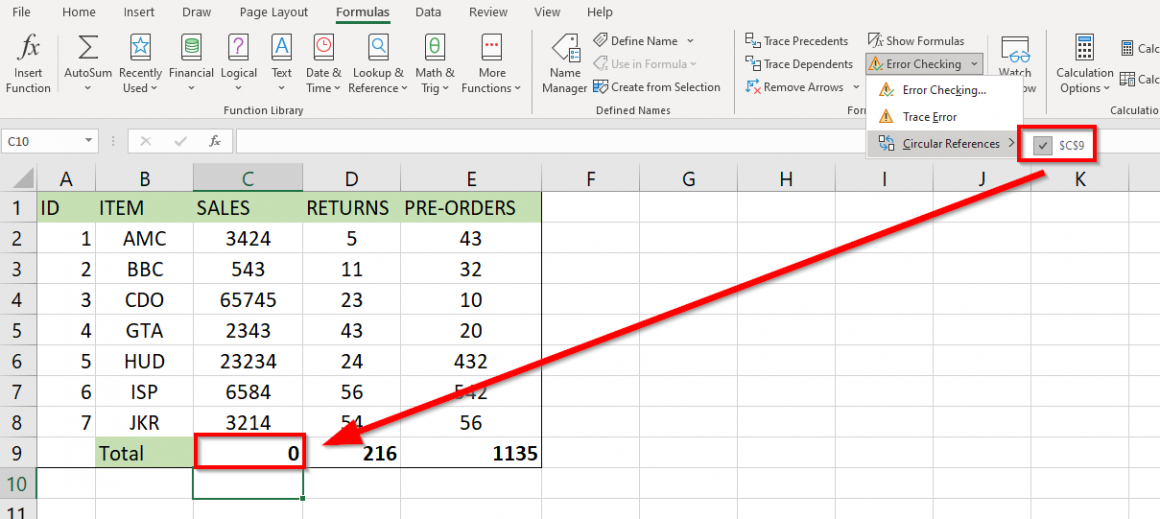
Breaking down complex calculations into simpler parts:
- Insert Columns: Add additional columns for intermediate calculations. This approach helps in visualizing and managing each part of the formula separately.
- Calculations in Stages: Use these helper columns to perform intermediate calculations, reducing the risk of creating circular references.
| Main Calculation | Intermediate Steps |
|---|---|
| =B1+B2/B3 | =B2/B3 |
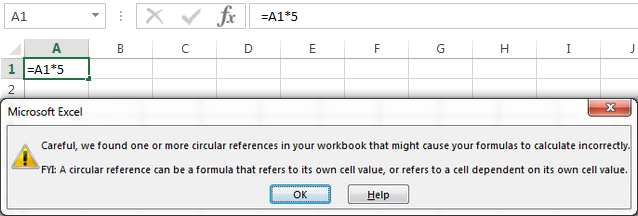
📝 Note: Helper columns serve as visual aids for troubleshooting and maintaining formulas, preventing circular references by breaking calculations into steps.
4. Utilize Excel’s Error Checking
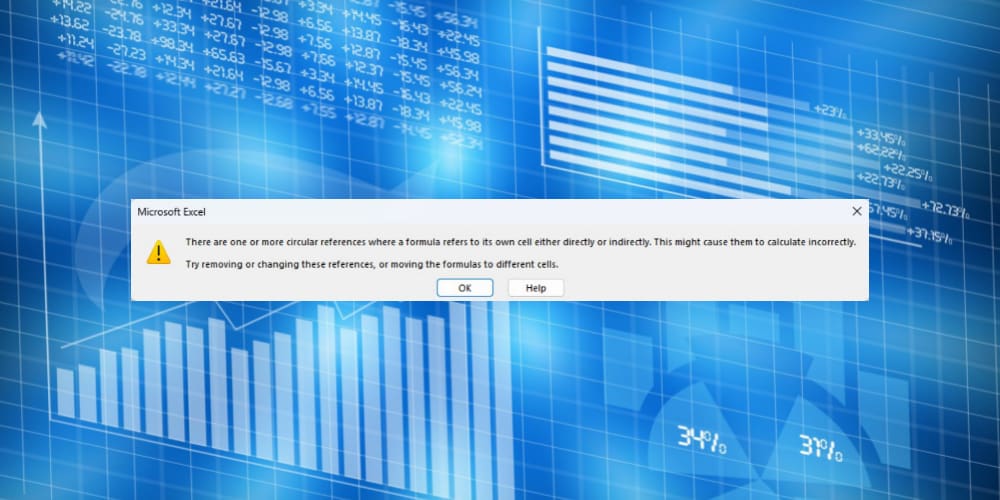
Excel provides built-in tools to detect and highlight circular references:
- Circular Reference Indicator: Look for a circular reference warning symbol in the formula bar.
- Trace Precedents/Dependents: Use these tools under the Formulas tab to identify cells involved in circular references.
By regularly checking for these errors, you can correct them promptly, preventing data inaccuracies.
5. Structure Your Formulas Correctly
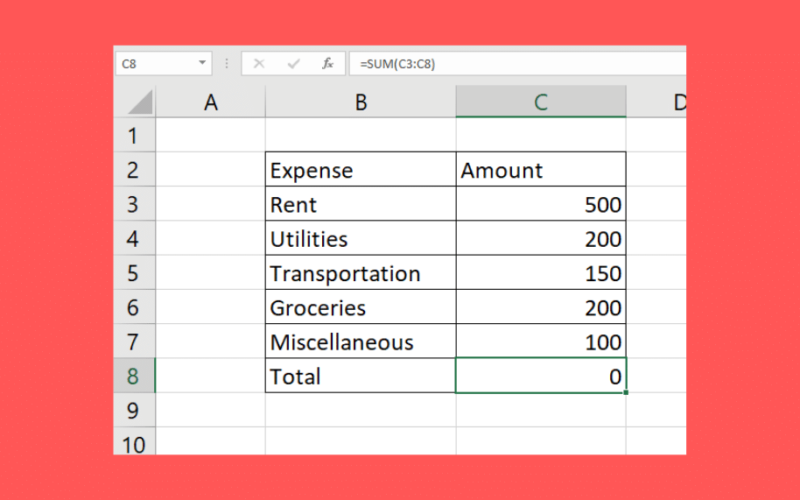
Attention to formula structure can prevent circularity:
- Avoid Self-Referencing: Ensure no formula points back to the cell it’s located in.
- Consistent Ranges: Use consistent ranges in formulas to avoid accidental looping.
- Use Relative and Absolute References: Proper use can mitigate the risk of unintended circular references.
By integrating these strategies into your Excel workflow, you can manage complex spreadsheets with confidence. Avoiding circular references enhances the reliability of your data, ensuring your calculations are accurate and your decision-making is based on solid, error-free information. In the evolving landscape of data analysis, mastering these techniques will make you a more proficient user of Excel, capable of handling extensive datasets with ease.
Why are circular references considered problematic in Excel?
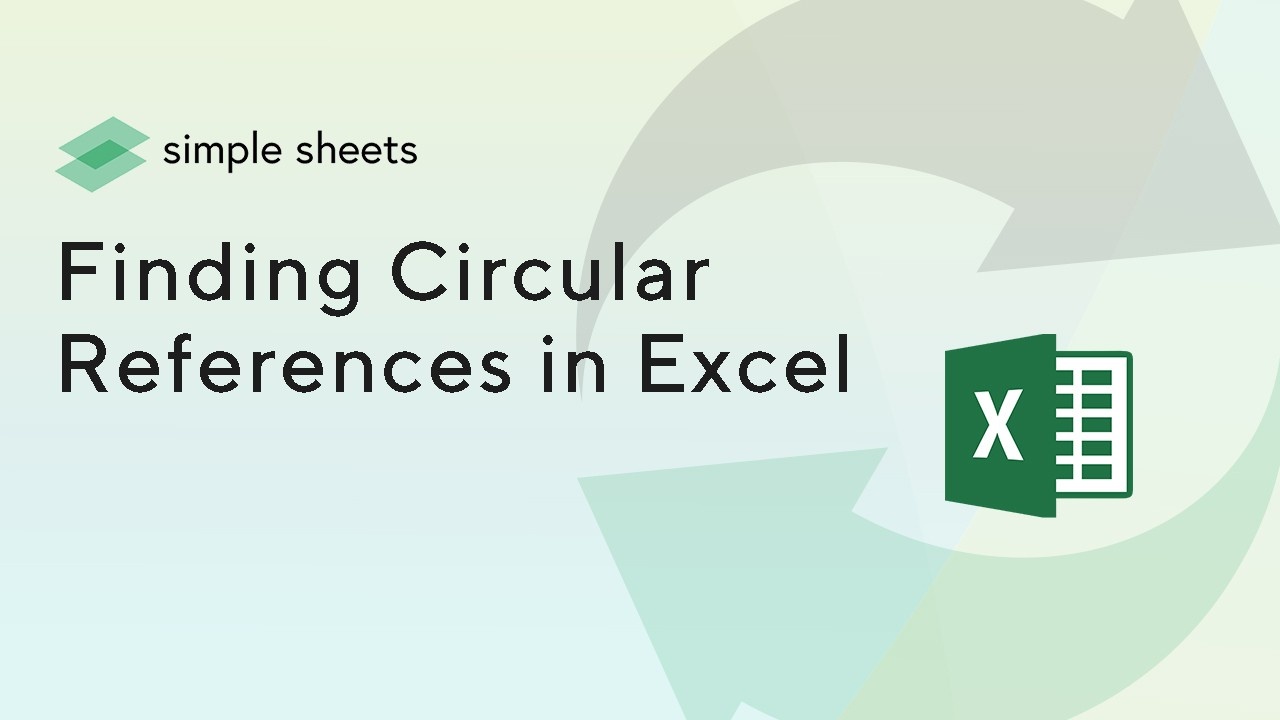
+
Circular references can lead to calculation errors, where Excel might not resolve cell values correctly, potentially causing infinite loops and unexpected results.
Can you give an example of an indirect circular reference?
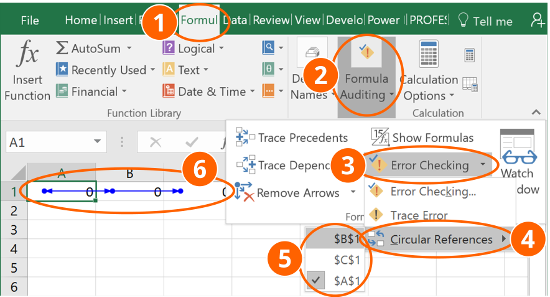
+
Sure, consider cells A1, B1, and C1:
- A1 has the formula =B1 + C1
- B1 has =A1 + 1
- C1 has =B1 * 2
This setup creates an indirect circular reference as A1 indirectly points back to itself.
How can helper columns prevent circular references?
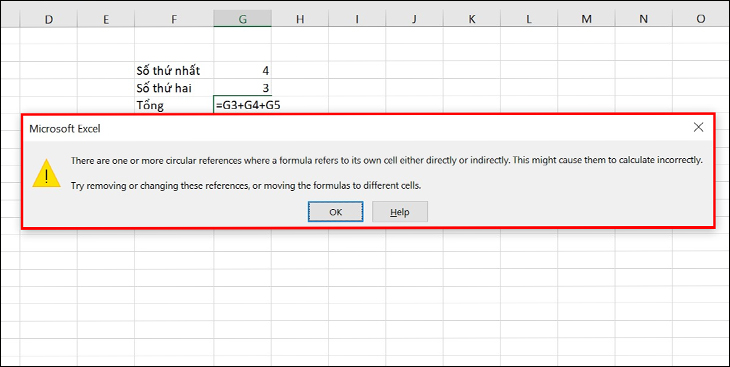
+
Helper columns break complex formulas into parts. Instead of one convoluted formula, intermediate calculations are performed, reducing the chance of referencing the original cell.
What’s the risk of enabling iterative calculations?
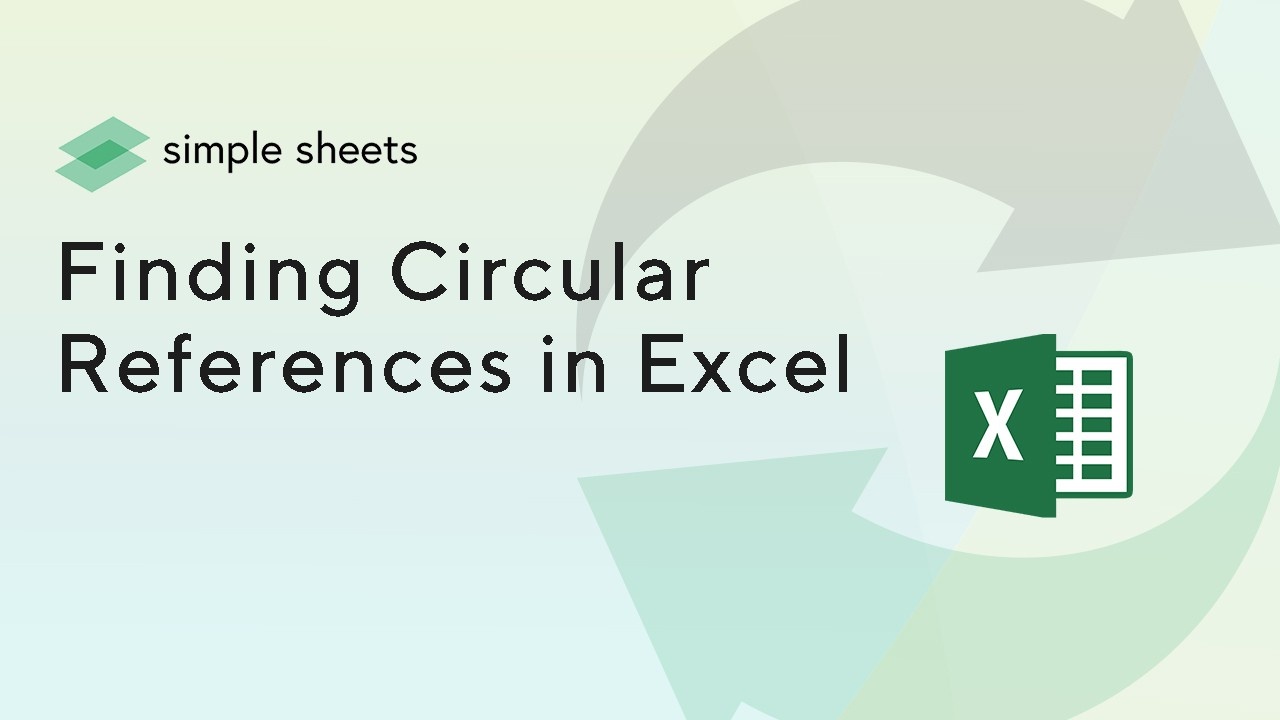
+
While useful for managing intentional circular references, it can hide underlying issues in your spreadsheet’s design, potentially leading to calculation inaccuracies.
How can I find circular references in Excel?
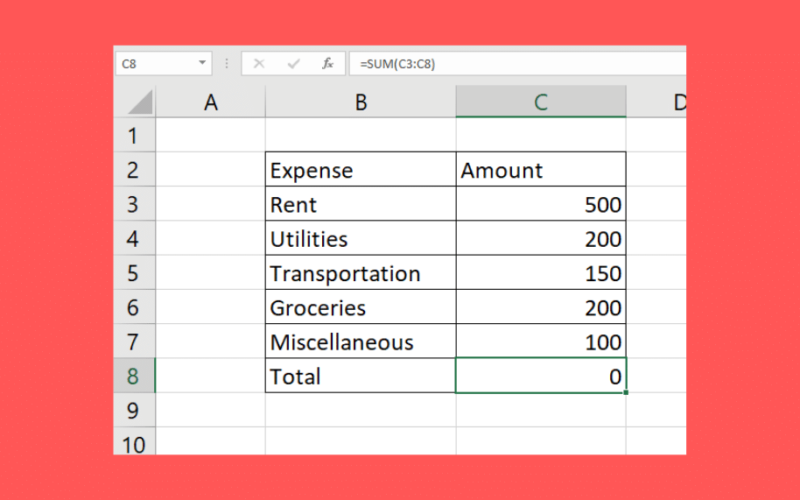
+
Excel provides an error checking feature. Look for the circular reference warning symbol in the formula bar or use “Trace Precedents” and “Trace Dependents” under the Formulas tab to identify involved cells.