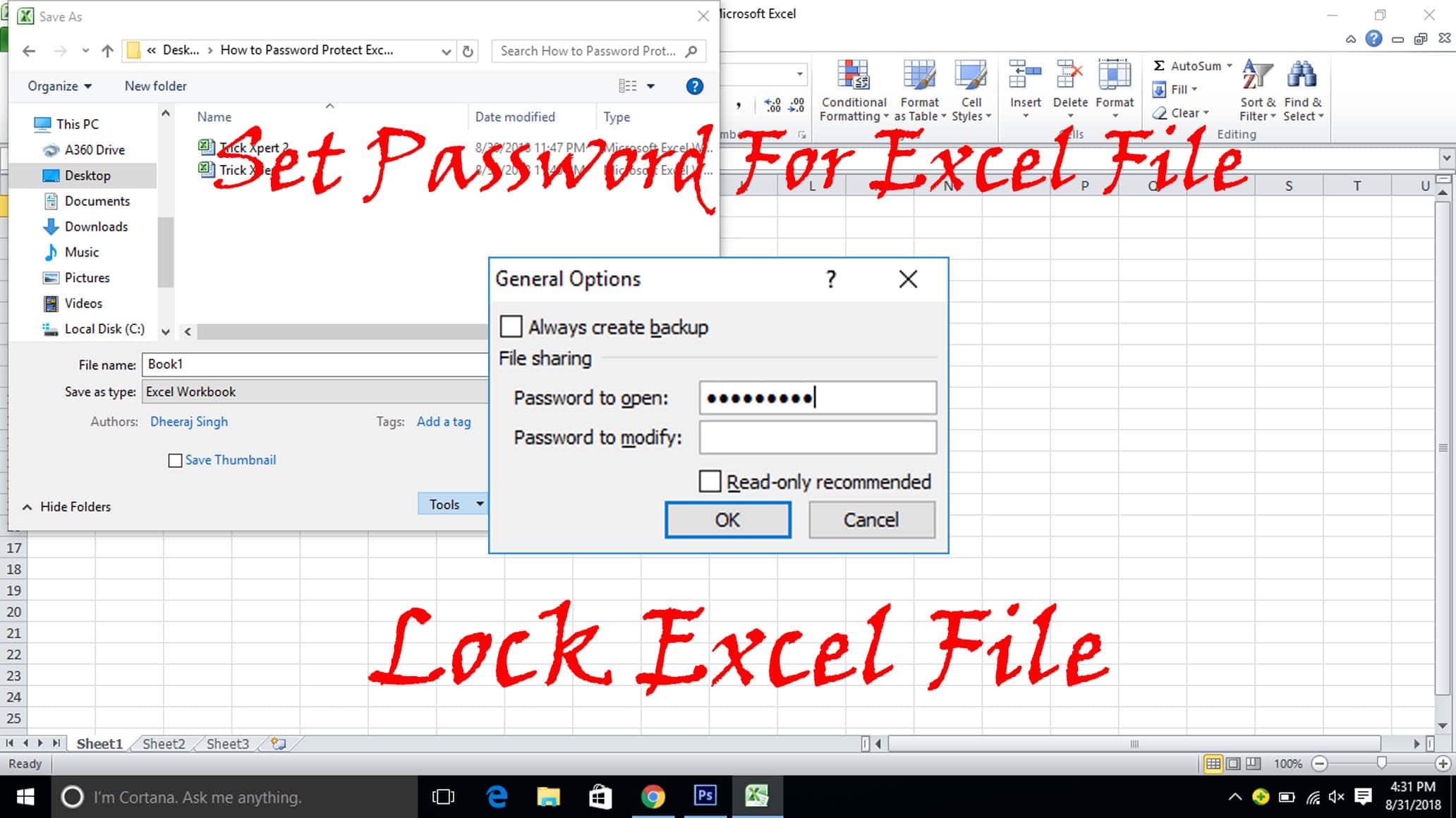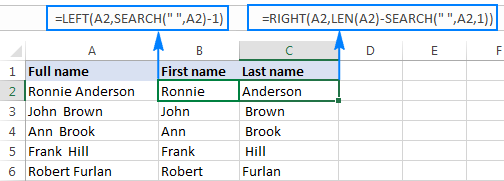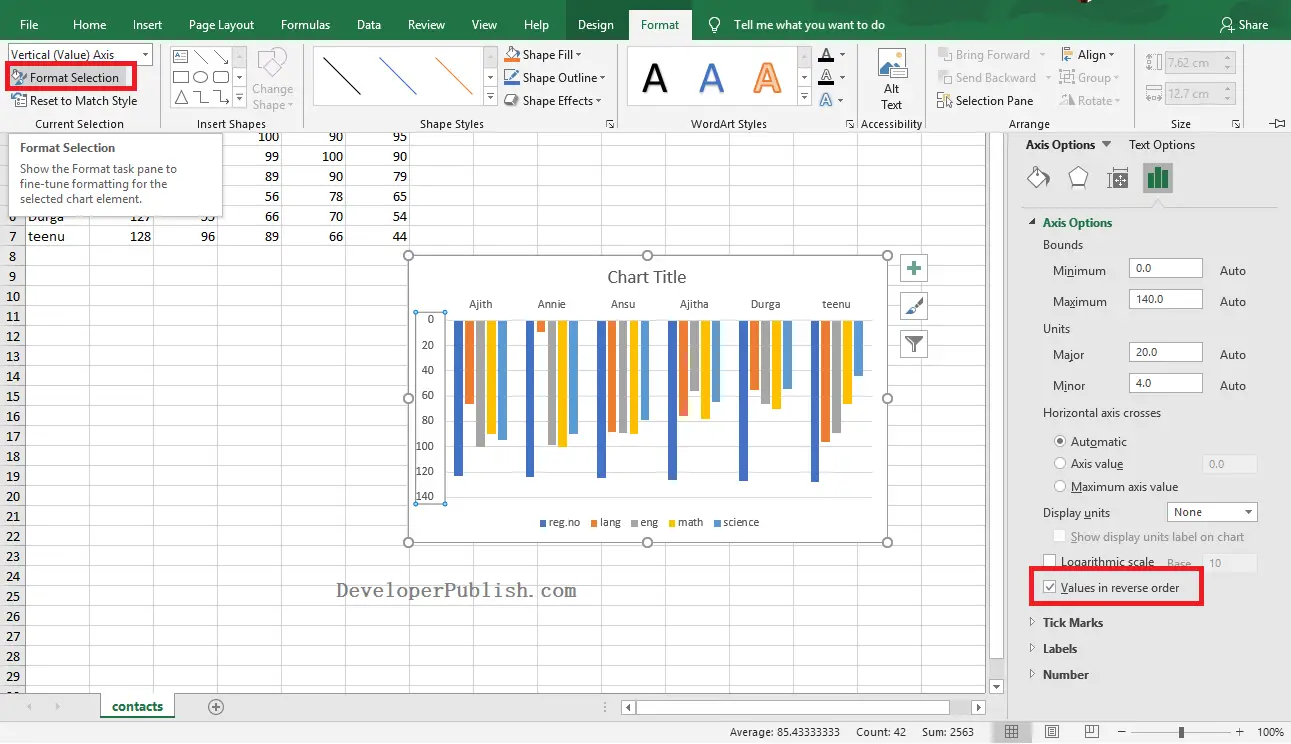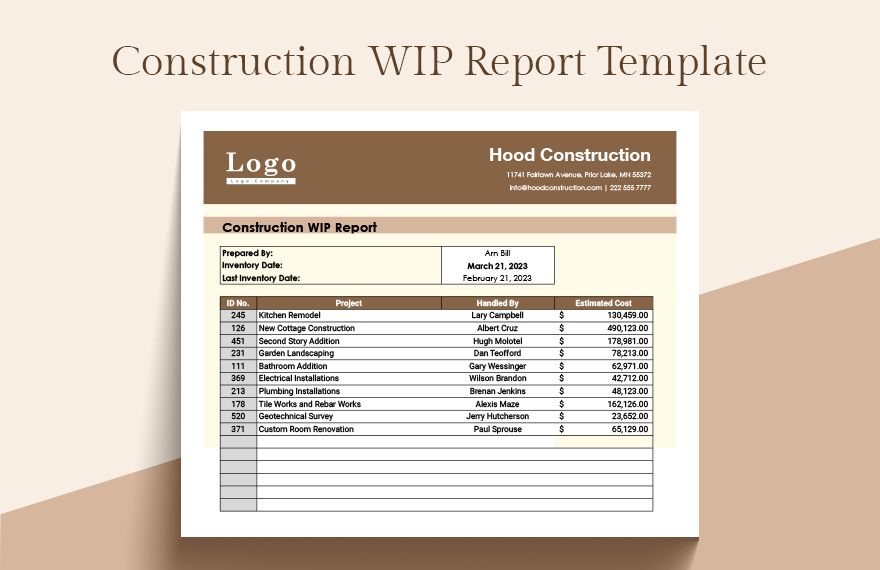5 Ways to Highlight Text in Excel Easily

When working with extensive datasets in Microsoft Excel, the ability to quickly find and highlight text can significantly enhance both your efficiency and accuracy. Whether you're an accountant, data analyst, or just someone organizing personal finances, highlighting text can help you spot trends, anomalies, or important data points at a glance. Here, we'll explore five practical ways to highlight text in Excel that cater to various needs and skill levels.
1. Conditional Formatting
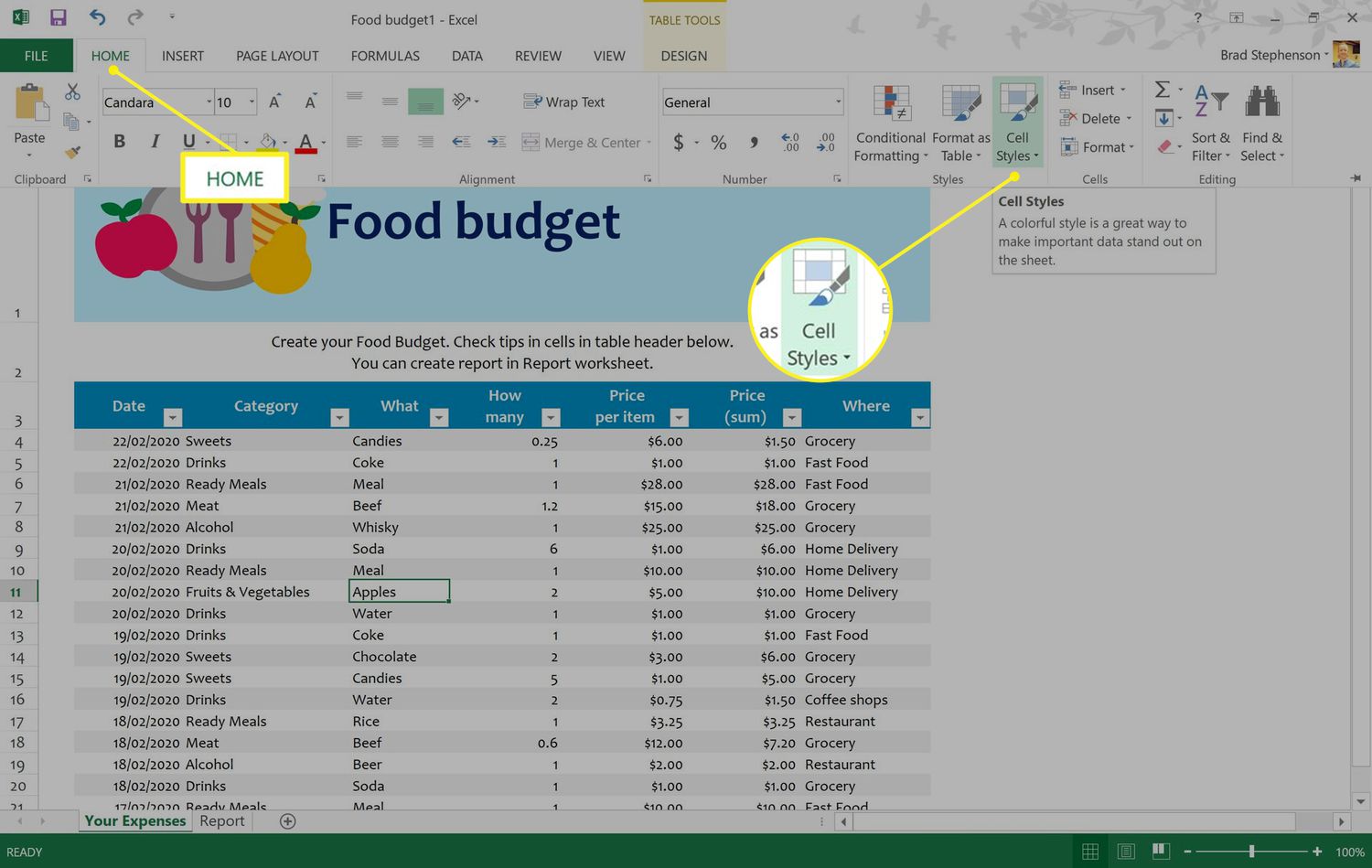
Conditional Formatting is one of the most versatile features in Excel for dynamically highlighting cells based on their content. Here's how you can use it:
- Select the range of cells you wish to highlight.
- Go to the 'Home' tab, and click on 'Conditional Formatting'.
- Choose 'New Rule', then 'Format cells containing...'
- Set the condition, for example, if you want to highlight cells with a certain text, choose 'Cell Value' and 'contains' with the text you're looking for.
- Click on 'Format' to choose your color for highlighting, then 'OK'.
👉 Note: Conditional Formatting can be based on numerical values, text, dates, and even formulas. You can use it for simple highlighting or to apply more complex color scales and icon sets.
2. Using Find and Replace with Formatting
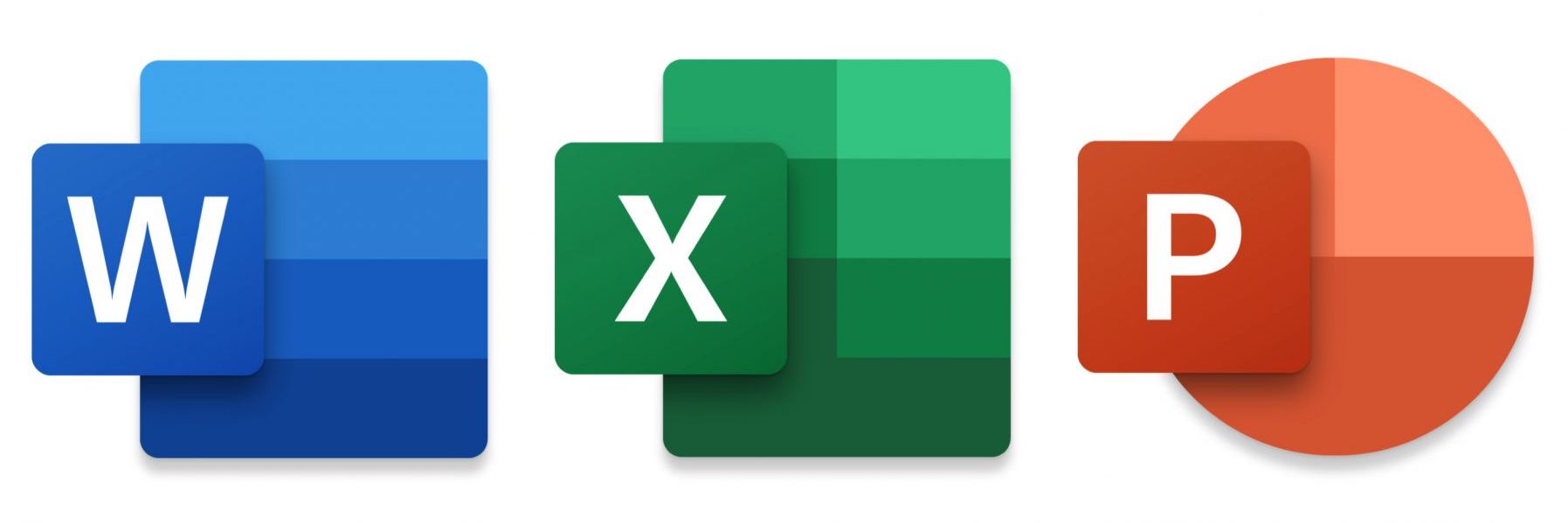
Excel's 'Find and Replace' tool isn't just for correcting text; you can also use it to format text:
- Press 'Ctrl + F' to open the 'Find and Replace' dialog.
- In the 'Find what' box, type the text you want to highlight.
- Click 'Find All' to list all instances.
- Click 'Format' in the 'Replace with' section to open the 'Replace Format' dialog.
- Choose your highlighting method, like a fill color, then 'OK'.
- Click 'Replace All' to apply the formatting.
👉 Note: This method is quick but not dynamic; changes in the text won't automatically update the highlighting.
3. VBA Macro for Advanced Highlighting
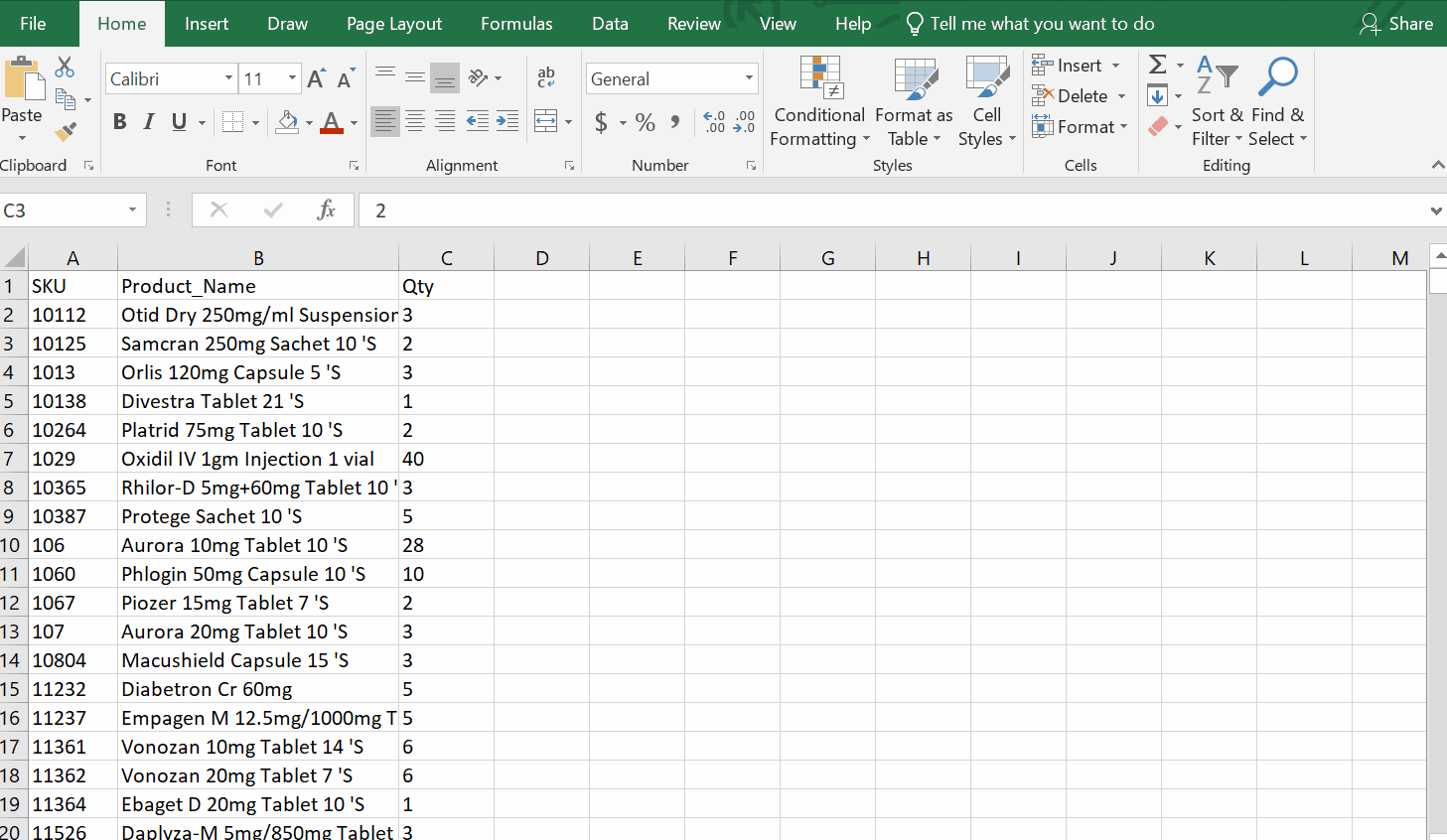
For those comfortable with coding, VBA macros offer limitless possibilities for text highlighting:
- Press 'Alt + F11' to open the VBA Editor.
- Insert a new module (Insert > Module).
- Paste the following code:
- Modify 'YourTextHere' to the text you want to highlight, and 'RGB(255, 255, 0)' for your desired highlight color.
- Save and close the VBA Editor, then run the macro by going to 'Developer' > 'Macros' > 'HighlightText' > 'Run'.
👉 Note: Ensure macros are enabled in your workbook for this method to work. Also, remember that macros are powerful but require caution when sharing workbooks.
4. Manual Highlighting

For those who prefer a direct approach, manual highlighting can be both simple and effective:
- Select the cells or text you want to highlight.
- Right-click and choose 'Format Cells'.
- In the 'Patterns' tab, pick your highlight color and click 'OK'.
Alternatively, use the 'Fill Color' tool in the 'Home' tab:
- Click on the 'Fill Color' icon (paint bucket icon).
- Choose your desired color from the palette.
5. Using Formula-Based Highlighting

For dynamic highlighting based on formulas, you can use conditional formatting with a custom formula:
- Select your range of cells.
- Go to 'Conditional Formatting' > 'New Rule'.
- Choose 'Use a formula to determine which cells to format'.
- Enter your formula. For example, to highlight cells containing a specific word:
=NOT(ISERROR(FIND("YourWord",A1))) - Set the format to highlight these cells, then 'OK'.
👉 Note: Formula-based highlighting is highly flexible and can change automatically as data changes, making it ideal for data analysis.
The methods described above provide multiple avenues for users to highlight text in Excel, whether for data analysis, presentation, or simply for visual organization. Each method caters to different user preferences and Excel proficiency levels, from straightforward manual selection to more complex conditional formatting and VBA scripting. This diversity ensures that no matter your comfort with Excel, there's a way to make your data stand out effectively. Remember, the goal is not just to make your spreadsheet visually appealing but also to enhance your data processing speed and accuracy.
Can I highlight multiple words in one go?
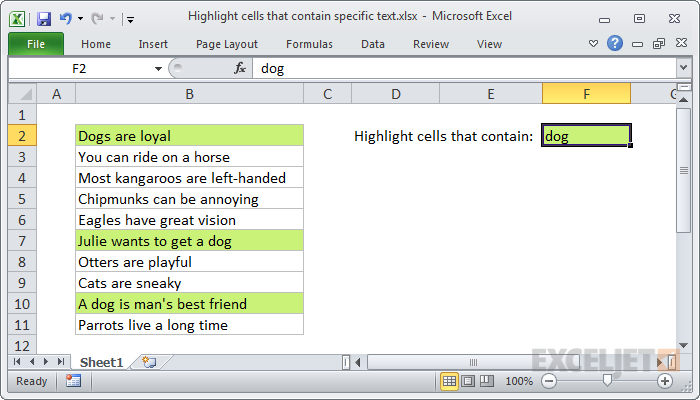
+
Yes, you can use Conditional Formatting with multiple rules, or a VBA macro to highlight several different words at once.
Is VBA safe to use in Excel?

+
VBA macros can pose security risks if they contain malicious code. Always ensure you trust the source of your macros and consider using VBA only in a controlled environment or with proper security settings in place.
Can highlighted cells be easily identified or sorted?
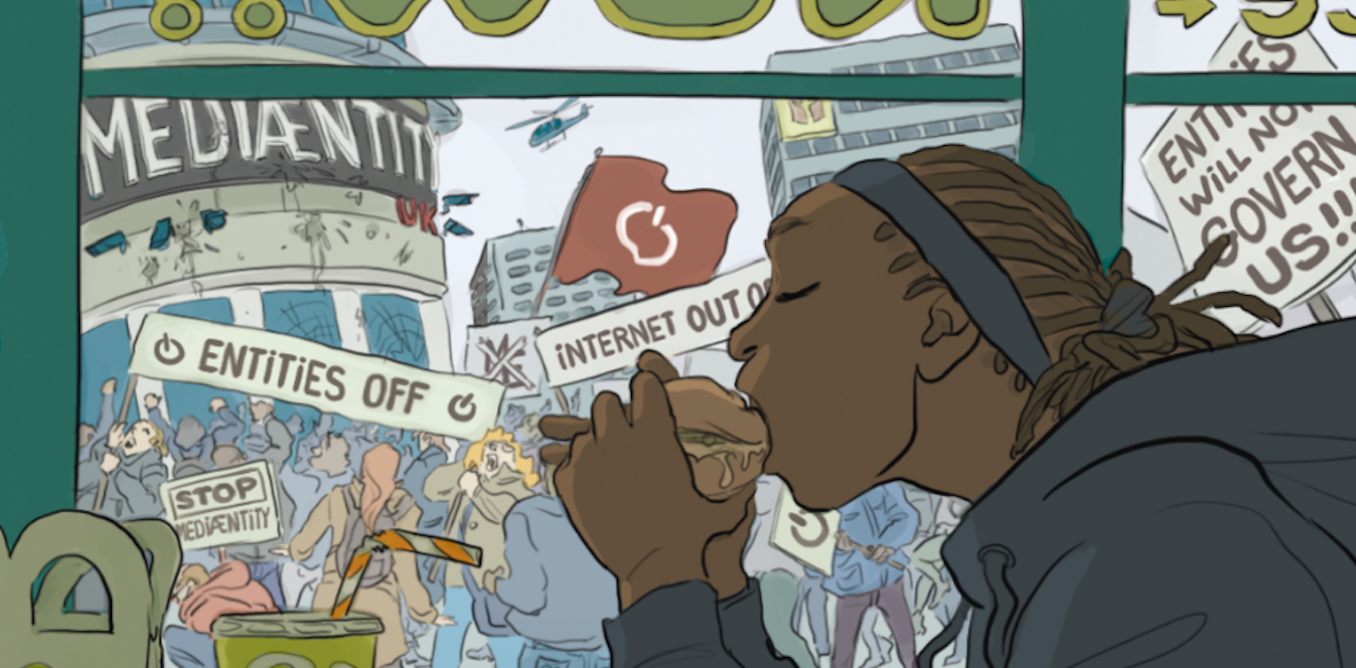
+
While highlighting does not automatically affect sorting or filtering, you can sort or filter by cell color using the ‘Filter’ or ‘Sort’ features in Excel, making highlighted cells easier to manage.