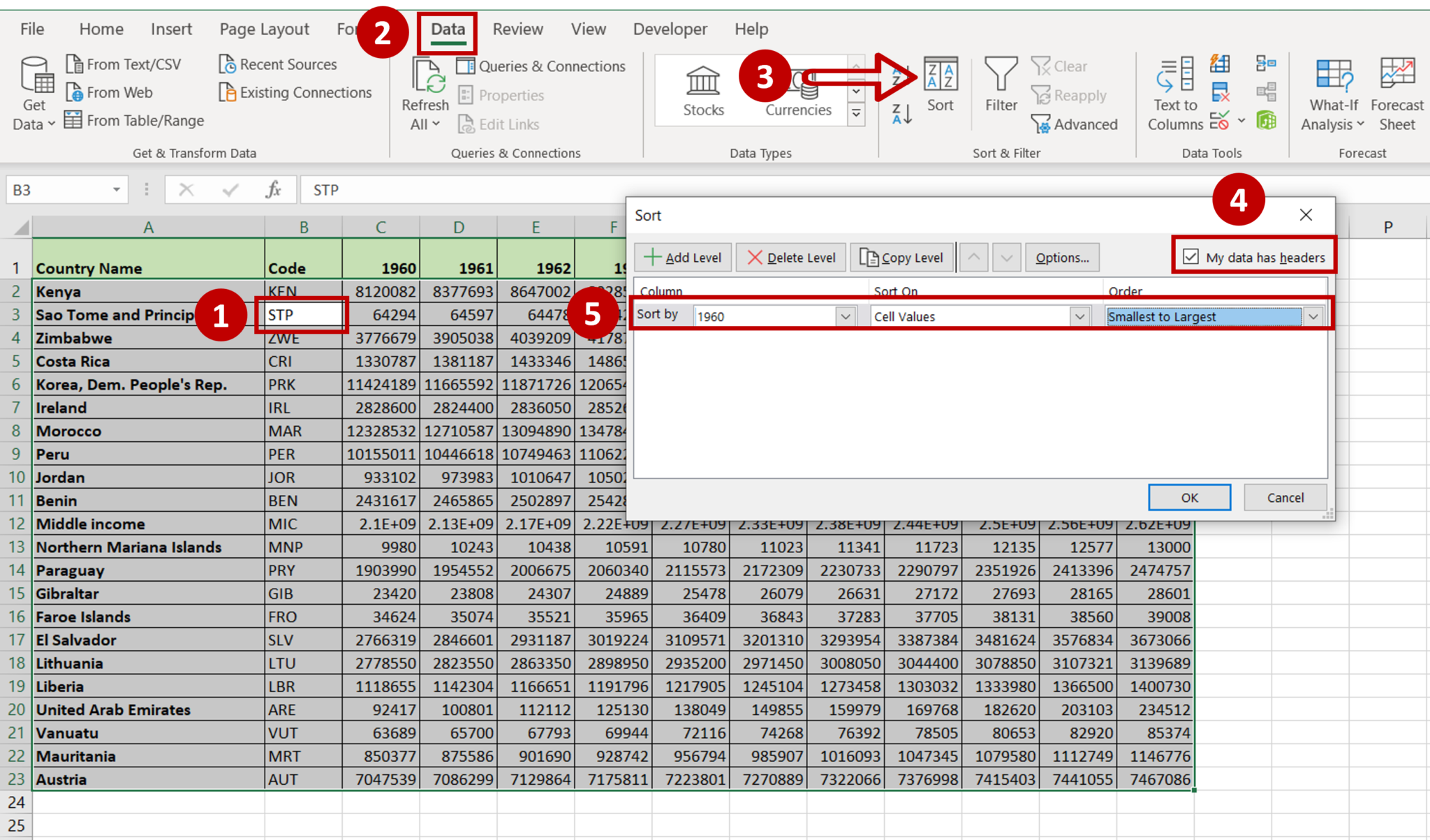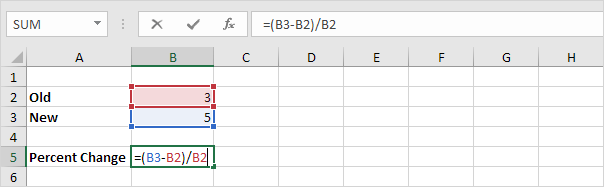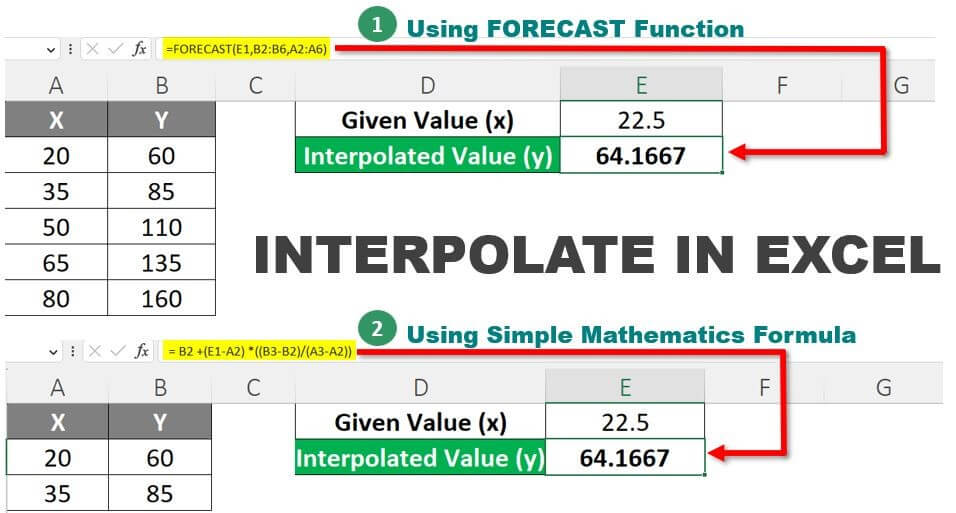Effortlessly Split First and Last Names in Excel
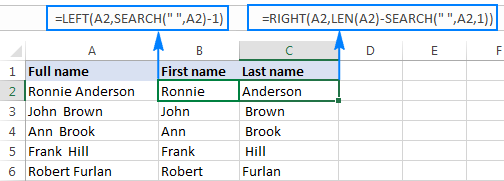
In the world of data management, Excel stands out as a powerful tool for organizing, analyzing, and manipulating vast amounts of information. One common task that often stumps users is separating names into first and last names when they are combined in a single cell. Whether you're sorting customer data, preparing mailing lists, or updating records, knowing how to split names in Excel efficiently can save you a lot of time and reduce errors. Here’s how you can do it effectively:
Understanding the Data Structure
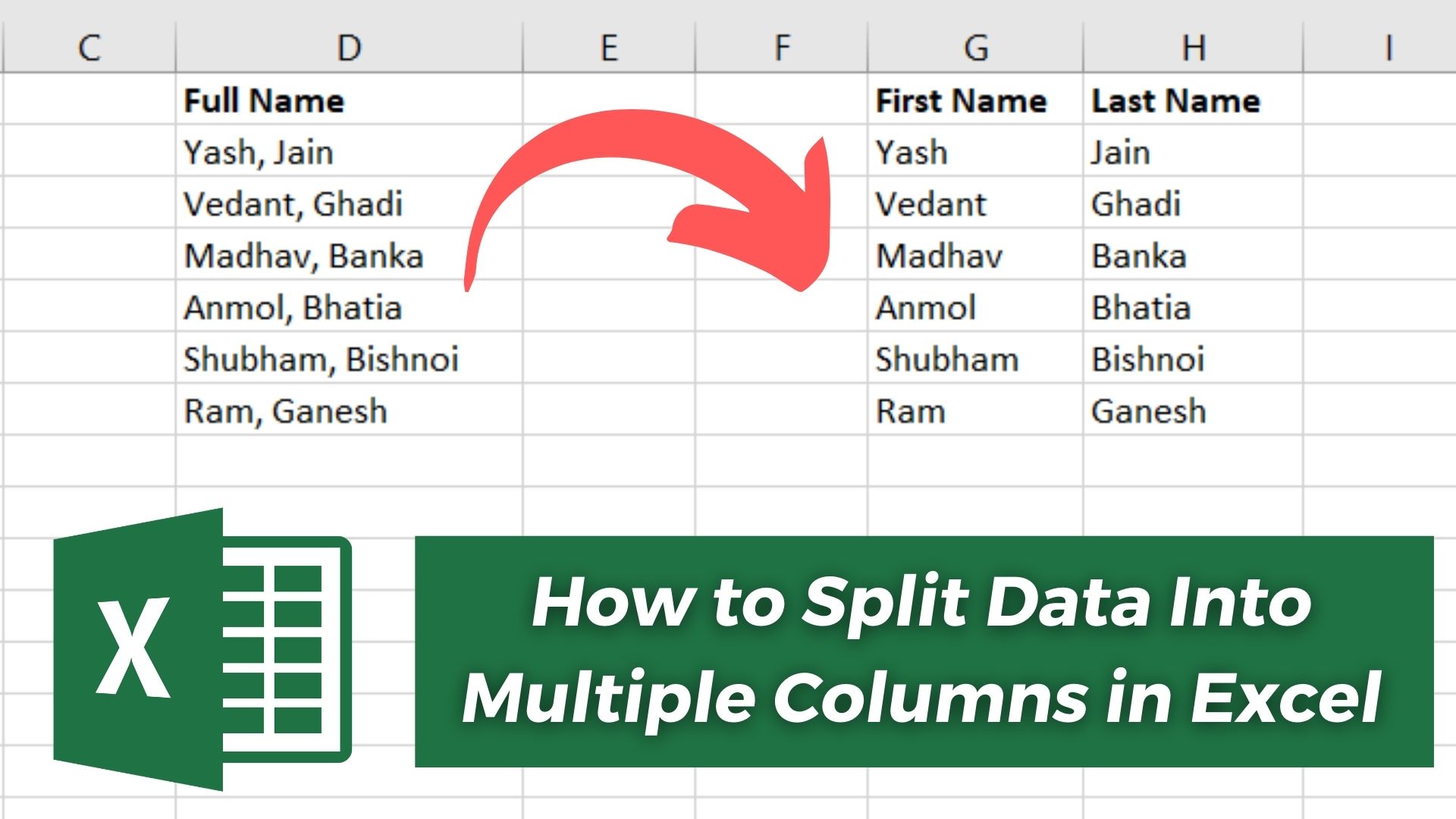
Before diving into the technicalities, it's important to understand the structure of your data. Names can come in various formats:
- Simple first and last names (e.g., John Doe)
- Names with middle names or initials (e.g., John Michael Smith or J. Doe)
- Names with titles (e.g., Dr. Jane Smith)
- Varying cultural naming conventions
Using Excel Functions to Split Names
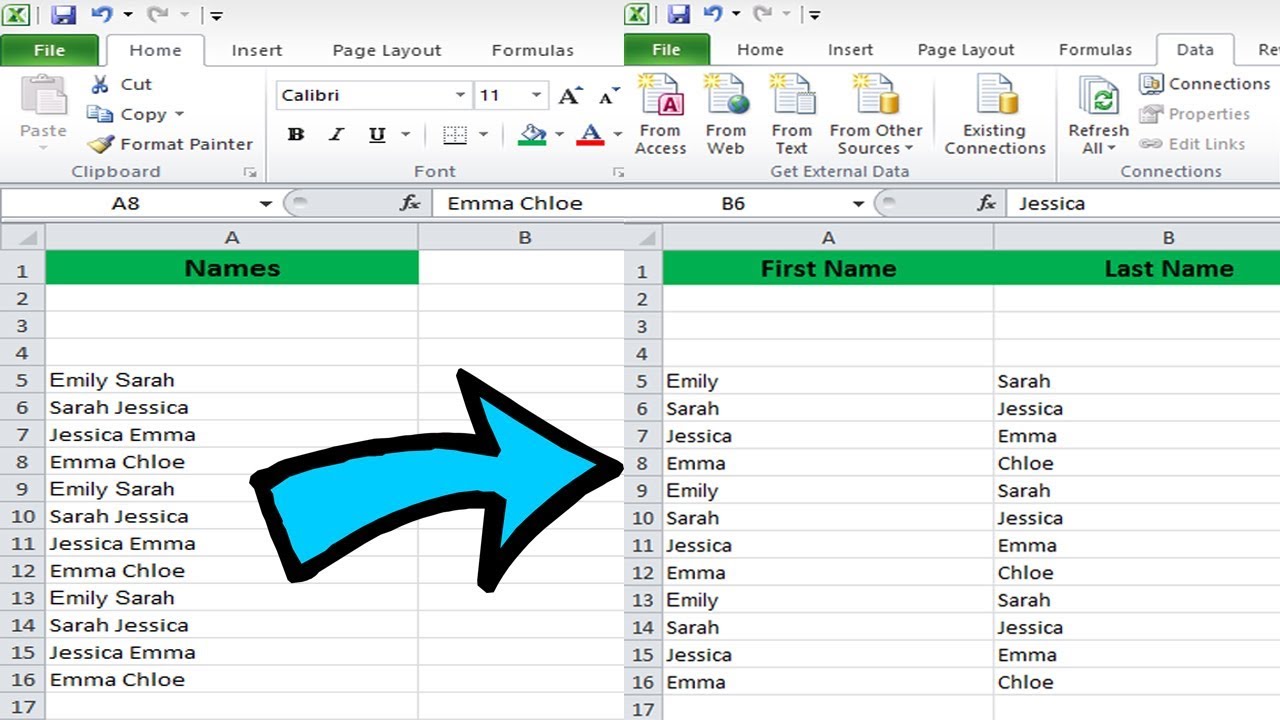
The most straightforward way to split names in Excel is using built-in functions like LEFT, RIGHT, MID, FIND, and LEN. Here's how you can use these functions:
1. Basic Split: First and Last Name
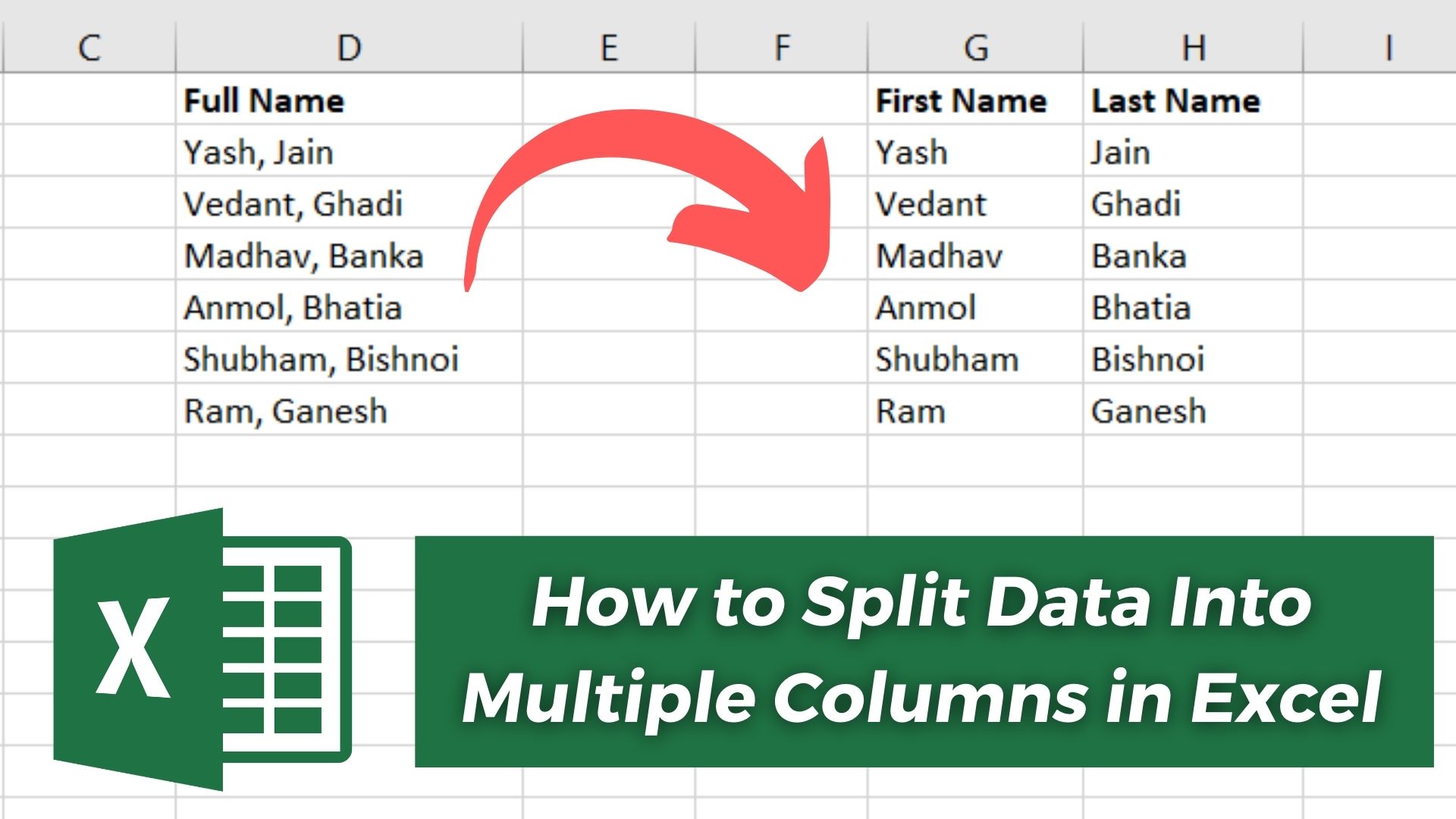
If you're dealing with a simple list of names in the format "FirstName LastName":
- First Name: Use the
=LEFT(A2, FIND(" ", A2) - 1)function to extract everything to the left of the space, which gives you the first name. - Last Name: Use
=RIGHT(A2, LEN(A2) - FIND(" ", A2))to get everything after the space, which is the last name.
💡 Note: This assumes there's only one space in the name. If there are middle names or initials, this method will not accurately split the names.
2. Handling Middle Names or Initials
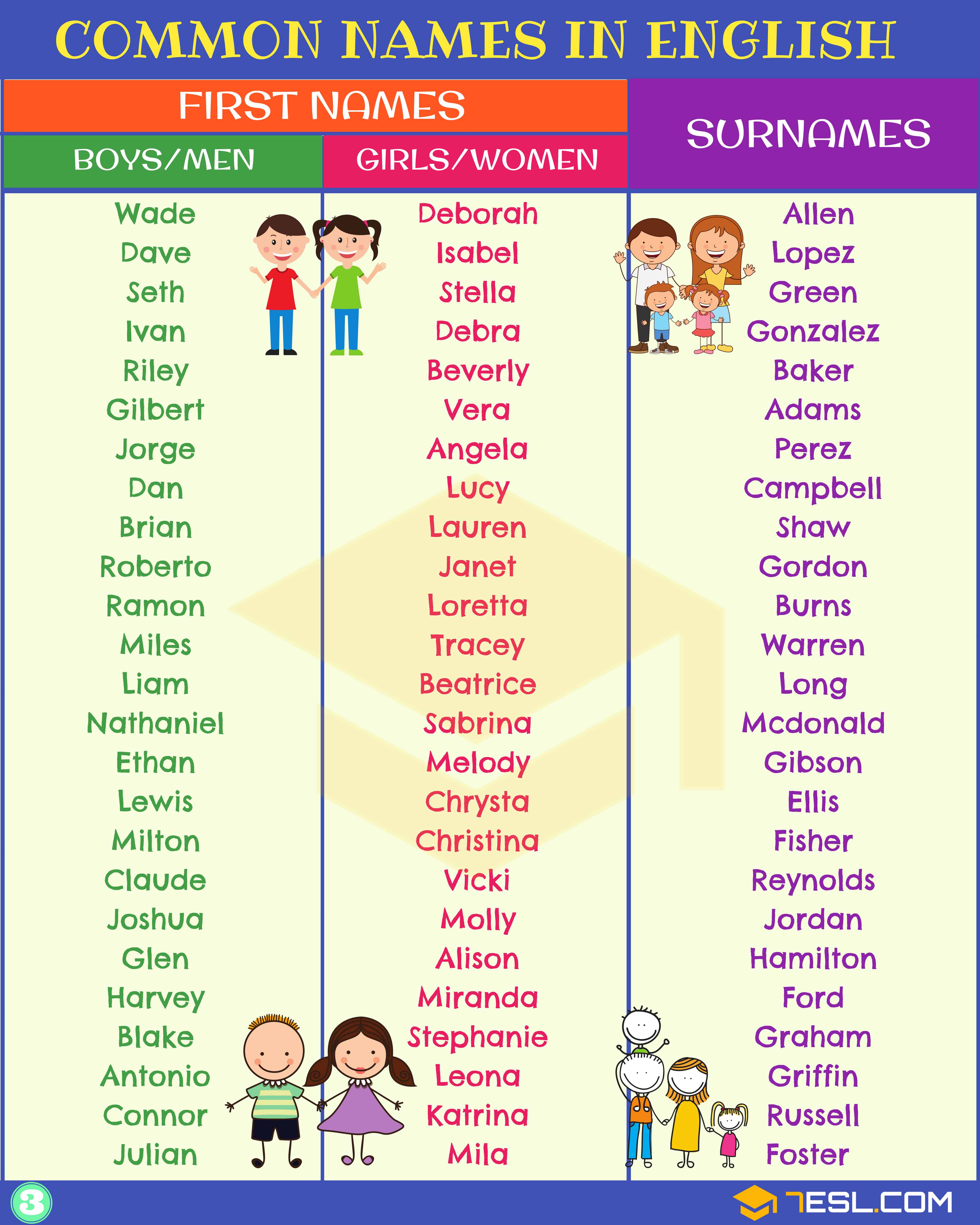
To manage names with middle names or initials, a bit more complexity is required:
- First Name:
=LEFT(A2, FIND(" ", A2) - 1) - Middle Name or Initial:
=MID(A2, FIND(" ", A2) + 1, FIND(" ", A2, FIND(" ", A2) + 1) - FIND(" ", A2) - 1) - Last Name:
=RIGHT(A2, LEN(A2) - FIND(" ", A2, FIND(" ", A2) + 1))
💡 Note: This formula assumes there's only one middle name or initial. Adjustments might be needed for names with multiple middle names or titles.
Advanced Techniques for More Complex Names
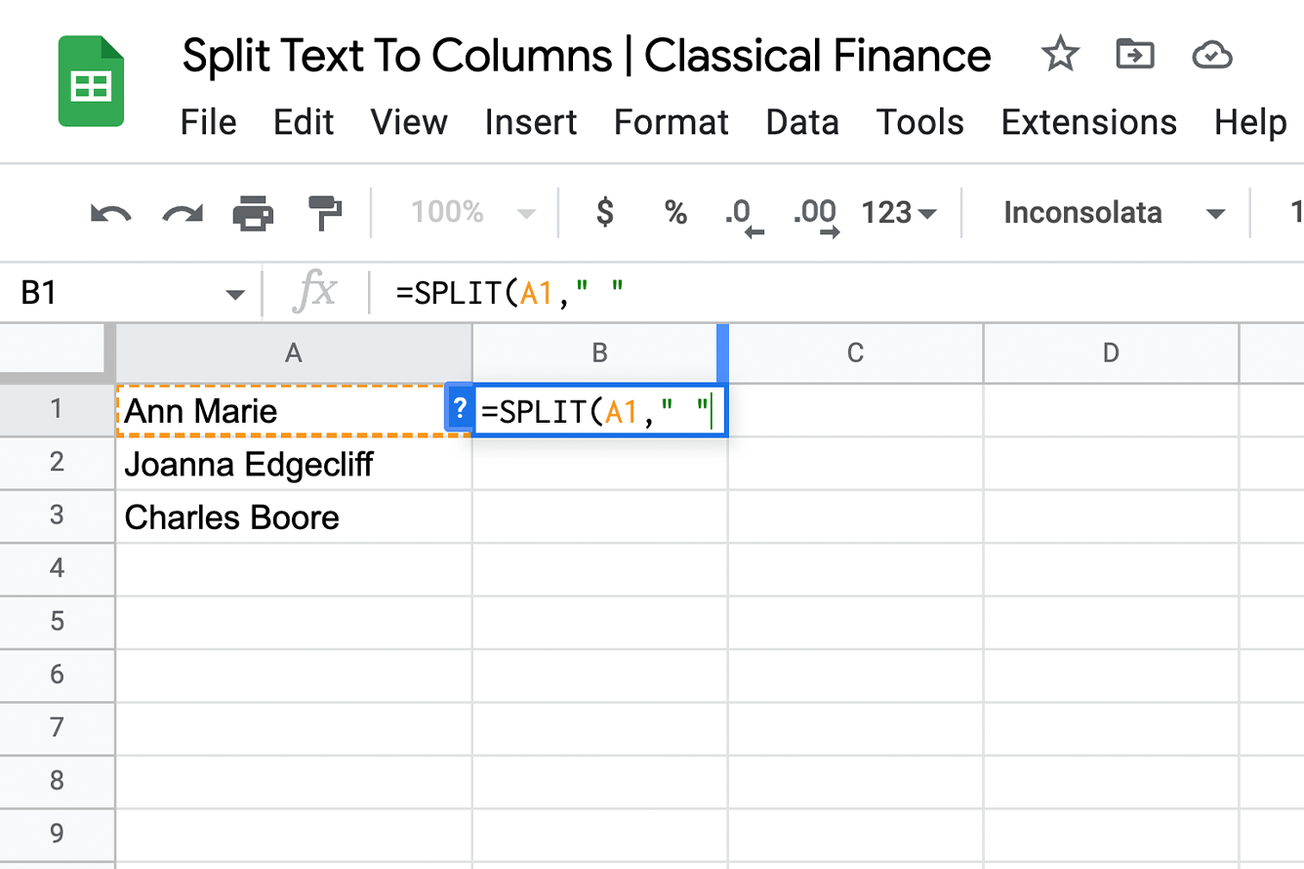
Using Text to Columns
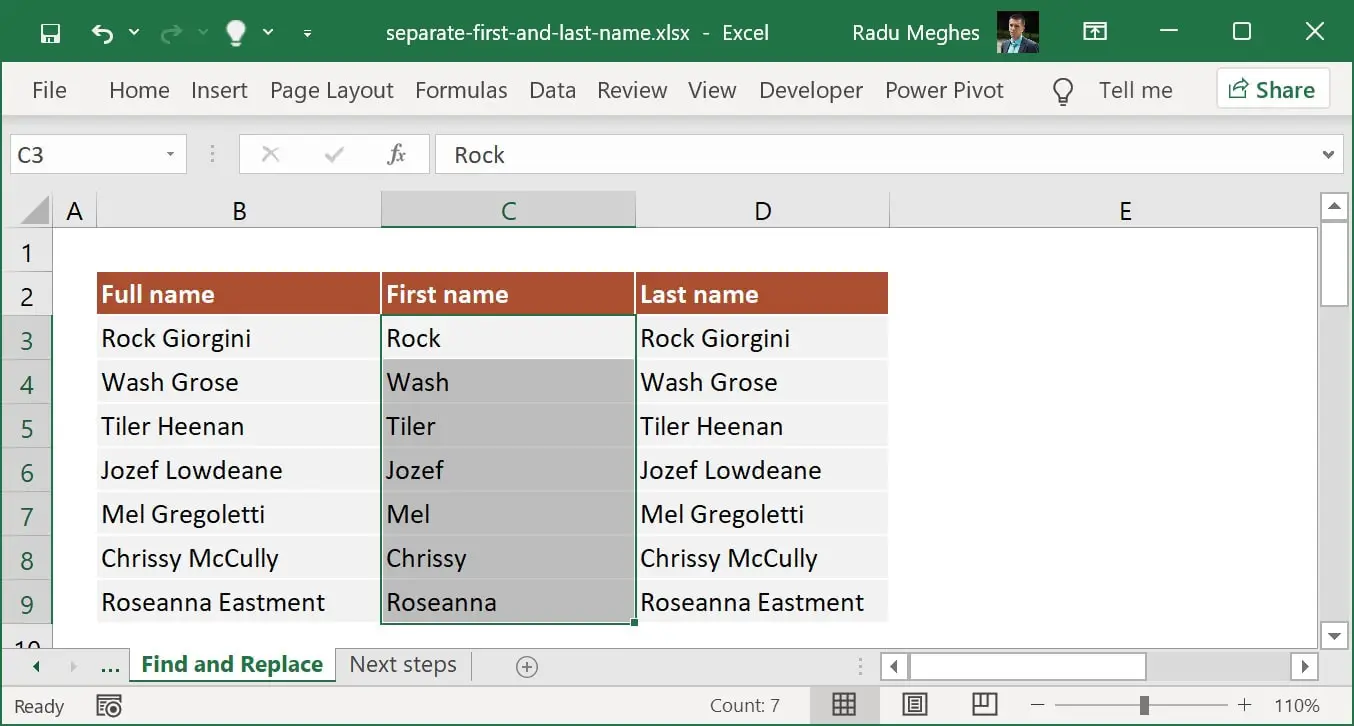
If the names are consistently structured (e.g., always having middle initials), the “Text to Columns” feature can be very useful:
- Select the column with the names.
- Go to Data > Text to Columns.
- Choose “Delimited” and then select “Space” as the delimiter.
- Excel will split the names into different columns.
💡 Note: This method is very handy but can lead to misinterpretations if the names contain multiple spaces (e.g., middle names or titles).
Using Flash Fill
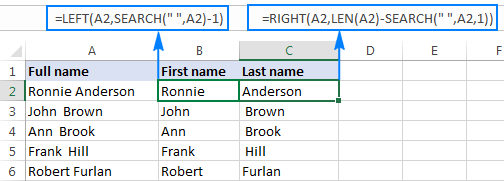
Excel’s Flash Fill feature, introduced in Excel 2013, allows you to type the desired format in a few cells, and Excel will try to guess the pattern for the rest:
- Start typing the first and last names manually in adjacent cells to show Excel the desired split.
- Once Excel recognizes the pattern, it will suggest the correct split. Press Ctrl + E to accept the suggestion.
| Method | Use Case |
|---|---|
| Formulas | Complex, variable name structures |
| Text to Columns | Consistent name formatting |
| Flash Fill | Manual input for pattern recognition |
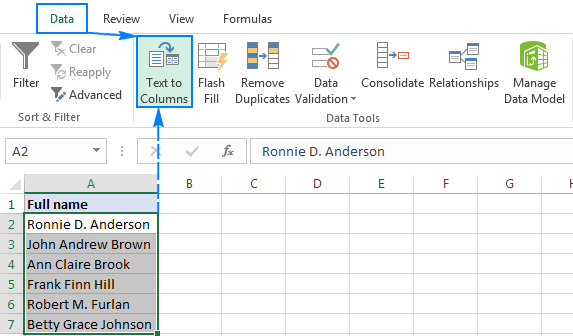
Post-Processing Tips
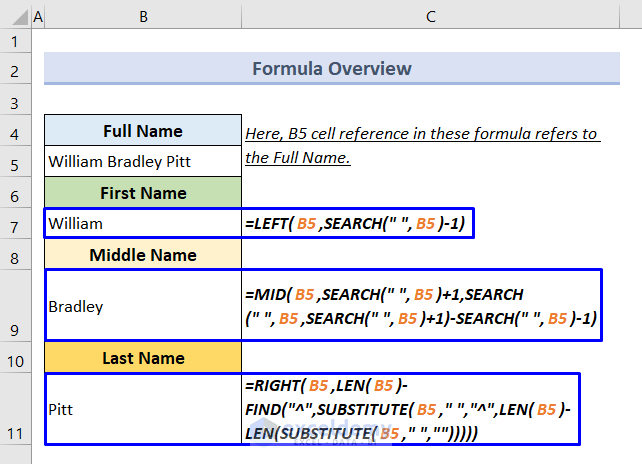
After splitting names:
- Trim Spaces: Use the
=TRIM()function to remove any extra spaces that might have appeared during the process. - Handle Special Cases: For names with Jr., Sr., III, etc., you might need to adjust your splitting logic.
- Capitalization: Use
=PROPER()to ensure names are correctly capitalized.
The process of splitting names in Excel can be tailored to fit various data structures, but consistency in how names are entered is key to automation. Understanding the functions and tools available in Excel allows you to approach this task with confidence. Whether you're preparing for data analysis, CRM integration, or simply organizing records, these techniques ensure you do so with accuracy and efficiency. By mastering these methods, you're not just improving your Excel skills but also enhancing your capability to manage and utilize data effectively.
What if the names have titles?
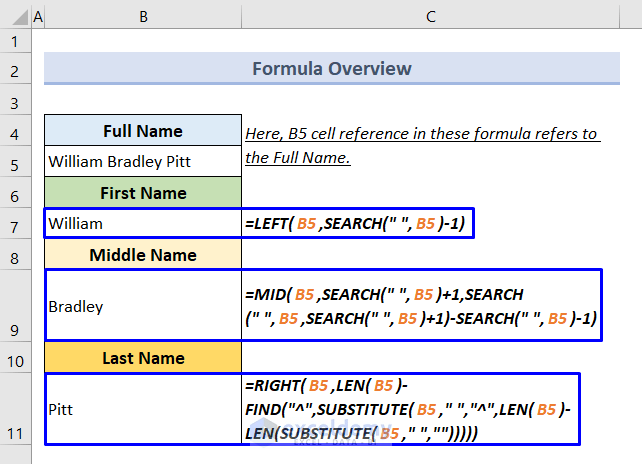
+
You can first use Excel’s REPLACE or SUBSTITUTE functions to remove common titles like “Dr.”, “Mr.”, etc., before splitting the names.
How do I split names with multiple spaces?

+
Use the MID function with multiple FIND arguments to locate and extract names, adjusting for each space or using Text to Columns with space as the delimiter, then manually correcting.
Can I use these techniques for other languages?

+
Yes, these techniques work with any language in Excel, but you might need to adjust for different naming conventions and language-specific rules.
What if my data is not consistent?
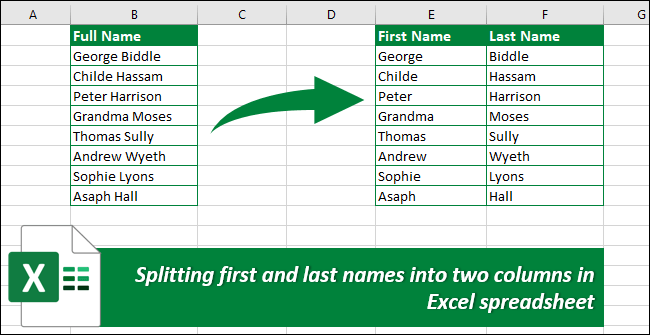
+
Inconsistent data might require a combination of methods or manual intervention to clean and standardize the data before splitting.