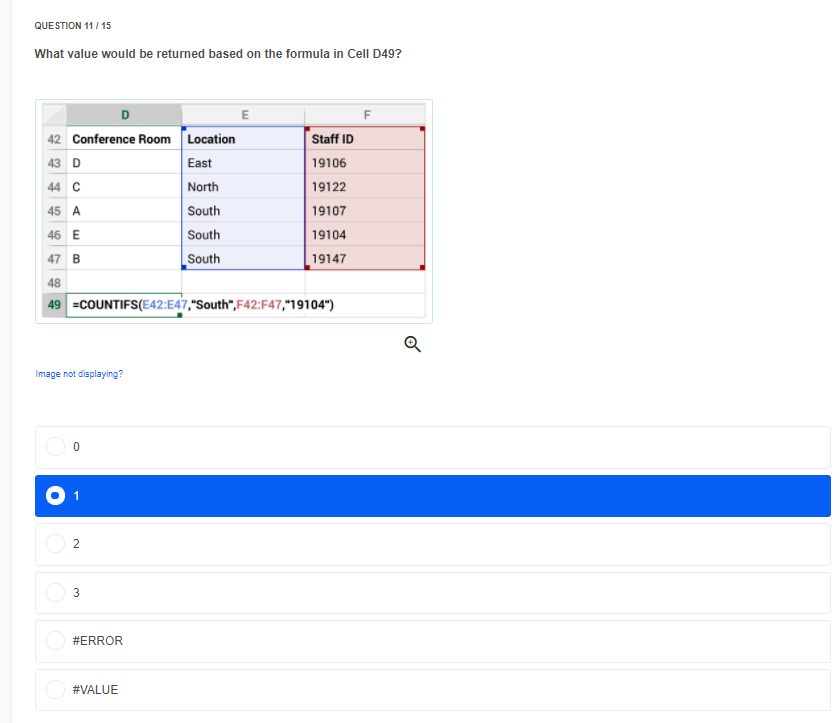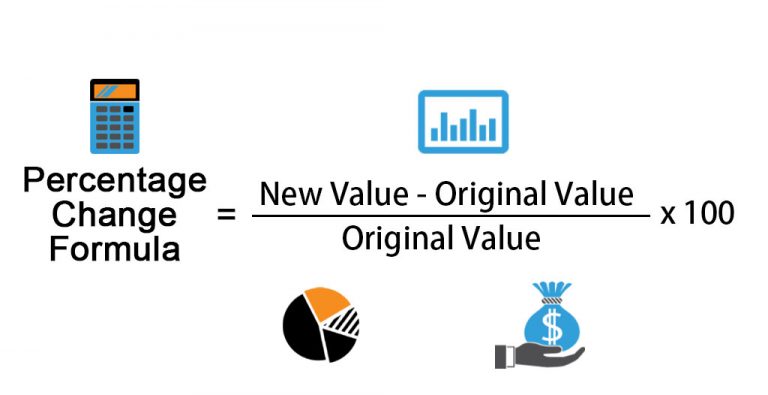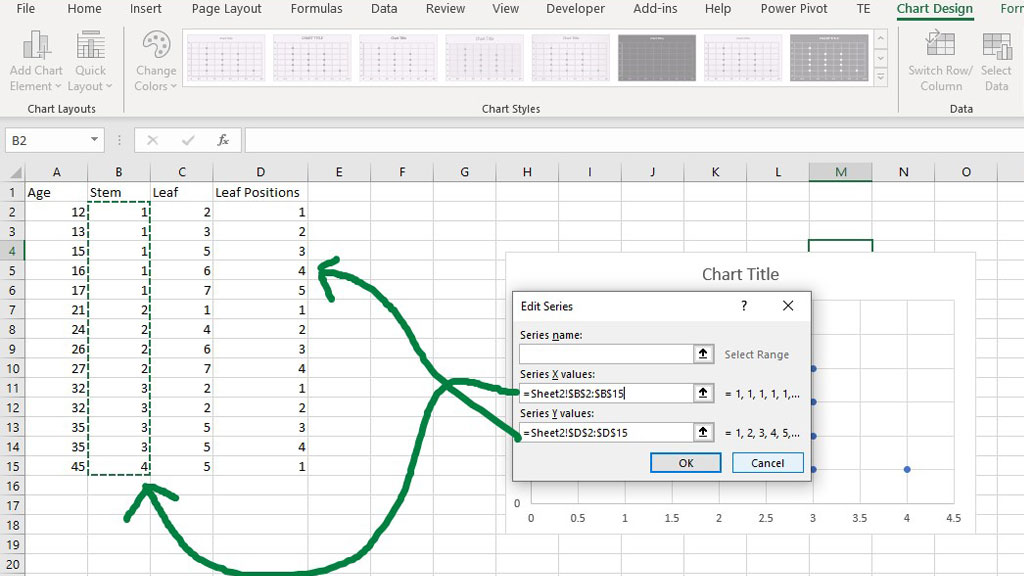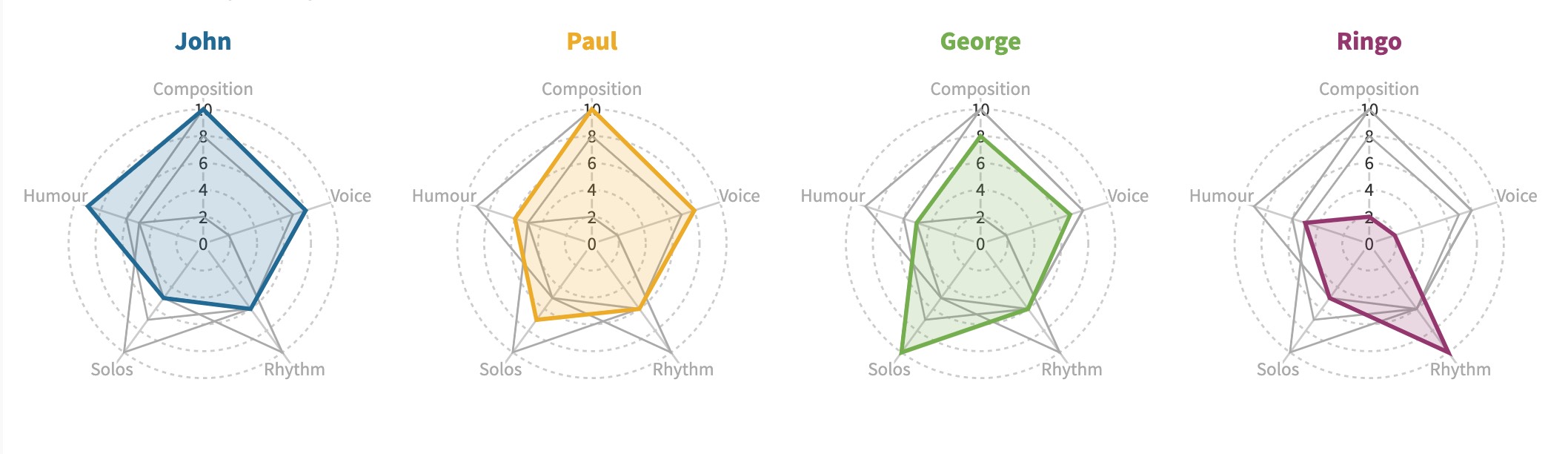5 Ways to Calculate Percentage Change in Excel
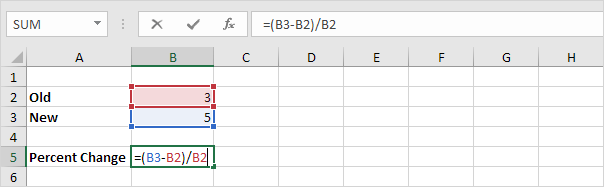
Calculating percentage change is a common task in data analysis, finance, statistics, and many other fields where understanding the rate of change between two numbers is vital. Microsoft Excel offers several methods to compute this percentage change, catering to different scenarios and preferences. Here, we explore five practical ways to calculate percentage change in Excel, ensuring that even those with minimal spreadsheet experience can perform these calculations with ease.
Method 1: Using a Simple Formula
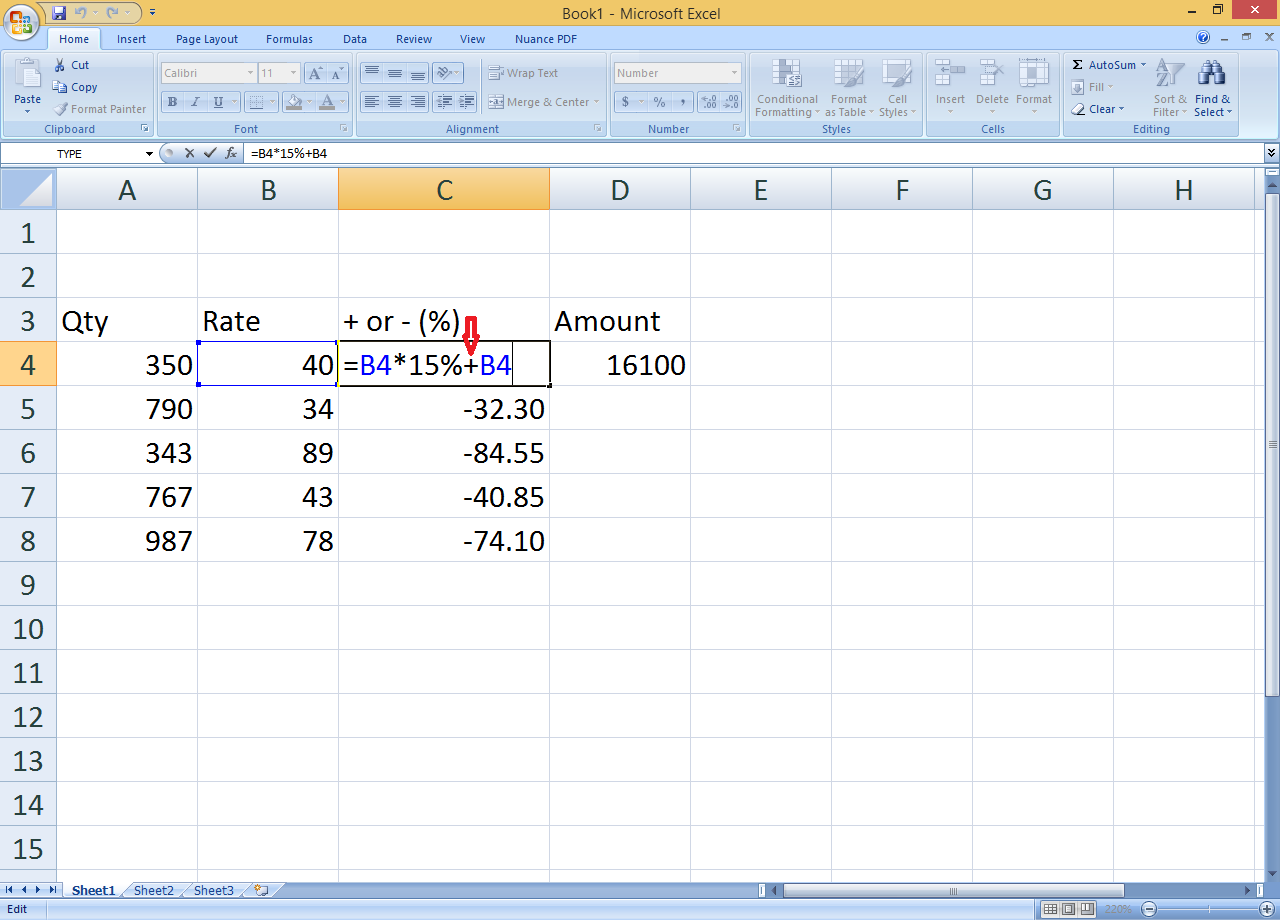
The most straightforward method to calculate percentage change involves a basic formula:
(New Value - Old Value) / Old Value * 100
Follow these steps:
- Select the cell where you want the result to appear.
- Type the formula:
=(B2-A2)/A2*100, assuming A2 is your old value and B2 is your new value. - Press Enter to see the percentage change.
Method 2: Using Cell References
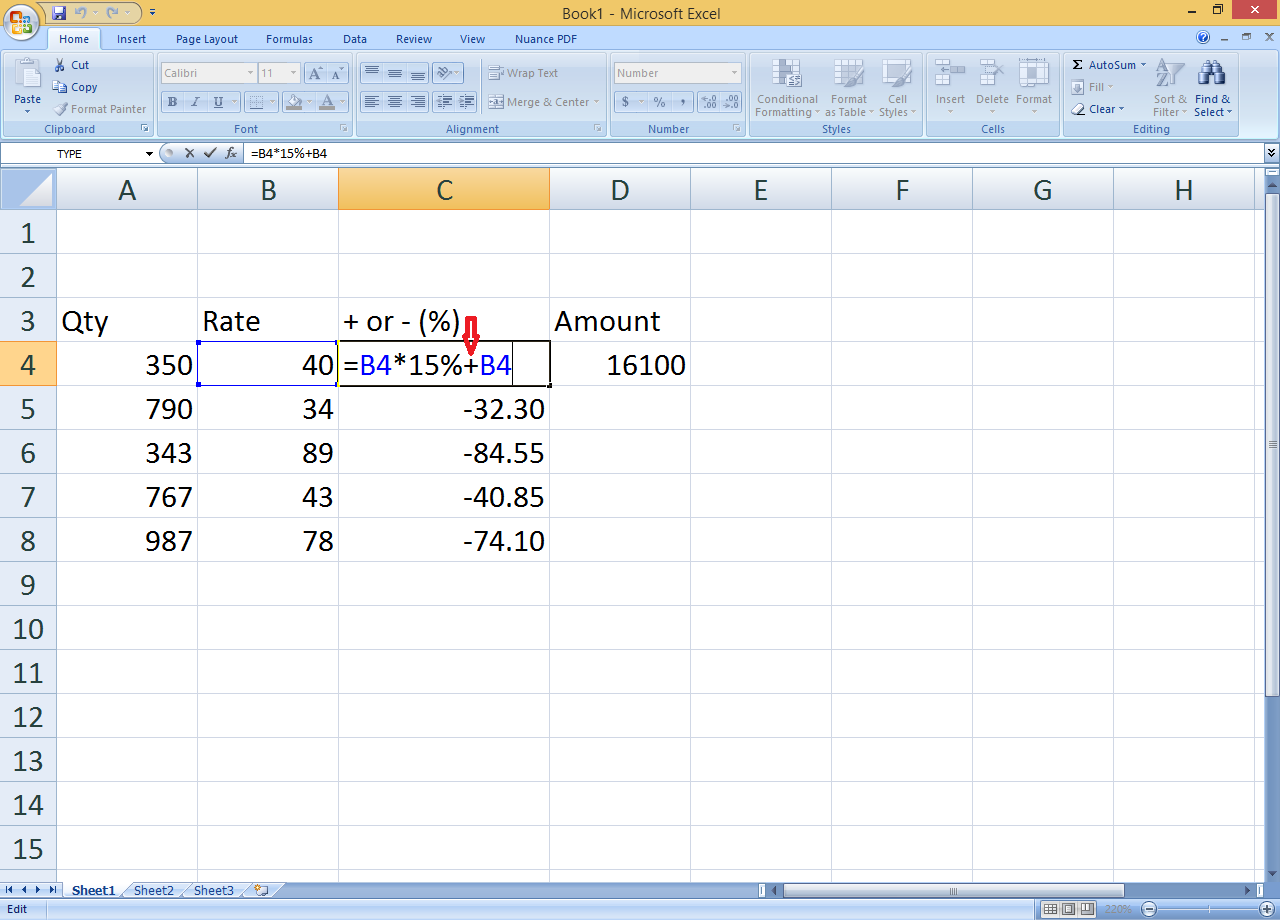
If you frequently work with large datasets, using cell references can streamline your workflow:
- Enter your old values in one column and new values in another.
- In the result column, type
=(B2-A2)/A2*100to calculate the percentage change. - Use Excel’s fill handle to drag the formula down to apply it to all rows.
Method 3: With Percentage Format
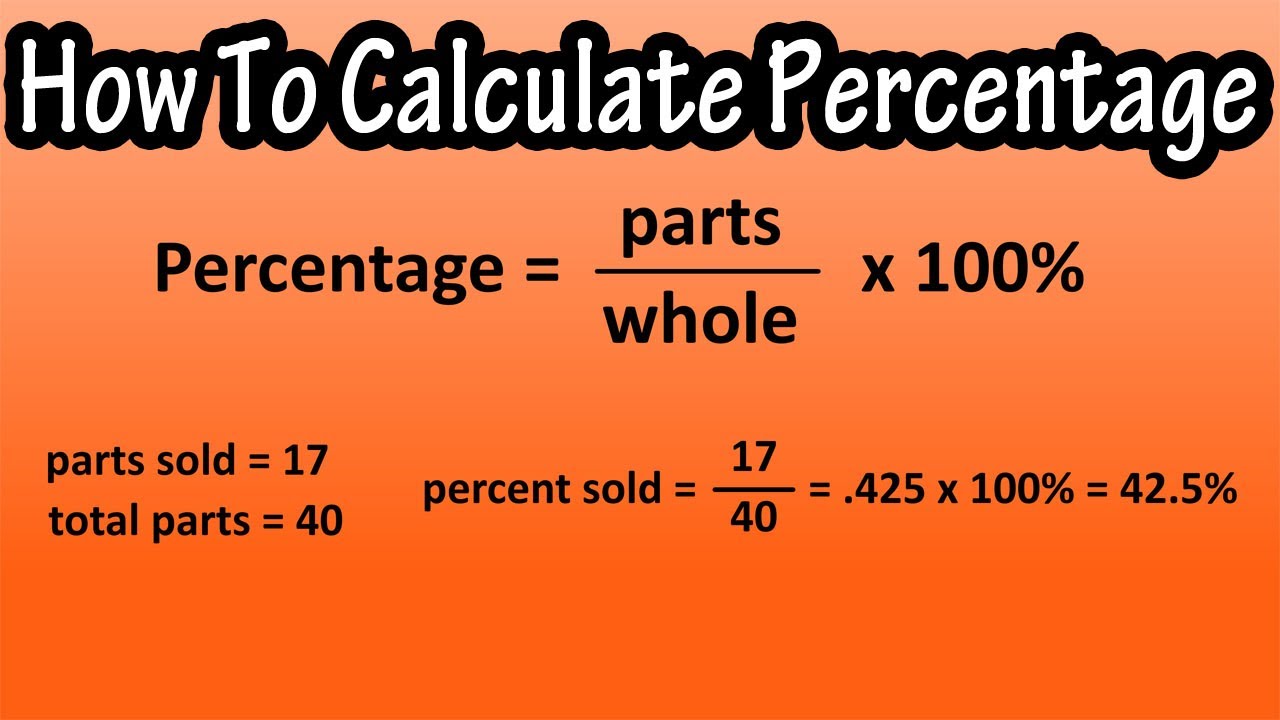
Changing the cell format to percentage can simplify the display of your data:
- Apply the formula as in Method 1 or 2.
- Right-click on the cell, choose ‘Format Cells’, and select ‘Percentage’.
- Adjust the decimal places as necessary to suit your needs.
Method 4: Using Excel’s Built-in Functions
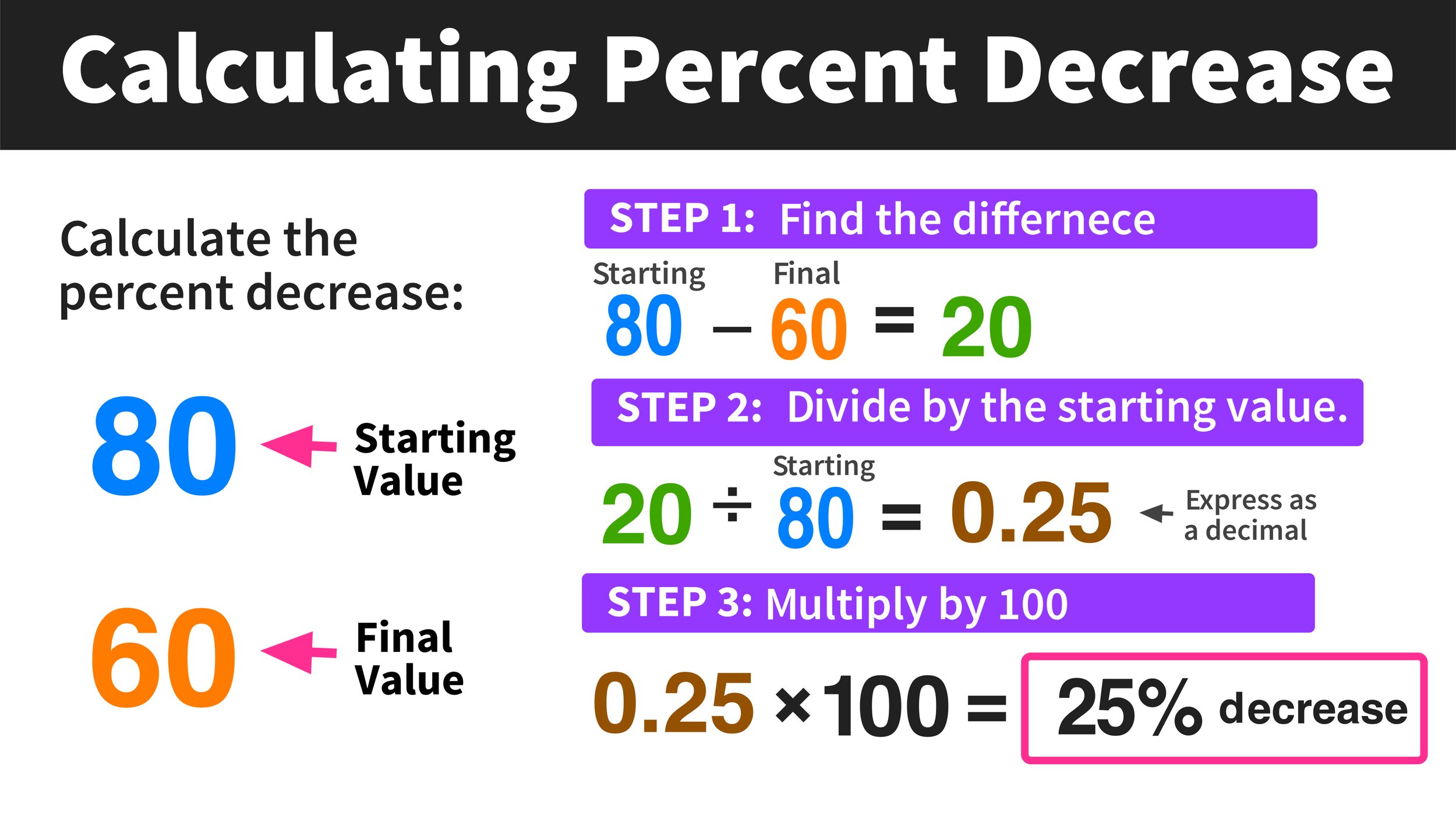
Excel provides functions like DELTA and GROWTH that can indirectly help with percentage calculations:
- Use the GROWTH function to predict future values based on existing data, which can then be used to find percentage changes.
- Example:
=GROWTH(known_y’s, known_x’s, new_x, 1), where known_y’s and known_x’s are your current data points, and new_x is the point for which you want to predict.
Method 5: Conditional Formatting for Visual Cues

While not a calculation method per se, conditional formatting can visually highlight percentage changes:
- Select your data range.
- Go to ‘Home’ > ‘Conditional Formatting’ > ‘New Rule’.
- Choose ‘Use a formula to determine which cells to format’, enter a formula like
=(B2-A2)/A2>0.1to highlight changes greater than 10%. - Select a format to apply when this condition is met.
✏️ Note: Remember to replace A2 and B2 with your actual cell references in these formulas.
Key Points to Consider
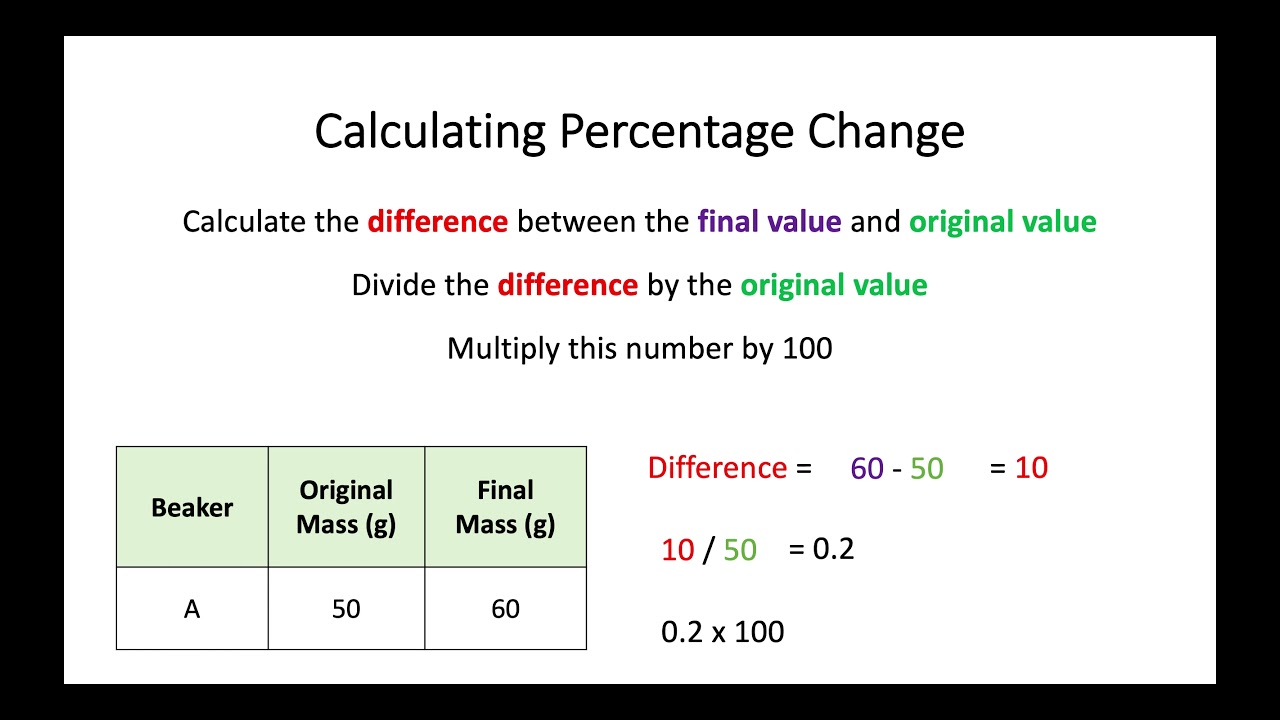
- When dealing with negative percentages, remember that the decrease might represent a lower value than the old value.
- Ensure consistency in units when calculating percentage changes to avoid errors.
- Rounding errors can occur with decimal places, so decide how many decimal places are necessary for your data.
In summary, calculating percentage change in Excel can be done efficiently through various methods, from simple formulas to utilizing Excel's formatting capabilities. Each approach has its merits, depending on your data handling needs, visual representation preferences, or the complexity of the analysis you're performing. By mastering these techniques, you'll be able to derive meaningful insights from your datasets, making your work with numbers both more productive and more insightful.
Why is it important to calculate percentage change?
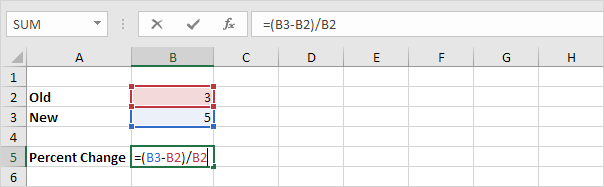
+
Percentage change helps to understand the relative change between two values over time, providing insights into growth rates, performance, and trends.
Can Excel handle negative percentages?
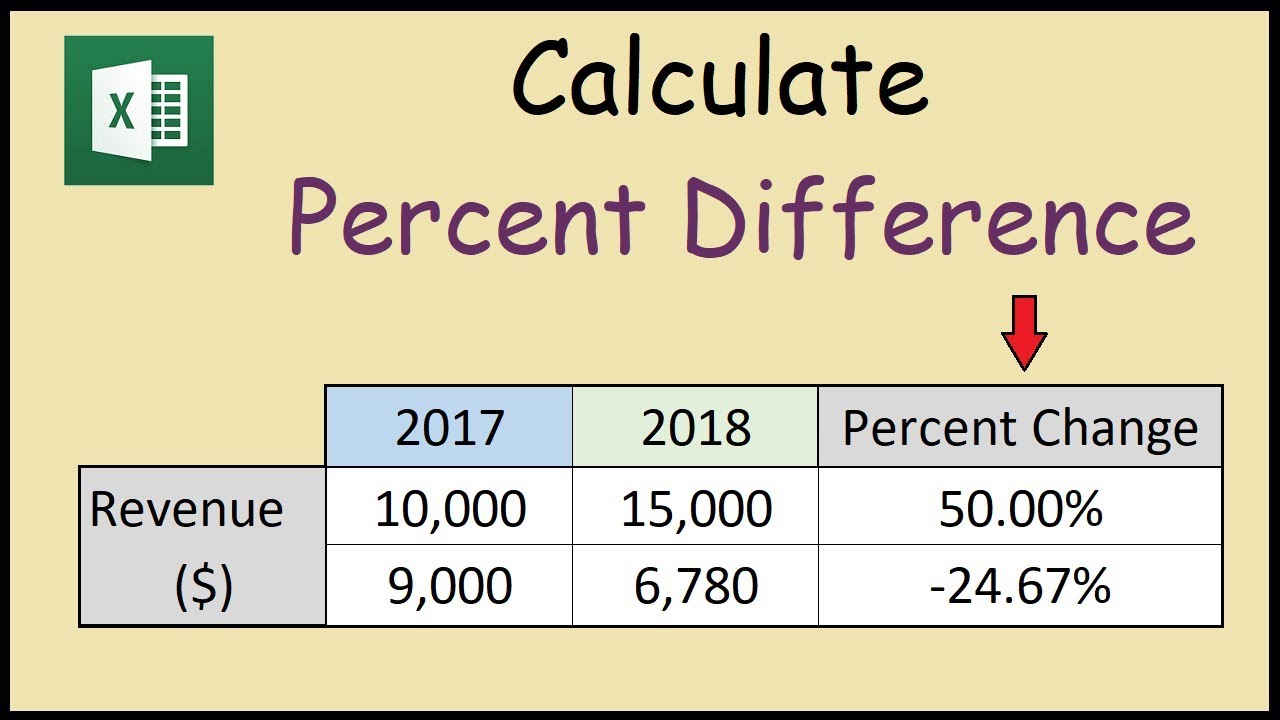
+
Yes, Excel can calculate and display negative percentages when the new value is less than the old value.
Is there a function in Excel specifically for percentage calculations?
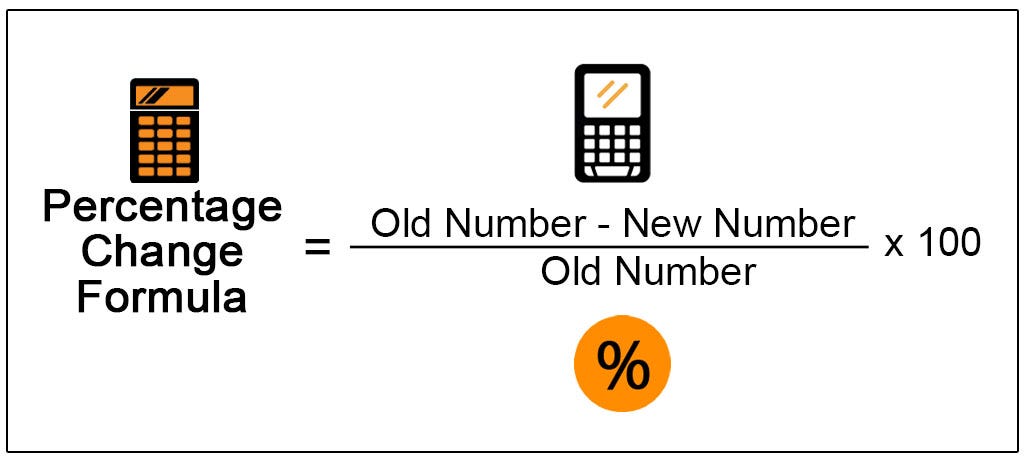
+
While Excel does not have a specific function for percentage change, you can use basic arithmetic operations as demonstrated in the methods above to calculate it.
How can I make percentage changes more visible in Excel?
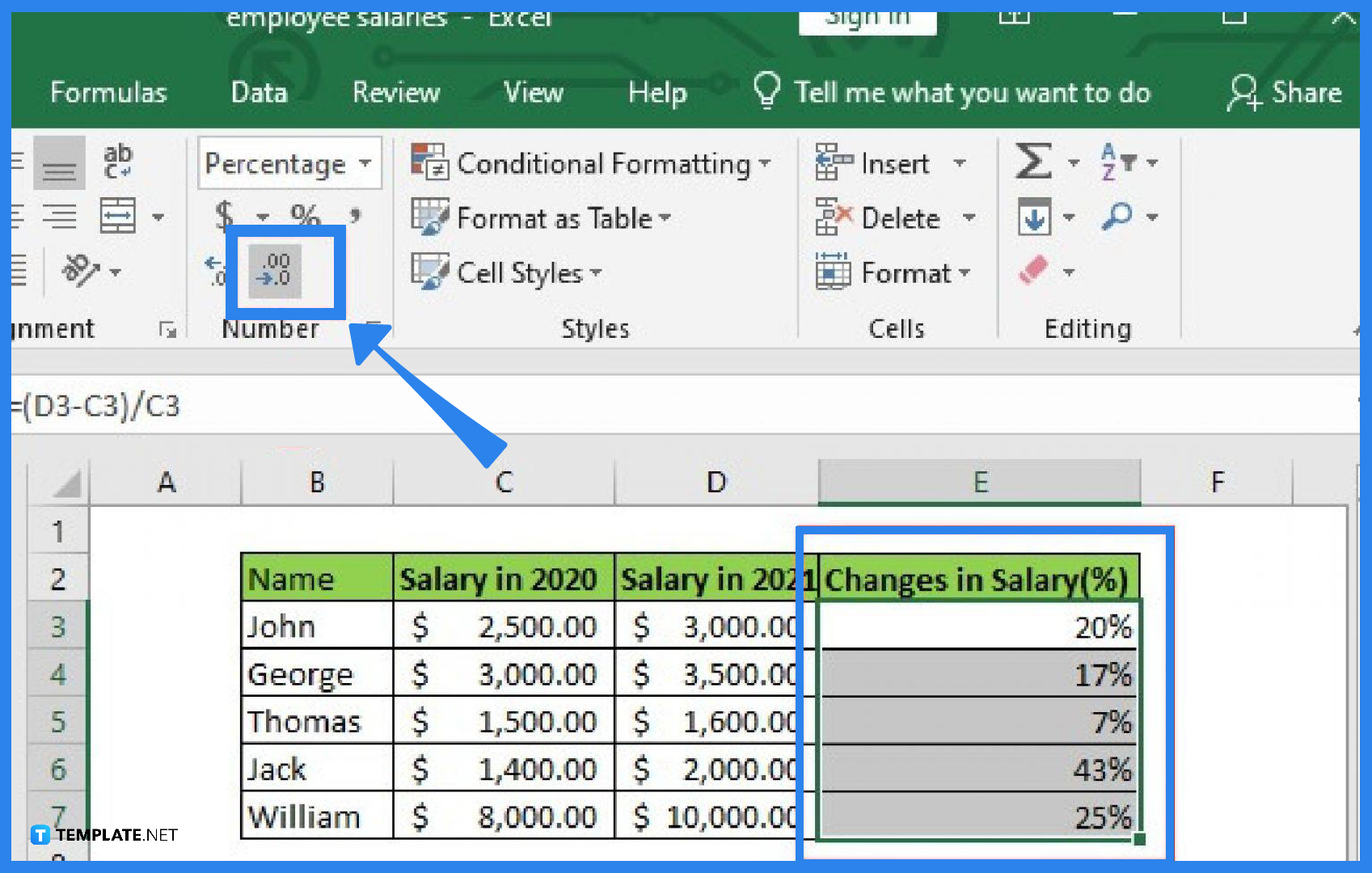
+
You can use conditional formatting to highlight cells where the percentage change exceeds a certain threshold, or you can change the cell format to percentage to visually represent the data.
What should I be cautious about when calculating percentage changes?
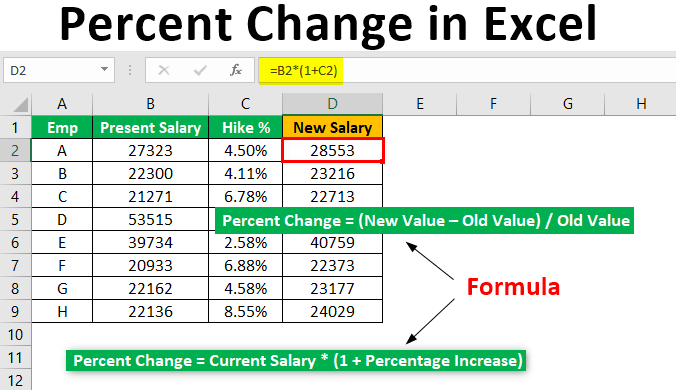
+
Be cautious with rounding errors, ensure consistent units, and remember that negative percentages indicate a decrease from the old value to the new value.