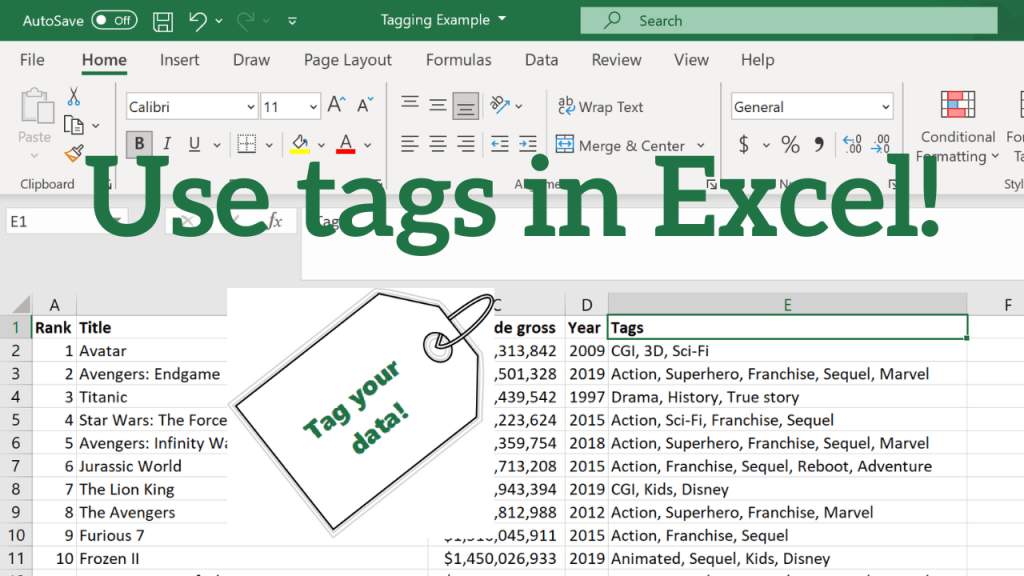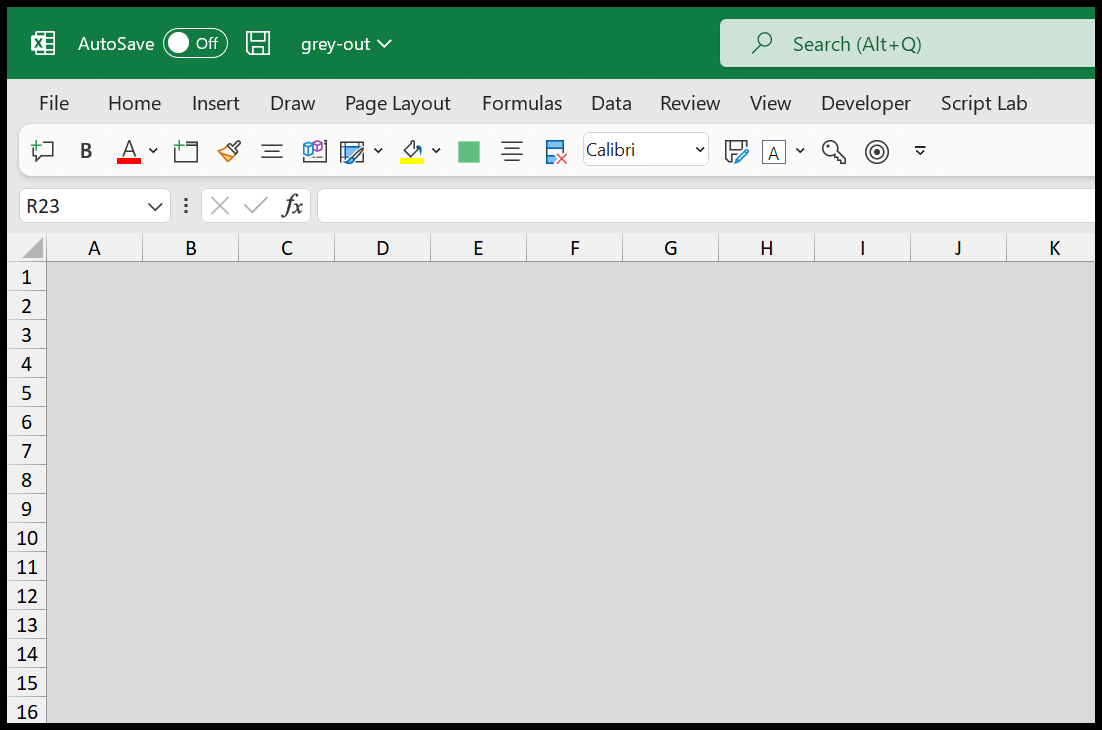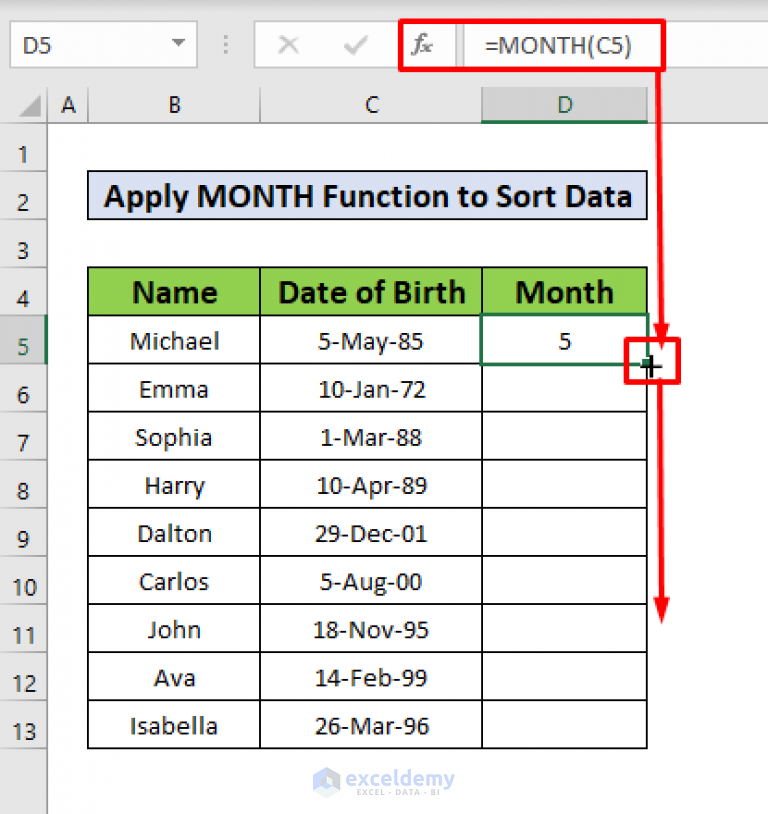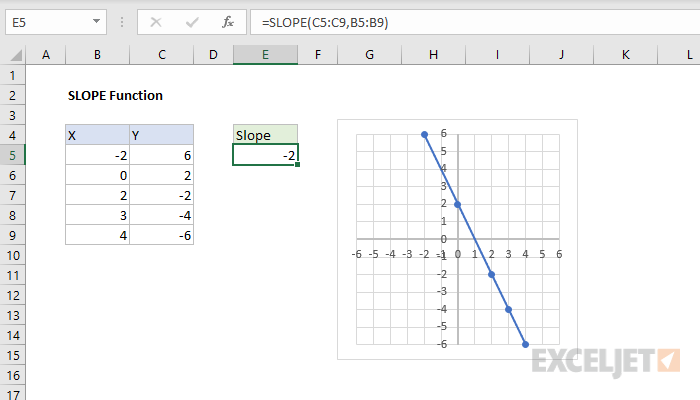Excel Formula Magic: Unveiling D49's Value
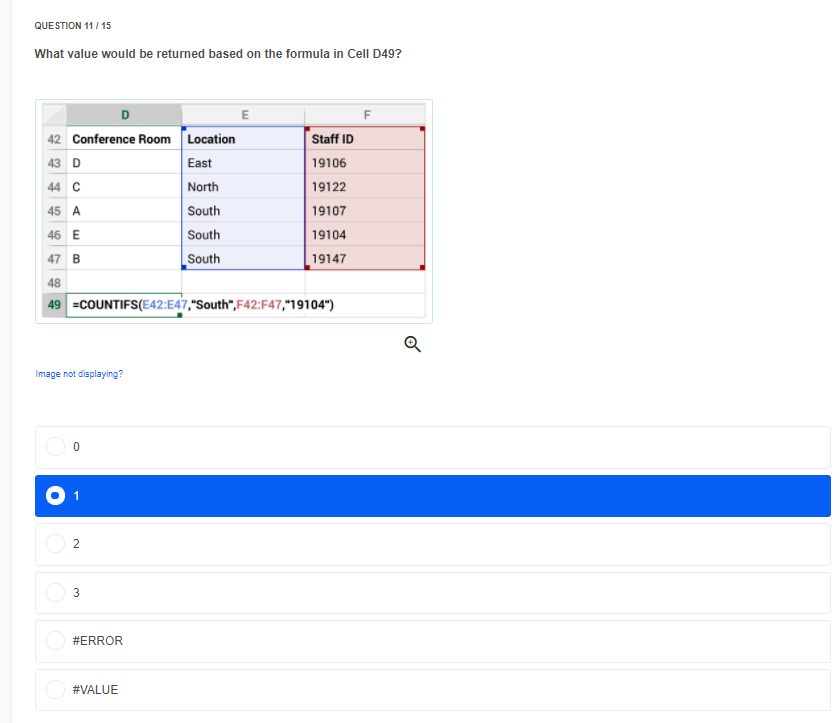
Ever wondered about the magic behind those Excel spreadsheets you use daily? Excel is more than just rows and columns; it's a powerful tool that, with a bit of formula finesse, can perform wonders. Today, we're going to unlock one of its secrets: the value residing at cell D49.
Why Cell D49?
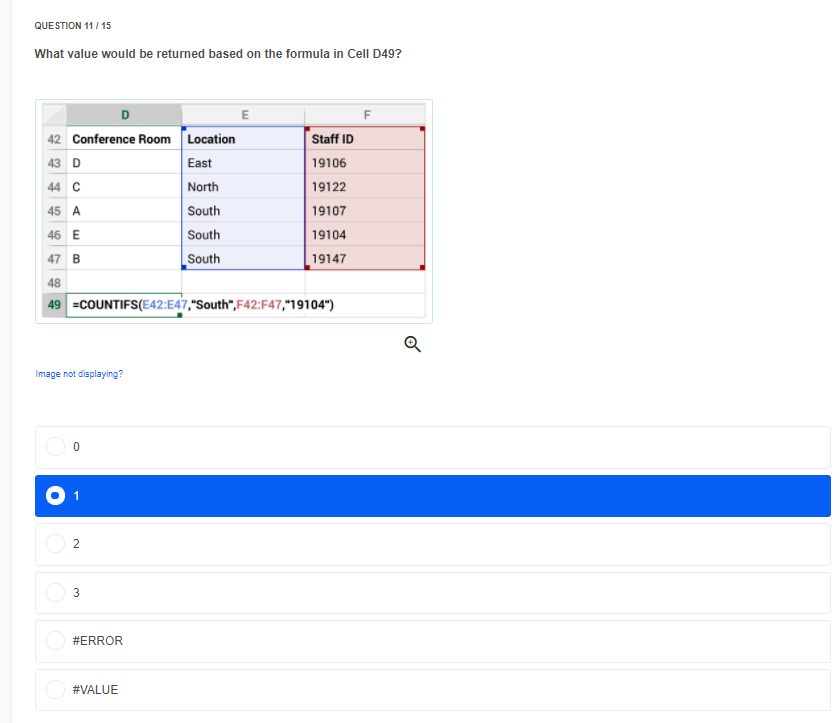
You might ask, “Why focus on cell D49?” Cell references in Excel are not just random; they are often chosen for specific reasons:
- Convention: D49 might be a default cell for specific calculations or summaries in many templates.
- Efficiency: Positioning key results at D49 can streamline your data layout for better readability and analysis.
To understand why cell D49 is so significant, we'll delve into:
- How to locate and access the value in D49.
- Common formulas used to populate this cell.
- Real-world applications for the data in D49.
- Tips for optimizing your use of this cell.
Finding the Value in D49
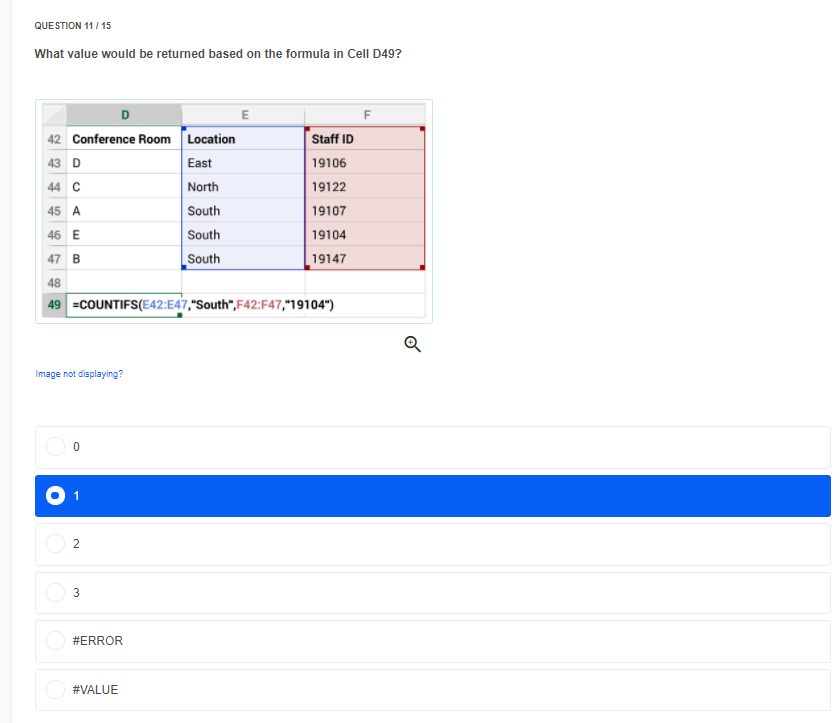
Let's start with the basics of accessing cell D49:
- Navigate to your spreadsheet.
- Click on cell D49 to highlight it.
- Look at the formula bar to see what value or formula is entered in this cell.
Here's a small table to show common functions found in D49:
| Function | Description |
|---|---|
| =SUM() | Total of a range of cells. |
| =AVERAGE() | Average value of a range of cells. |
| =MAX() | Highest value in a range of cells. |
| =MIN() | Lowest value in a range of cells. |
| =IF() | Conditional calculations or data validation. |
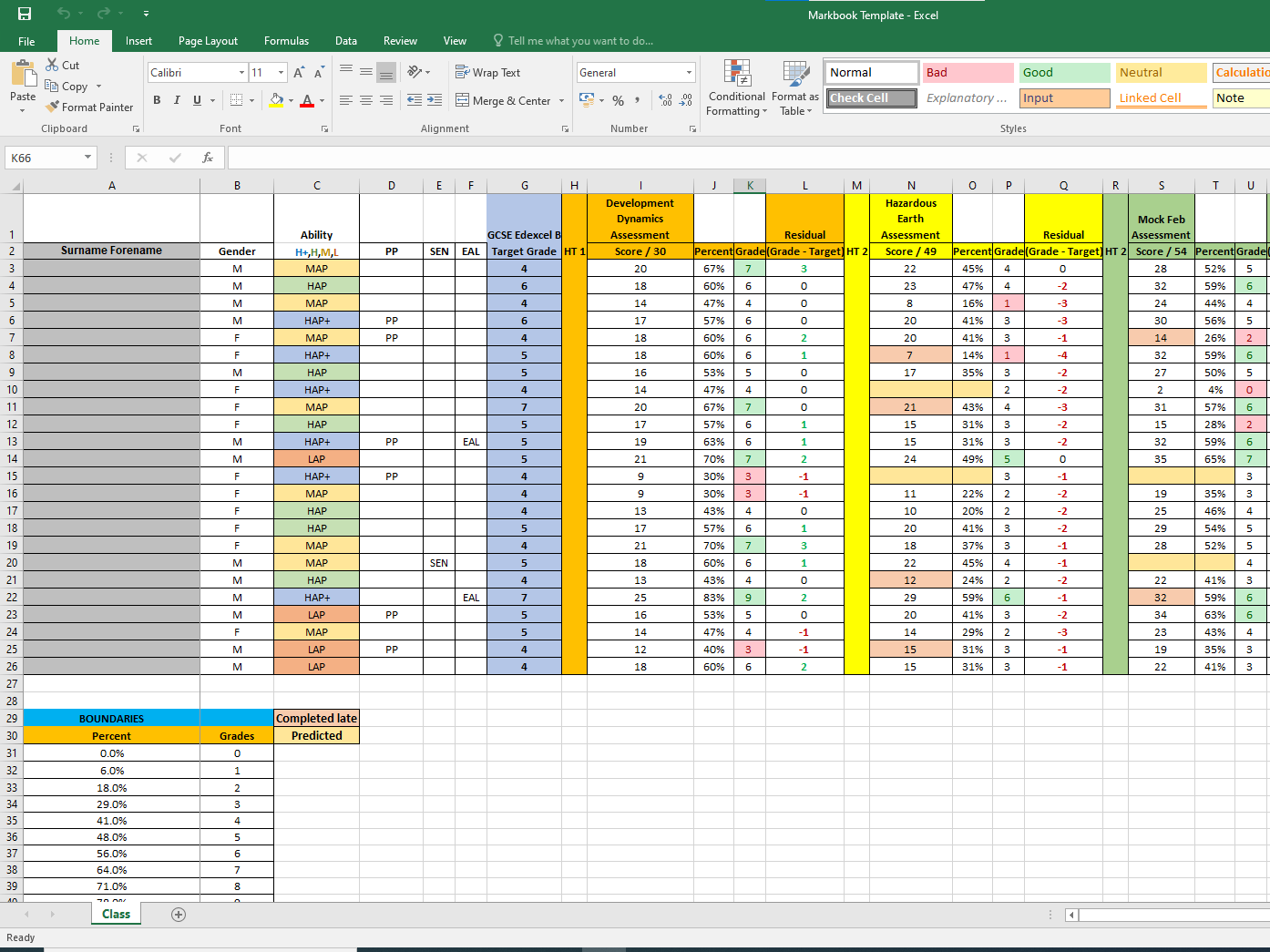
Now, let's delve into how these formulas might be used.
Common Formulas in D49
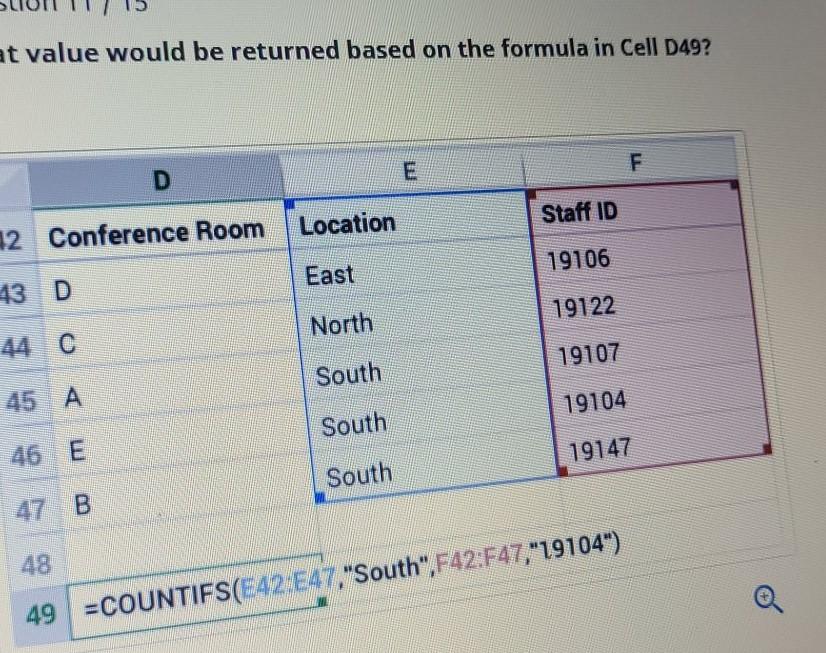
Here are some common scenarios where cell D49 comes into play:
1. Summarizing Financial Data

Imagine you’re tracking monthly expenses:
=SUM(B2:B48)💡 Note: Ensure the range matches the extent of your data.
2. Calculating Annual Totals
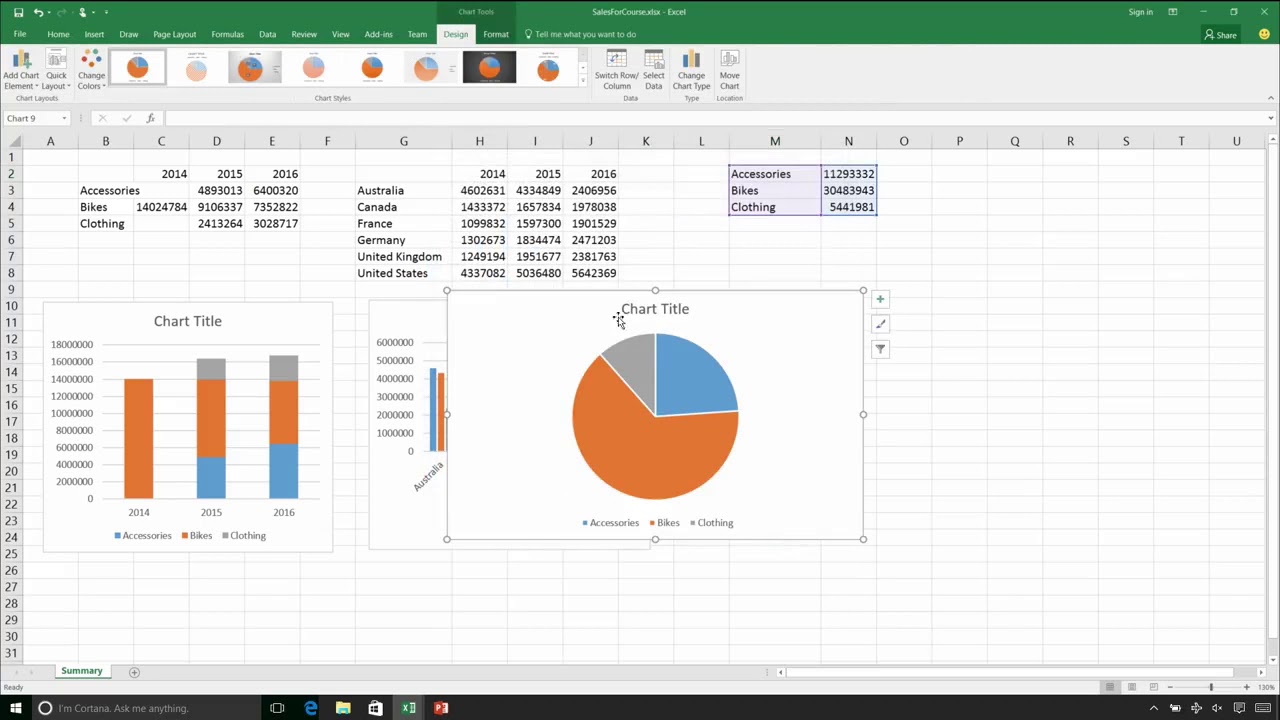
Using quarterly data to find an annual figure:
=D2+D14+D26+D383. Conditional Calculations
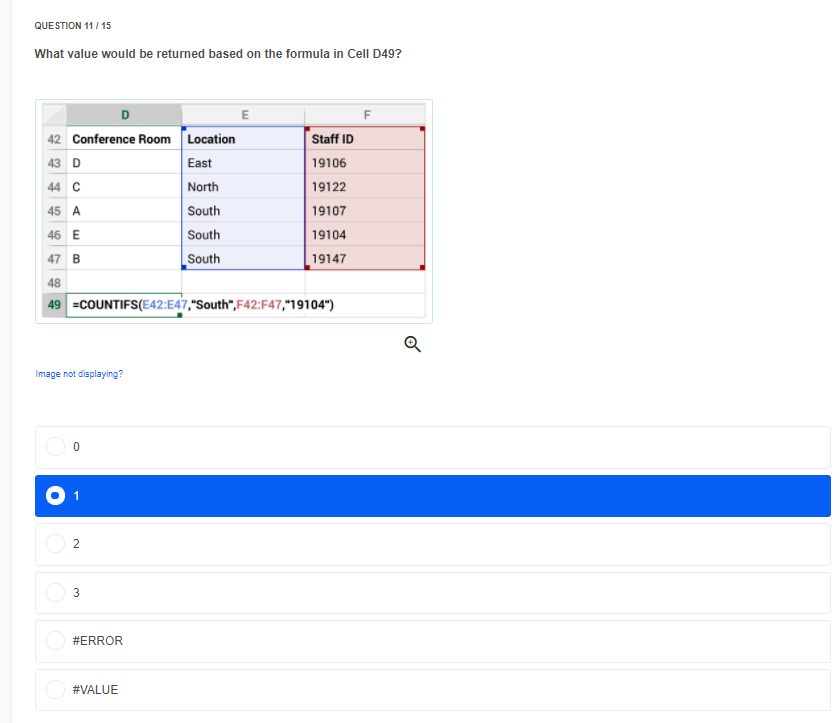
Checking conditions to output values:
=IF(B2>C2, “Profit”, “Loss”)4. Data Analysis
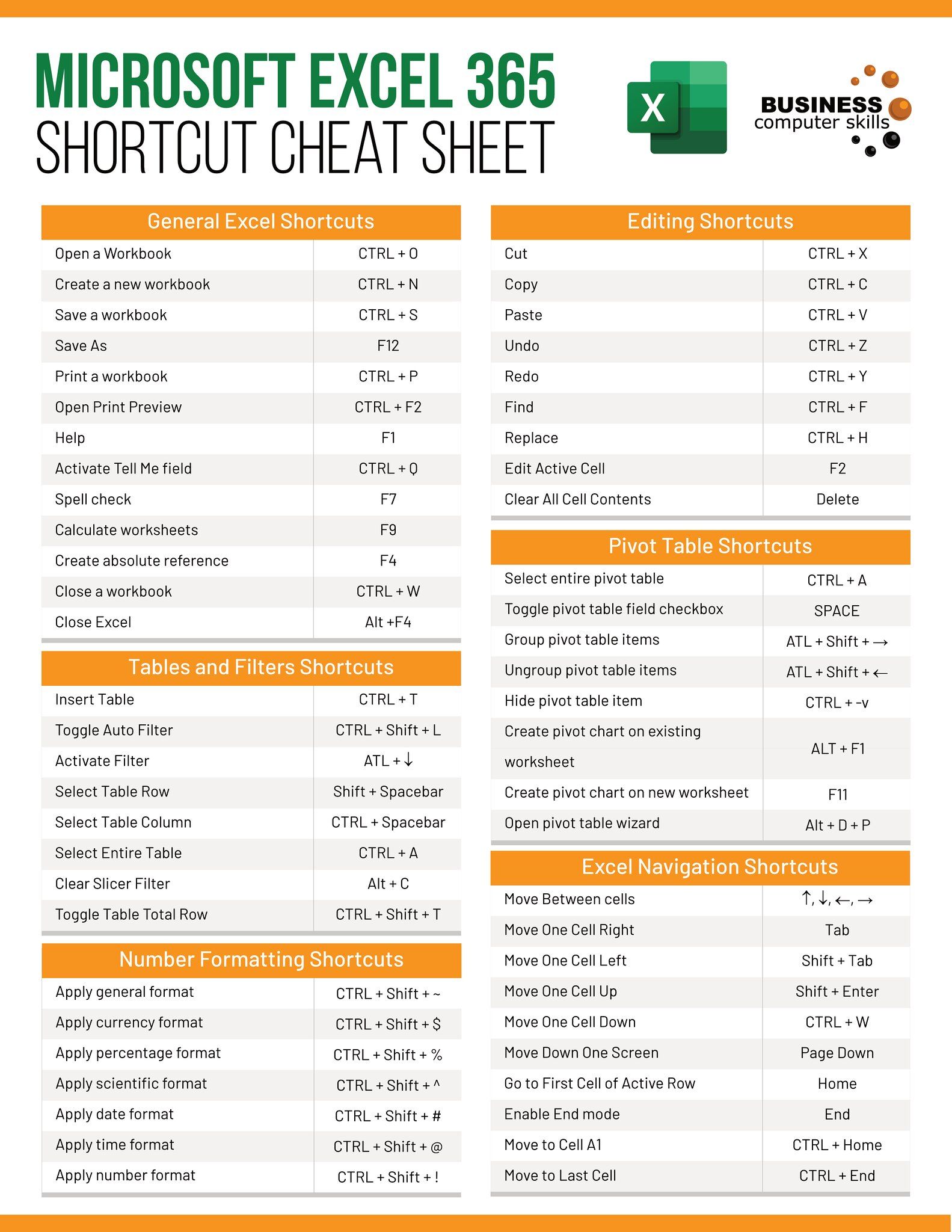
Find the maximum sale or expenditure:
=MAX(D2:D48)5. Special Functions
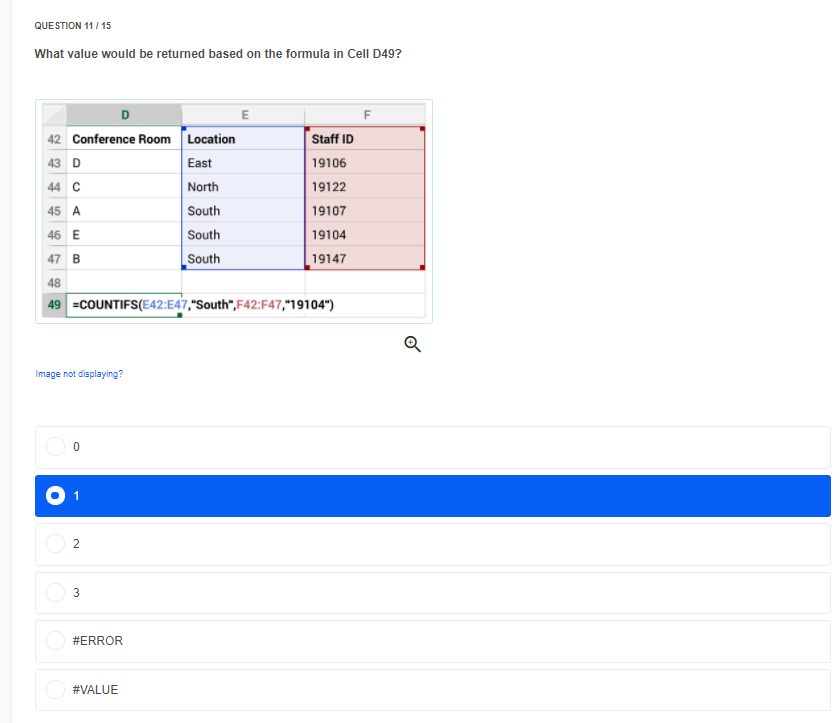
For more complex scenarios, D49 might use array formulas or VLOOKUP:
=INDEX(D2:D48,MATCH(1,(B2:B48=UserInput)*(C2:C48=“TargetValue”),0))🔎 Note: This complex array formula searches for specific criteria in your data.
Real-World Applications
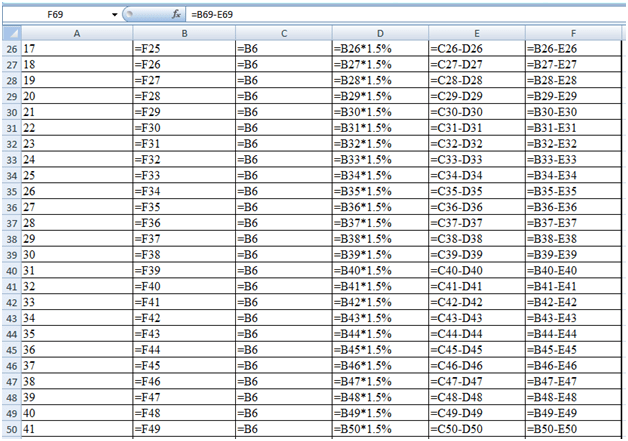
Now that we’ve covered how to use D49 let’s look at practical applications:
1. Financial Reporting
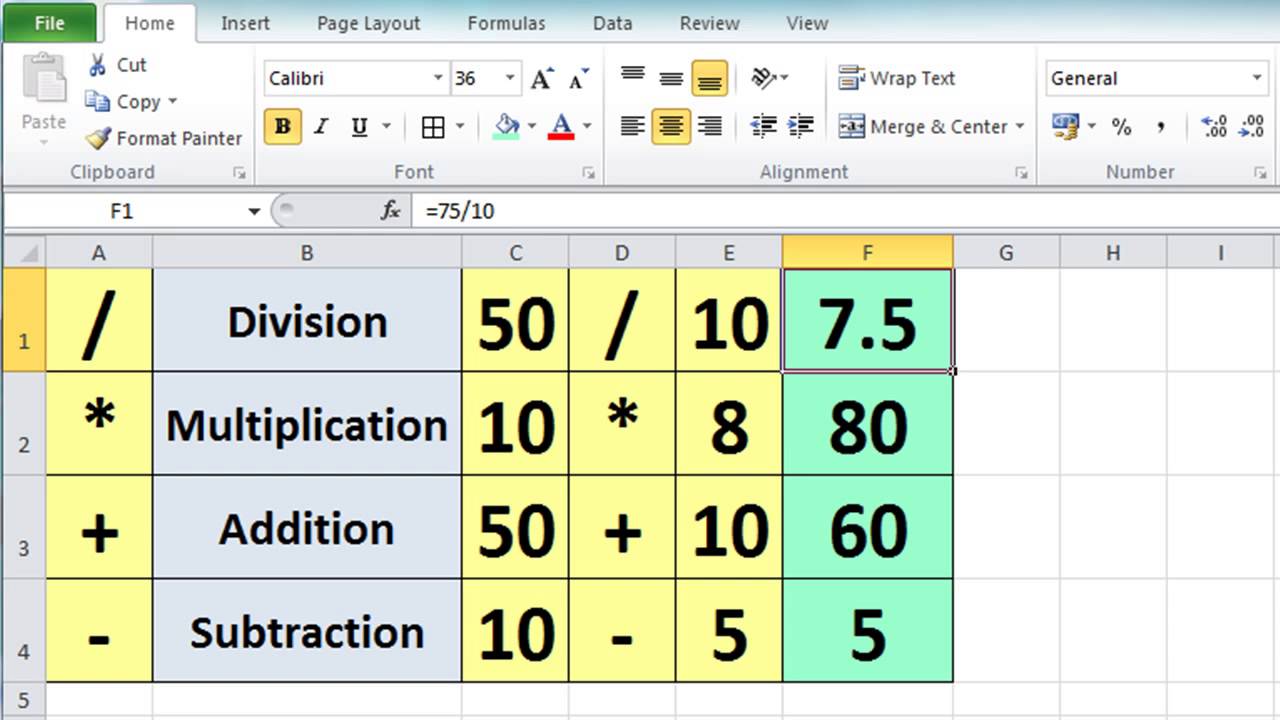
D49 could hold the total revenue or profit for the fiscal year, making it a key cell in financial reports.
2. Inventory Management

Tracking current inventory levels or the value of stock on hand is often summarized in D49.
3. Budgeting
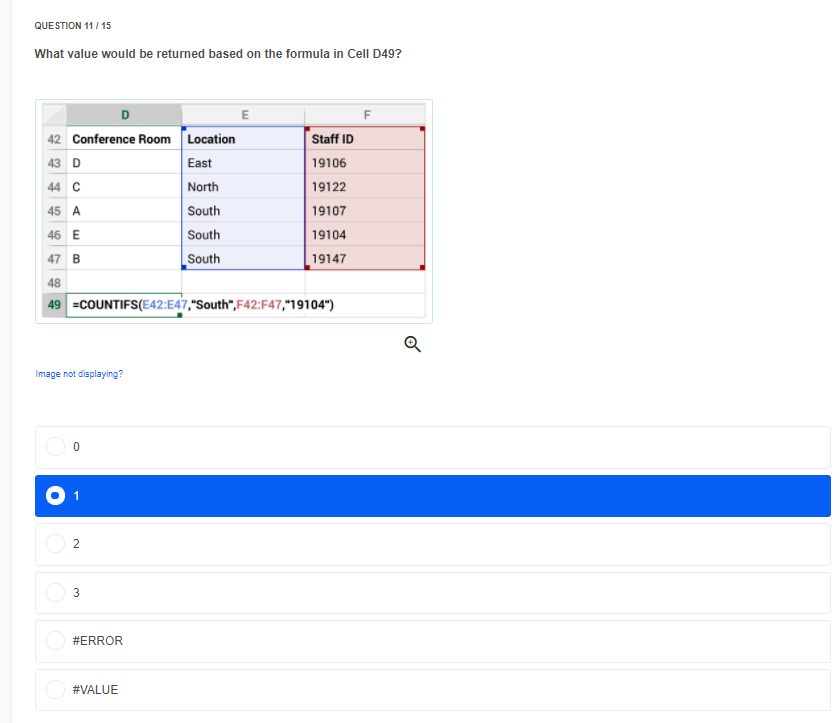
Cell D49 might calculate the remaining budget, alerting managers to potential overspending.
4. Performance Metrics
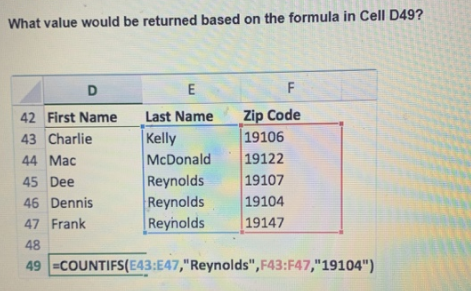
From sales to productivity metrics, D49 could be the cell where critical KPIs are calculated and compared.
5. Data Dashboards
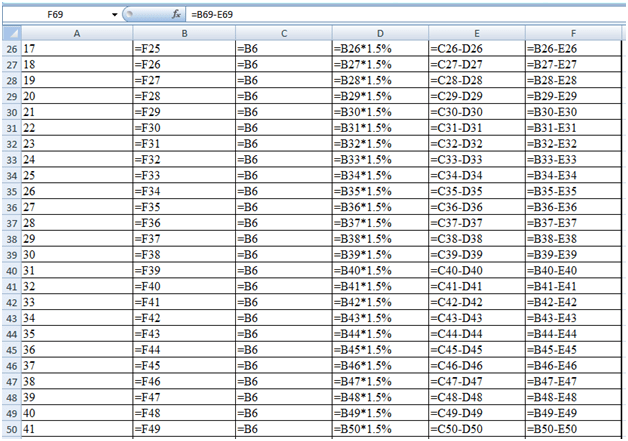
When designing dashboards, D49 often houses summary stats or key indicators that give an overview of the business or project’s health.
Tips for Optimizing Cell D49
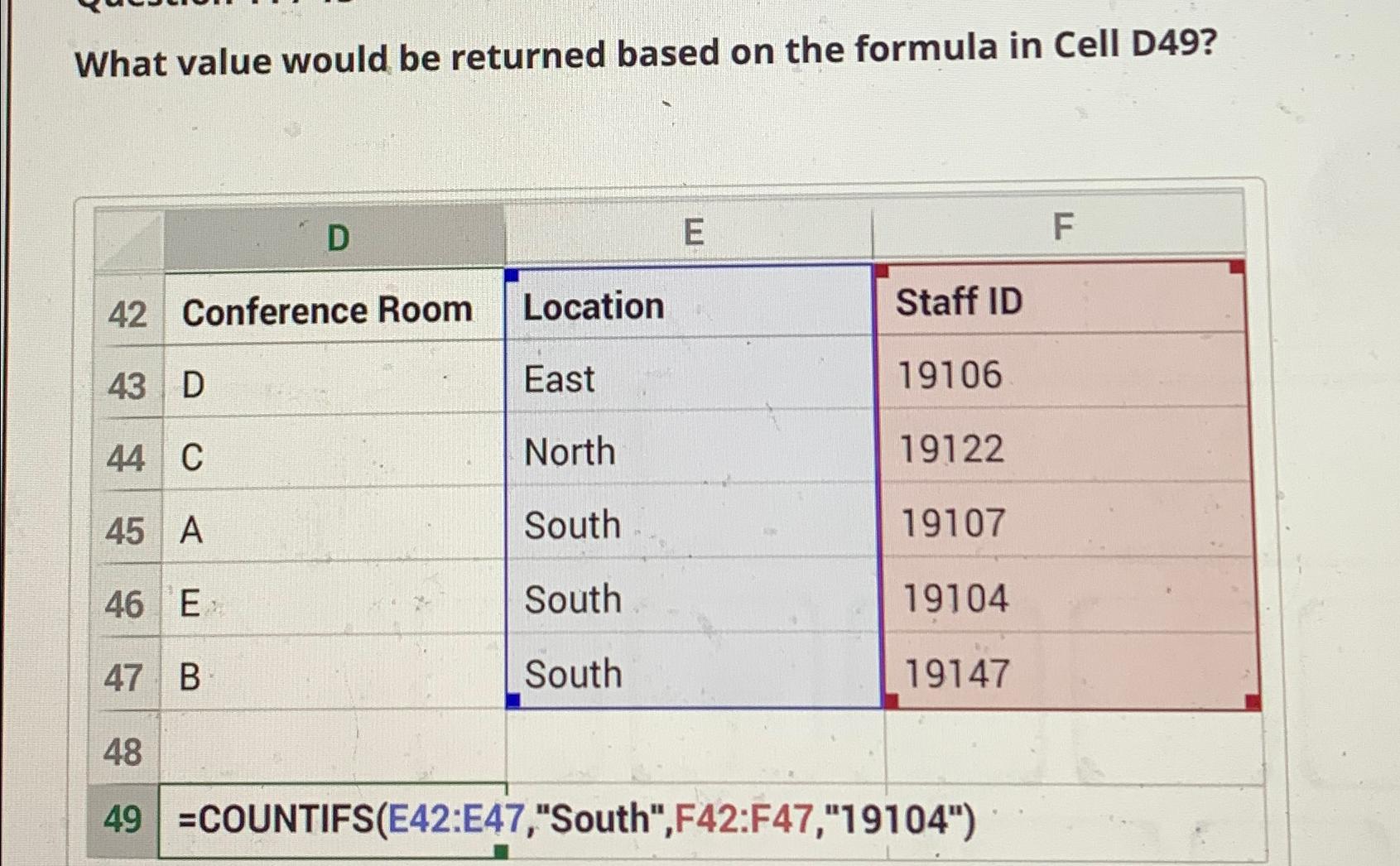
Here are some suggestions to leverage cell D49 effectively:
- Use Named Ranges: Reference your cells by names for clarity and easier formula maintenance.
- Conditional Formatting: Make D49 stand out by setting conditional formats based on its value.
- Cell Protection: Lock cell D49 to prevent accidental changes.
- Array Formulas: Utilize array formulas for complex calculations involving this cell.
- External Links: If D49 is pulling data from another workbook, ensure the links are updated regularly.
By following these tips, you ensure D49 remains both informative and protected in your spreadsheets.
The value in cell D49 can be a pivotal point in your Excel spreadsheets, serving as a central hub for important data points, calculations, and analysis. Understanding how to harness this cell's potential means you can unlock deeper insights into your data, streamline your processes, and make more informed decisions. Whether it's for financial reporting, inventory management, budgeting, or performance tracking, cell D49 is often the unsung hero that ties everything together.
Why is cell D49 often used for summary calculations?
+Cell D49 is often utilized for summary calculations due to its conventional placement in many spreadsheet templates, making it an intuitive choice for displaying key figures and totals.
How can I make cell D49 stand out visually?
+To make cell D49 more prominent, you can use conditional formatting to highlight the cell based on its value or apply different font styles, colors, or borders.
Is there a way to protect the value in D49?
+Yes, you can protect the value in D49 by locking the cell with Excel’s cell protection features, ensuring it’s not accidentally altered by users or other formulas.
What are some advanced formulas I could use in cell D49?
+Advanced formulas like array formulas or combining functions like INDEX, MATCH, and VLOOKUP can be used to perform complex calculations in D49.