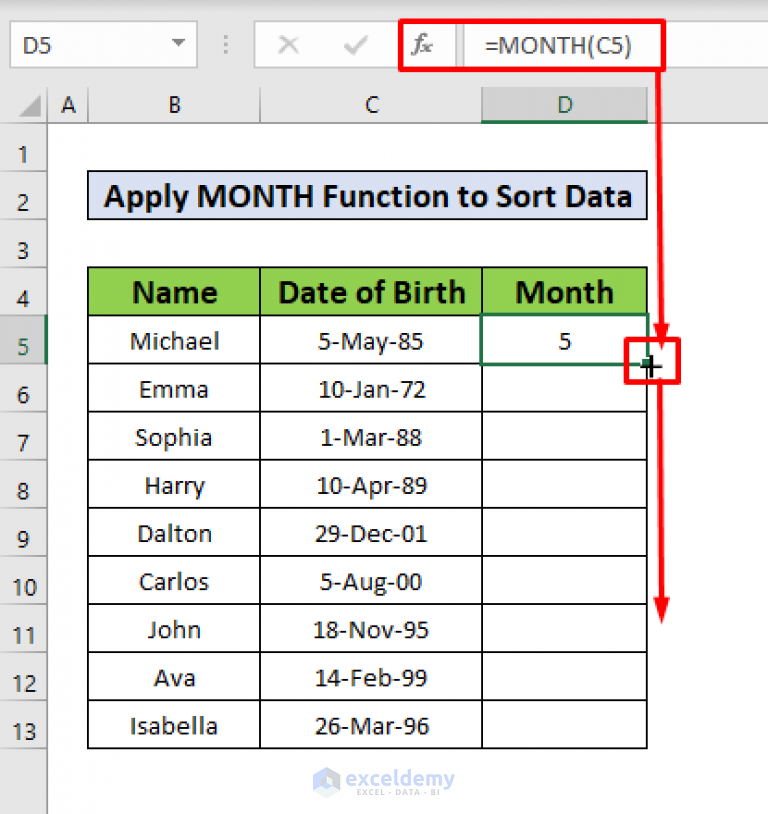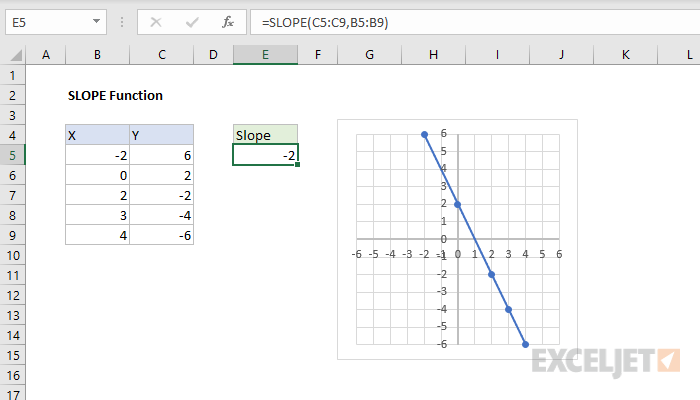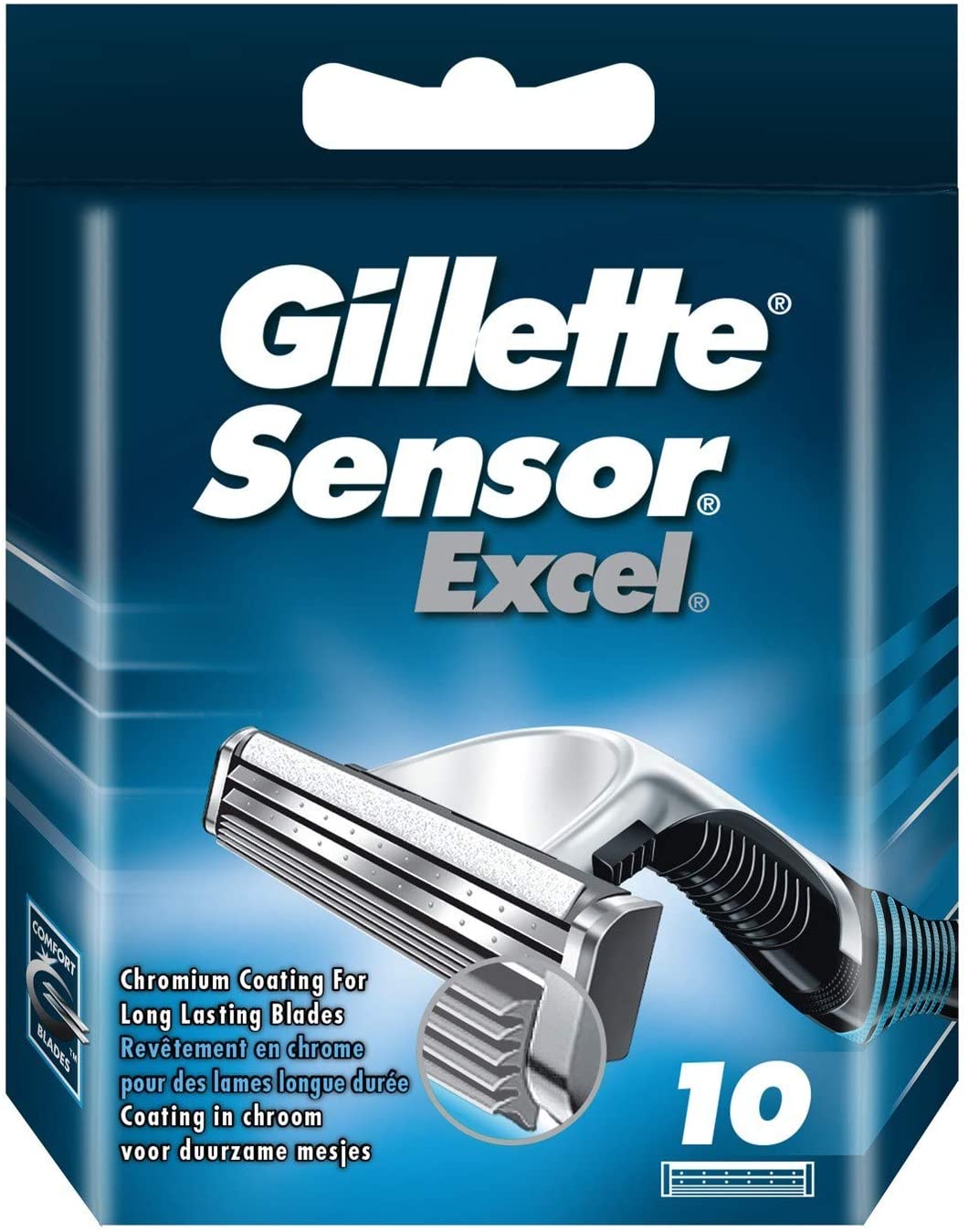5 Easy Ways to Shift Decimal Places in Excel
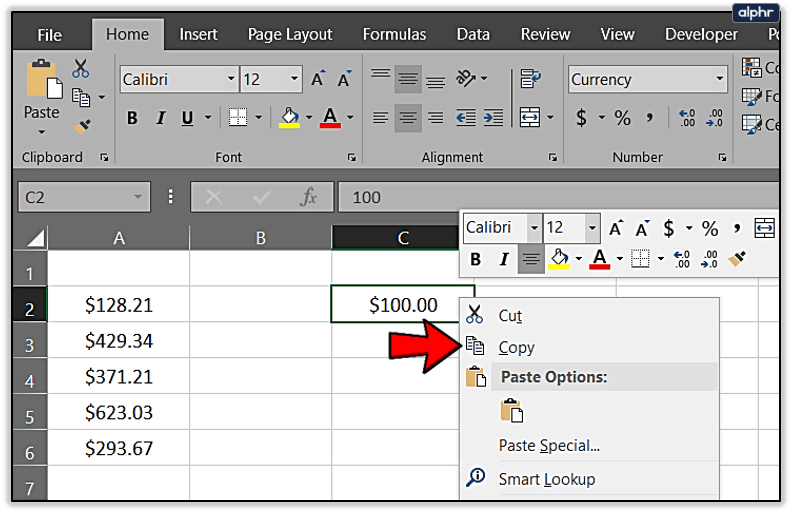
If you work with numbers in Microsoft Excel, you'll inevitably come across situations where you need to shift decimal places. Whether it's to scale financial reports, adjust measurements, or simply to format numbers for better readability, Excel offers several tools and features to help you perform this task efficiently. Let's explore five easy methods to shift decimal places in Excel, ensuring you have the tools you need to make your spreadsheets work for you.
1. Using the Increase or Decrease Decimal Button
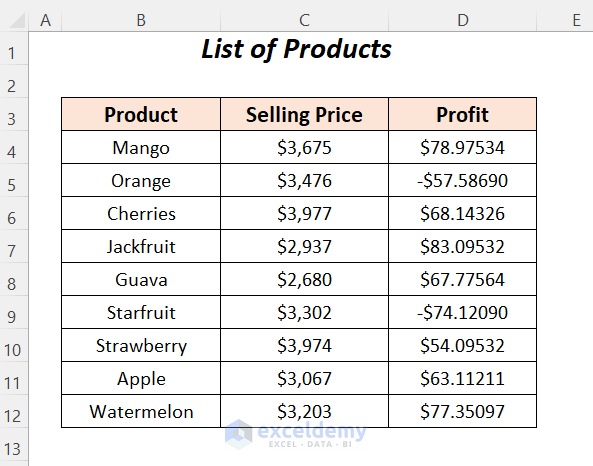

Excel’s ribbon interface includes straightforward buttons for adjusting decimal places:
- Select the cells you want to modify.
- In the Home tab, under the Number group, click the Increase Decimal button (with an arrow pointing right) to add decimal places or the Decrease Decimal button (arrow pointing left) to reduce them.
- This method is instant and visual, making it a go-to for quick adjustments.
2. Format Cells Dialog Box
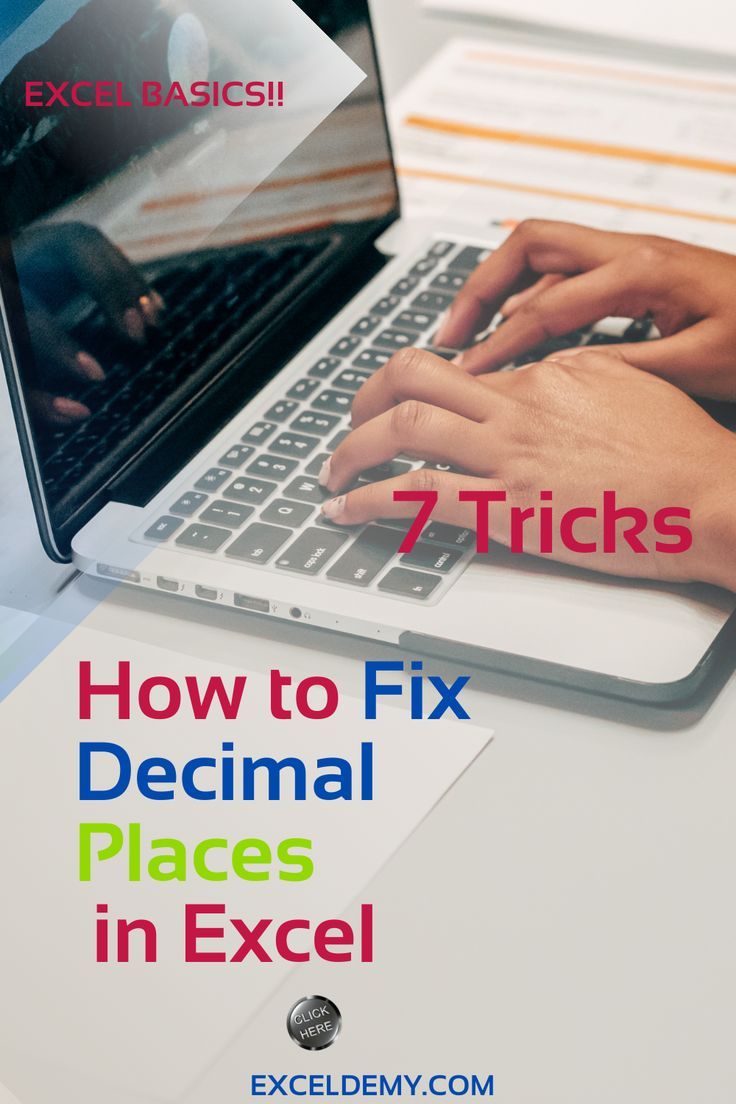

For more control over number formatting:
- Right-click the selected cells, then choose Format Cells from the context menu, or press Ctrl + 1 to bring up the dialog box directly.
- Go to the Number tab, then select Number from the Category list.
- Adjust the Decimal places field to your desired number of decimal places.
This approach is versatile as it lets you not only adjust decimals but also control other formatting options like thousand separators and negative number formats.
3. Custom Number Formats
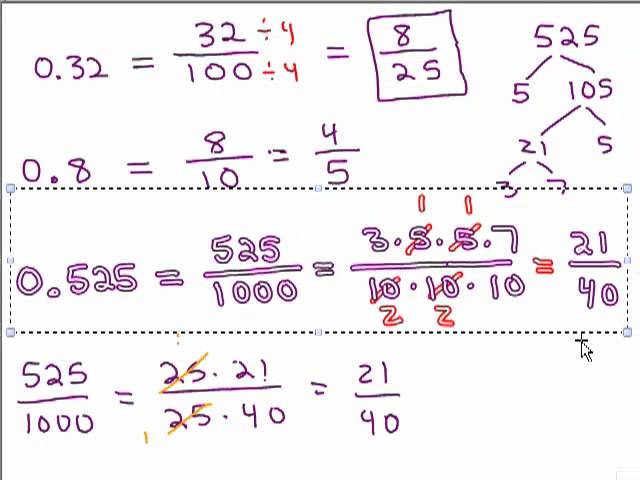
| Custom Format | Description |
|---|---|
| #.##0 | Rounds to zero decimal places |
| #.##0.00 | Displays two decimal places |
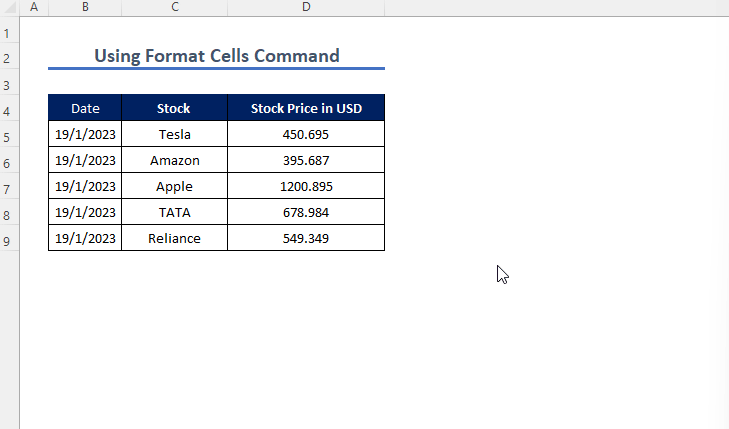
Excel allows for custom number formats, providing unparalleled flexibility:
- Select the cells you want to format.
- Open the Format Cells dialog box as described above.
- In the Number tab, under Category, select Custom.
- Enter a format like “#.##0.00” for two decimal places, or “#.##0” for no decimal places.
This method ensures that your formatting remains consistent across your data set.
4. Using Formulas to Shift Decimal Places
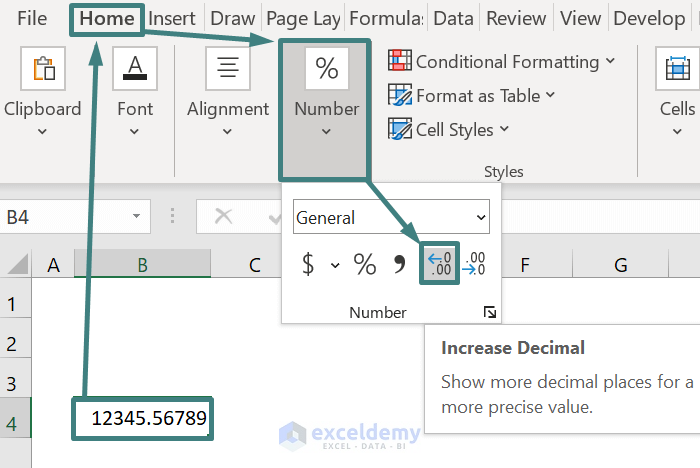
If you need to calculate new values by shifting decimals, formulas come in handy:
- To shift a decimal two places to the left, multiply by 0.01: =A1 * 0.01
- To move it one place to the right, multiply by 10: =A1 * 10
🔧 Note: Formulas change the actual values in your dataset. Ensure you're not altering data you need to preserve in its original form.
5. Power Query for Bulk Operations
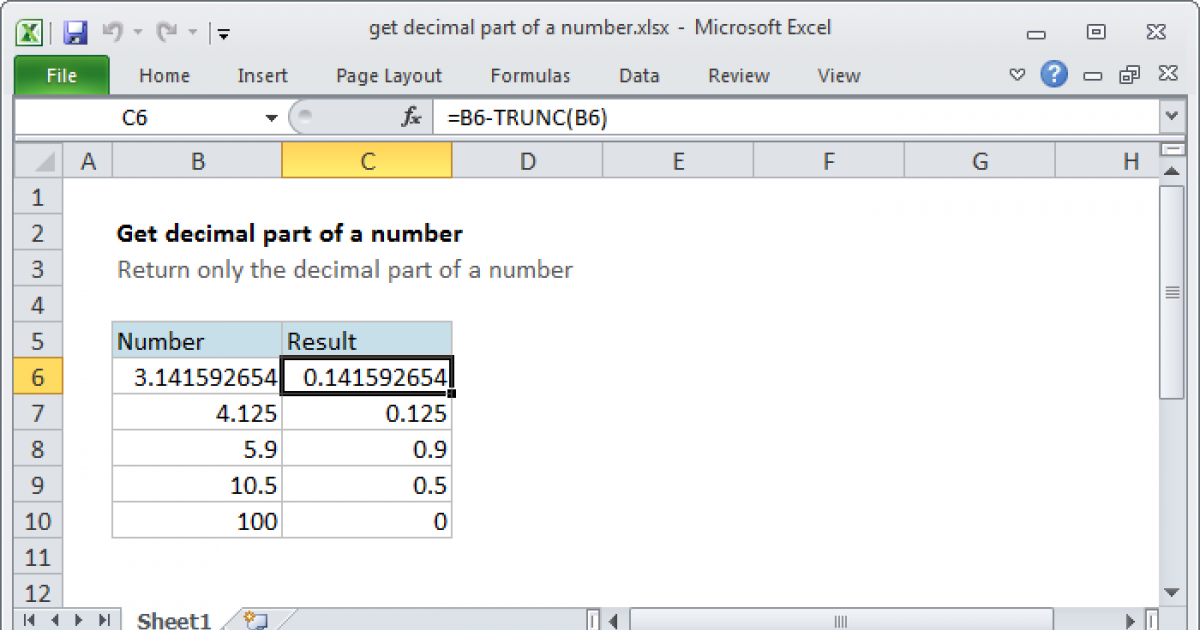

For large datasets or repetitive tasks:
- Select your data and go to the Data tab.
- Click From Table/Range to load data into Power Query.
- In Power Query Editor, use the Transform tab, then select Scientific from Standard to adjust the number of decimal places, or directly apply a multiplication step if you’re shifting values.
- Click Close & Load to update your Excel sheet.
Power Query is powerful, allowing for transformation and automation, especially when dealing with extensive data sets.
In this comprehensive guide, we've looked at five different methods for shifting decimal places in Excel, from the simple button press to the complex use of Power Query. Each method serves a different purpose, from quick visual adjustments to bulk transformations of large datasets. Excel's versatility in handling numbers ensures that users have multiple ways to manage and format data, enhancing productivity and accuracy in data analysis. Whether you're a novice or an Excel power user, these techniques can streamline your workflow, making data manipulation and presentation easier and more intuitive. Remember, the key to effective spreadsheet use is understanding which tool to use when, ensuring your data is not only correctly formatted but also meaningful and easy to interpret.
Can I use these methods to format currency in Excel?
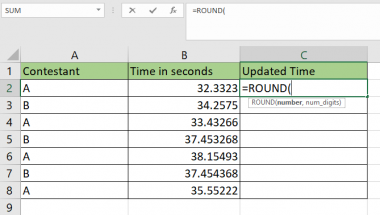
+
Yes, the same techniques can be used for currency formatting. When using the Format Cells dialog or custom formats, choose or define a format that includes currency symbols, like “$#,#0.00”.
Will shifting decimal places affect the calculations in Excel?
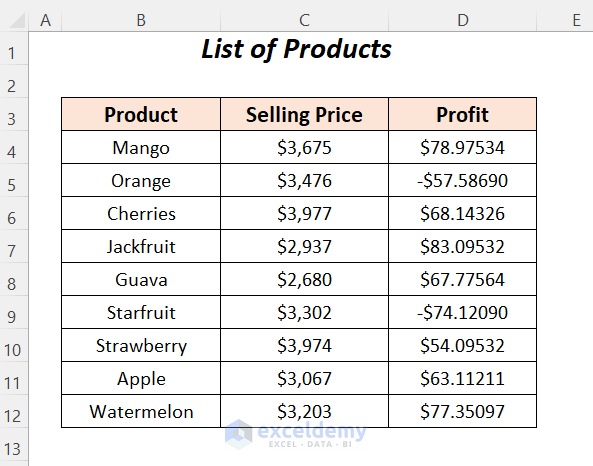
+
If you use formulas to shift decimal places, yes, the calculations will change because you are altering the actual data. However, if you only adjust the display format, the underlying data remains unchanged.
Is it possible to undo changes made with these methods?
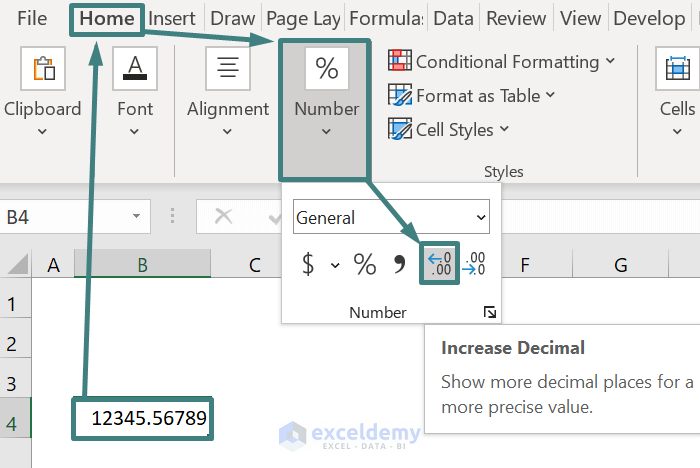
+
For formatting changes, you can revert them by selecting the cells and setting them back to a default or different number format. For formula-based shifts, undo with Ctrl + Z or manually correct the formula.