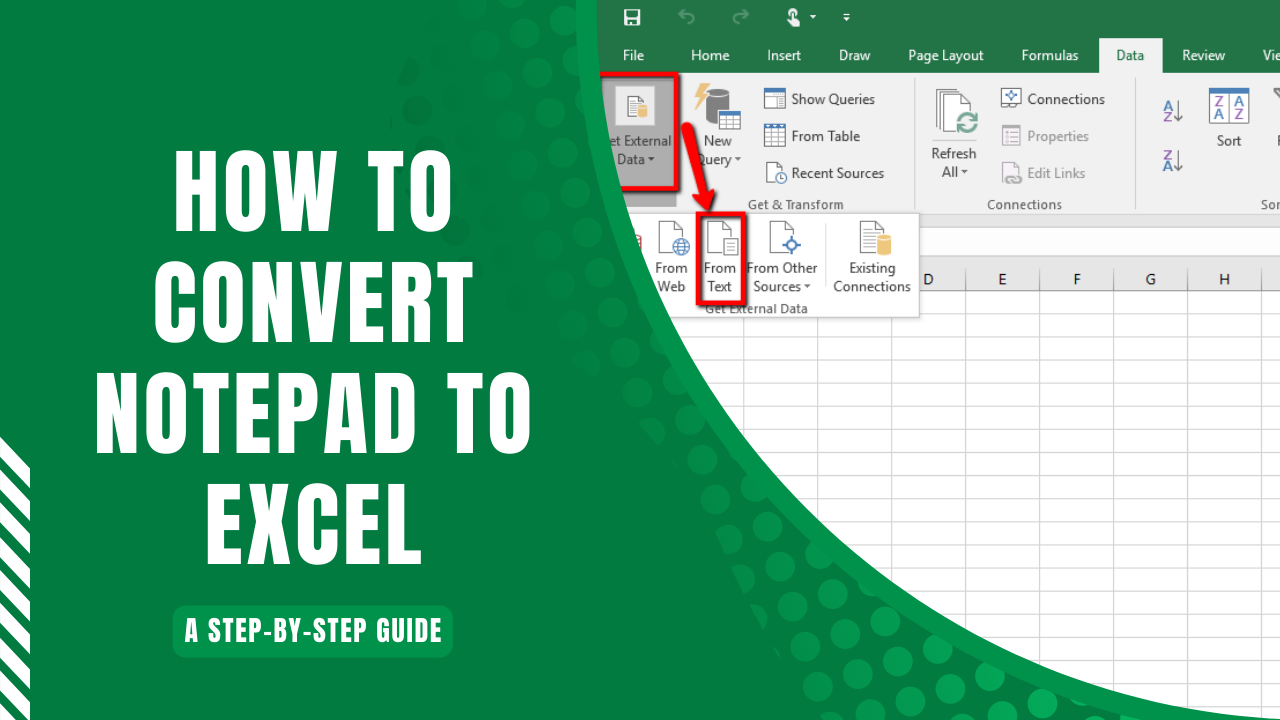5 Easy Ways to Sort Months in Excel
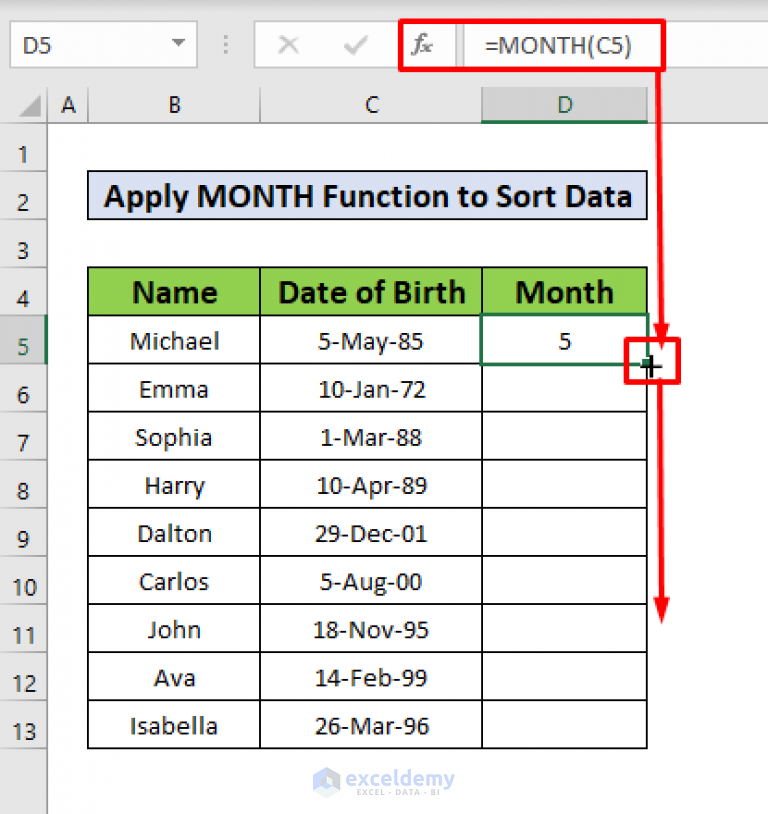
Sorting data efficiently in Excel can transform the way you handle your spreadsheets, especially when working with time-based data like months. Whether you're tracking project deadlines, organizing sales data, or managing an event calendar, knowing how to sort months correctly ensures your data is accurate and user-friendly. Let's explore five straightforward methods to sort months in Excel, ensuring you can organize your time-based data with ease.
Understanding Excel’s Date Functions
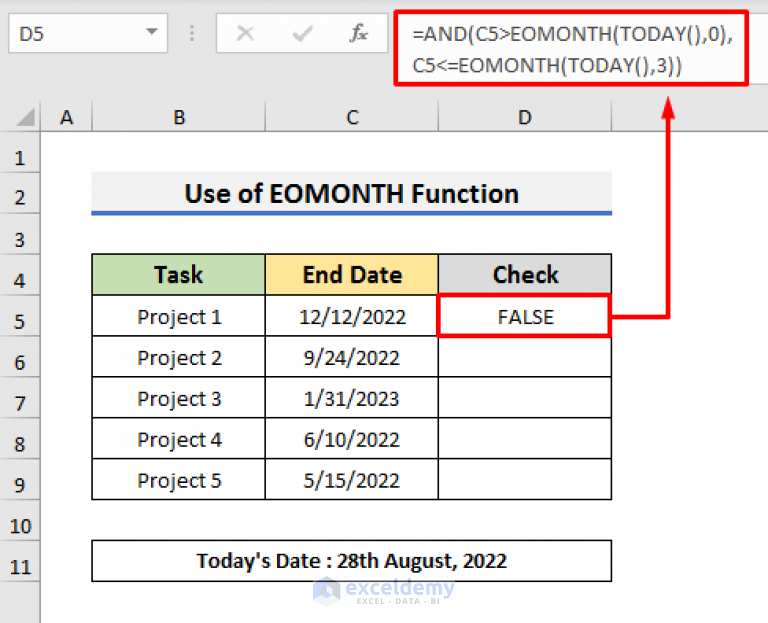
Before diving into the sorting methods, understanding Excel’s date functions is beneficial:
- MONTH Function: Retrieves the month from a date (e.g., =MONTH(A1) for date in A1).
- DATEVALUE Function: Converts text representations of dates into Excel’s date serial number (e.g., =DATEVALUE(“15-Mar-2023”)).
Method 1: Using Custom Lists
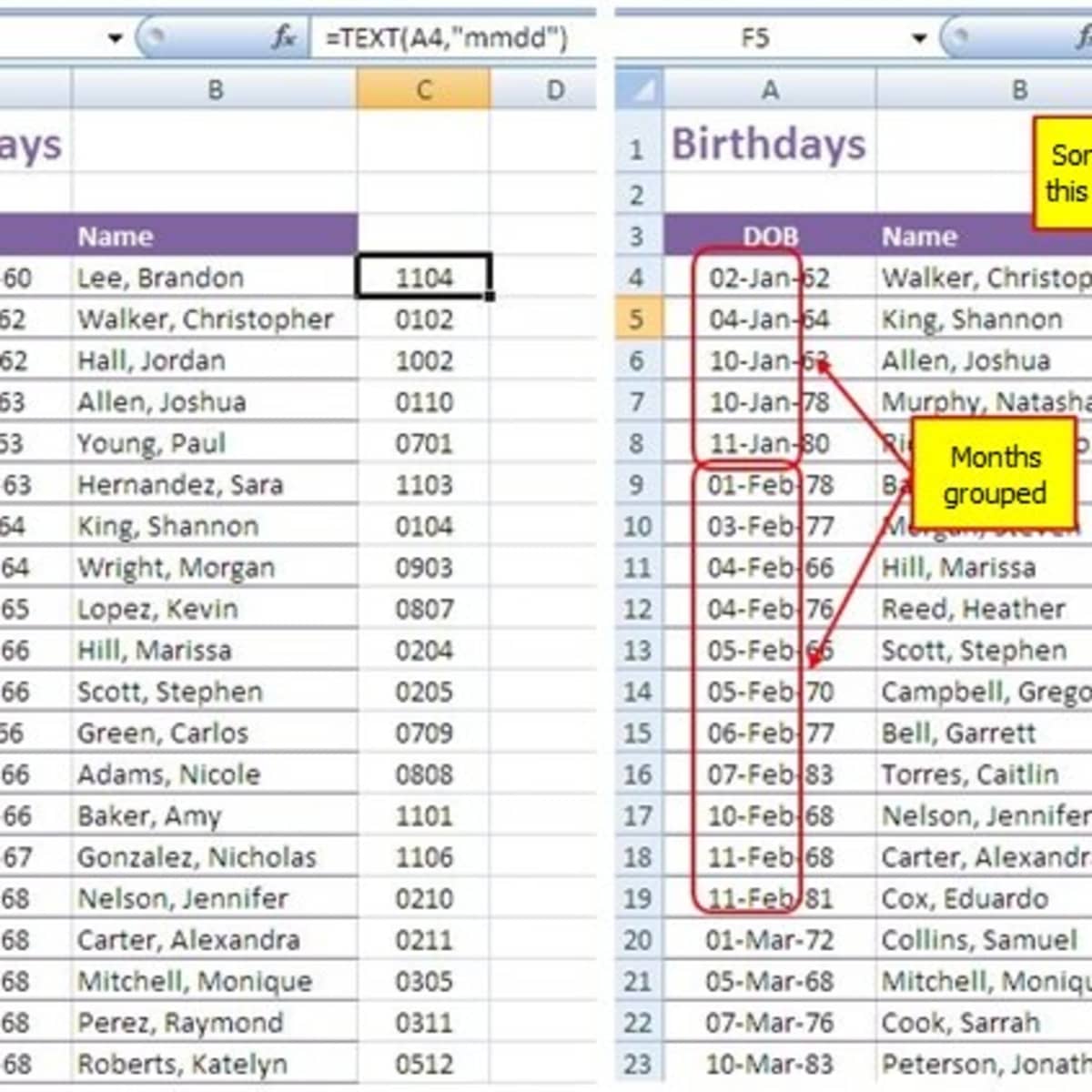
Excel allows you to define custom lists for sorting:
- Select your data range with month names or dates.
- Go to Home > Sort & Filter > Custom Sort.
- In the ‘Sort by’ drop-down, select your column.
- Choose ‘Sort On’ as ‘Cell Values’.
- In ‘Order’, click on ‘Custom List’ and define a list like “January, February, March” etc.
Method 2: Sorting by MONTH Function
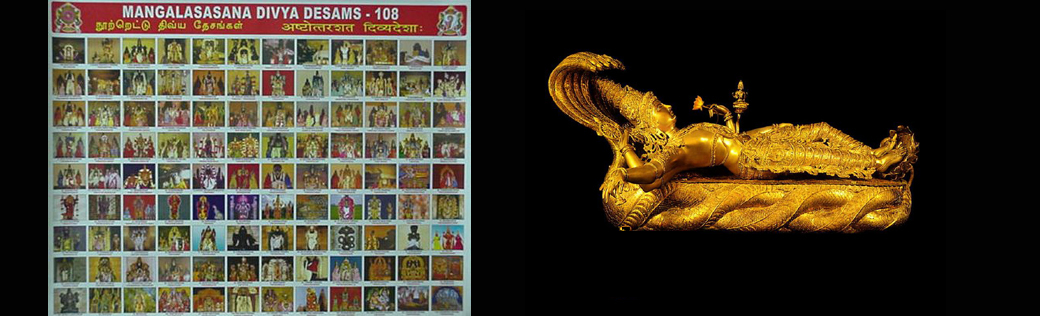
Sort your data by the month value:
- Insert an additional column, say ‘SortMonth’, and use the formula
=MONTH(A1). - Sort this column numerically.
⚠️ Note: Ensure you format the month numbers as numbers, not dates.
Method 3: Using the TEXT Function
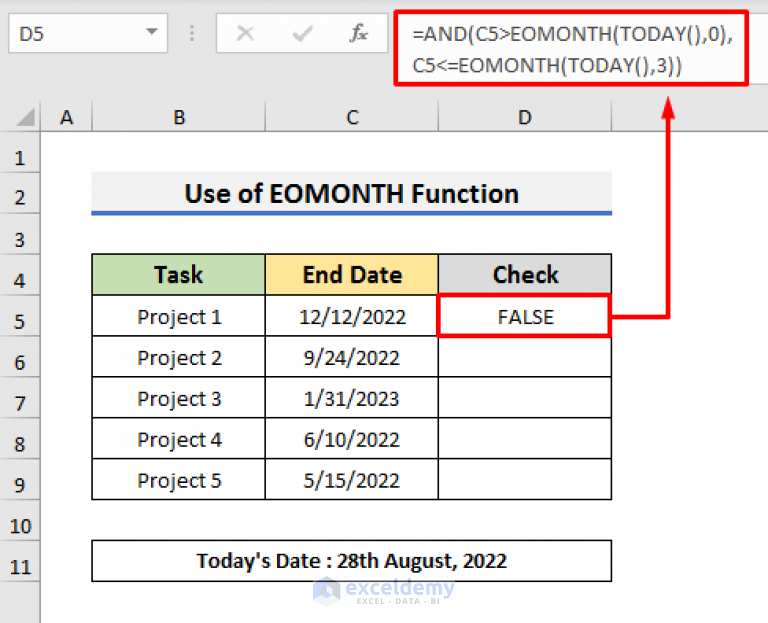
Sort by month names as text:
- Create a ‘SortText’ column with the formula
=TEXT(A1, “mmmm”). - Sort this column alphabetically.
This method sorts months alphabetically, which can be useful for quick organization by month name.
Method 4: Helper Columns
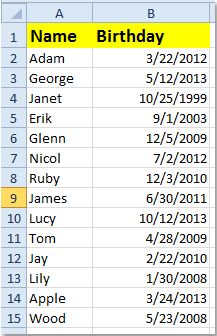
If you need to sort by multiple criteria:
- Add columns for Year, Month, and Day using formulas like =YEAR(A1), =MONTH(A1), =DAY(A1).
- Sort by Year, then Month, then Day, in that order.
Method 5: VBA Macro for Quick Sorting
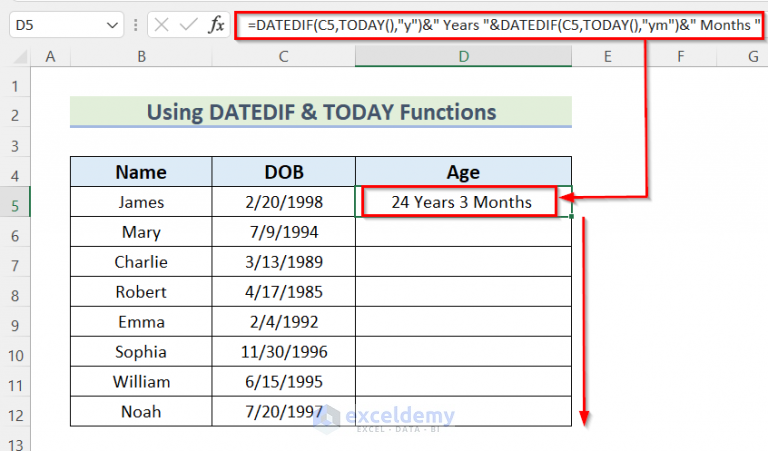
For frequent sorting tasks:
- Write a VBA macro to automate sorting:
Sub SortByMonth()
Dim ws As Worksheet
Set ws = ActiveSheet
With ws.Sort
.SortFields.Clear
.SortFields.Add Key:=Range(“A1:A” & ws.Cells(ws.Rows.Count, “A”).End(xlUp).Row), _
SortOn:=xlSortOnValues, Order:=xlAscending, CustomOrder:=“Jan,Feb,Mar,Apr,May,Jun,Jul,Aug,Sep,Oct,Nov,Dec”
.Header = xlYes
.Apply
End With
End Sub
This macro sorts the selected range based on a custom list of months.
Conclusion
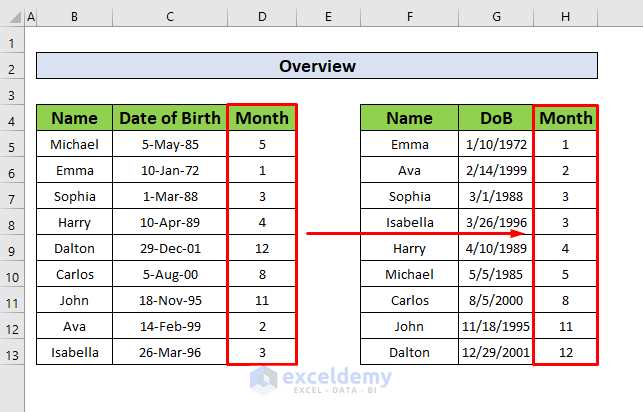
Having an efficient sorting mechanism for months in Excel can drastically improve how you manage data. Whether through custom lists, formula-based sorting, or even VBA macros, the ability to quickly organize months ensures your data is always presented in a logical, user-friendly manner. By applying these five methods, you can handle various datasets with ease, making your work in Excel more productive and accurate.
Can I sort months using formulas without a helper column?
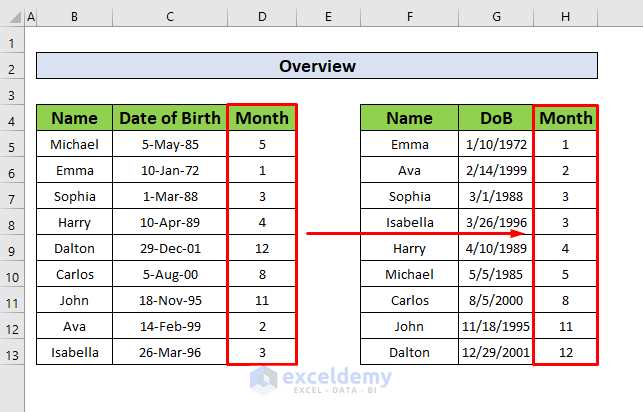
+
Yes, you can use the MONTH function combined with Excel’s sorting options to sort months without a helper column, although it might require manual setup each time.
What if my data includes the year, does that affect the sorting?
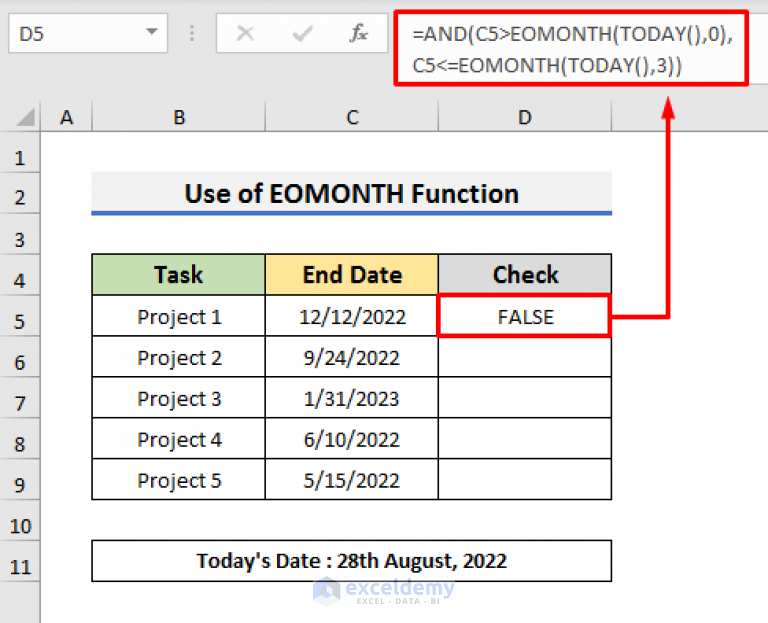
+
If your data includes years, you’ll want to sort by year first, then by month, to ensure chronological order. This might require multiple sort levels.
Do these methods work for international month names?

+
Yes, these methods are language-agnostic when sorting by numbers or using custom lists for month names. However, ensure your custom list matches your locale’s month names.
How do I ensure VBA macro security?
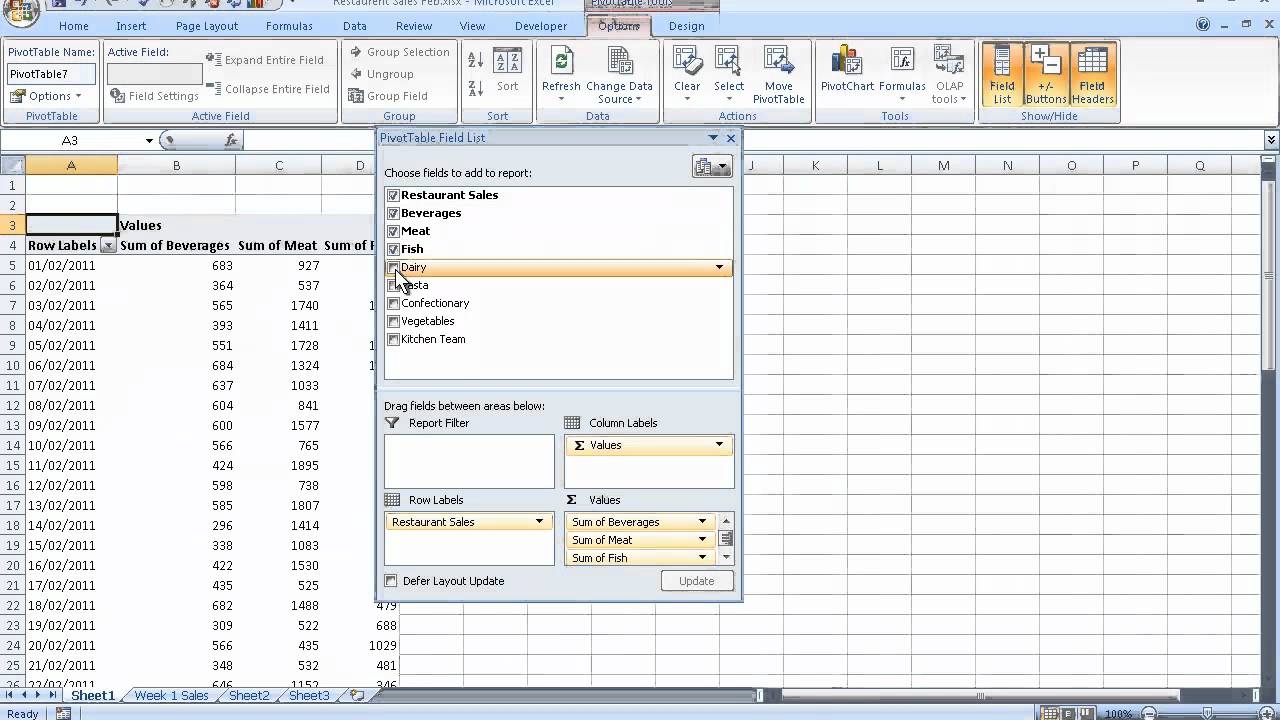
+
Enable macros only from trusted sources. You can set Excel to prompt or block macros in the Trust Center settings.
Can I use these methods to sort months by quarter?
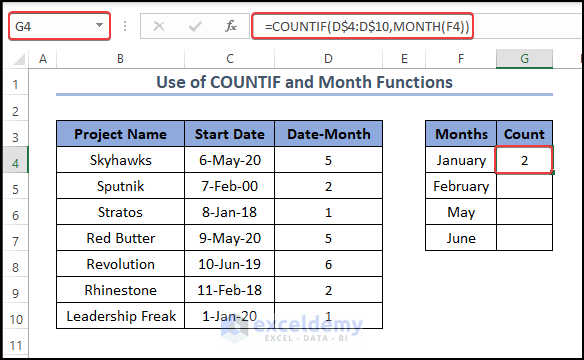
+
Yes, by defining custom lists like “Q1: Jan, Feb, Mar; Q2: Apr, May, Jun” or using helper columns to group months by quarter before sorting.