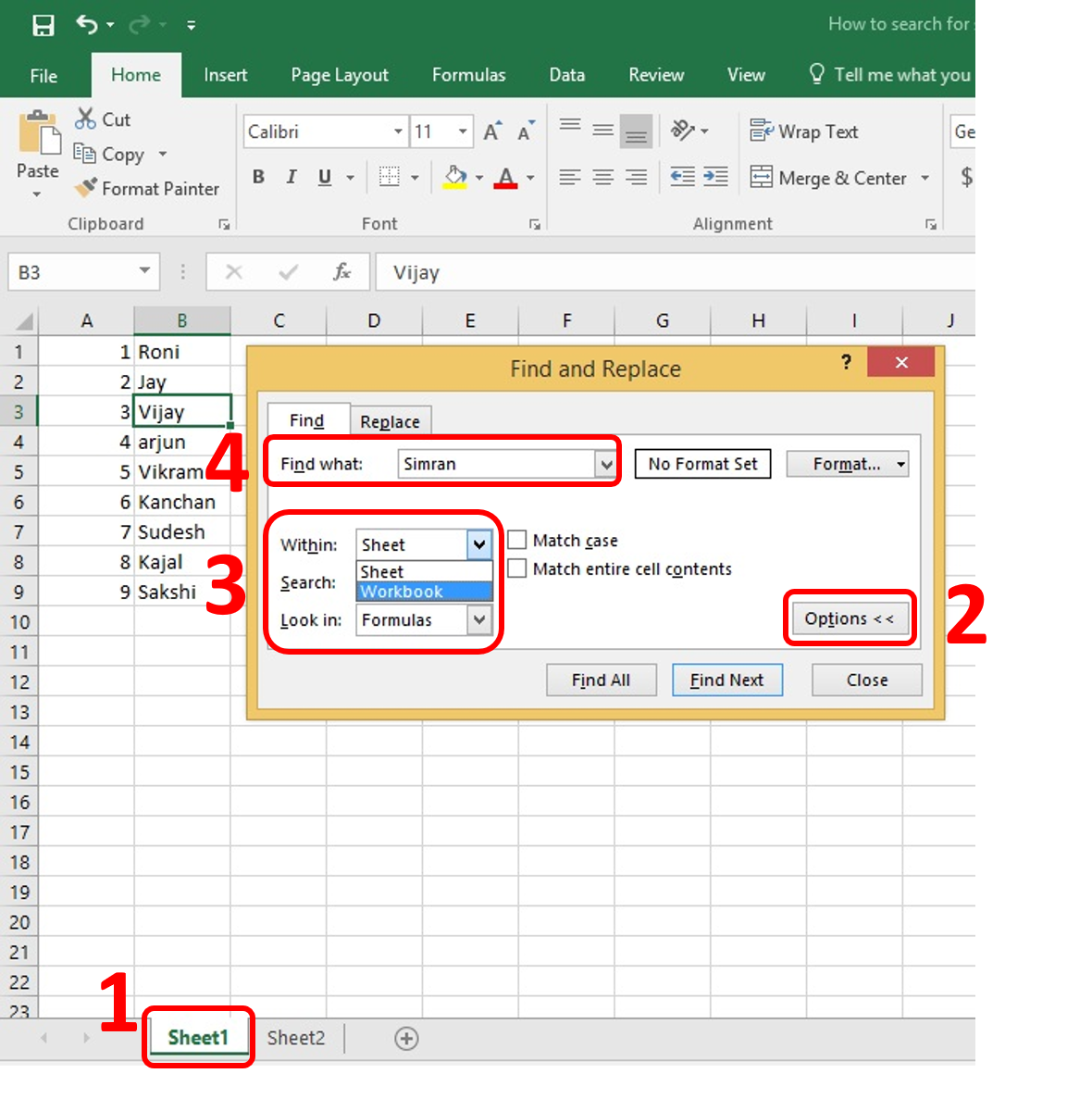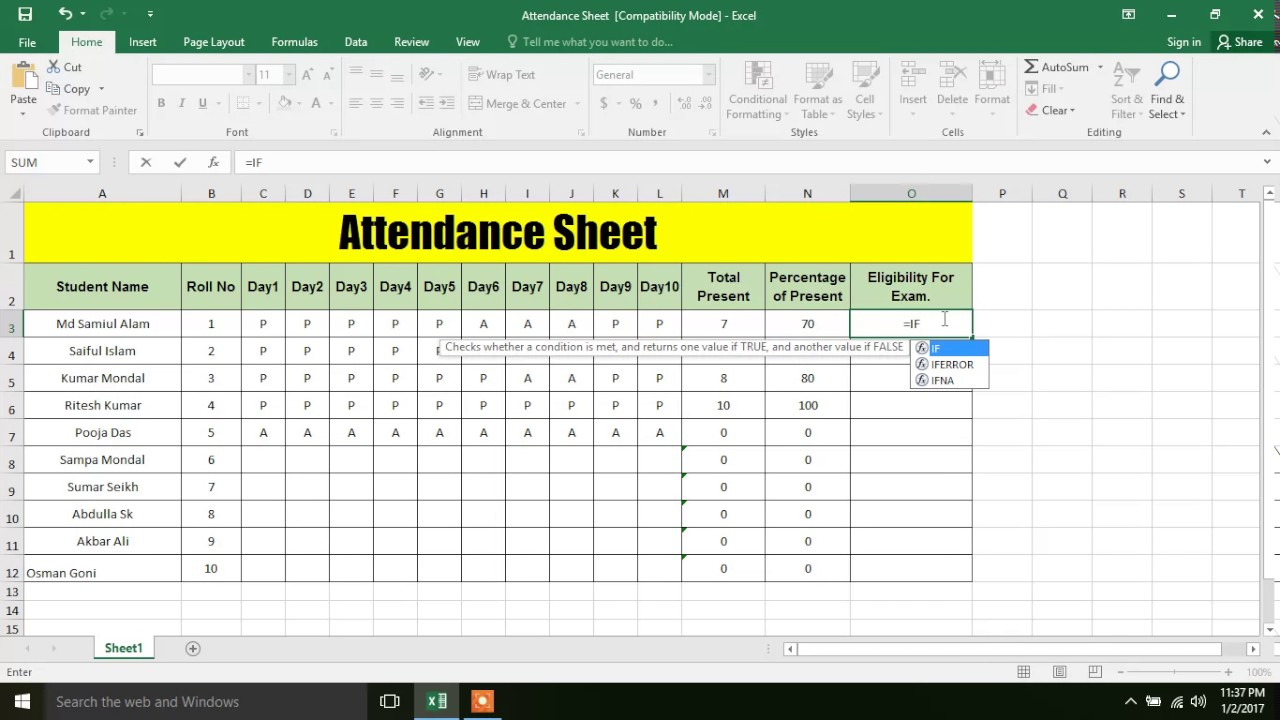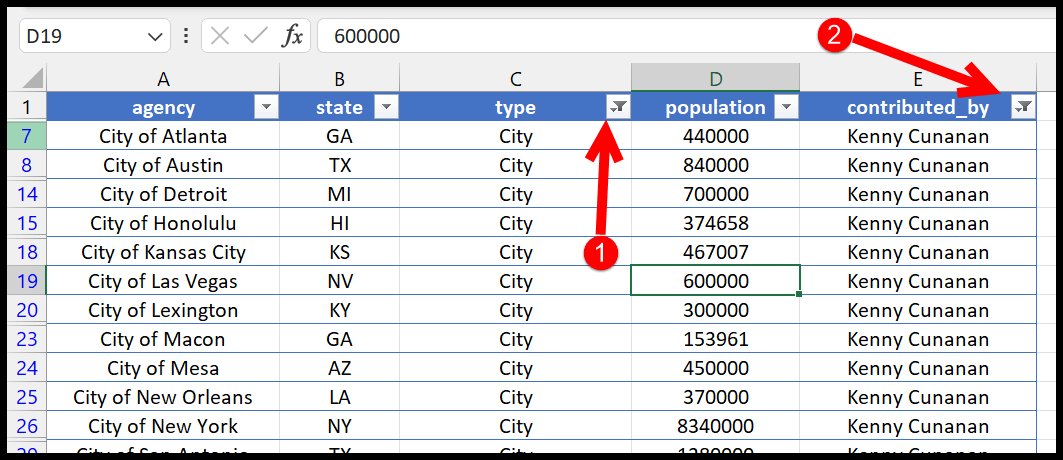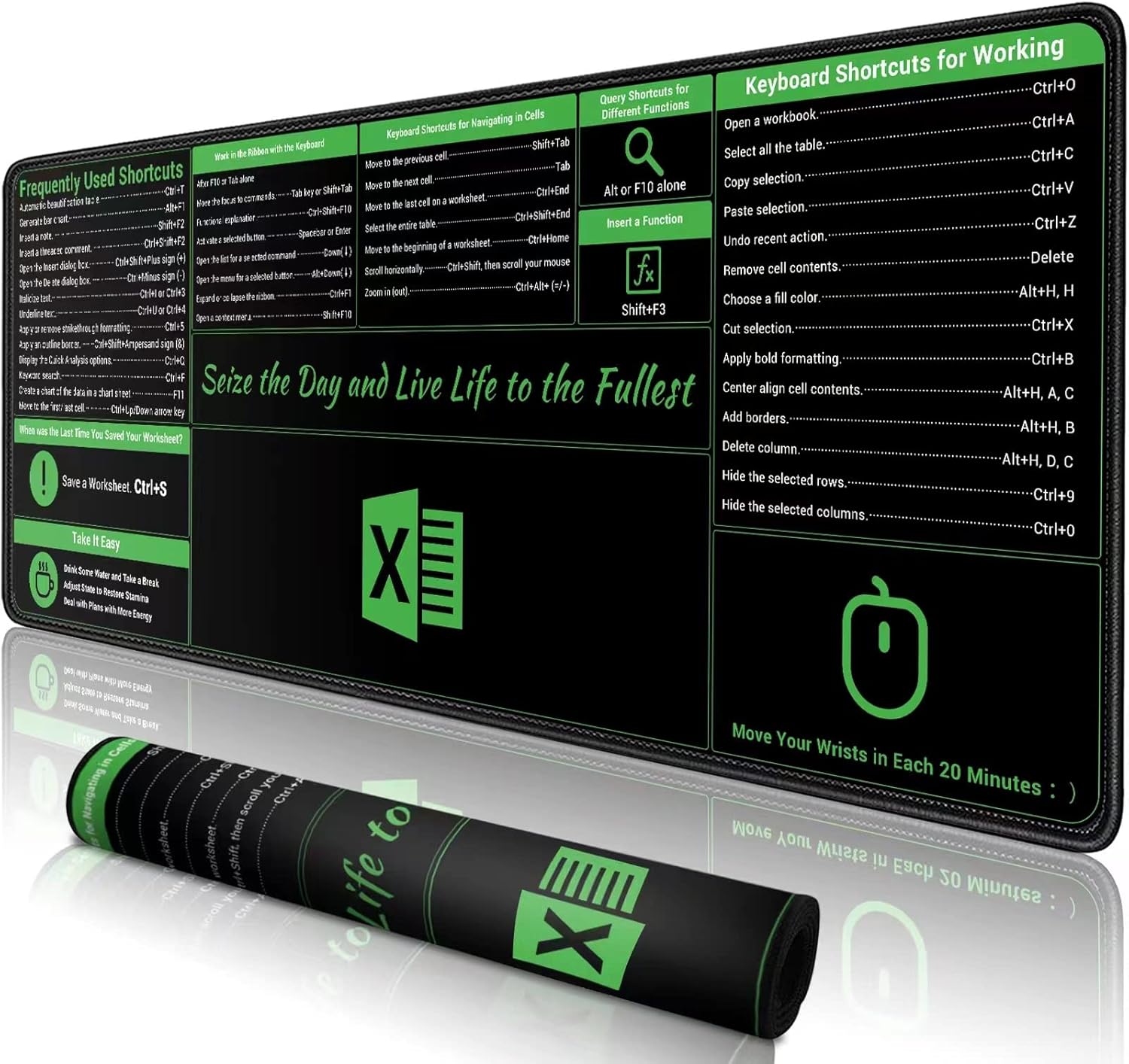Master Excel: Create a Line Graph with Two Variables Easily
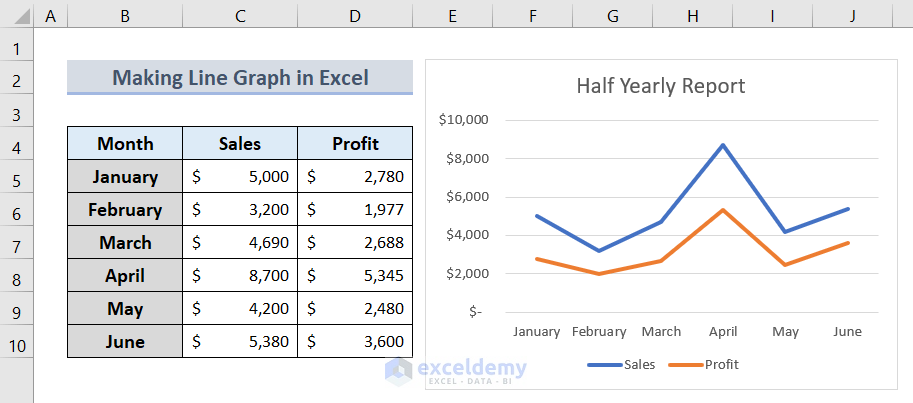
Excel is a powerhouse for data analysis, offering a variety of chart types to visualize your data effectively. One of the most useful and commonly used chart types is the line graph. This tool helps in tracking changes over time or across categories, especially when comparing two variables. Whether you're an Excel beginner or looking to polish your skills, this guide will walk you through creating a line graph with two variables in a straightforward manner.
Understanding Line Graphs with Two Variables
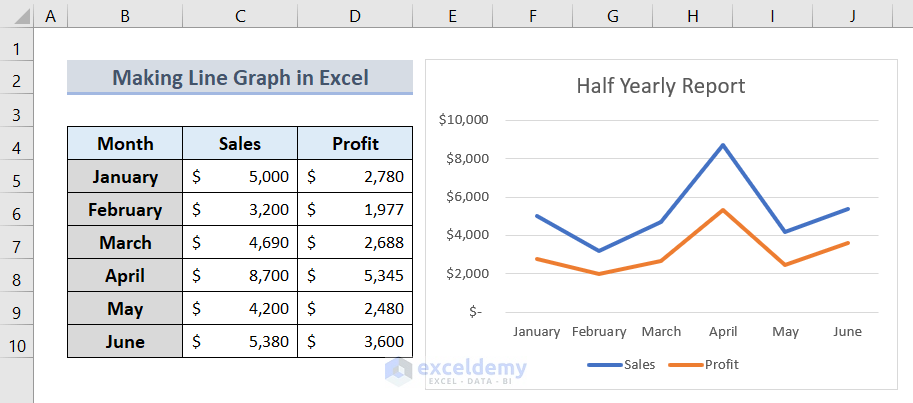
Before diving into the how-to, let’s briefly discuss why you might choose to create a line graph with two variables:
- Comparison: Allows you to compare the trends of two variables side-by-side, which is crucial for trend analysis.
- Pattern Identification: Facilitates spotting patterns or deviations in data sets over the same period or range.
- Correlation Analysis: With two variables, you can see if there’s a relationship or correlation between them.
Setting Up Your Data
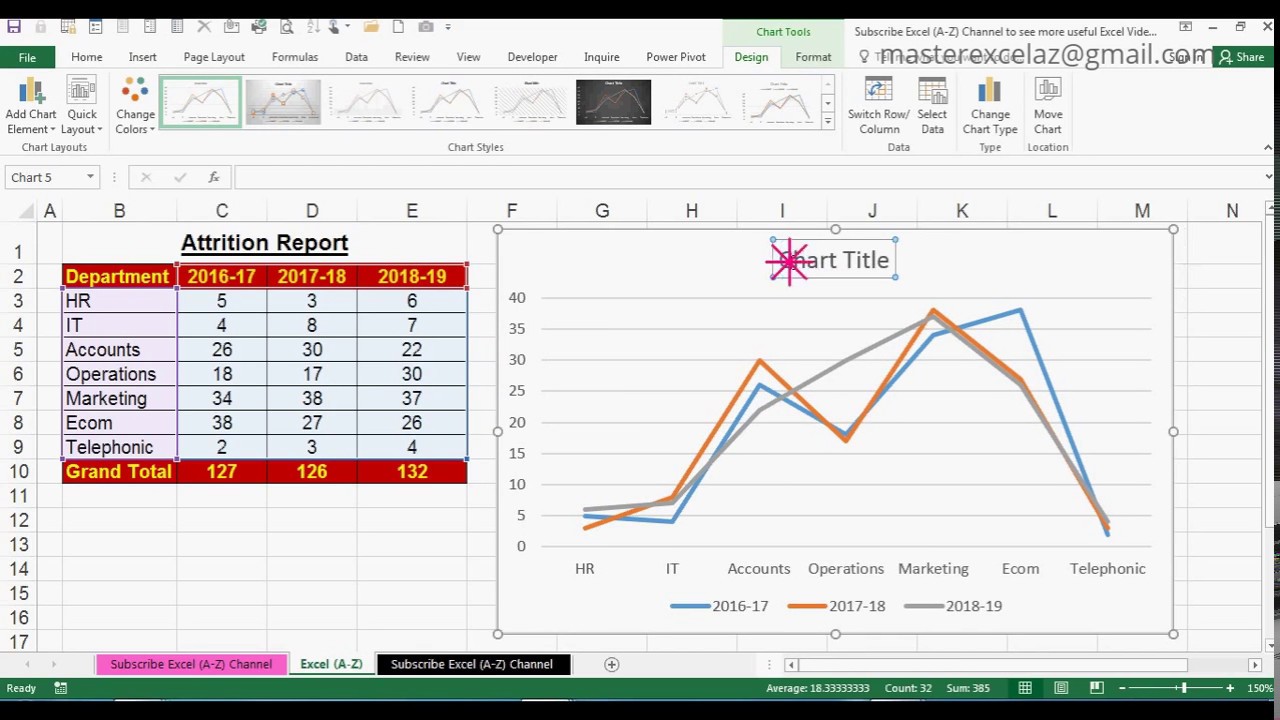
The first step to creating your line graph is to ensure your data is ready:
- Organize: Place your variables’ data in two columns next to each other. The first column should represent your x-axis, typically time or categorical data, while the next columns contain the values for your two variables.
- Labeling: Use the first row for headers. This will become your legend labels in the graph.
Creating the Line Graph

Follow these steps to craft your line graph:
1. Select Your Data
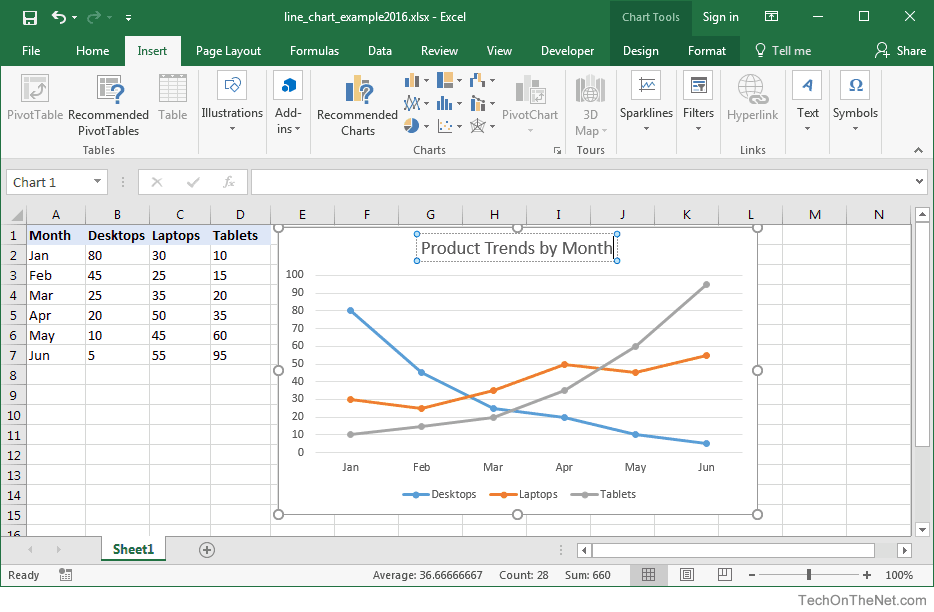
Click and drag to select the data range you want to visualize, including your headers.
⚠️ Note: Including headers in your selection is crucial as they will label your graph’s legend.
2. Insert the Line Graph
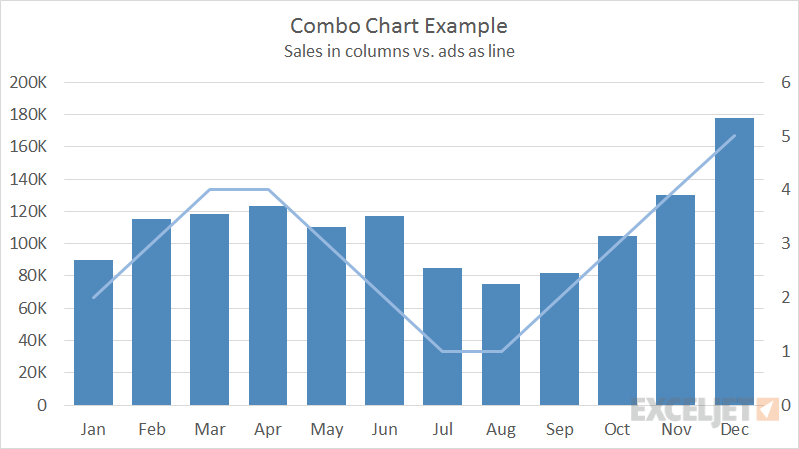
Go to the Insert tab on the Excel ribbon:
- Click on the ‘Insert Line or Area Chart’ button.
- Choose ‘Line with Markers’ or any other line graph variation that suits your needs.
Excel will automatically generate a line graph with your selected data.
3. Formatting the Graph
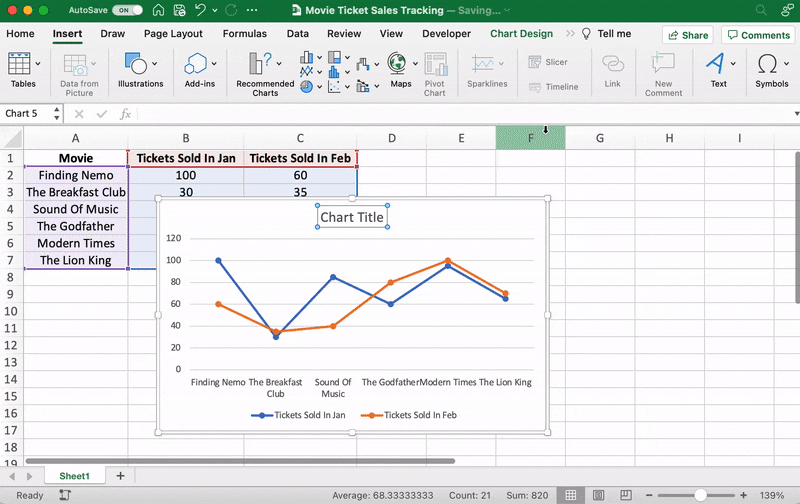
Your graph now appears, but it’s time to polish it for clarity and impact:
- Axis Titles: Click on the graph, then select the Chart Elements button (the ‘+’ icon). Tick ‘Axis Titles’ to label your X and Y axes.
- Legend: Adjust the legend placement or its format. Right-click on the legend to find options for customizing it.
- Data Labels: Optionally, add data labels for more precise reading by choosing ‘Data Labels’ from the Chart Elements.
- Colors: Change line colors from the Format tab to distinguish between your variables visually.
- Gridlines: Show or hide gridlines for readability.
4. Customizing for Dual Y-Axes
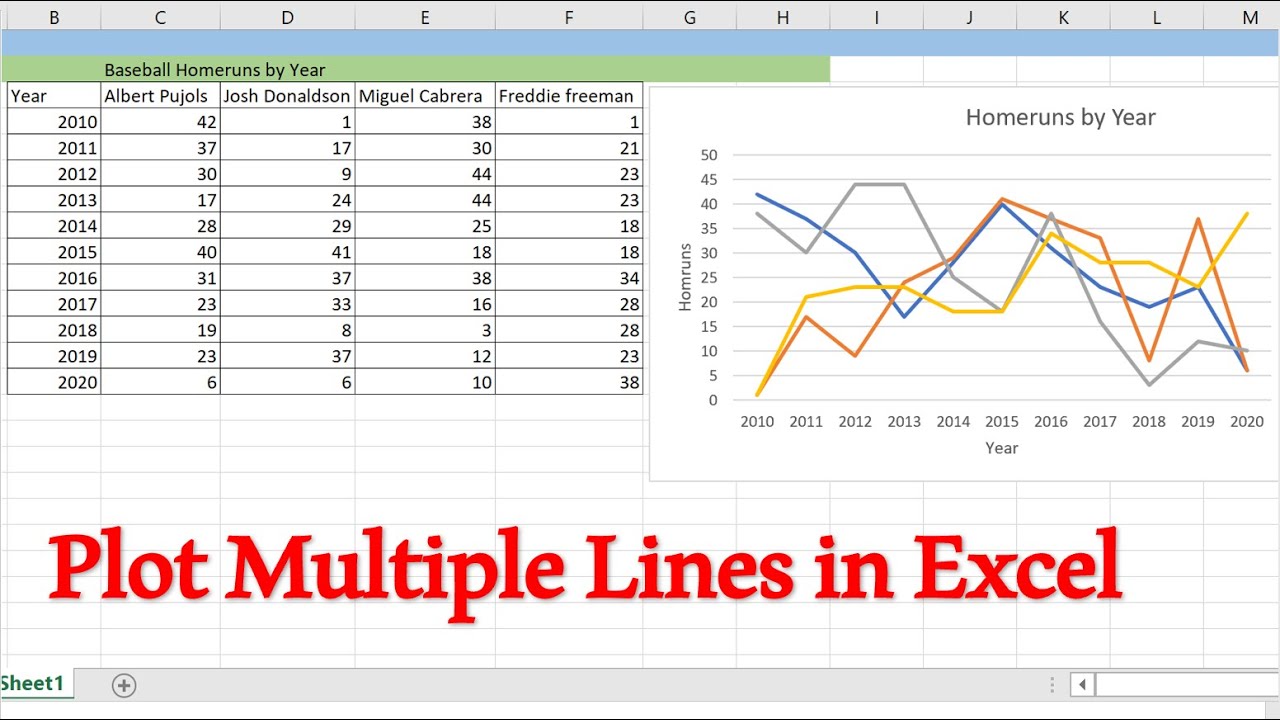
If your two variables have significantly different scales, consider using a secondary Y-axis:
- Select one series of data.
- Right-click, choose ‘Format Data Series’.
- Go to the ‘Series Options’ tab and select ‘Secondary Axis’.
Your graph will now show a secondary axis for that variable, making comparison easier.
Tips for Enhancing Your Line Graph
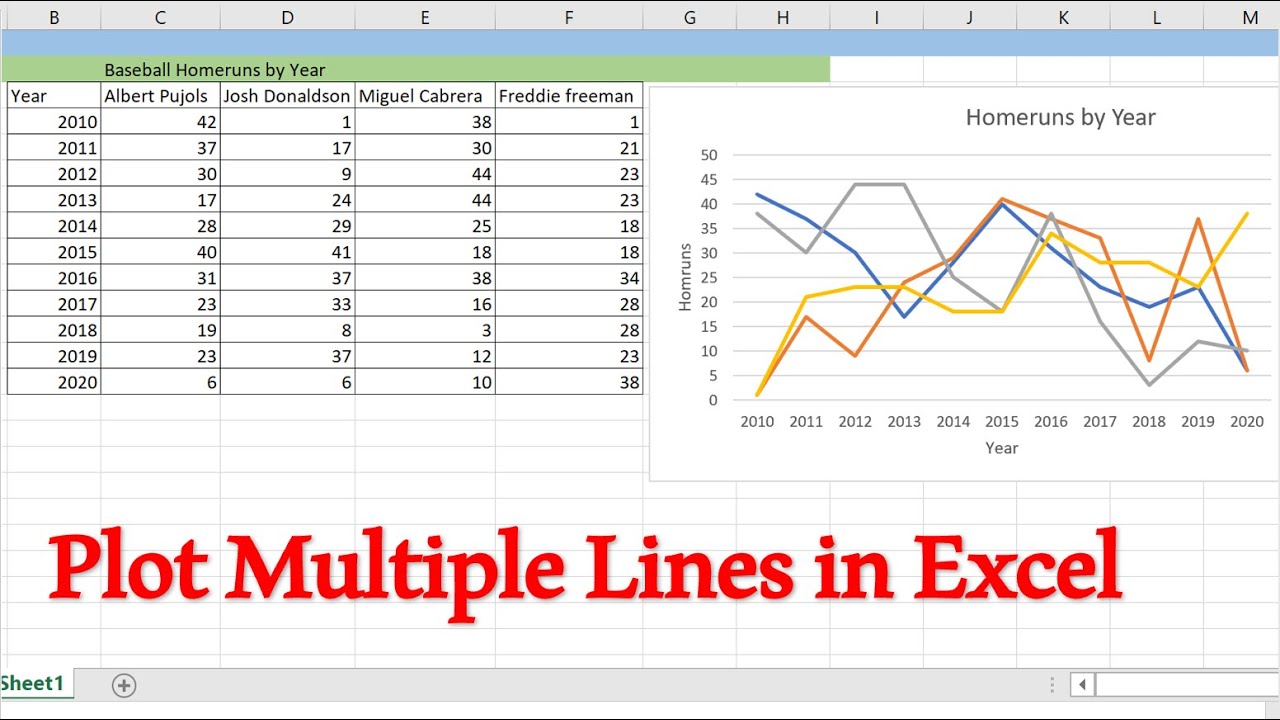
- Trendlines: Add a trendline to highlight a pattern or trend within your data.
- Data Table: Include a table under or next to the graph showing the data, using Excel’s ‘Insert Table’ feature.
- Annotations: Use text boxes or callouts for significant points or changes in the graph.
To conclude, a line graph with two variables can significantly enhance your data analysis capabilities in Excel. It's an intuitive way to compare trends, detect relationships, and share your findings. With practice, you'll find these graphs increasingly straightforward to produce and customize for any dataset.
Why would I use a line graph with two variables?
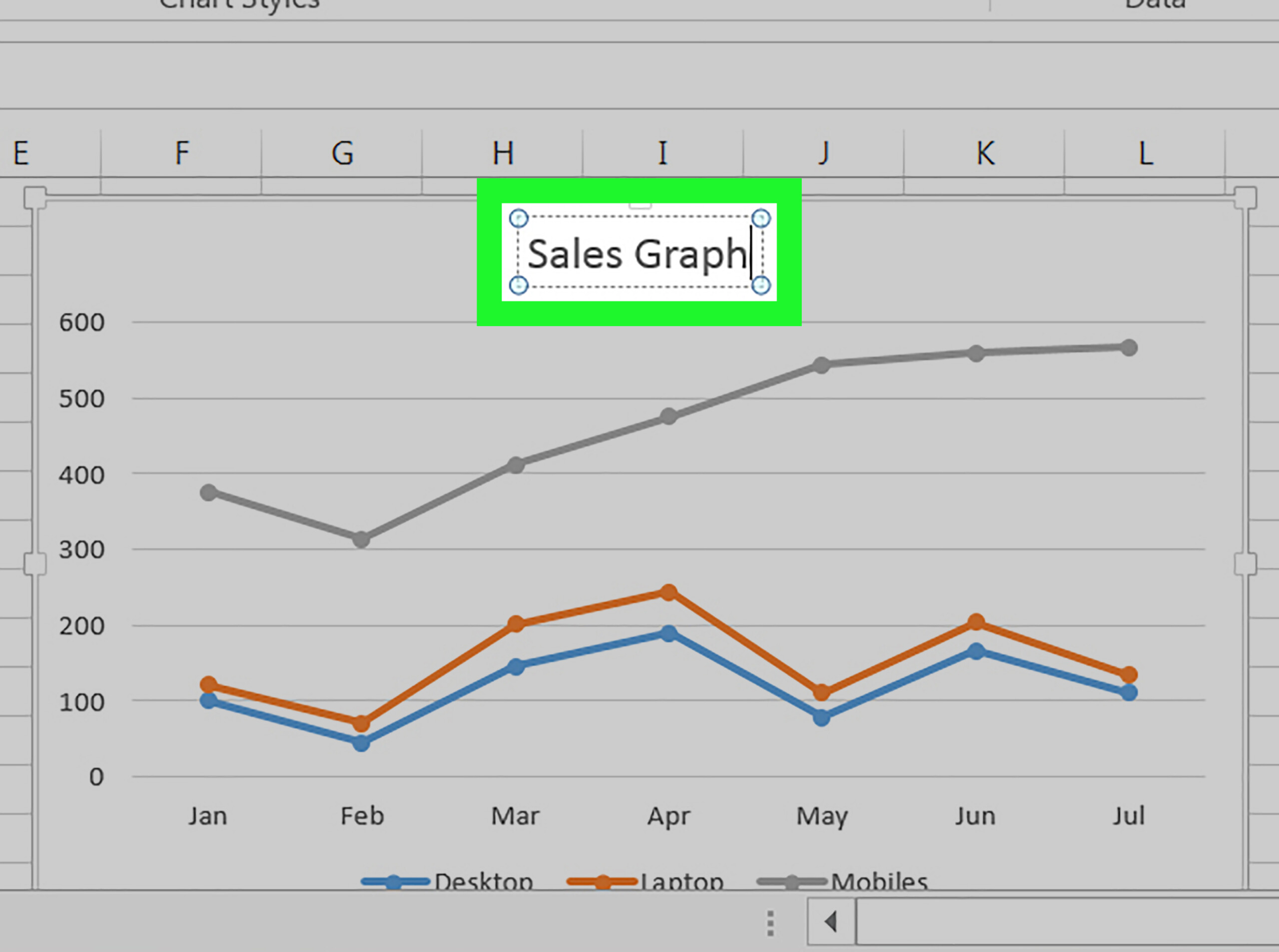
+
Line graphs with two variables allow you to compare how these variables interact or evolve together over time or across categories. It’s excellent for spotting correlations, trends, and discrepancies.
Can I have different scales for my two variables?

+
Yes, you can add a secondary Y-axis (right Y-axis) to accommodate different scales for your two variables, ensuring each is accurately represented.
How do I format a line graph with multiple variables?
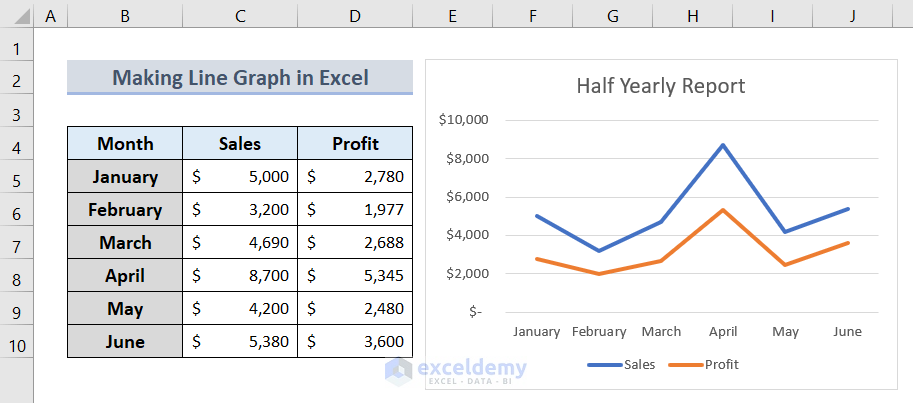
+
After inserting your line graph, click on it to activate the Chart Tools. Use the Design, Layout, and Format tabs to adjust colors, labels, axes, and legend to enhance clarity and visual appeal.