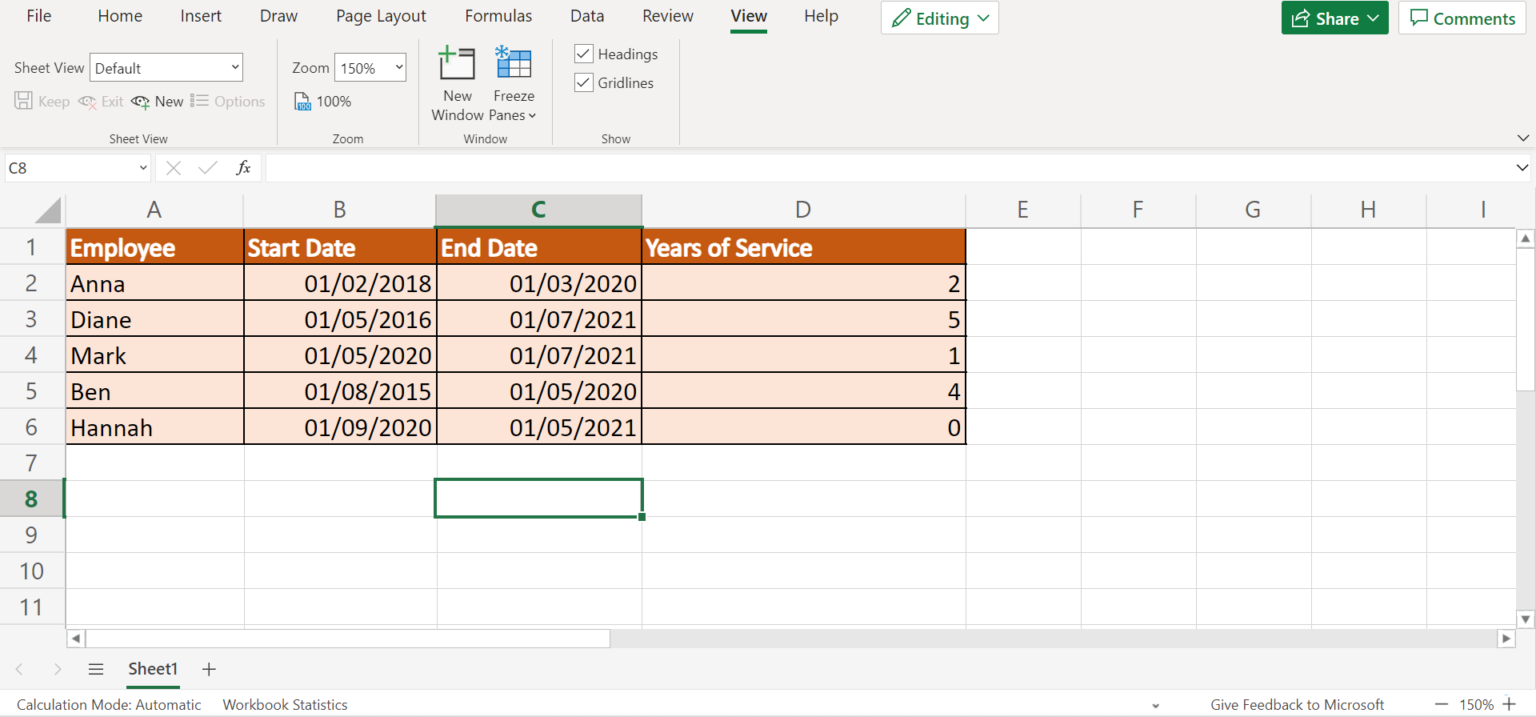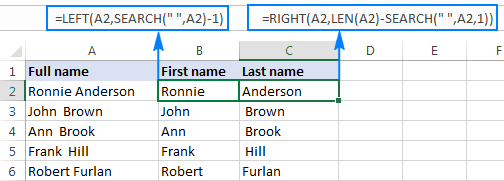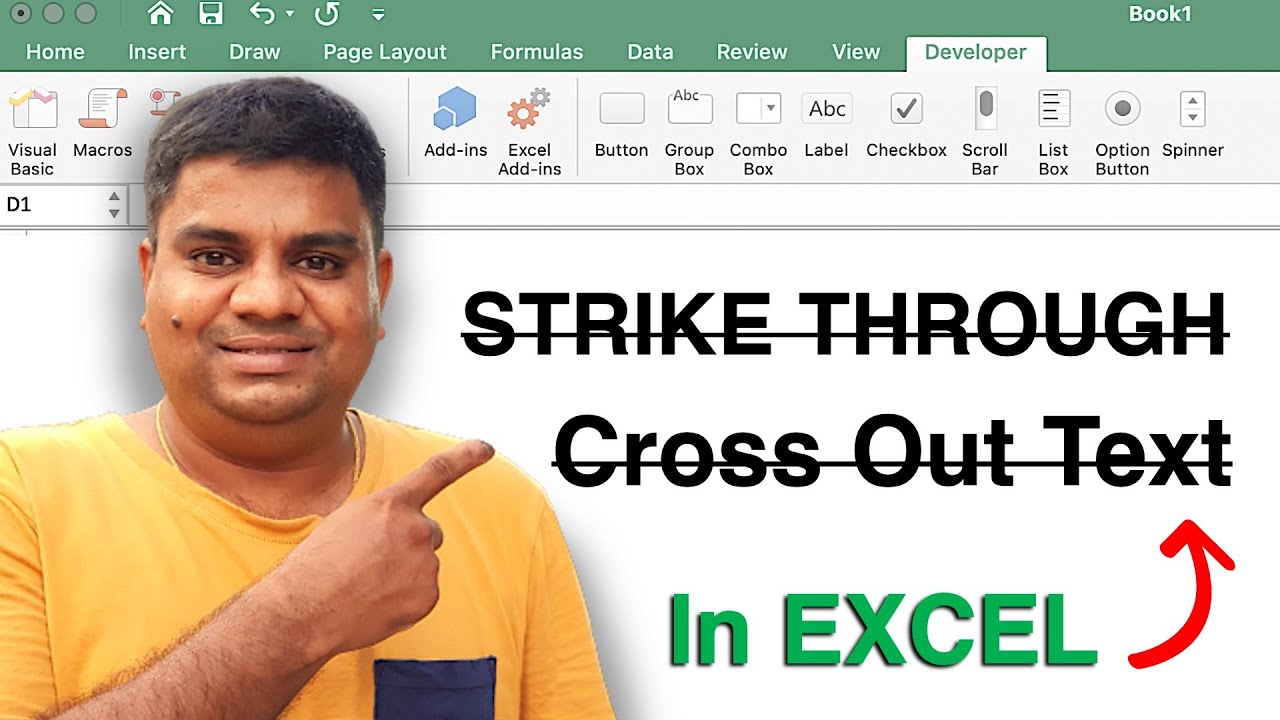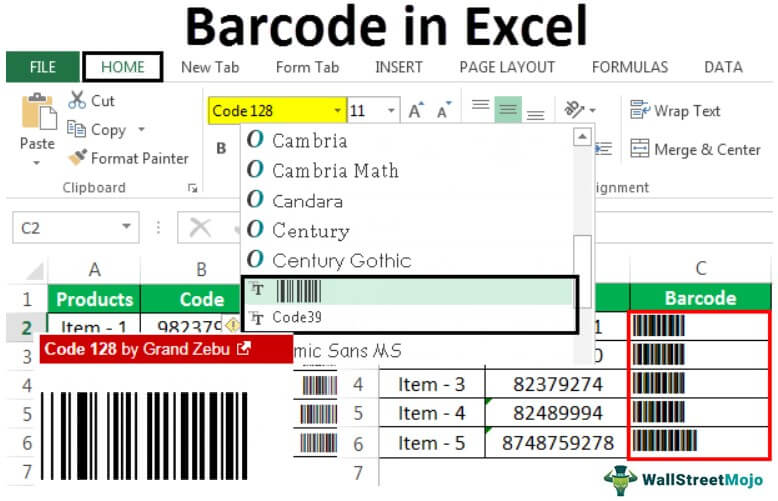Mastering Excel Search: Find Data Swiftly and Efficiently
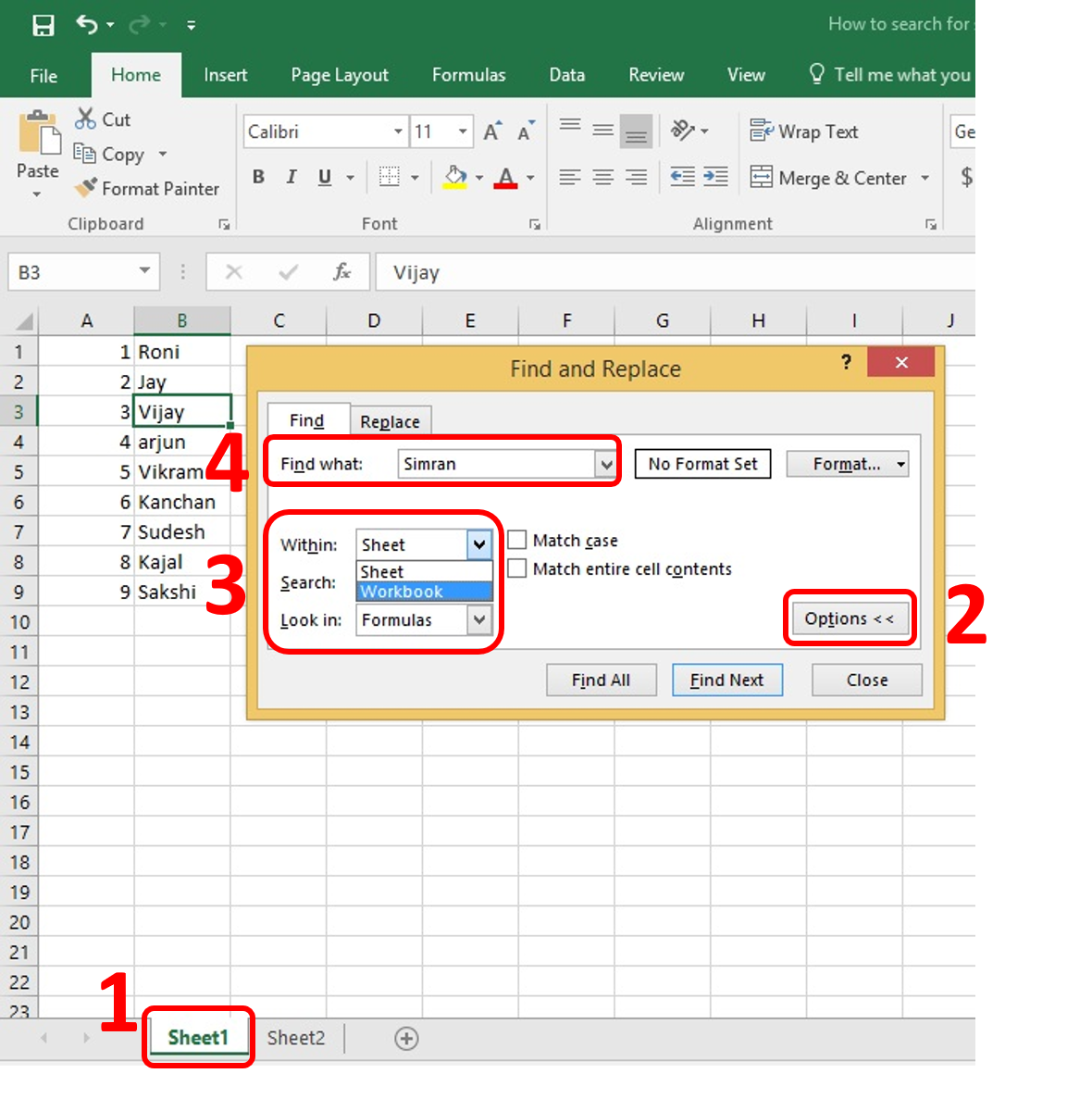
Mastering the art of Excel search can save you hours of sifting through extensive datasets, enabling you to work more efficiently and make quicker decisions. Excel, with its robust set of functions, allows users to search, filter, and analyze data with ease. Whether you're dealing with sales figures, customer databases, or any large dataset, knowing how to leverage Excel's search capabilities is invaluable. This post will guide you through different methods to search in Excel, offering practical examples and tips to enhance your data handling skills.
Finding Text in a Column or Row
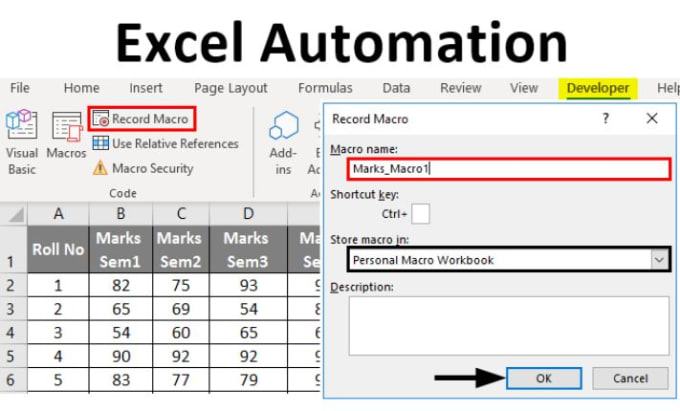
To find text within a specific column or row, Excel provides a straightforward FIND function:
=IF(ISNUMBER(FIND(search_text, where_to_look)), "Text found", "Text not found")
- search_text is the text or pattern you're looking for.
- where_to_look specifies the range within which to search.
🔍 Note: The FIND function is case-sensitive. If you want case-insensitive search, use SEARCH instead.
Using Filters for Advanced Searches
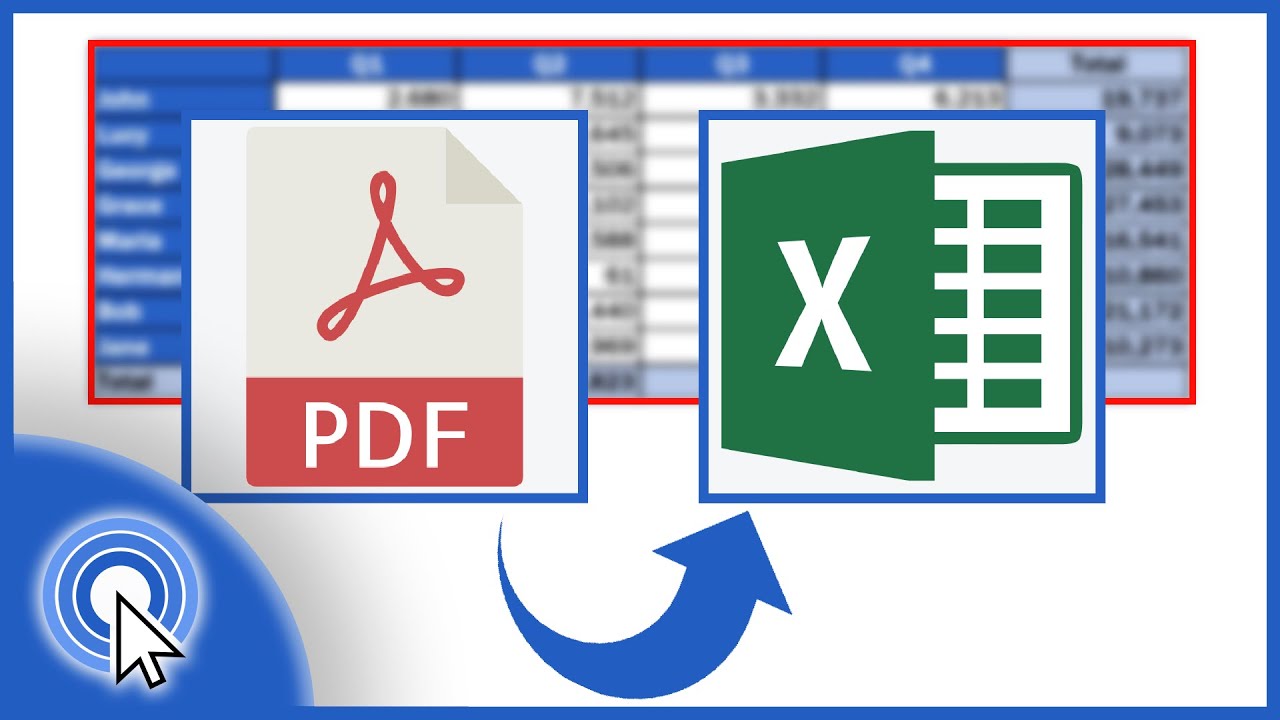
Excel's Filter feature allows you to search and display only the rows that match your criteria:
- Select your dataset
- Go to Data > Filter
- Click on the filter drop-down arrow next to the column you want to search in, then enter your search term.
Filters enable you to: - Find and view only the relevant data quickly. - Apply multiple criteria simultaneously for more targeted searches.
Employing VLOOKUP for Matching and Searching
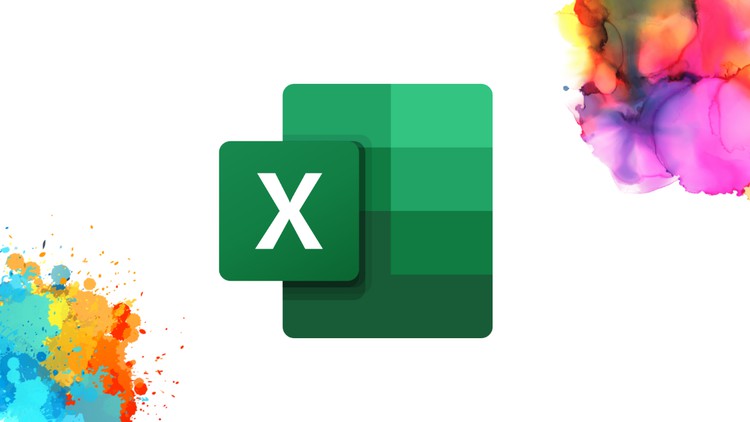
VLOOKUP is a powerful function for searching within a table:
=VLOOKUP(lookup_value, table_array, col_index_num, [range_lookup])
- lookup_value is what you're searching for.
- table_array is where you'll look (must be a table).
- col_index_num specifies the column number from which to return the result.
- range_lookup determines whether you want an exact match (FALSE) or an approximate match (TRUE).
Dynamic Search with Conditional Formatting
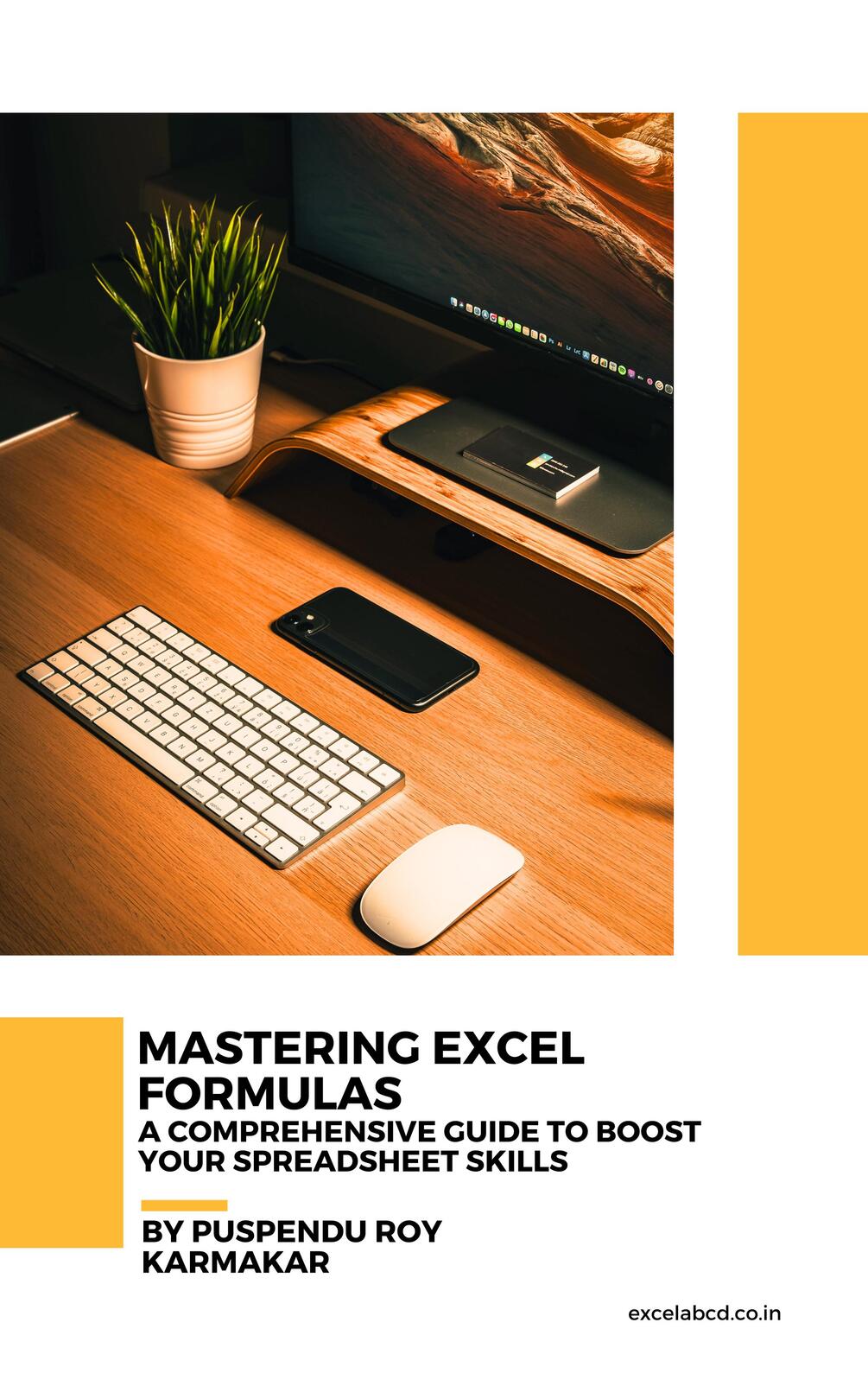
Conditional Formatting can highlight cells that meet specific criteria:
- Select the range of cells.
- Go to Home > Conditional Formatting > New Rule.
- Choose "Use a formula to determine which cells to format."
- Enter the formula to highlight cells containing your search term.
Utilizing Excel's Search Box
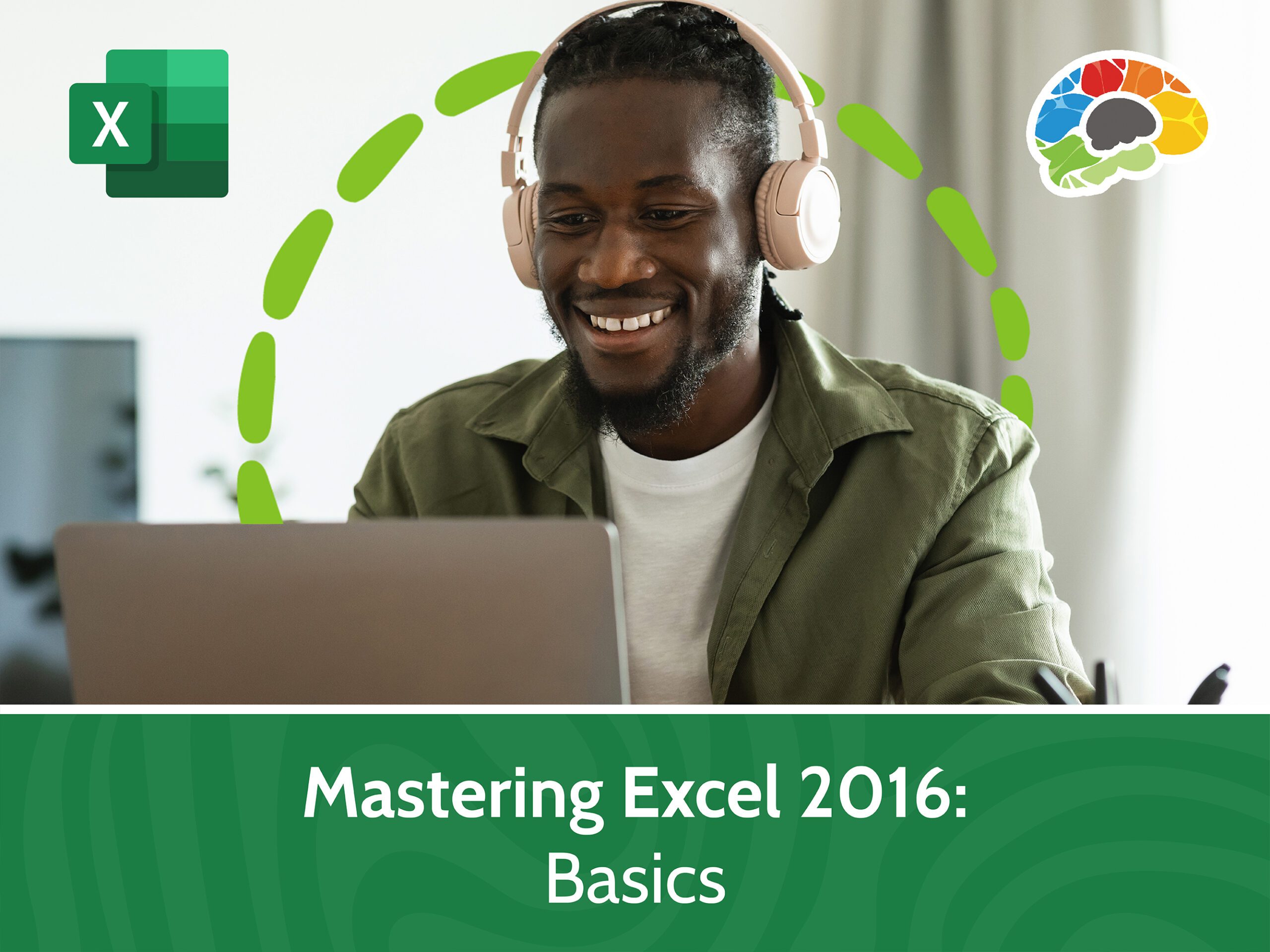
For quick searches across large datasets, the Find box in the Home tab or by pressing Ctrl + F is your go-to tool:
| Shortcut | Action |
|---|---|
| Ctrl + F | Opens the Find and Replace dialog |
| F3 | Repeats the last search |
| Shift + F3 | Opens the Formula Helper |
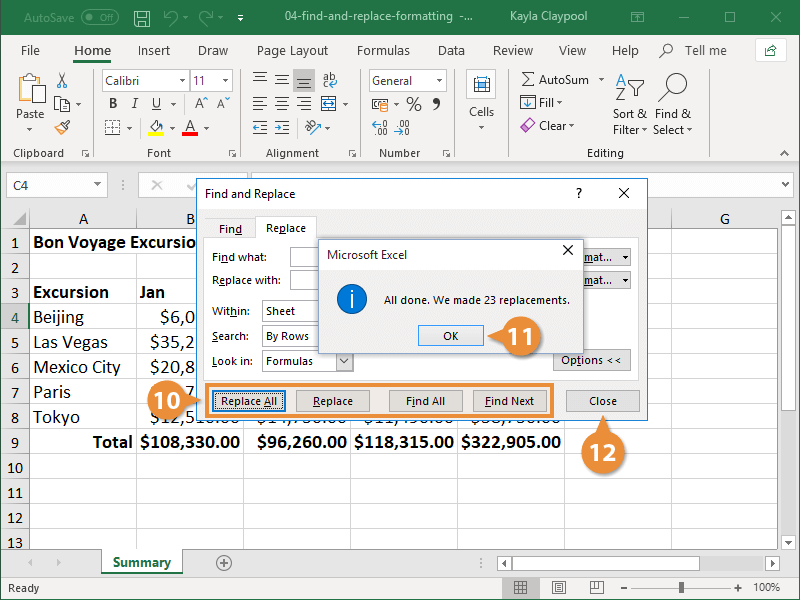
By summarizing the search results, you'll: - Enhance the readability of large datasets. - Quickly pinpoint the relevant information. - Use conditional formatting or advanced filters for dynamic data exploration.
The ability to search efficiently in Excel can streamline your workflow, reduce errors, and provide insights into your data. By utilizing Excel's built-in search functions, filters, VLOOKUP, and conditional formatting, you can master the art of finding information quickly, ensuring you spend less time searching and more time analyzing. Remember that while these tools are powerful, practice is key to understanding their nuances, ensuring you can handle any dataset with confidence and ease.
Can Excel search for partial text?
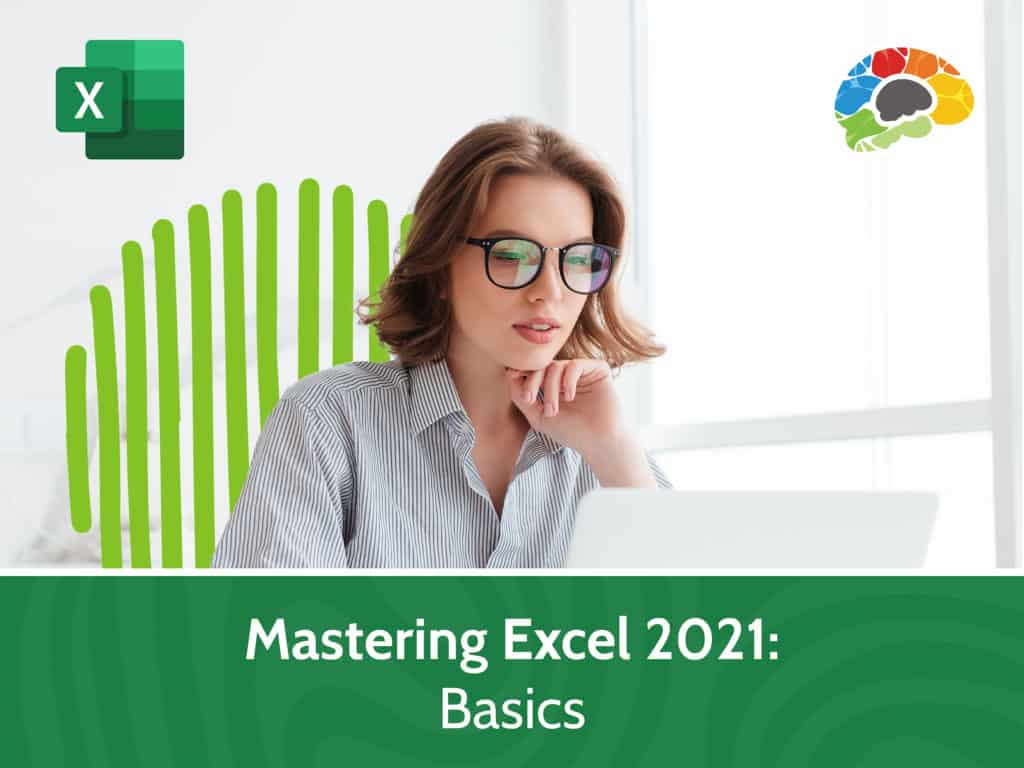
+
Yes, Excel can search for partial text using functions like FIND, SEARCH, and filters, or through conditional formatting.
How can I search for values across multiple columns?
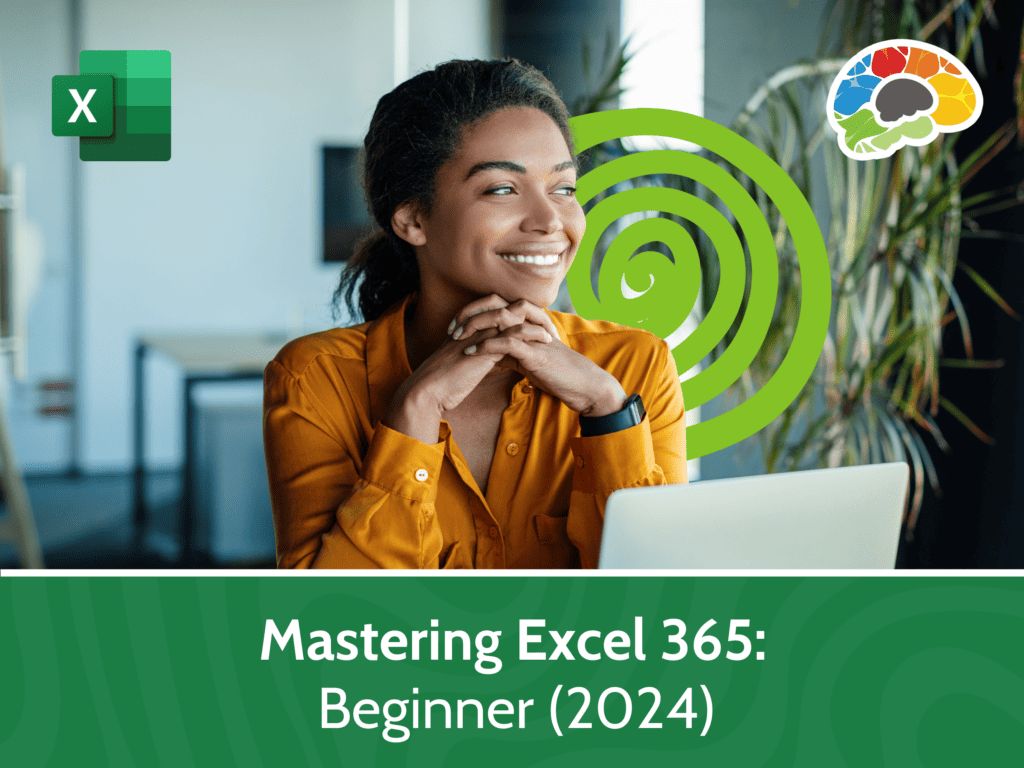
+
Utilize Excel’s advanced filter options or use array formulas with VLOOKUP or INDEX and MATCH to search across multiple columns.
What is the difference between FIND and SEARCH in Excel?
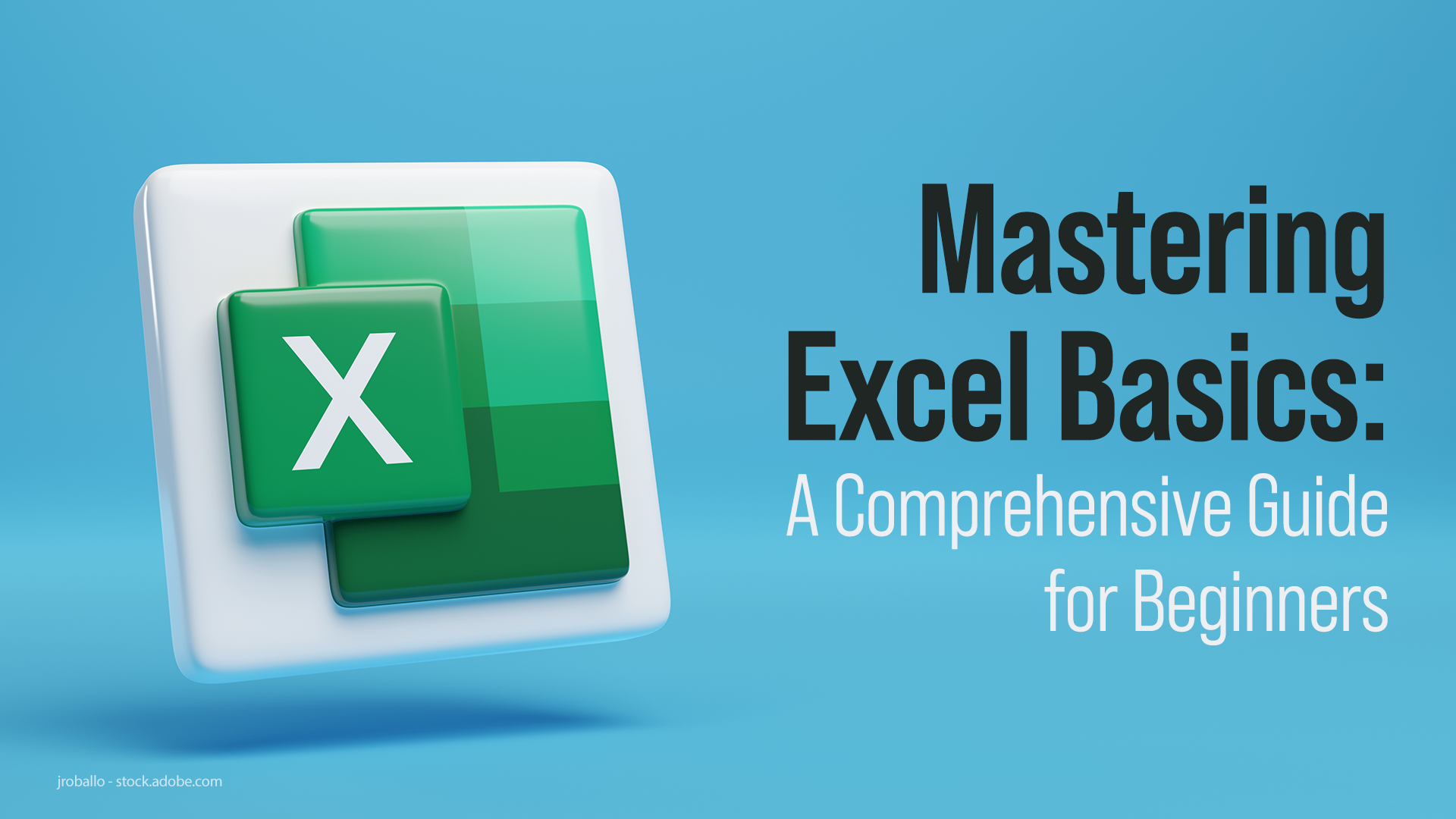
+
FIND is case-sensitive and does not allow wildcard characters, while SEARCH is case-insensitive and supports wildcards.