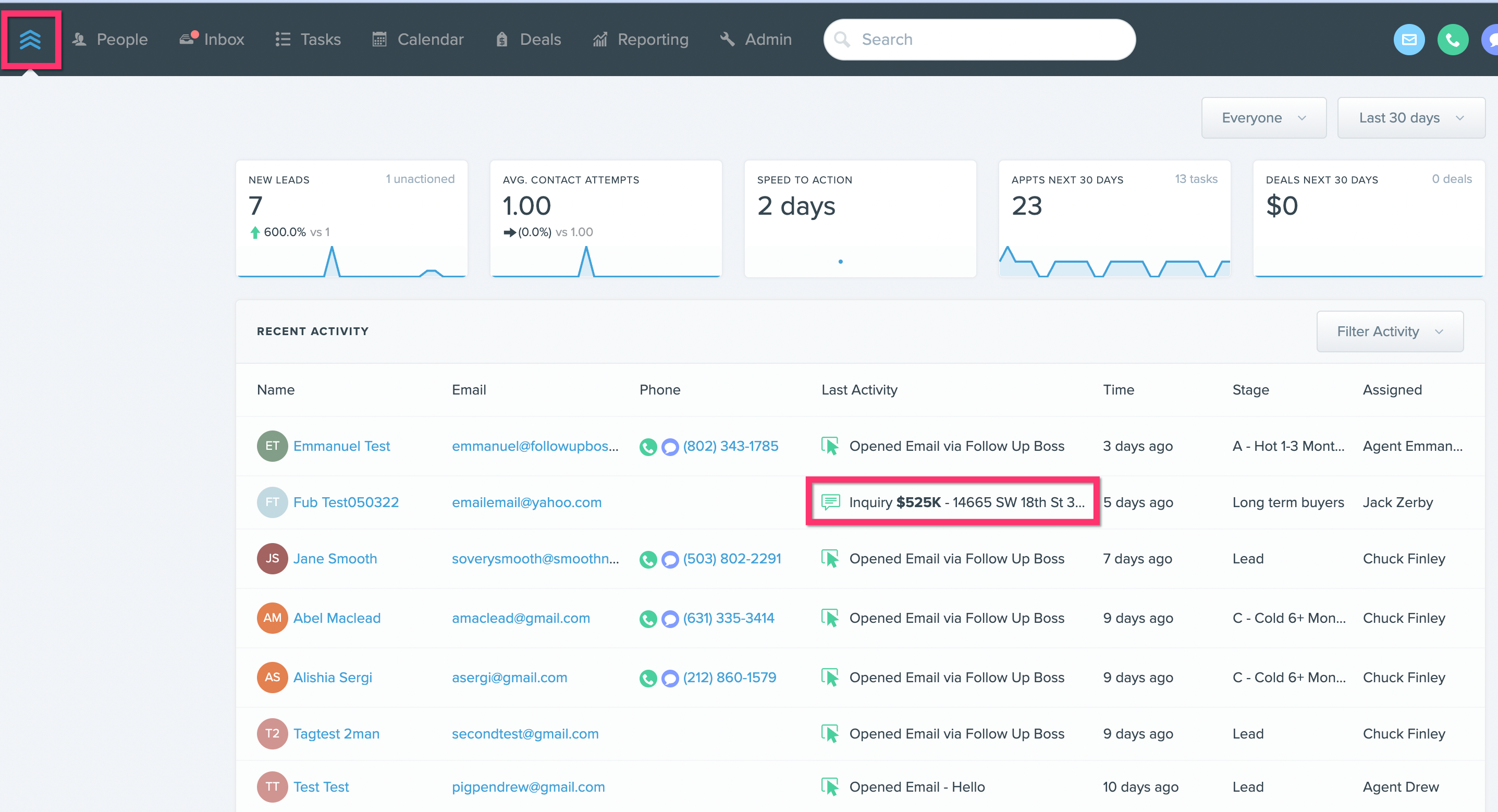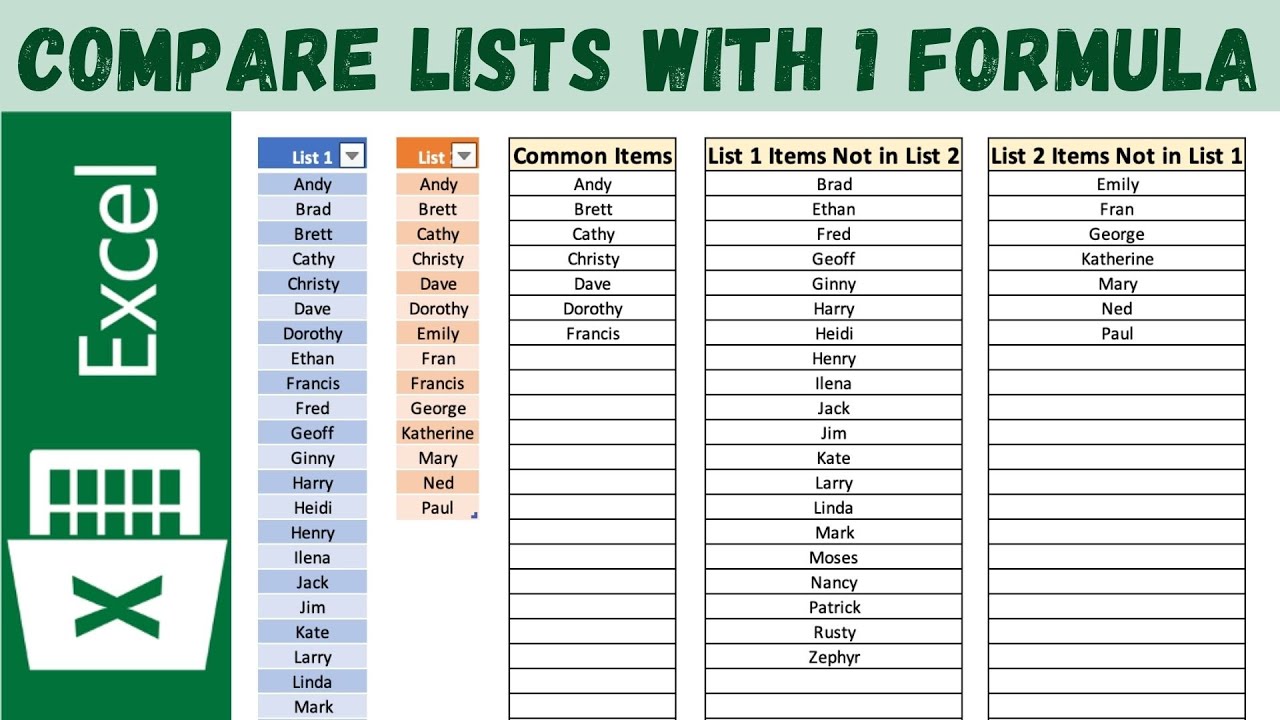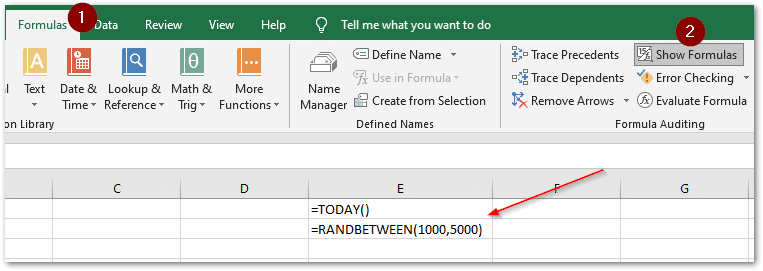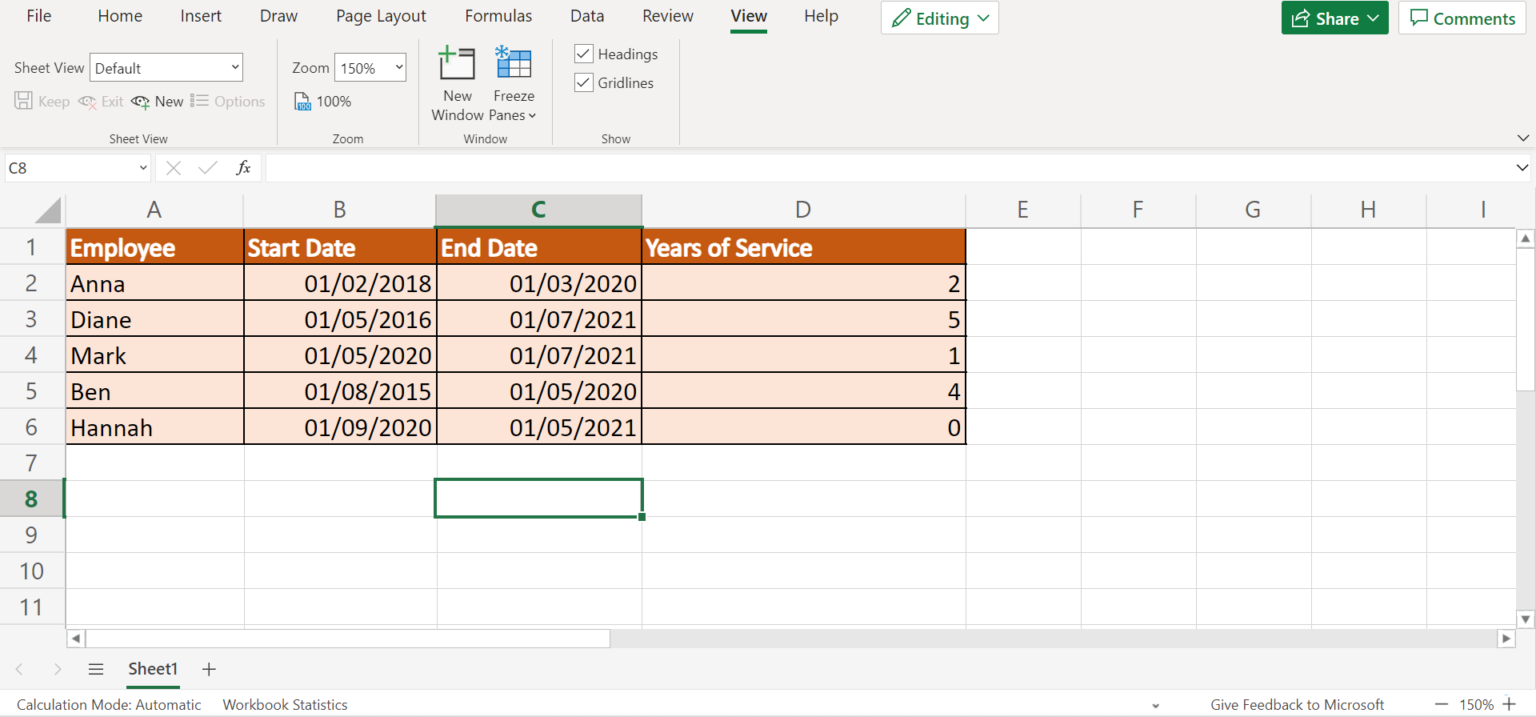Why Your SaleBright CSV Has No Data in Excel
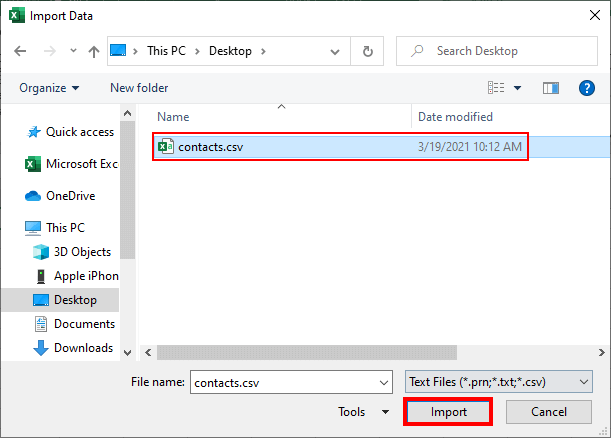
When you encounter a blank spreadsheet after importing a SaleBright CSV file into Excel, the issue is often not with the CSV file itself but with how Excel interprets and displays this data. Let's delve into why this happens and explore the steps you can take to resolve it.
Understanding CSV and SaleBright
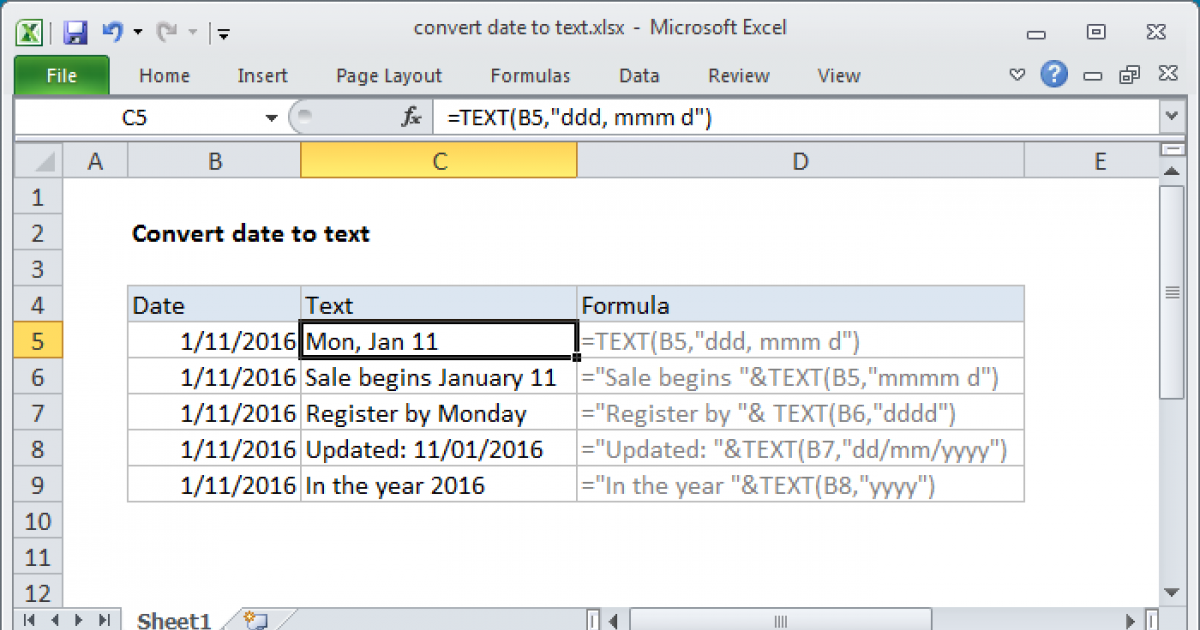
SaleBright provides users with detailed sales data in CSV format, which stands for Comma-Separated Values. A CSV file is meant to be simple, where each line of text constitutes one row in a table, with each field separated by commas. However, when dealing with sales data, SaleBright's CSV files might contain:
- Comma-separated values for different fields like product name, quantity sold, price, etc.
- Possible empty fields for unsold products or incomplete records.
- Data formatting that might not align perfectly with Excel's default settings.

Why Excel May Display an Empty Sheet
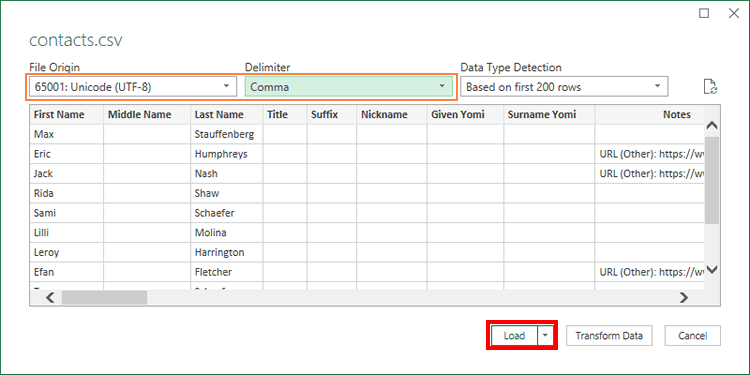
There are several reasons why Excel might appear blank after importing a CSV file:
- Locale Differences: CSV files are supposed to be region-agnostic, but Excel's data import can sometimes get confused by locale settings, especially regarding decimal separators or date formats.
- Encoding Issues: The default encoding when saving a CSV might not match what Excel expects, leading to misinterpretation of data or characters.
- Auto-Detecting Data Types: Excel might guess incorrectly when trying to identify what type of data is in each column, leading to formatting issues that make data invisible.
- Overlarge Data: If the CSV contains rows or columns beyond Excel's limit, some data might be silently omitted.
- Delimiter Mismatch: When Excel expects commas but encounters another delimiter like a semicolon or tab, the data could be misaligned, causing it to appear blank.
Resolving the Empty CSV Dilemma
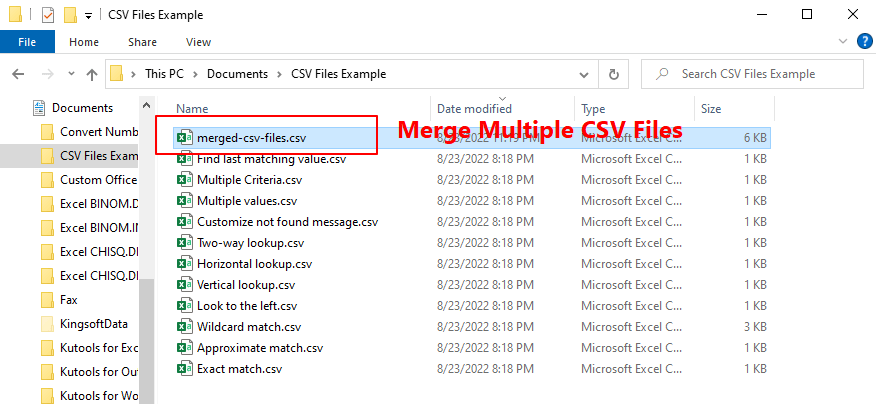
Here are practical steps to ensure your SaleBright CSV file is imported correctly:
Check the Source CSV
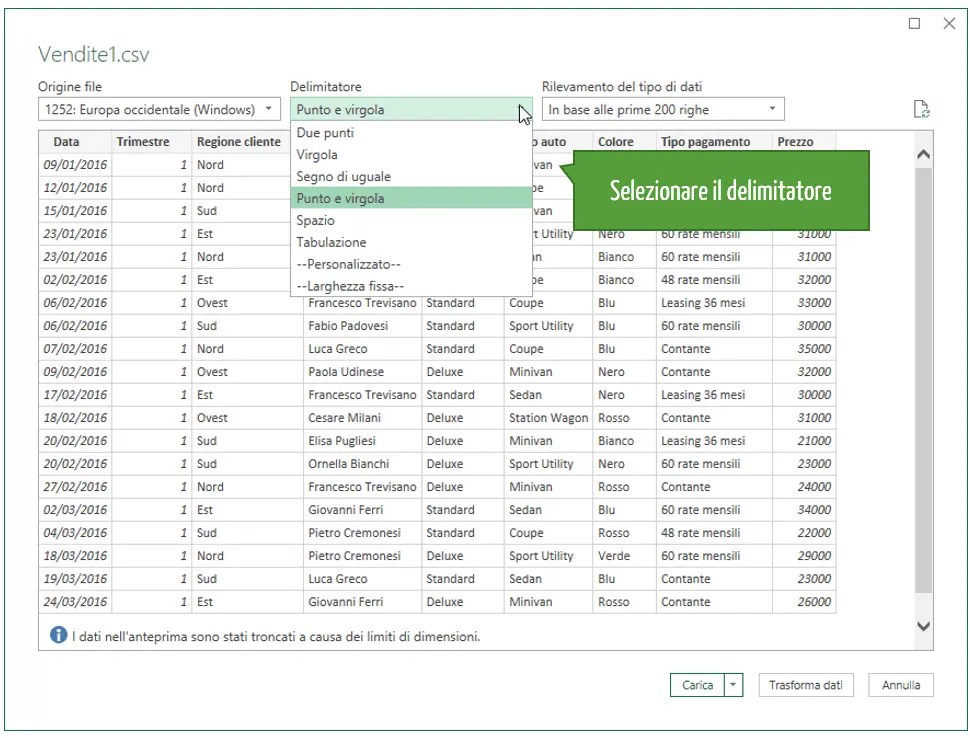
Before you even open Excel:
- Open the CSV file in Notepad or another text editor to verify data presence.
- Ensure no hidden characters or encoding issues exist by opening the file with different character encodings.
Proper Import into Excel
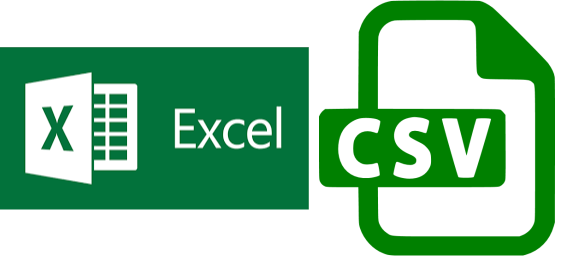
When importing the CSV:
- Use Data > Get External Data > From Text to manually set import options:
- Choose the correct delimiter (usually a comma, but verify).
- Adjust the data format settings for each column to align with SaleBright’s data structure.
- Select the correct data type, especially for date fields or numbers with decimals.
- Preview the data before finalizing the import to catch any issues.
💡 Note: If Excel still fails to show your data, try the 'Web Query' option for importing. This can sometimes bypass common import issues.
Excel Settings Adjustments
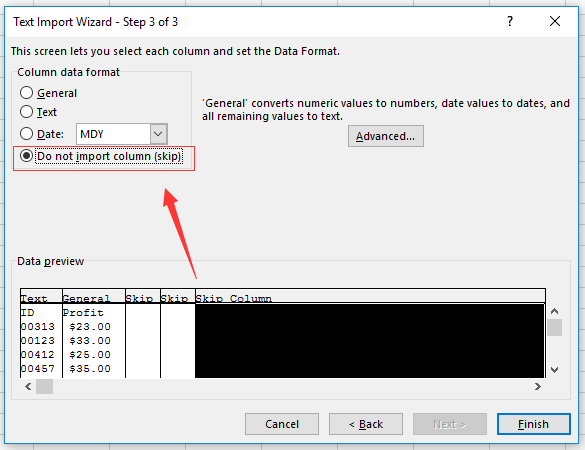
Change Excel’s settings to help with CSV imports:
- Set your locale and format settings appropriately in File > Options > Advanced > Editing Options.
- Force text import by using Data > Text to Columns after the CSV has been imported.
- Enable File > Options > Data > From Text (Legacy) for old-school data import functionality.
Reformat the CSV File
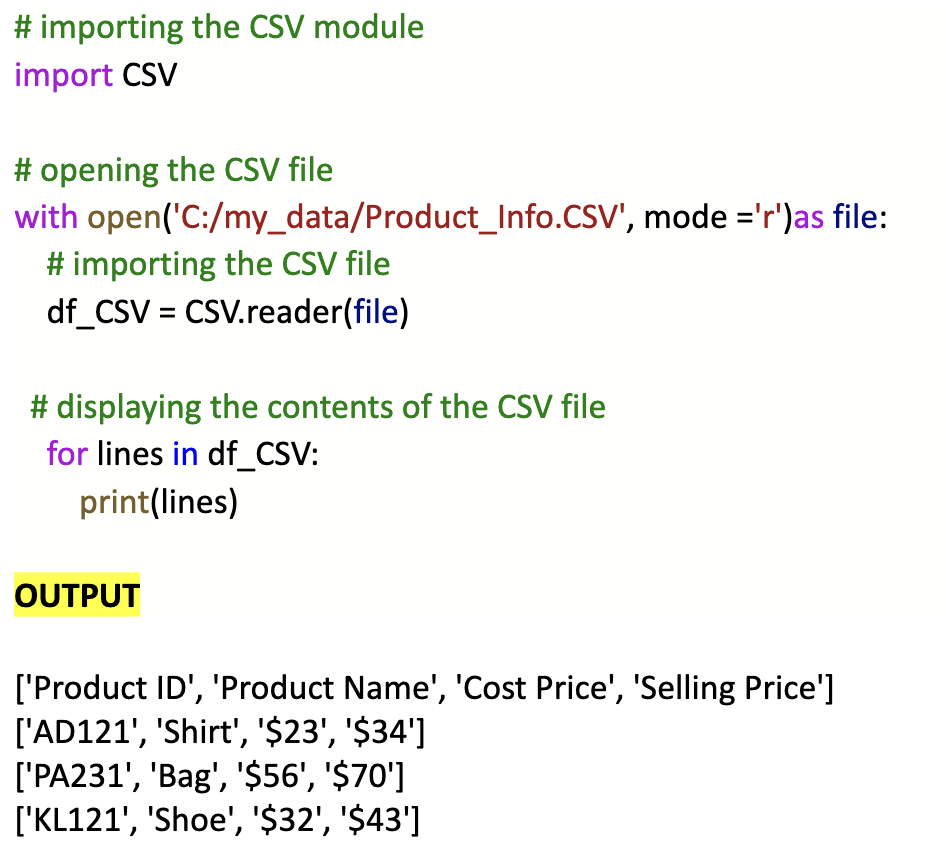
If all else fails, reformat the CSV itself:
- Open in Notepad or a similar text editor and check for any hidden characters or incorrect formatting.
- Ensure that commas are the only delimiter used for SaleBright's data fields.
- Save as a new CSV with a different encoding (like UTF-8 without BOM).
Final Thoughts on CSV and Excel
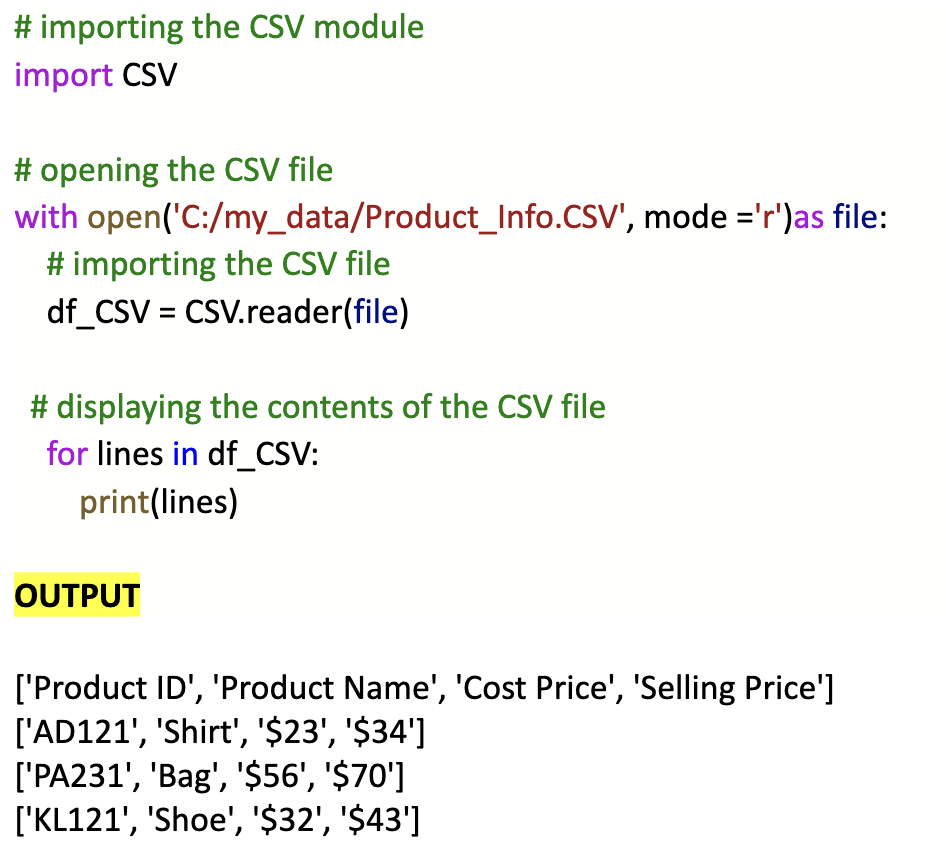
Importing CSV files from SaleBright into Excel might initially seem problematic, but it's often a matter of understanding how Excel reads and interprets data. By following the steps provided, you can address most common issues:
- Validate the data integrity before import.
- Set proper import options, matching SaleBright's CSV format.
- Adjust Excel's settings to better handle the import.
- If necessary, adjust or reformat the CSV file to align with Excel's expectations.
Why does Excel show my SaleBright CSV as blank?
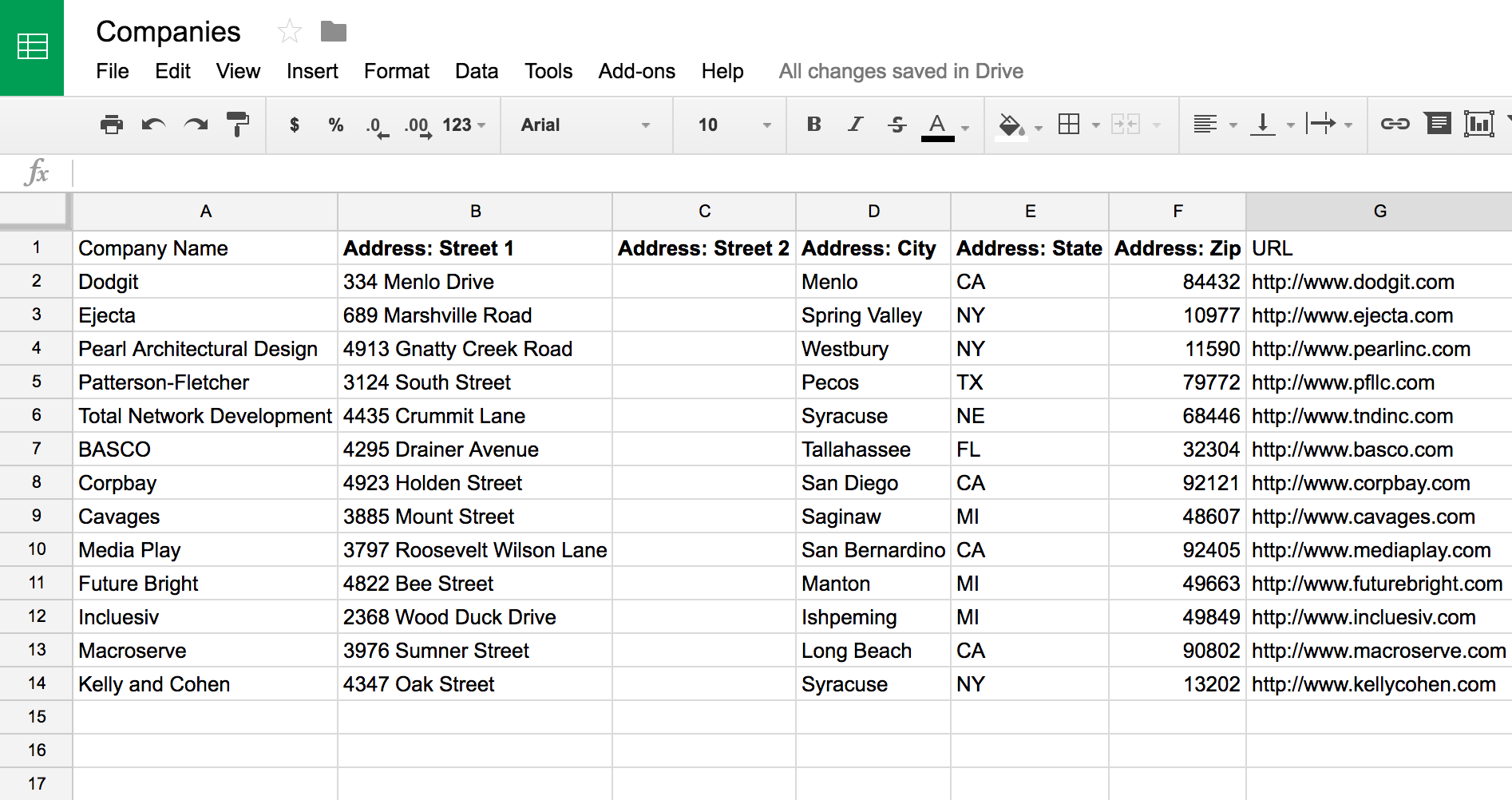
+
Excel might interpret the CSV data incorrectly due to encoding issues, wrong delimiter settings, or because it auto-detects data types inappropriately.
How can I prevent this issue from happening in the future?
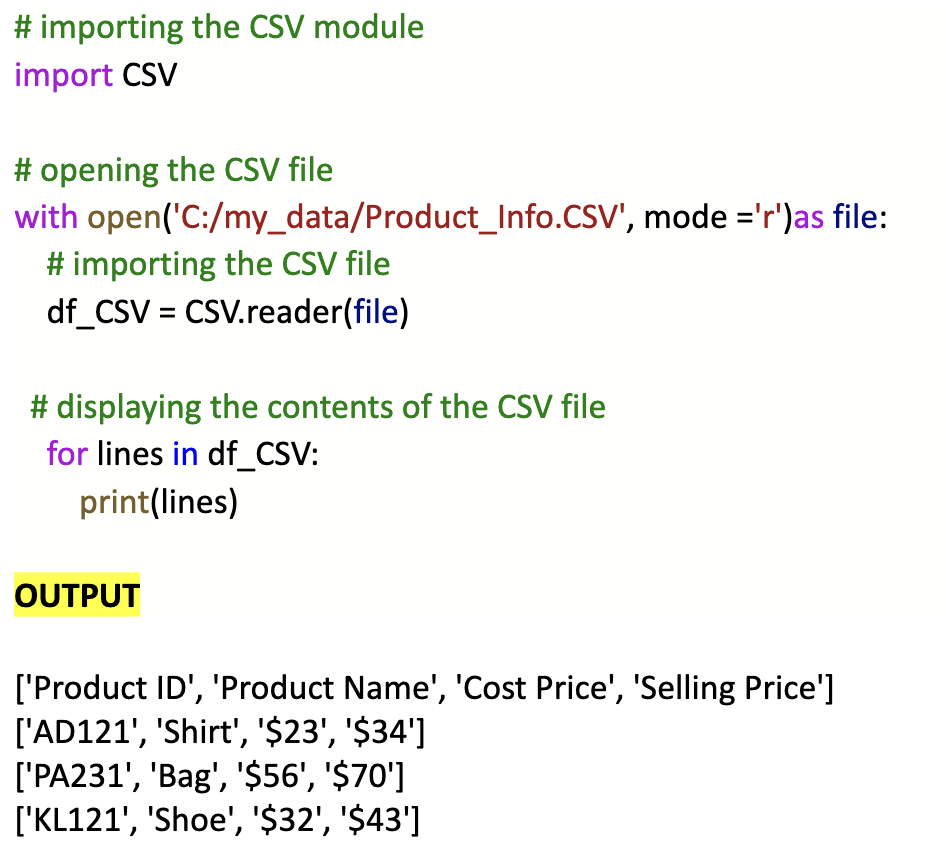
+
Manually specify the import options, always use UTF-8 encoding when saving CSVs, and ensure that your Excel settings match your data’s locale.
Can I change the delimiter in SaleBright?
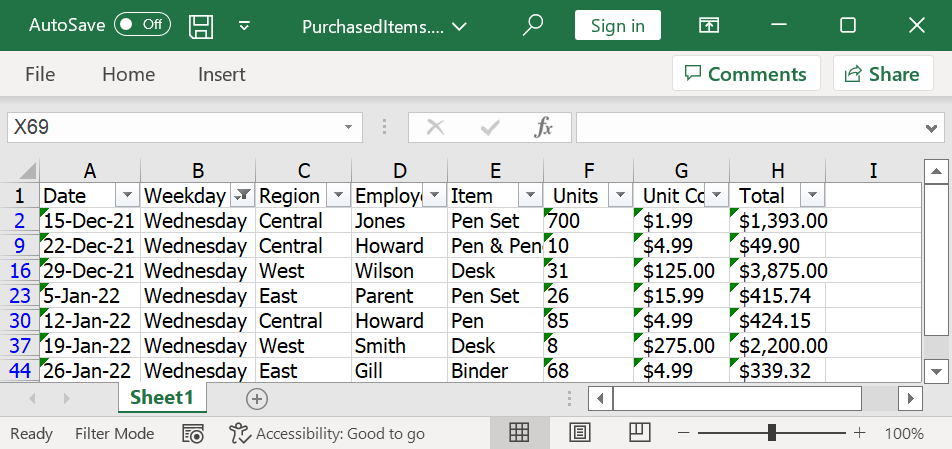
+
Directly in SaleBright, no. However, after exporting, you can adjust the delimiter in a text editor before re-importing into Excel.
What if my data still doesn’t show up?
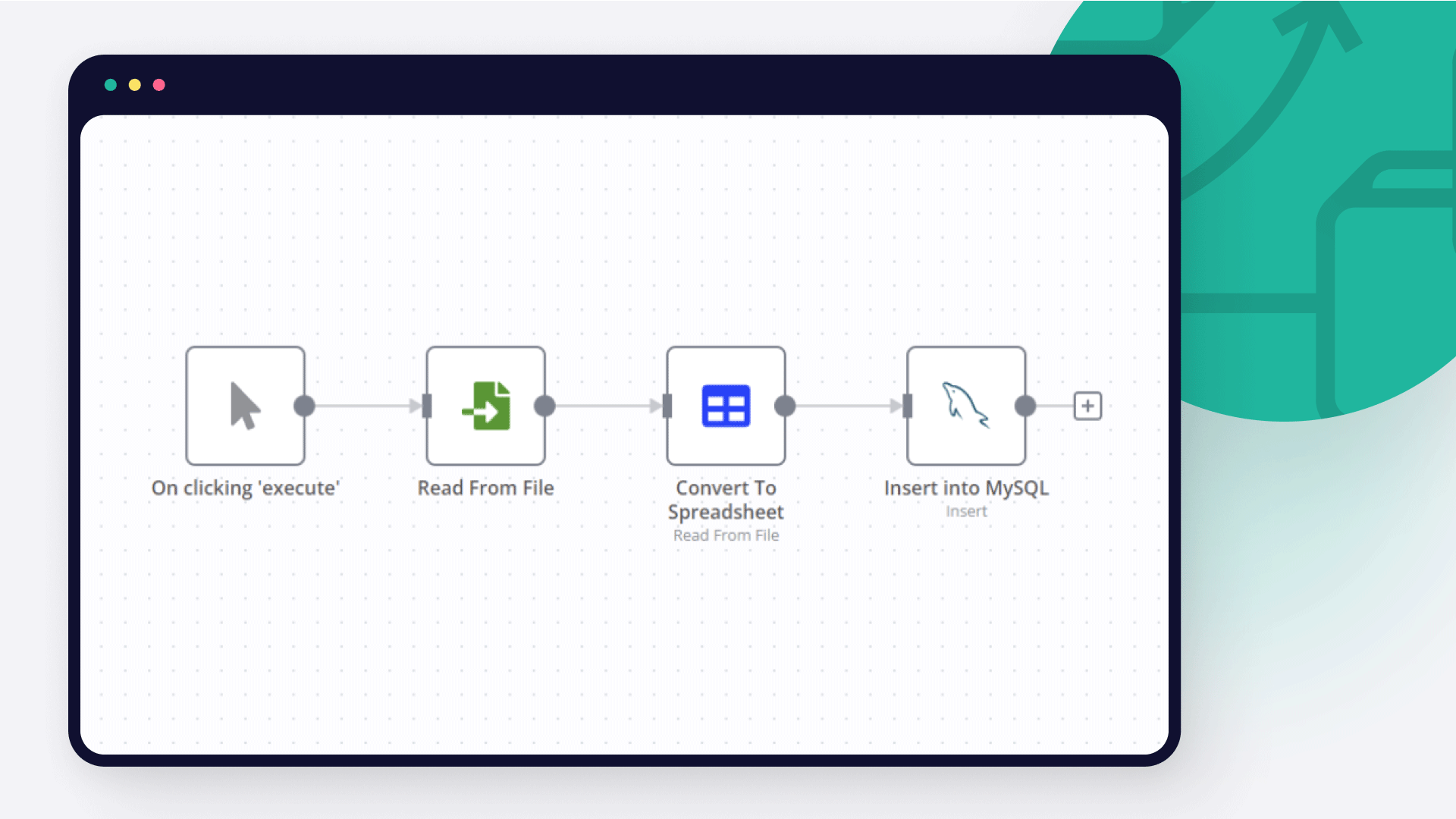
+
Check the Excel cell size limit. Data might be present but extending beyond the current view. Also, double-check your import settings.