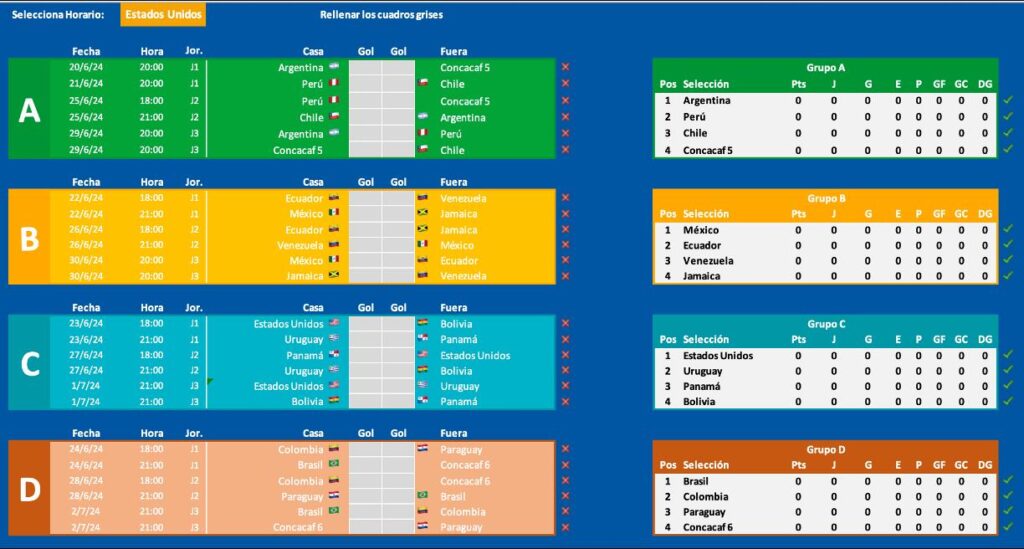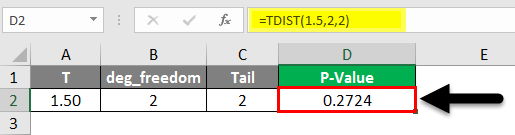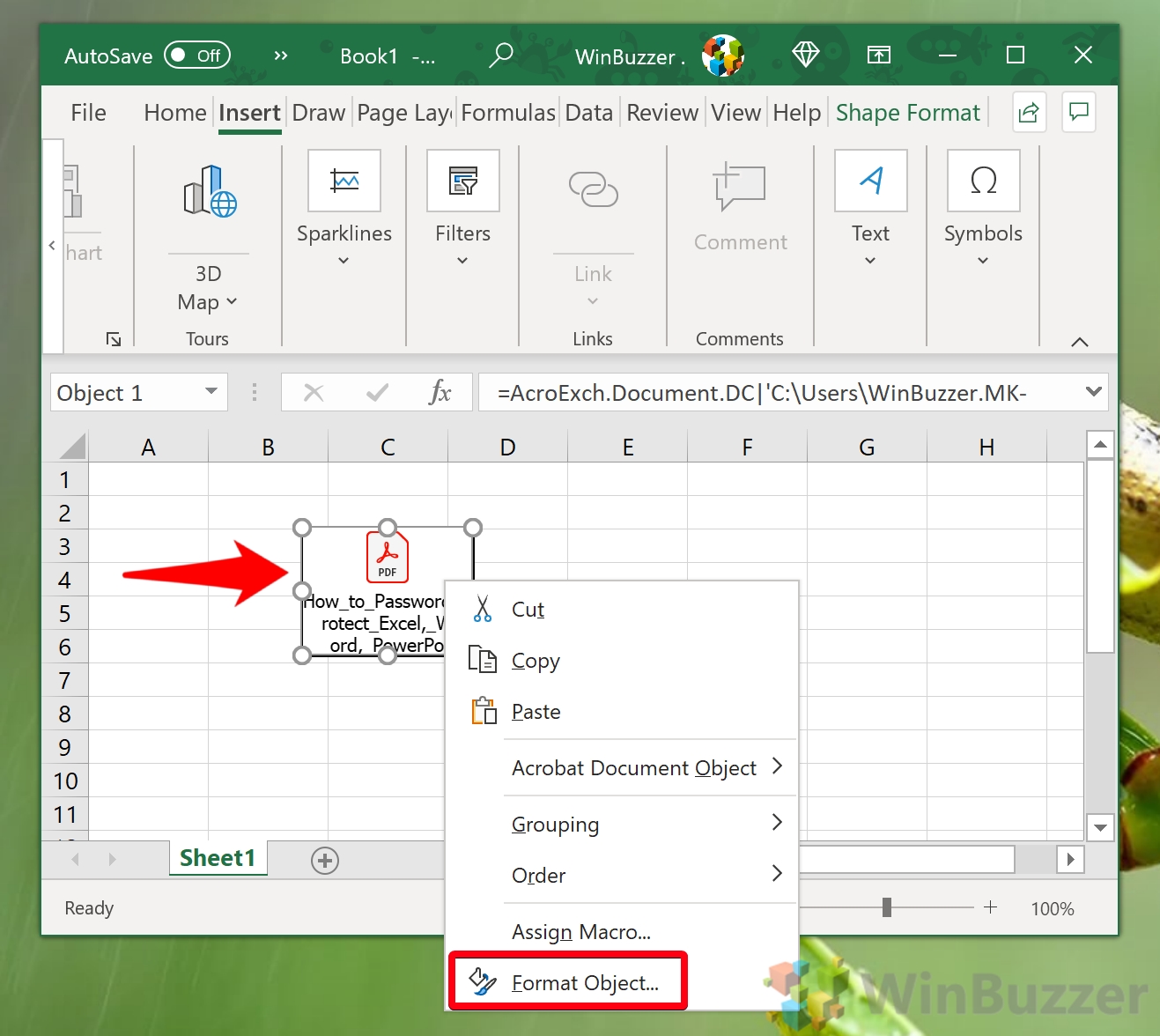Easily Split First and Last Name in Excel: Quick Guide
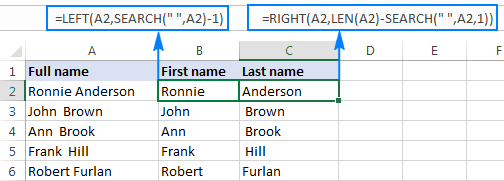
Separating first and last names in Excel is a common task that often arises when dealing with large datasets, especially when you're looking to personalize communication, analyze data, or simply organize it better. Whether you're preparing for a mailing list, marketing campaign, or just tidying up a customer database, knowing how to split names can save you considerable time and improve data management efficiency. In this guide, we'll walk through several methods to easily split first and last names in Excel, ensuring that you can tackle this task with ease.
Why Separate First and Last Names?
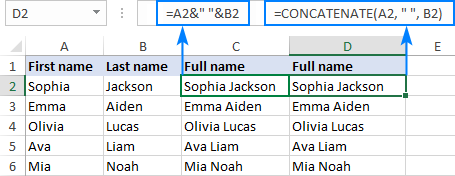
- Personalization: Personalized emails or letters require addressing individuals by their first name, which adds a touch of familiarity.
- Data Analysis: When performing analyses, having separate columns for first and last names allows for more detailed sorting, filtering, and grouping.
- Data Organization: Separation aids in cleaning up data for accuracy, reducing errors in databases.
Method 1: Using the Text to Columns Feature

The Text to Columns feature in Excel is one of the simplest ways to split names:
- Select the Column: Highlight the column containing the full names.
- Start the Wizard: Go to the Data tab and click on Text to Columns.
- Choose Delimiter: Opt for Delimited, then click Next. If names are separated by a space, select Space as the delimiter.
- Destination: Decide where you want the split names to go, usually to the right of the original column.
- Finish: Click Finish to complete the process.
💡 Note: This method assumes all names have a space between the first and last names. If there are middle names or initials, you might need to do some further splitting or manual correction.
Method 2: Using Excel Formulas
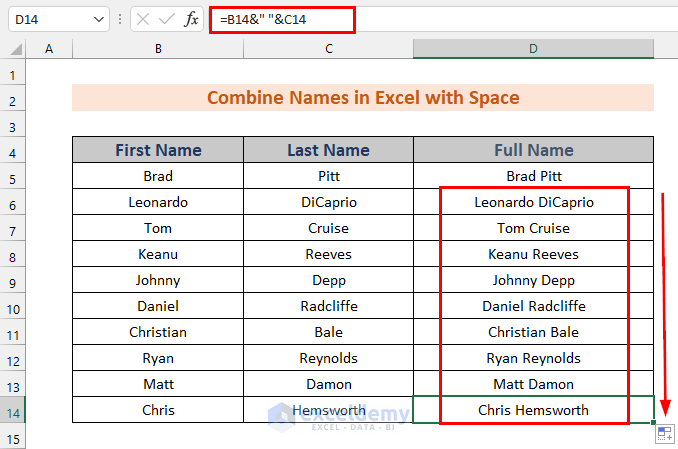
If your dataset requires more precise control or has complexities like middle names, formulas can be the way to go:
Using LEFT, RIGHT, FIND, and LEN Functions

To extract the first name:
=LEFT(A2, FIND(" ", A2) - 1)
This formula finds the space and takes all characters before it. Here, A2 is the cell with the full name:
To extract the last name:
=RIGHT(A2, LEN(A2) - FIND(" ", A2))
This formula subtracts the position of the first space from the total length of the string, then pulls characters from the end:
⚠️ Note: If there are multiple spaces or middle names, you'll need a more complex formula or clean the data first.
Handling Middle Names or Multiple Last Names
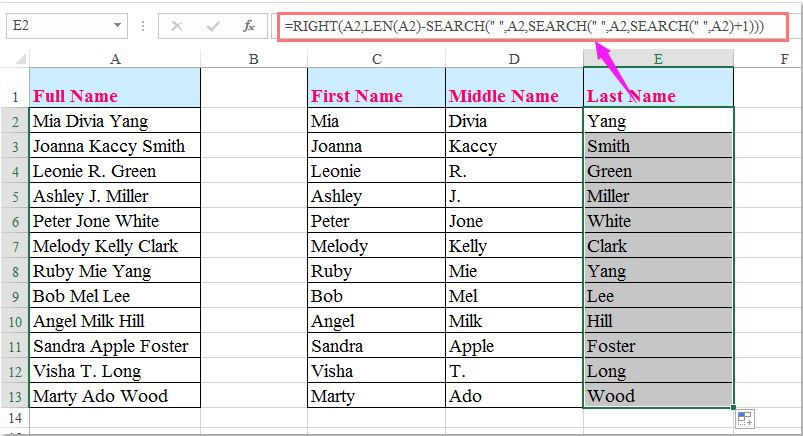
For datasets with middle names:
- Use the MID function to locate middle names.
- Calculate positions and lengths to ensure accurate extraction.
💡 Note: Formulas become complex with variations in name structure. A combination of FIND, LEN, and MID can be used for more detailed extractions.
Using Power Query (Excel 2010 and Later Versions)
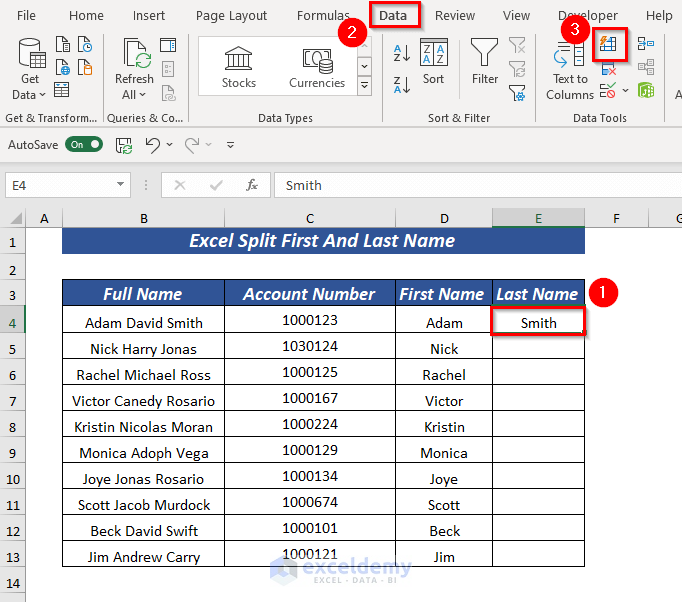
For those with large datasets or requiring automation, Power Query can be a powerful tool:
- Open Power Query: Select your data range and go to the Data tab, choose From Table/Range.
- Split Columns: In the Power Query Editor, select the column with names, click on Split Column, and choose By Delimiter, selecting Space.
- Advanced Options: If needed, use Advanced options to specify how many times the column should be split.
- Apply Changes: Click Close & Load to apply changes to your spreadsheet.
Troubleshooting Common Issues
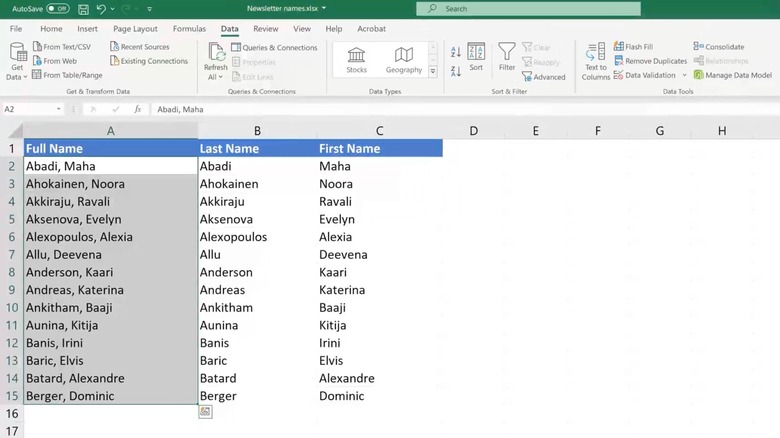
- Extra Spaces: Use the TRIM function or find and replace extra spaces.
- Incorrect Splitting: Review formulas or delimiters if splits are not as expected.
- Multiple Names: Employ VBA or advanced functions to handle complex name structures.
⚠️ Note: Always check for errors or anomalies in your dataset before splitting names to ensure accuracy.
By now, you should be equipped with multiple methods to efficiently split first and last names in Excel. Whether you're dealing with a simple list of names or a complex database, Excel provides tools that cater to various needs. Personalization, data analysis, and organization become significantly easier when names are neatly organized. Remember, the choice between manual manipulation, formulas, or Power Query depends on the complexity of your data and your comfort level with Excel's functionality.
What if my names have prefixes like Dr. or Jr.?
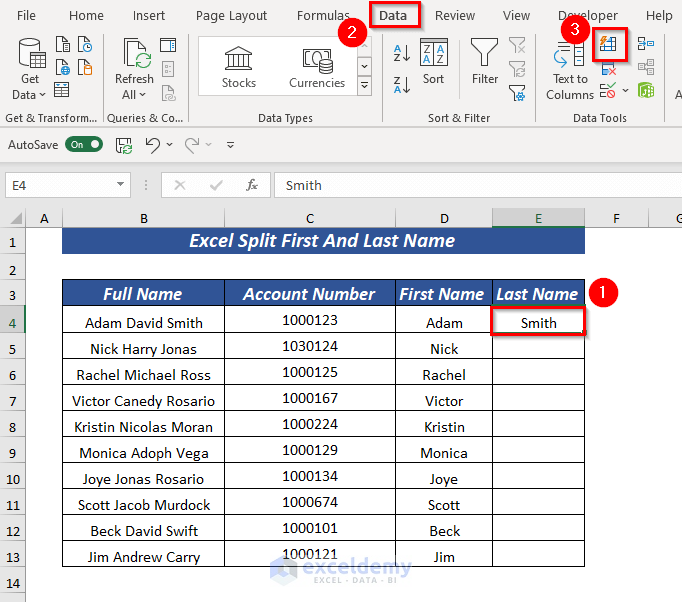
+
Use Power Query or advanced formulas to exclude prefixes from the split or manually adjust the data.
Can I use VBA to split names?
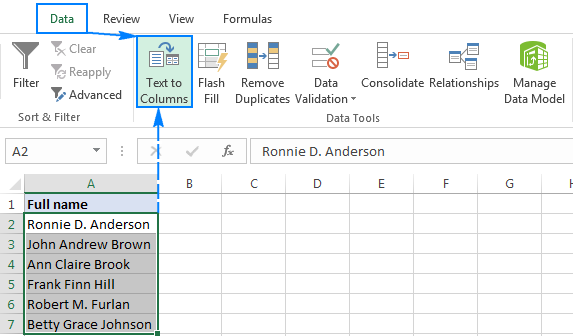
+
Yes, VBA can automate the process for complex datasets, but it requires basic programming knowledge.
How do I deal with names where the last name is first?
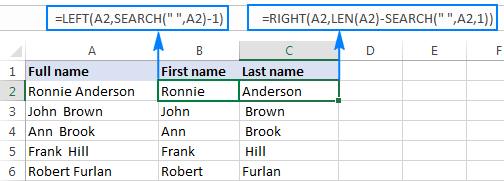
+
Reverse the formula order or use Power Query with custom delimiters or functions to rearrange names.
Is there a way to ensure no data is lost when splitting?
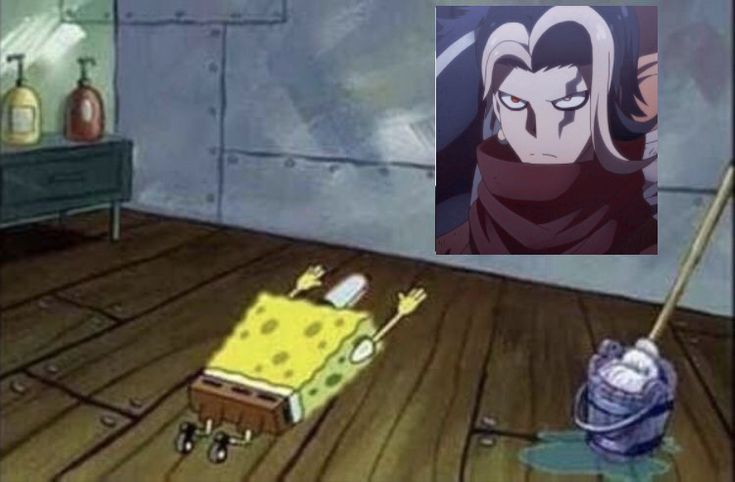
+
Always preview or test with a subset of your data. Ensure your method accounts for all name variations.