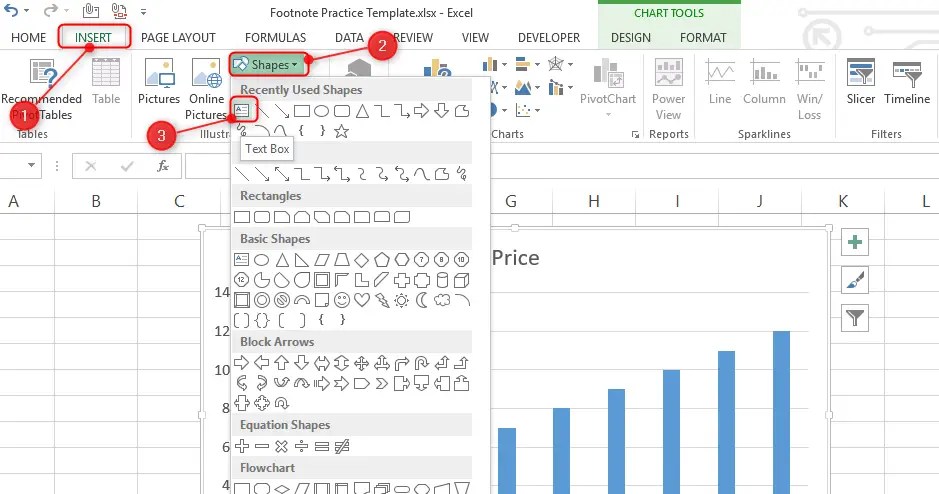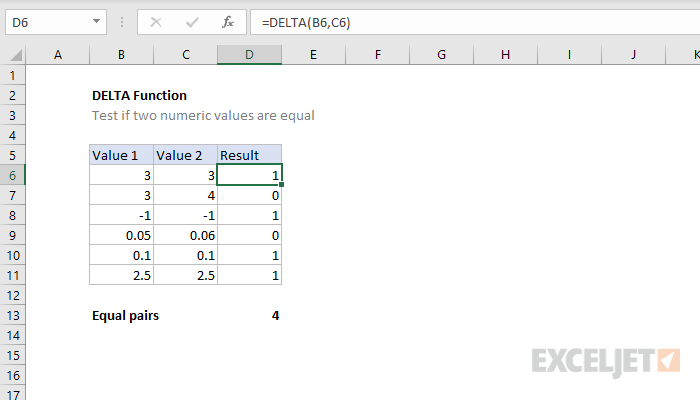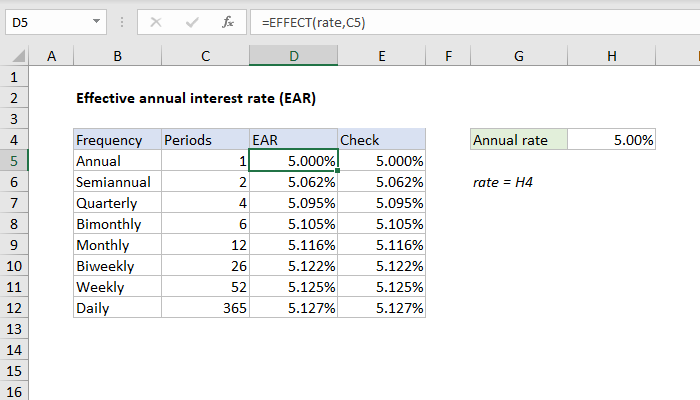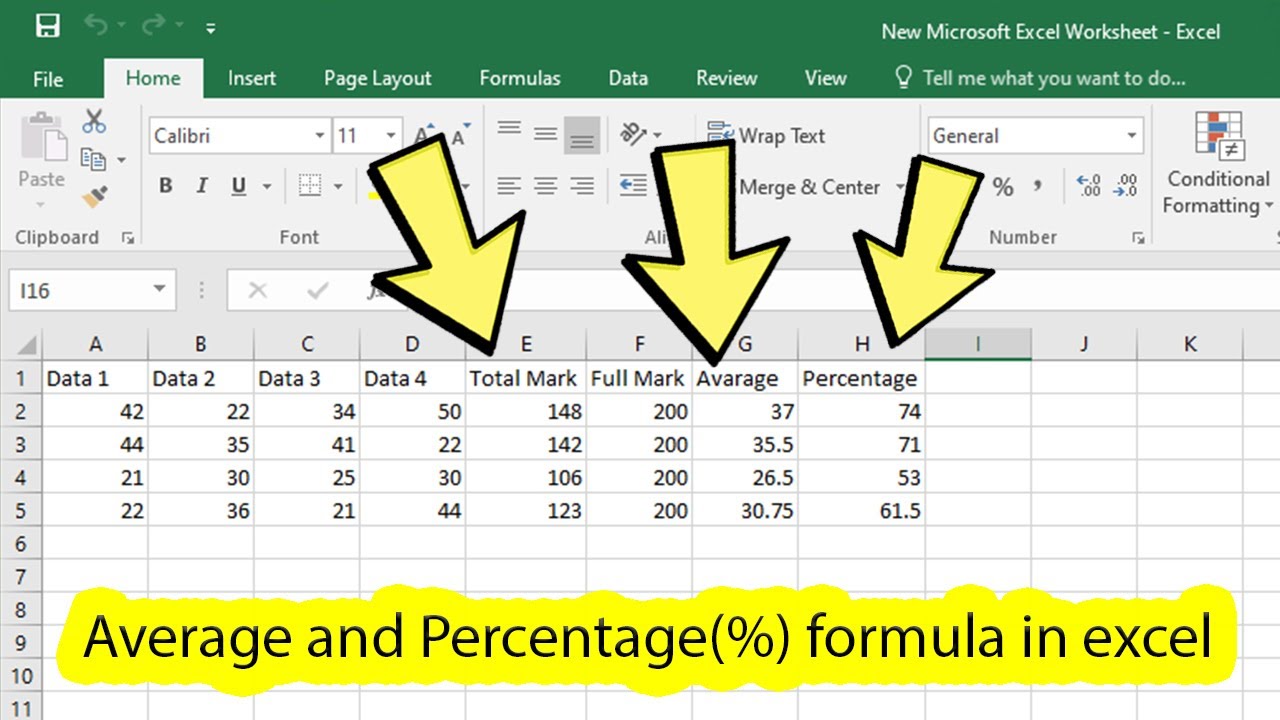5 Ways to Uniformly Size All Excel Cells
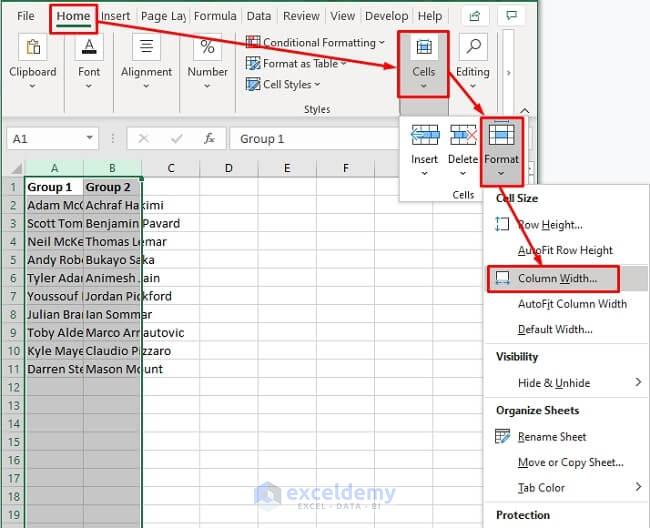
When working with Microsoft Excel, one often encounters the challenge of inconsistent cell sizes which can detract from the document's visual appeal and readability. Whether you're formatting a financial report, project plan, or a simple data sheet, uniform cell sizes ensure that your document not only looks professional but also functions optimally. Here are five effective methods to make all cells in your Excel worksheet uniform in size.
1. Using the Format Cells Dialog
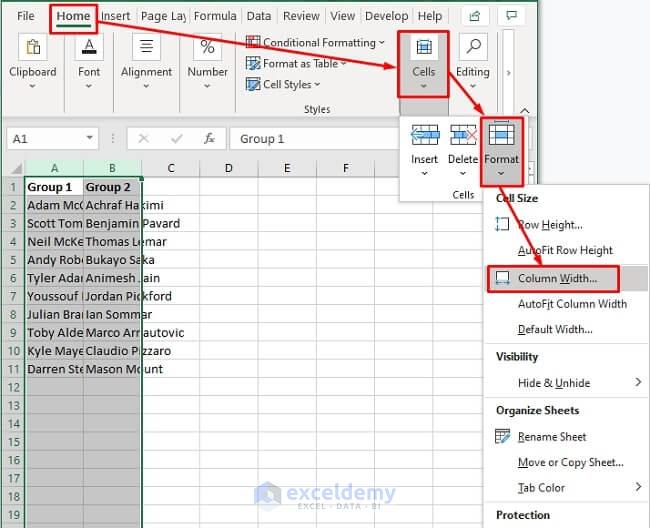
The most straightforward way to uniformize cell sizes in Excel involves using the Format Cells dialog box:
- Select the entire worksheet by clicking the triangle in the upper-left corner where the row numbers meet column letters.
- Right-click on any cell and select Format Cells… or press
Ctrl+1to open the Format Cells dialog. - Under the Alignment tab, set the same row height and column width for all cells. For instance, you might set the width to 15 and the height to 20 for a balanced look.
2. Using the Ribbon’s Format Section
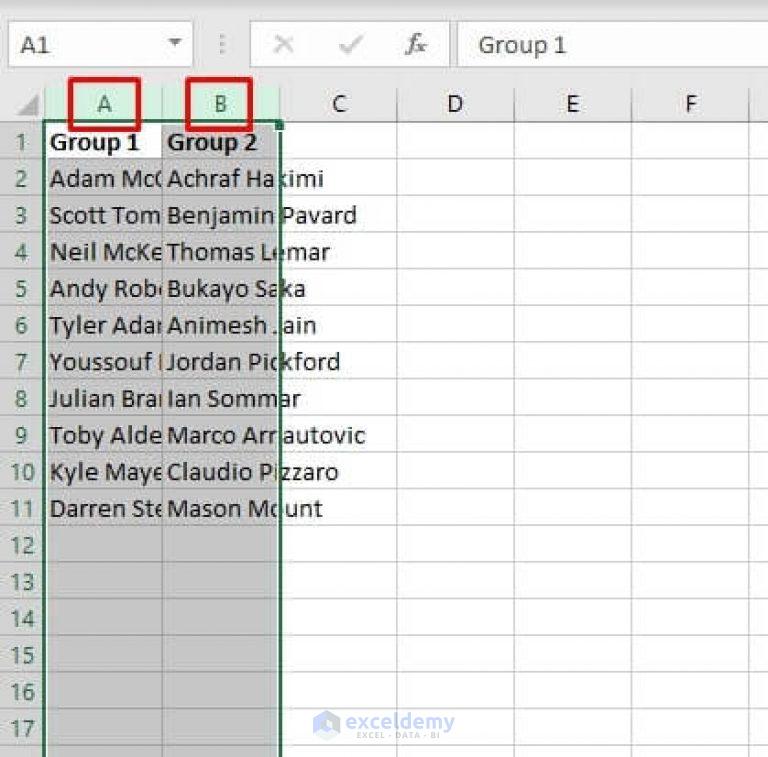
If you prefer a quicker method:
- Select all cells by clicking the top-left corner of the sheet.
- Navigate to the Home tab on the Ribbon.
- In the Cells group, click Format, then select Row Height or Column Width, and input the desired uniform size.
3. AutoFit Function for a Quick Size Adjustment
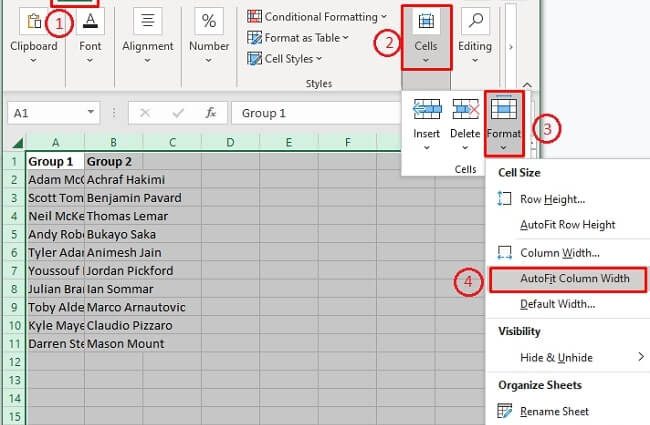
Excel’s AutoFit feature can help achieve uniformity without setting exact sizes:
- Click the triangle in the upper-left corner to select all cells.
- Double-click any boundary line between column headers or row headers to trigger the AutoFit feature, which will adjust the cells to fit the content.
🔎 Note: AutoFit can sometimes make columns or rows too wide or too narrow depending on the data, so it’s advisable to adjust manually if needed for a consistent look.
4. Using VBA Macro for Precision
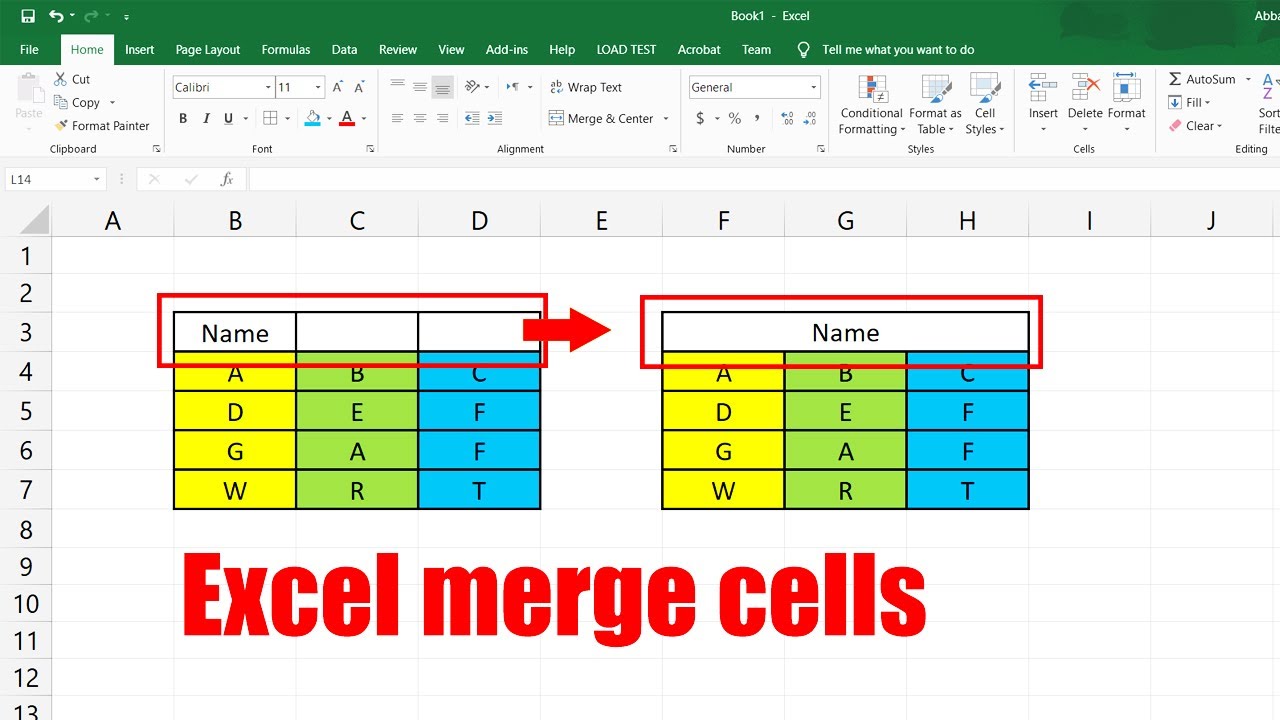
For more complex spreadsheets or for recurring tasks, VBA (Visual Basic for Applications) can automate the process:
- Open the VBA editor with
Alt+F11. - Insert a new module and paste the following code:
Sub UniformizeCells()
Cells.RowHeight = 20
Cells.ColumnWidth = 15
End Sub
- Run the macro by clicking the play button or by creating a shortcut.
5. Manual Adjustment with Keyboard Shortcuts
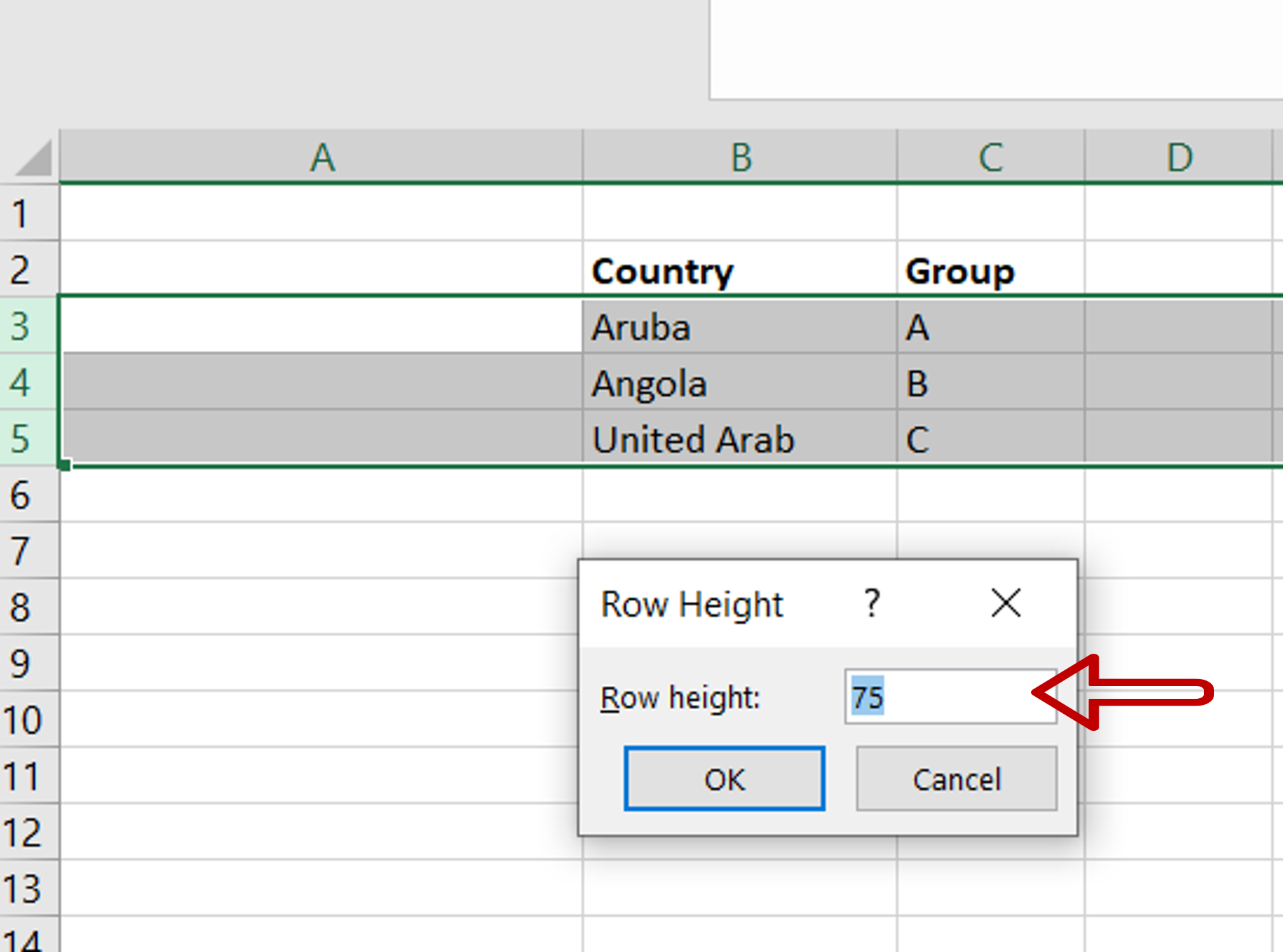
If you’re comfortable with manual adjustments, here’s how to use keyboard shortcuts:
- Select the entire worksheet with
Ctrl+A. - Use
Alt+O+Hto access row height, input your height, and press Enter. - Similarly, use
Alt+O+Cfor column width, enter your width, and press Enter.
By uniformizing cell sizes, you enhance both the professional look of your Excel document and its usability. Each method offers its own advantages; whether you opt for the precision of VBA, the simplicity of the Format Cells dialog, or the efficiency of AutoFit, Excel provides multiple avenues to achieve the desired uniformity in cell size. Remember, the right method depends on your specific needs, the complexity of your document, and how often you require this task to be performed.
Having uniformly sized cells in Excel not only makes your data easier to read but also helps in creating a cohesive presentation of your information. By applying these techniques, you can streamline your work, ensuring that your spreadsheets are consistently formatted and visually appealing.
FAQ Section
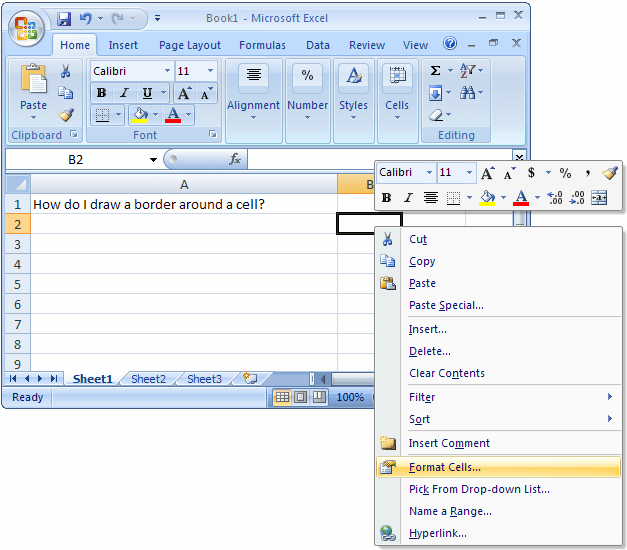
What is the benefit of uniform cell sizes in Excel?
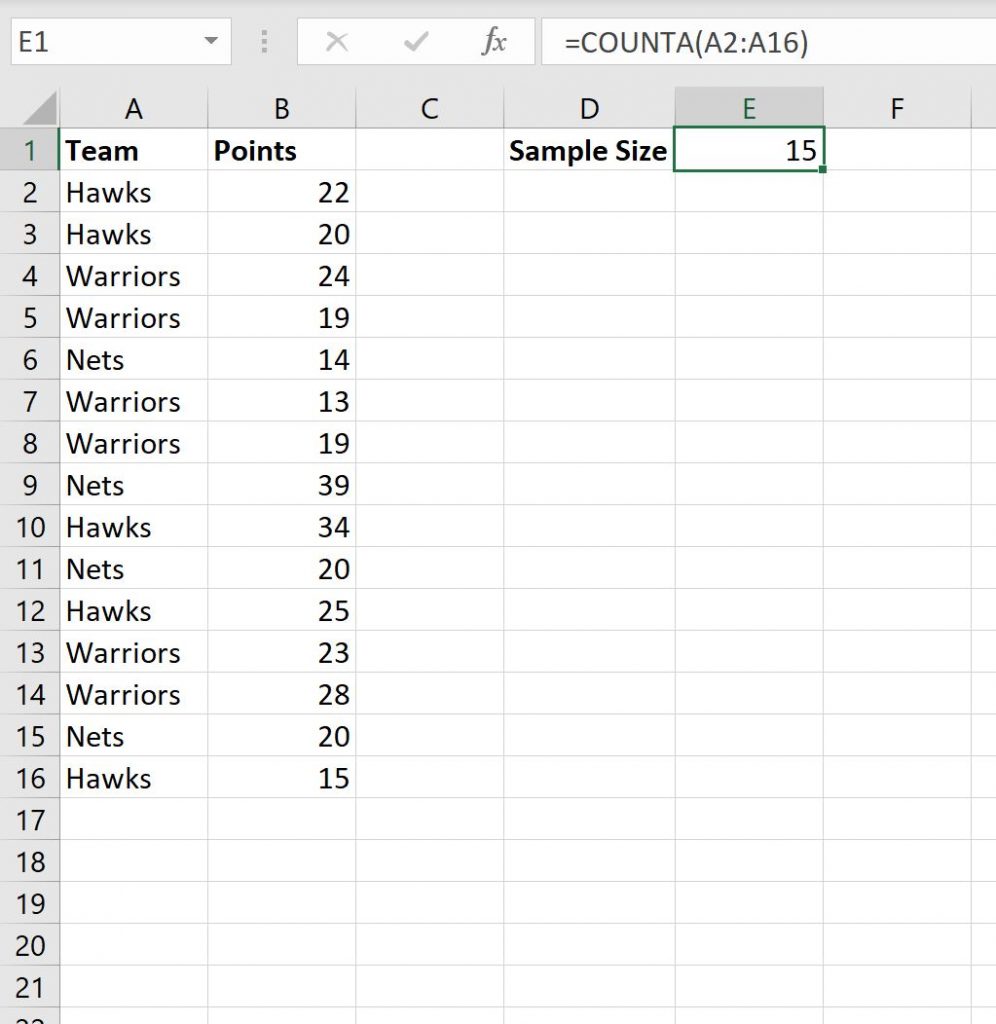
+
Uniform cell sizes help in enhancing the readability and visual consistency of your Excel document, making it easier for viewers to navigate and understand the data presented.
Can AutoFit sometimes lead to cells that are too large or too small?
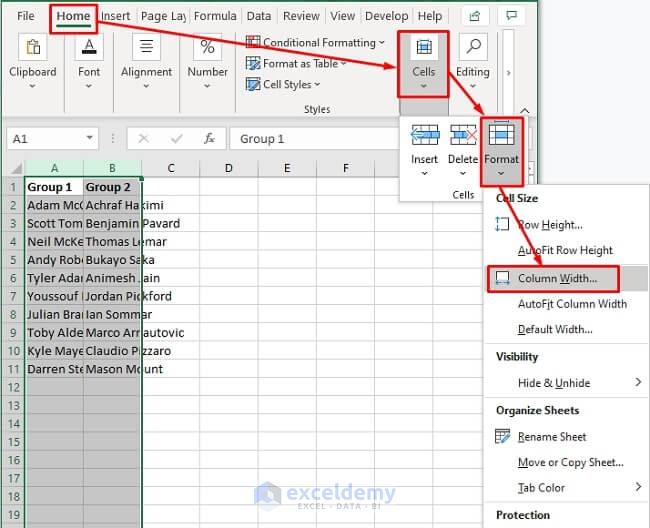
+
Yes, AutoFit adjusts cells based on content, so if the data varies significantly, it might result in cells of varying sizes, which could sometimes be too large or too small for a uniform look.
Is there a way to quickly revert to non-uniform cell sizes?
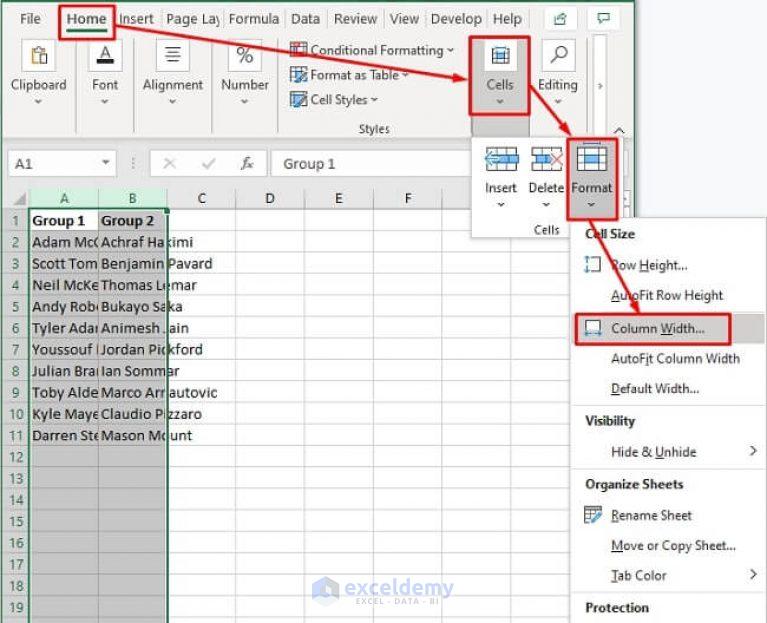
+
To revert to non-uniform sizes, you can manually adjust the size of each cell or select cells and use the AutoFit feature again, allowing the cells to resize according to their content.