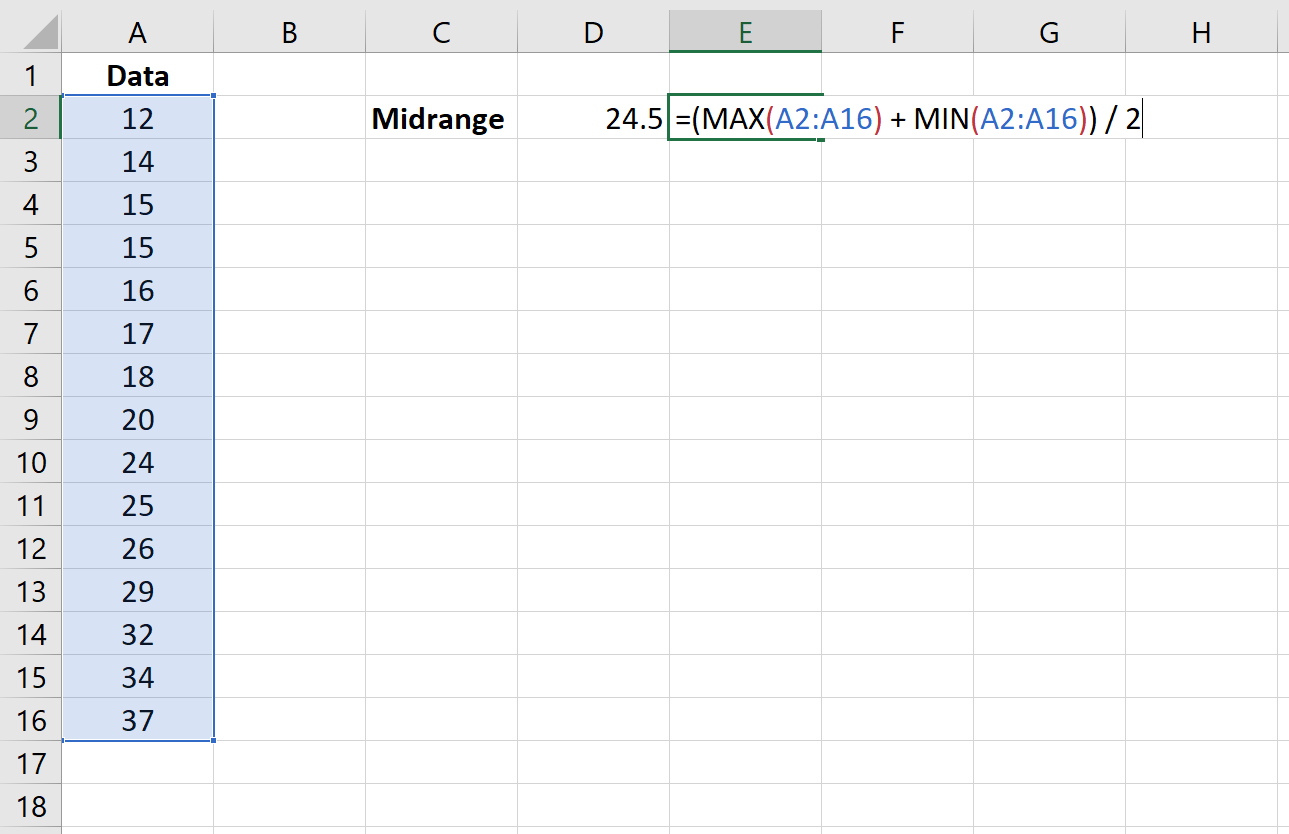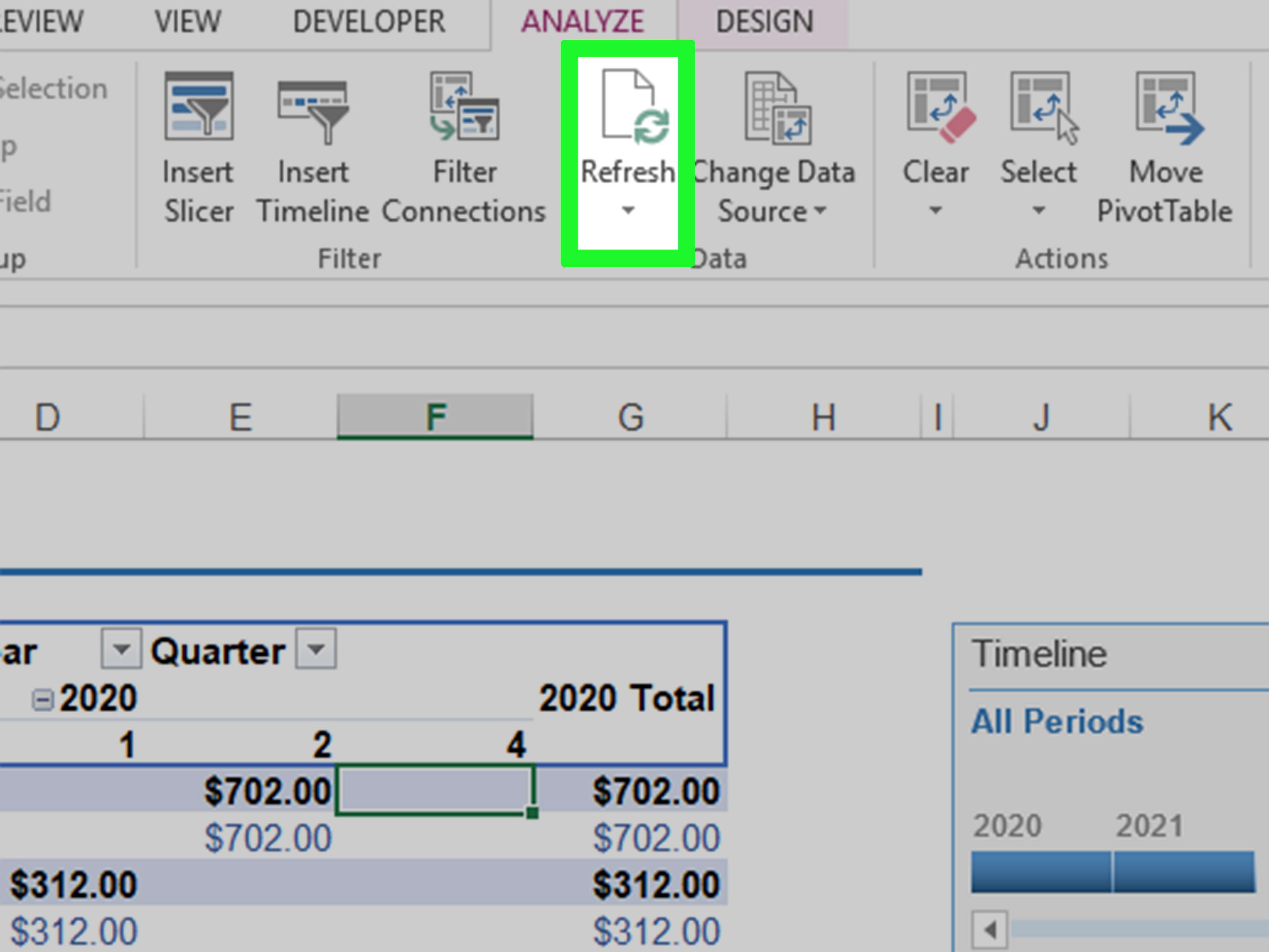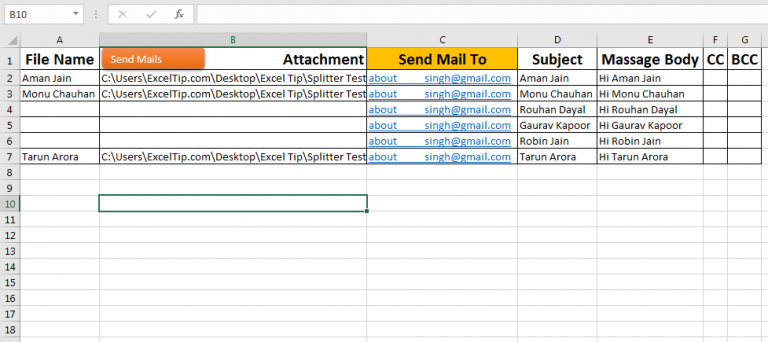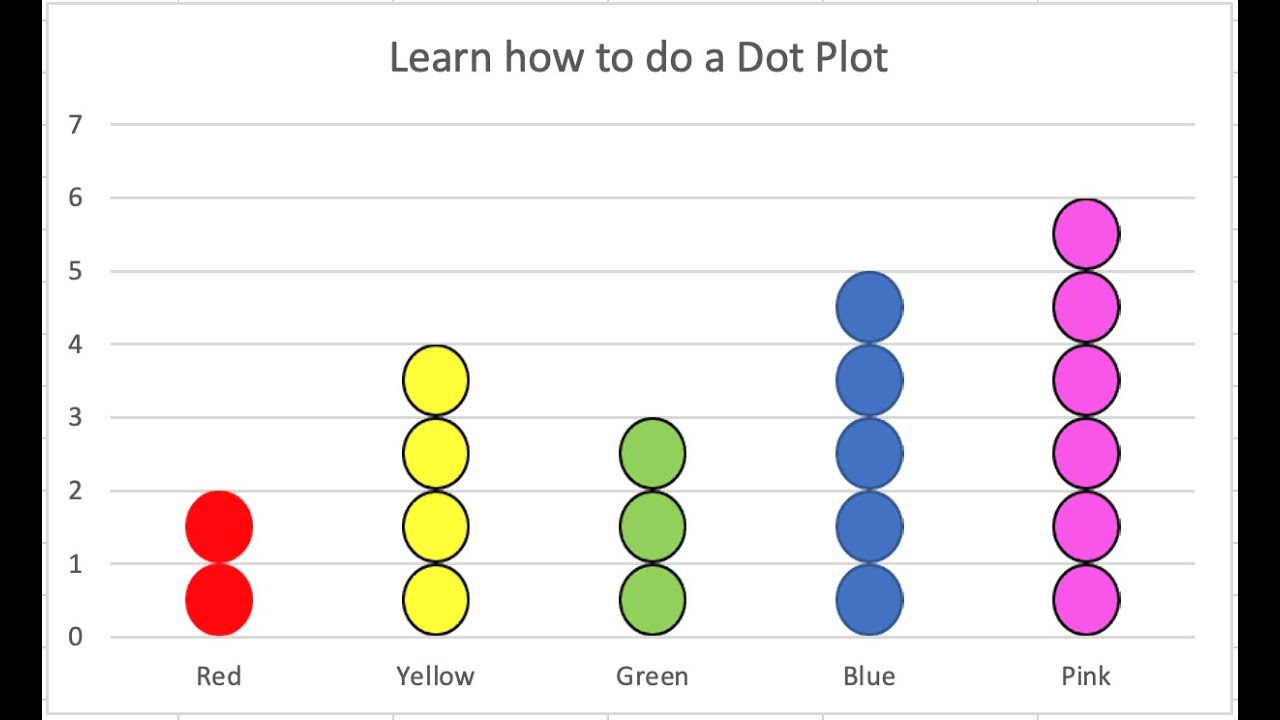Excel Formula: Find Absolute Delta Easily
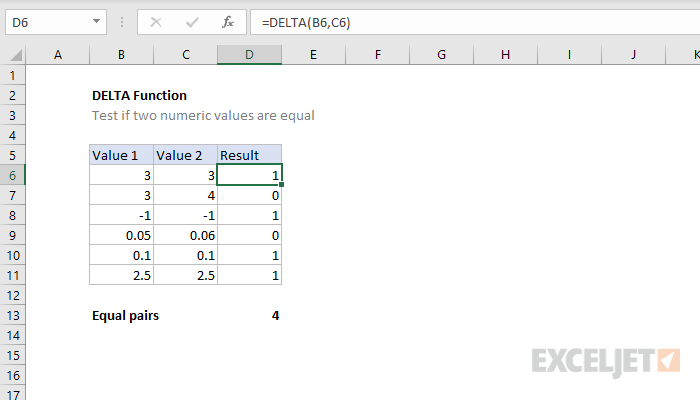
Excel is a powerful tool for various tasks, including financial analysis, data management, and much more. One of the common calculations you might need is the absolute delta, which refers to the absolute difference between two values. This guide will walk you through the process of finding the absolute delta easily with Excel formulas, highlighting the steps and their significance in practical applications.
What is Absolute Delta?
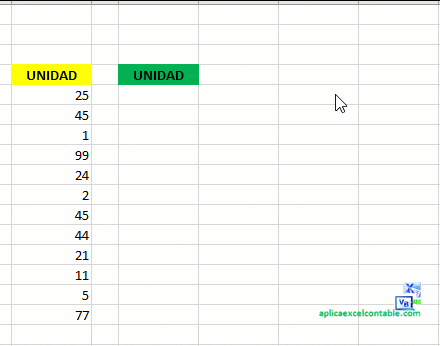
Absolute delta is essentially the absolute value of the difference between two numbers. This calculation removes the sign from the delta, allowing you to understand the magnitude of the change, not just the direction.
Why Calculate Absolute Delta?
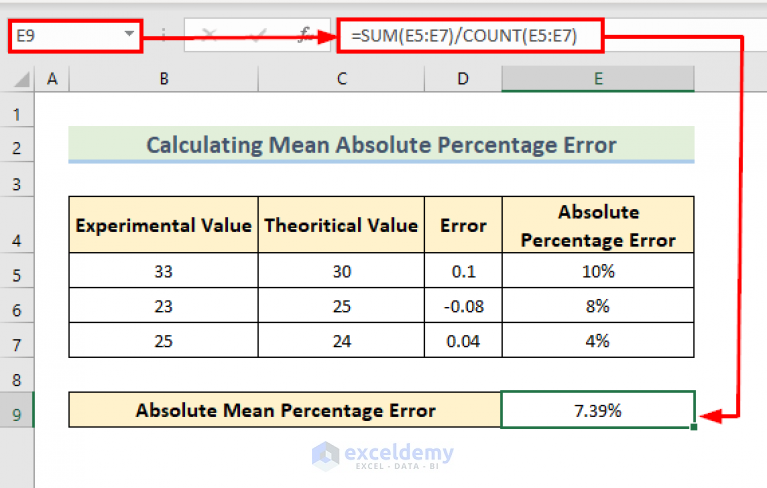
Calculating the absolute delta is essential in:
- Financial analysis where you want to know the size of the price change without considering whether it’s an increase or decrease.
- Performance metrics to measure the variation between two data points, useful in quality control or educational settings.
- Data science and statistics for various calculations where the magnitude of change is more important than the direction.
Excel Formula for Absolute Delta
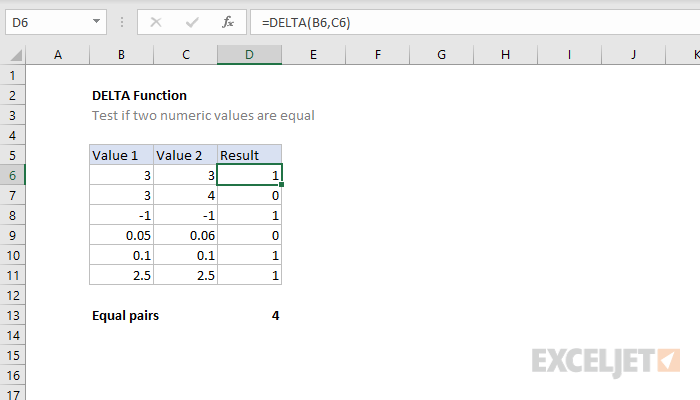
To find the absolute delta in Excel, you can use a combination of functions. Here’s how:
- Calculate the Delta:
First, you need to subtract one value from another to get the delta. Let's say your first value is in cell A1 and the second in B1. You can calculate the delta with:
=A1-B1
🔍 Note: If you are tracking changes over time, ensure the second value (in this example, B1) reflects the newer data point.
- Find Absolute Value:
To get the absolute value of the delta, wrap the subtraction in the ABS function:
=ABS(A1-B1)
Formatting and Styling in Excel

Excel provides various ways to format and style your results to make them more readable:
- Bold or Italics: Highlight important values or keywords by making them bold or italic. You can do this with Excel’s formatting tools or by directly applying HTML formatting if exporting or displaying the data elsewhere.
- Conditional Formatting: Use this feature to highlight cells based on criteria, for instance, cells where the absolute delta exceeds a certain threshold.
- Data Bars or Color Scales: These visual aids can provide an instant understanding of the delta’s magnitude through different colors or bar lengths.
Practical Applications

Let’s explore some real-world examples where the absolute delta formula is invaluable:
| Use Case | How Absolute Delta Helps |
|---|---|
| Stock Market Analysis | Determines the volatility of stock prices by calculating daily price changes without considering the direction of the move. |
| Quality Control | Measures the deviation from the target specification, allowing for consistent quality checks regardless of whether the measurement is above or below the target. |
| Education | Assesses the progress or regression of students by looking at their scores over time without accounting for improvement or decline. |
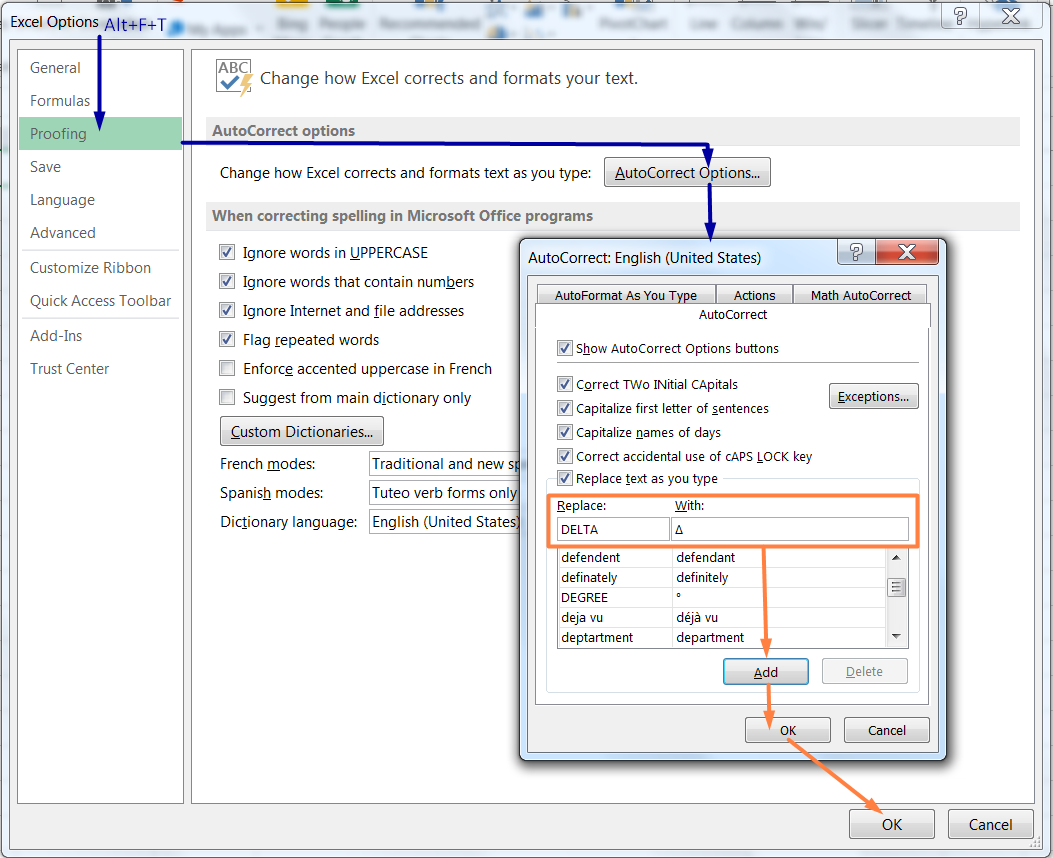
🚨 Note: Remember, Excel's ABS function works on numerical values. If your data includes text or other non-numeric values, you'll need to preprocess the data to ensure accurate calculations.
Using Absolute Delta in Advanced Excel Features
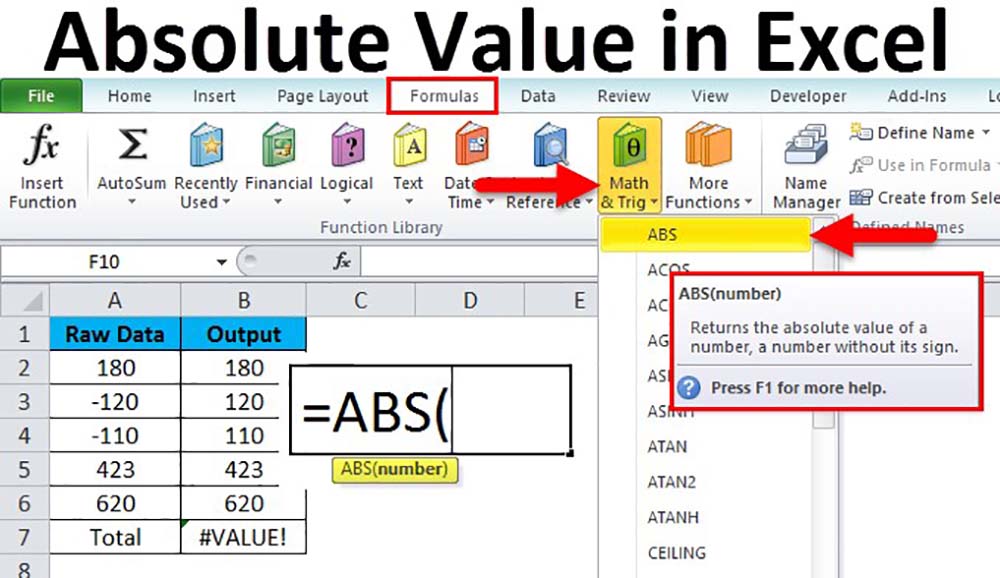
Beyond simple calculations, Excel’s advanced features like PivotTables or charts can incorporate absolute delta:
- PivotTables: You can calculate and display the absolute delta in a PivotTable by creating calculated fields.
- Charts: Use the calculated absolute delta to plot changes over time, giving you a visual representation of the magnitude of change.
In summary, calculating the absolute delta in Excel is straightforward but highly valuable. By understanding how to apply this calculation, you can make informed decisions, analyze trends, and quantify changes in data with precision. Whether for financial analysis, educational assessments, or quality control, the absolute delta formula is a cornerstone for effective data analysis in Excel. Remember to use formatting and styling to enhance the readability and impact of your results.
Can you use absolute delta for non-numeric data?
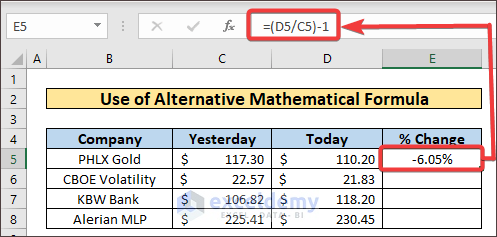
+
Excel’s ABS function only works with numeric values. For categorical or non-numeric data, you would need to convert it to a numeric form first, like assigning numeric values to categories, or use a different approach to measure changes.
Is there a shortcut for calculating absolute delta in Excel?
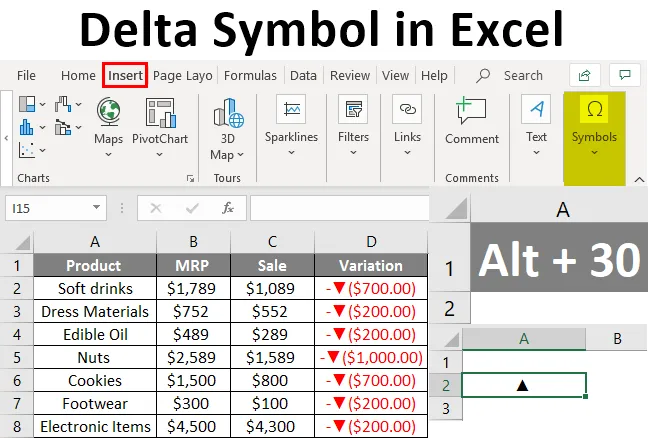
+
There isn’t a direct built-in shortcut, but you can create a custom function or use conditional formatting to quickly visualize the absolute delta.
How often should you update the absolute delta in time-series data?

+
The frequency of updates depends on the nature of your data and analysis needs. For daily stock prices, daily updates might be appropriate, but for other applications, weekly or monthly calculations could suffice.