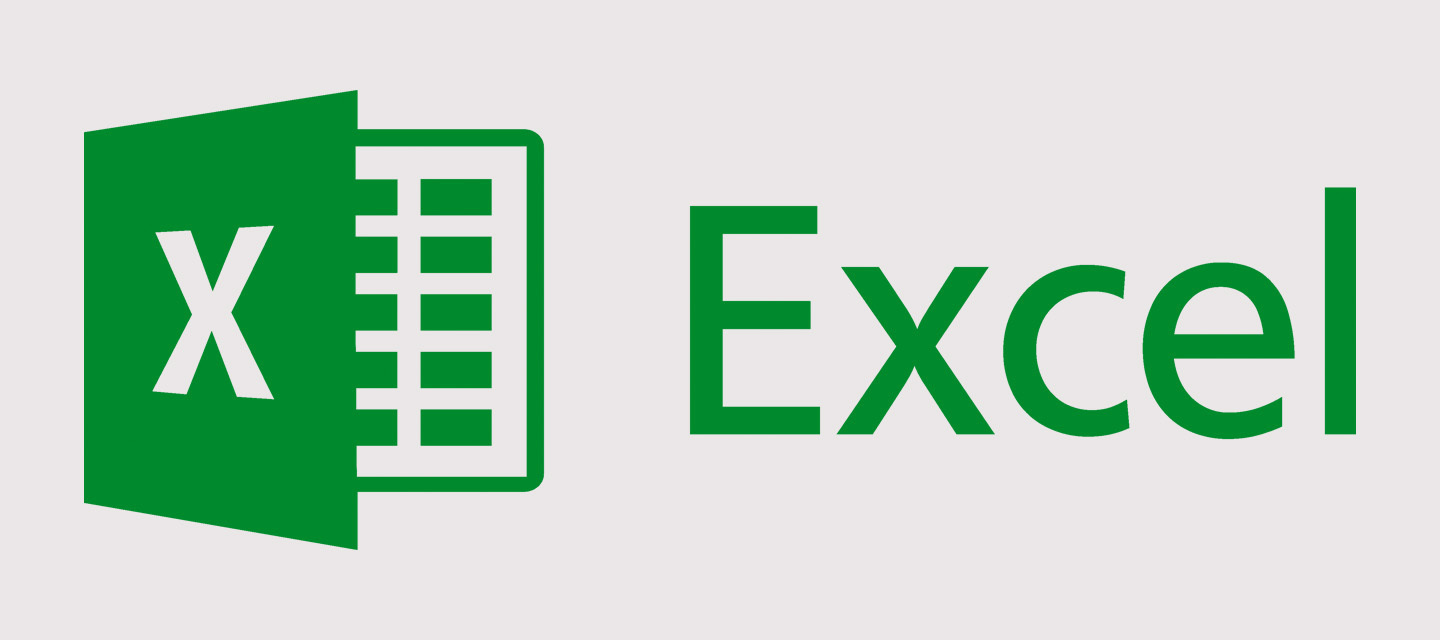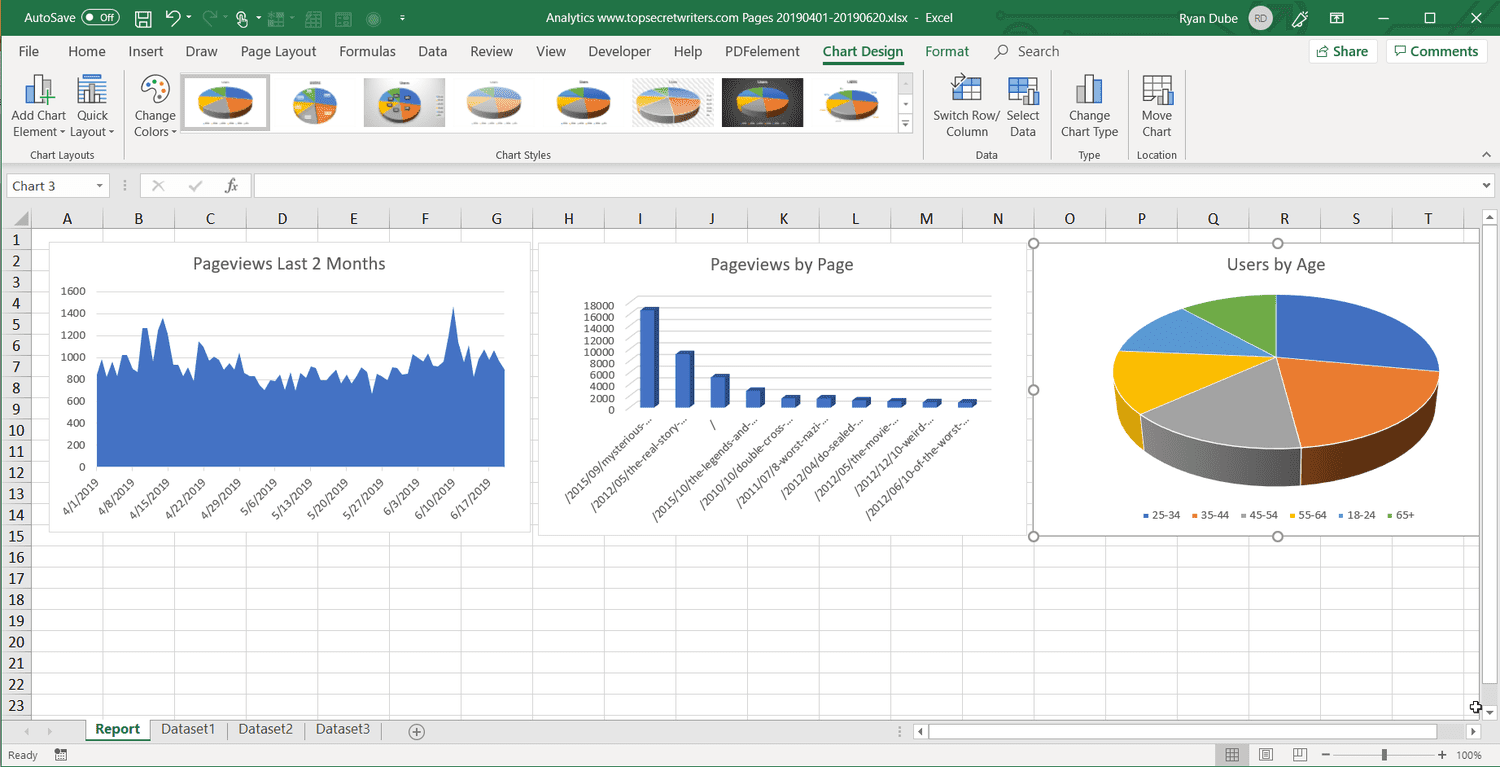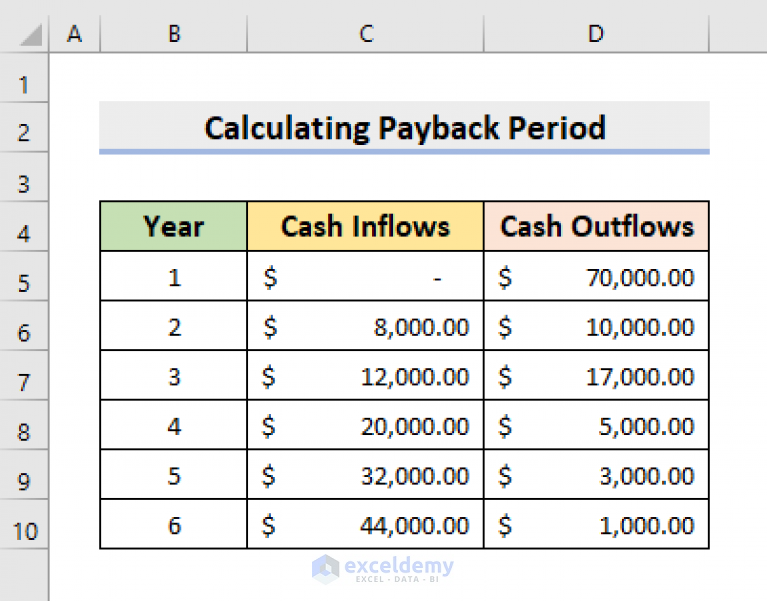Master Pivot Table Editing in Excel: Quick Tips
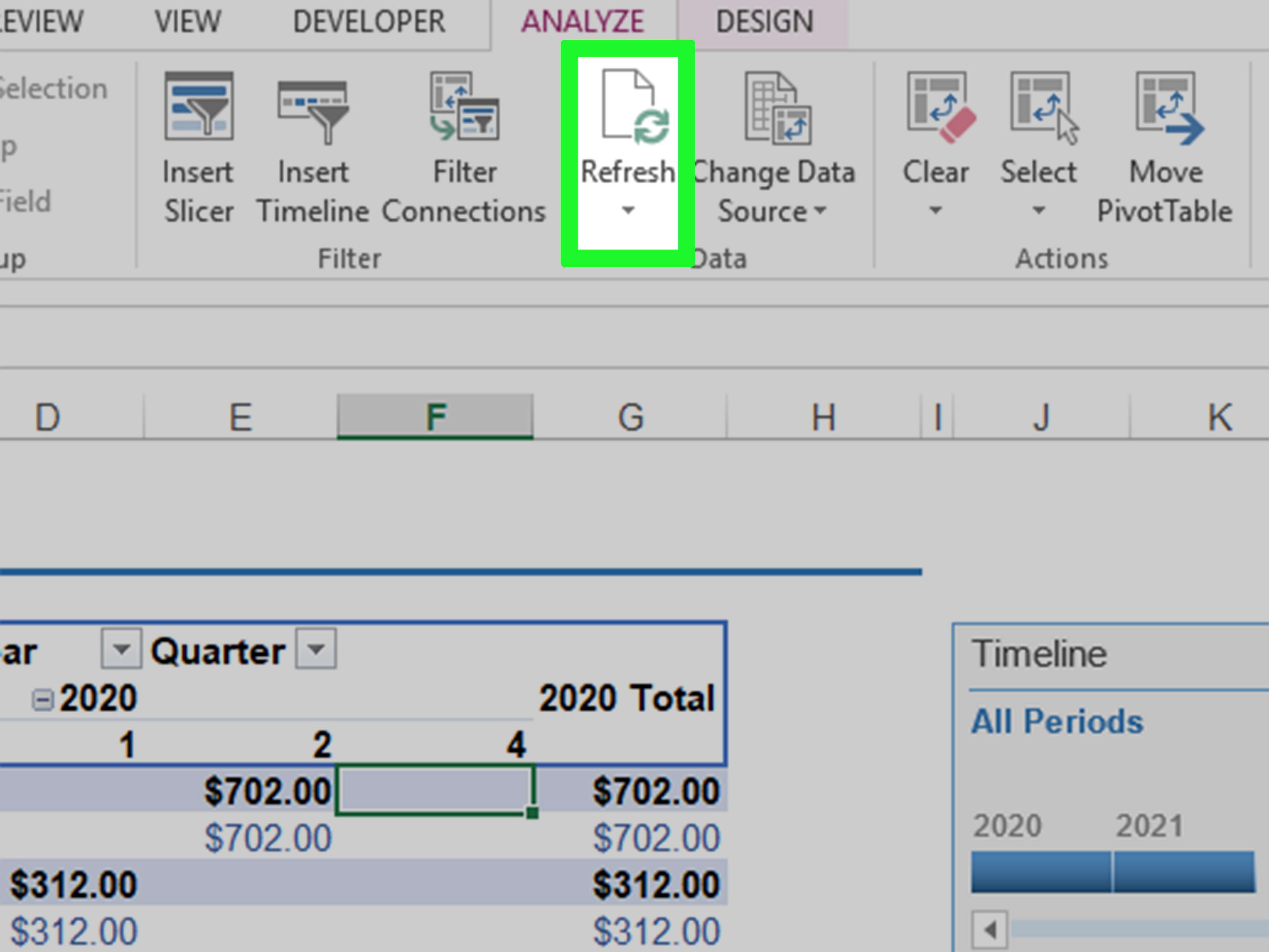
Excel's pivot table functionality is a powerful tool for summarizing, analyzing, and presenting data in an interactive format. Whether you're a business analyst or just someone trying to make sense of large datasets, mastering pivot table editing can significantly enhance your data management skills. This article will guide you through the ins and outs of pivot table editing, offering quick tips and best practices to streamline your Excel experience.
Why Use Pivot Tables in Excel?
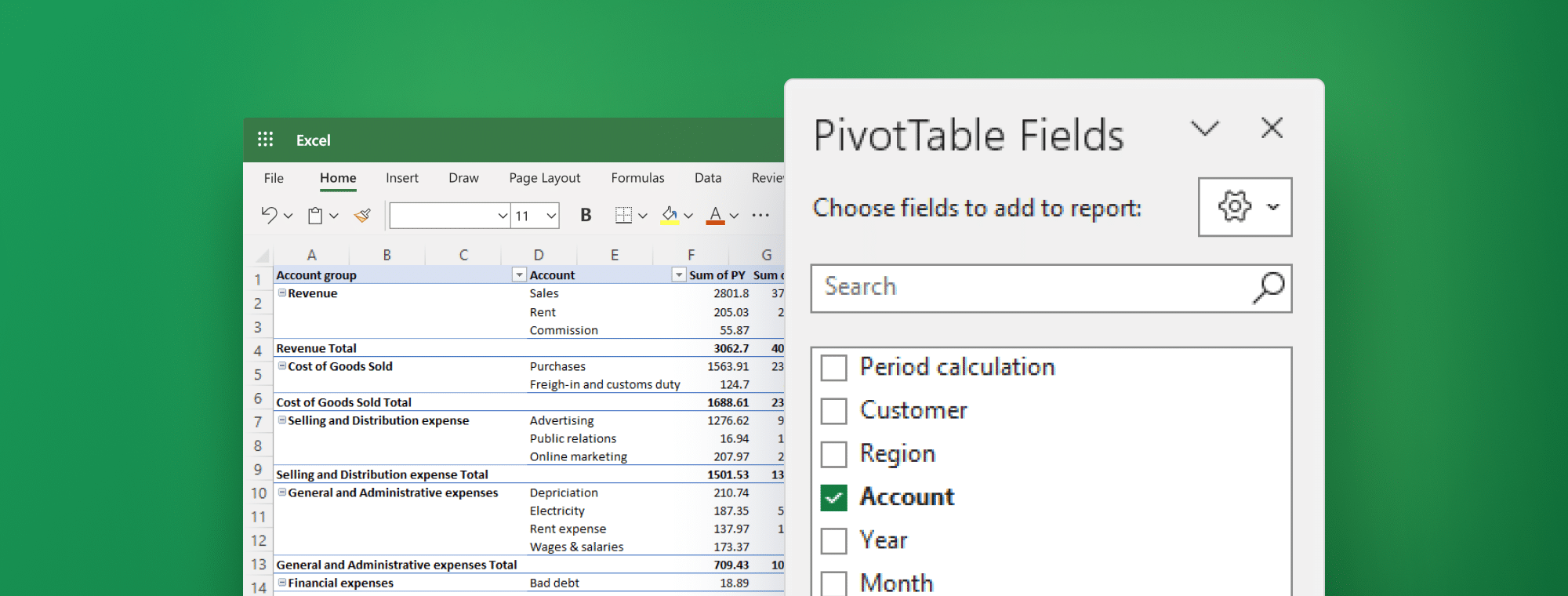
Pivot tables allow you to quickly analyze and transform raw data into insights without altering the original dataset. Here’s why they are indispensable:
- Summarize Data: Quickly aggregate large volumes of data to see patterns, trends, or summaries.
- Data Exploration: Pivot tables enable you to drill down into specific data points to understand details better.
- Dynamic Reporting: They provide interactive reporting where you can change the layout, filter, sort, or aggregate data on-the-fly.
Setting Up Your First Pivot Table
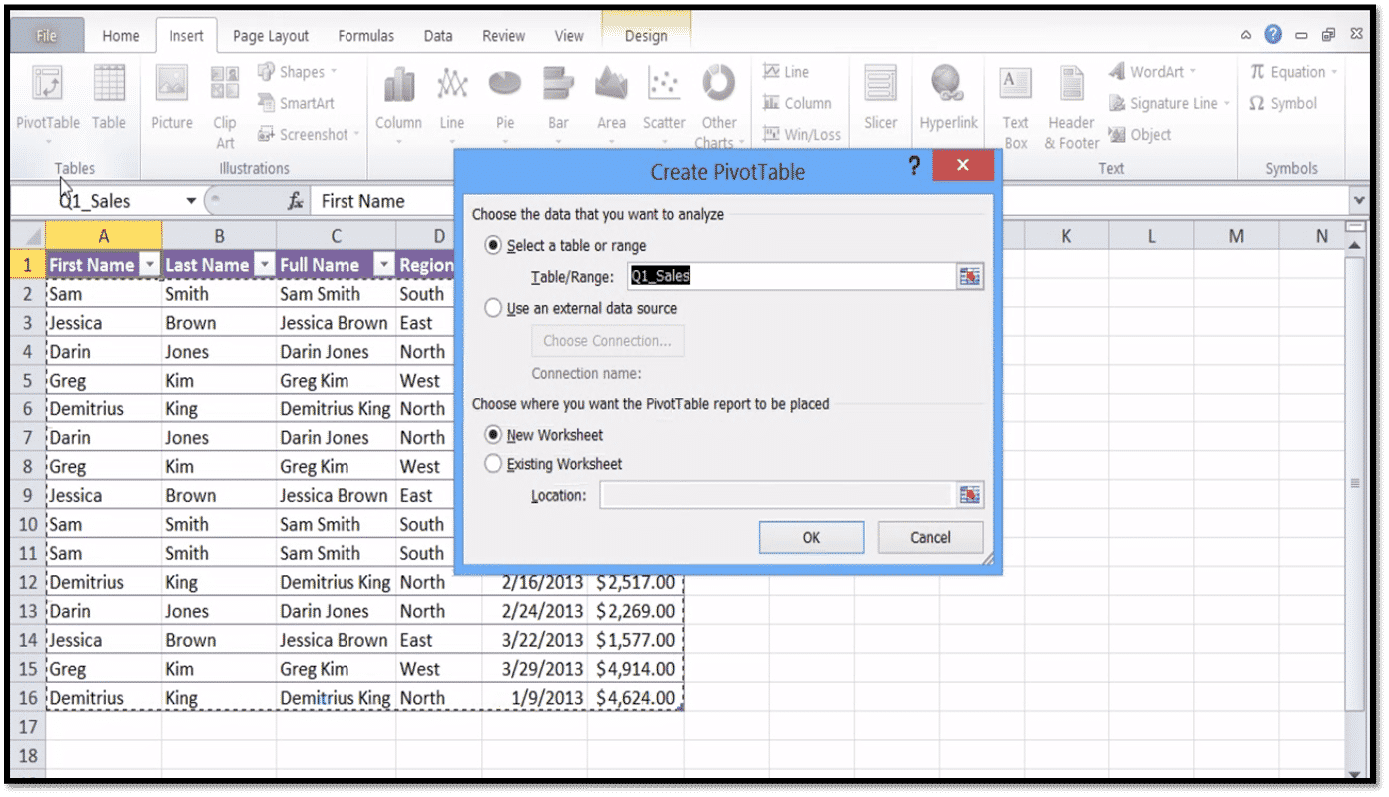
Starting with a pivot table can be straightforward:
- Select the data range you want to analyze.
- Go to the Insert tab on the Ribbon and click on PivotTable.
- Choose where you want the pivot table report to be placed - either in a new worksheet or in the current one.
- The PivotTable Field List will appear, allowing you to start setting up your table.

Editing Basics: A Step-by-Step Guide
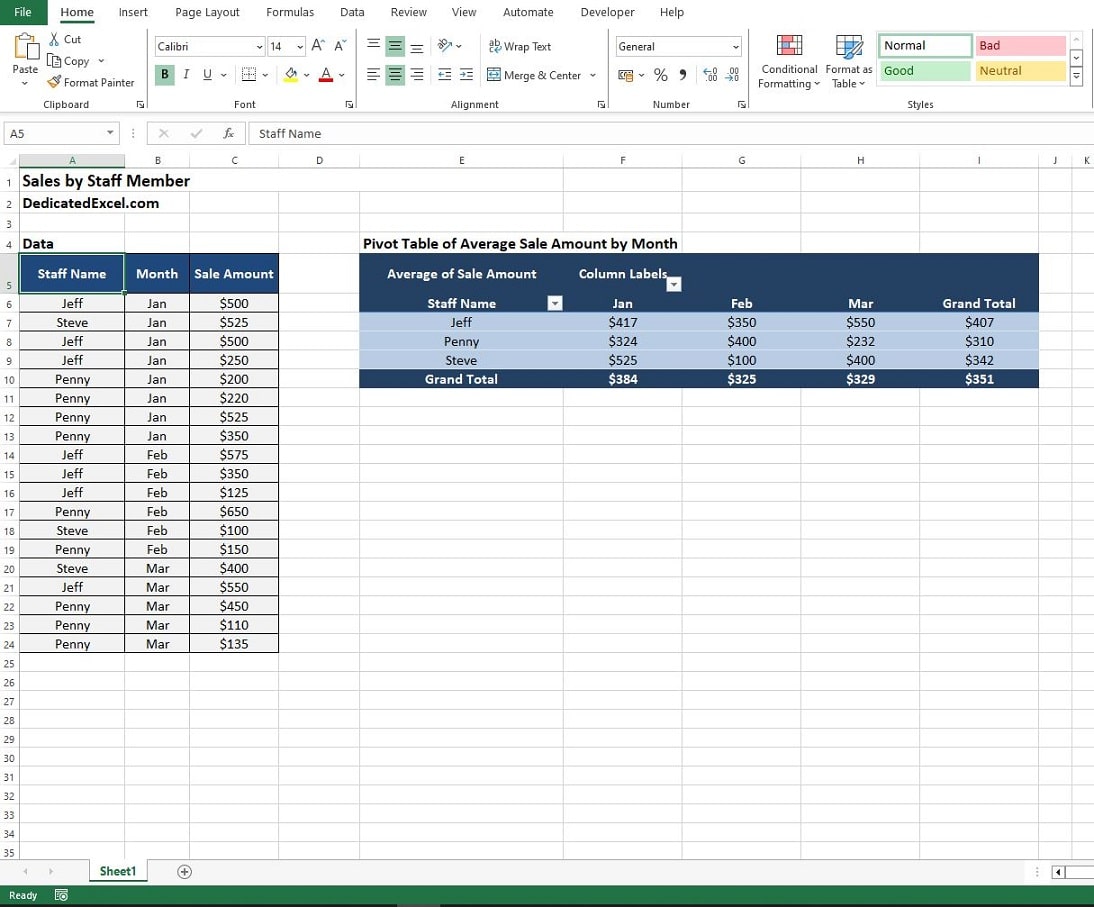
Here are some basic editing techniques for your pivot table:
- Drag and Drop: Move fields between Rows, Columns, Values, and Filters areas to rearrange your table.
- Formatting: Right-click within the pivot table to access formatting options. Change number formats, alignment, and styles.
- Sorting and Filtering: Use the drop-down arrows in the pivot table to sort data or filter out unwanted entries.
- Calculations: Add calculated fields by clicking the PivotTable Tools and selecting Fields, Items, & Sets.
Advanced Editing Techniques
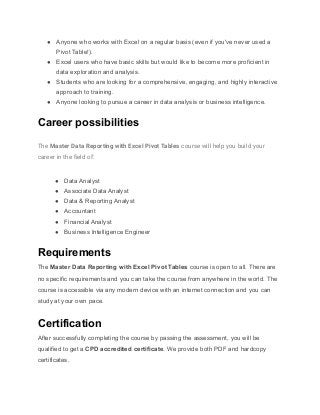
Let’s delve into some more complex edits:
Grouping Data
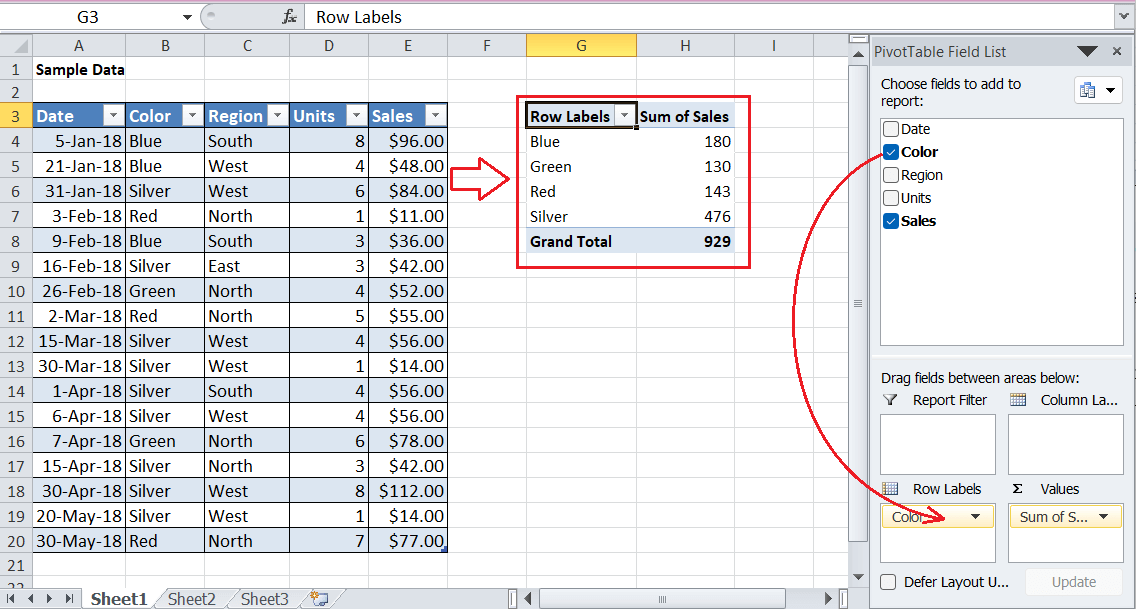
Grouping can help in various scenarios:
- Group dates by months, quarters, or years.
- Create custom groups for categorical data.
💡 Note: Right-click on any item within the pivot table and choose Group to start grouping your data.
Calculated Fields and Items
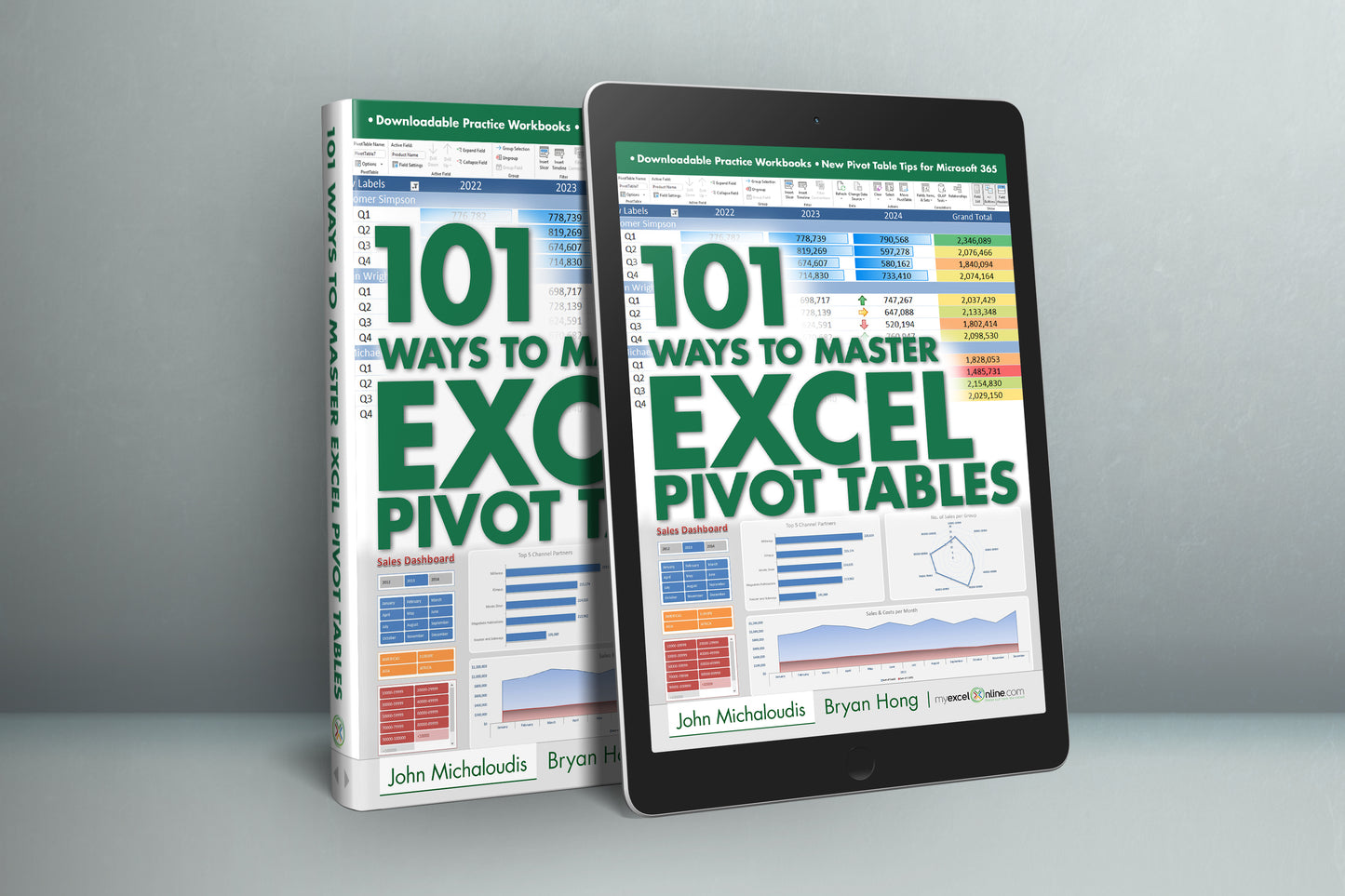
Create formulas within your pivot table:
- Calculated Fields: Add new columns based on existing data.
- Calculated Items: Modify data within rows or columns.
Conditional Formatting
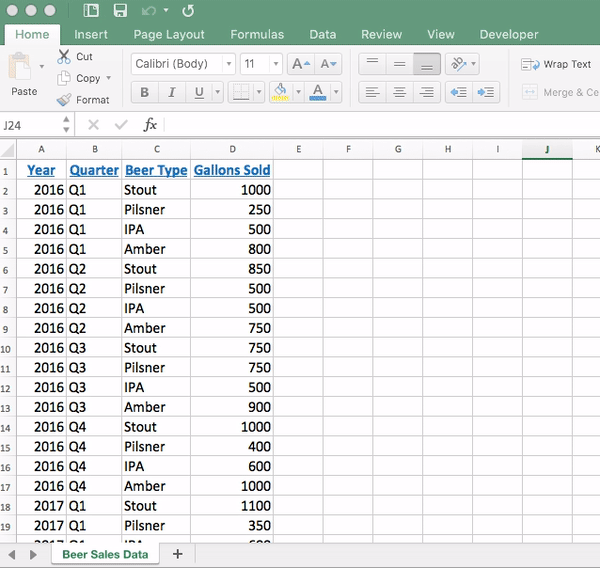
Use conditional formatting to highlight critical insights:
- Select your pivot table and go to Home > Conditional Formatting.
- Choose rules like Data Bars, Color Scales, or Icon Sets.
Data Slicers for Interactive Filtering
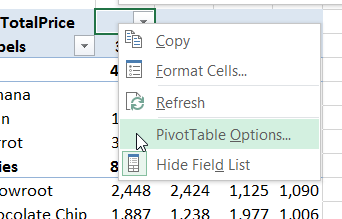
Slicers provide a visually appealing way to filter:
- Go to Insert > Slicer, choose fields to filter by, and arrange slicers next to your pivot table.
Pivot Chart Integration
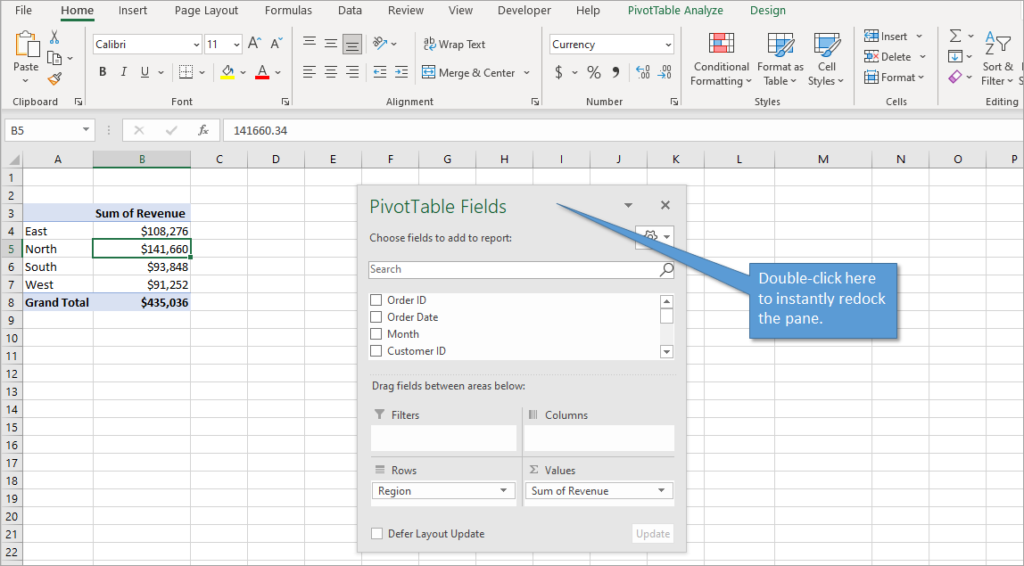
Combine pivot tables with charts for dynamic reporting:
- Select your pivot table and click on PivotChart in the PivotTable Analyze tab.
Final Touches for Professionalism
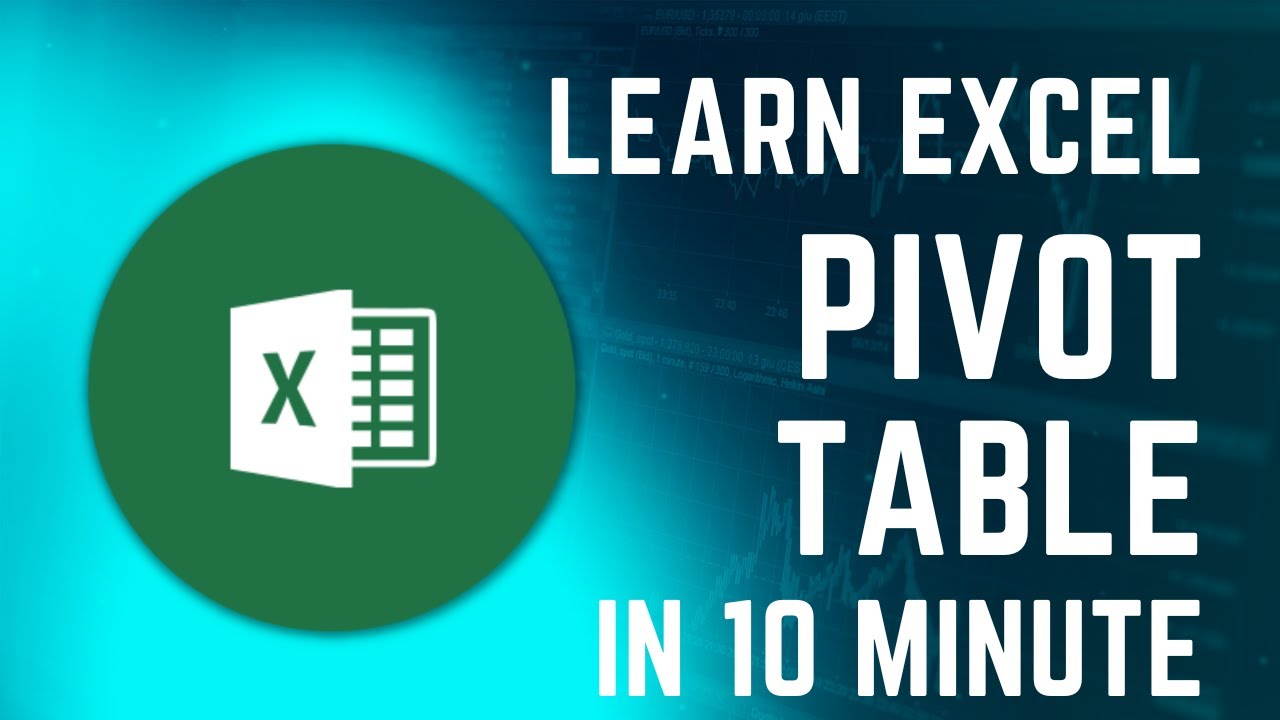
Polishing your pivot table ensures it looks professional:
- Remove Grand Totals: Right-click the cell with the Grand Total label and choose Remove Grand Total.
- Customize Field Headers: Rename column headers for better readability.
- Design: Use the PivotTable Tools > Design tab to change the table style.
By mastering pivot table editing, you unlock a powerful tool for data analysis in Excel. Whether you're summarizing data, exploring trends, or preparing reports, these tips ensure efficiency and clarity. Implementing these techniques allows you to manipulate and present data in a way that's both user-friendly and insightful, improving your decision-making process.
What is the difference between a pivot table and a normal table?

+
A normal table in Excel displays data in a structured format, whereas a pivot table allows you to summarize, sort, filter, and analyze this data interactively. The core difference is that pivot tables offer dynamic data manipulation.
Can I create a pivot table from multiple sheets?
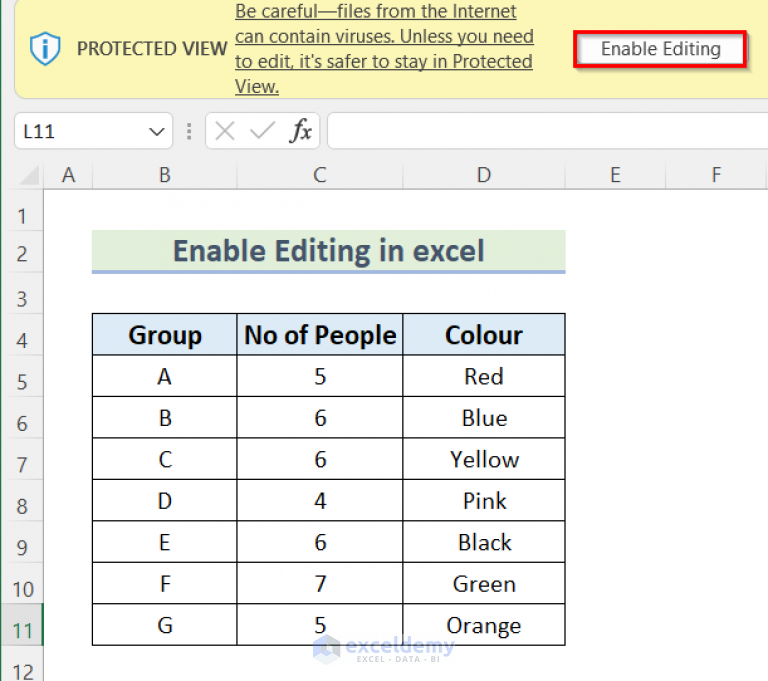
+
Yes, you can consolidate data from multiple sheets or even different workbooks by using the Consolidate feature or by setting up an Excel data model.
How do I refresh data in my pivot table?
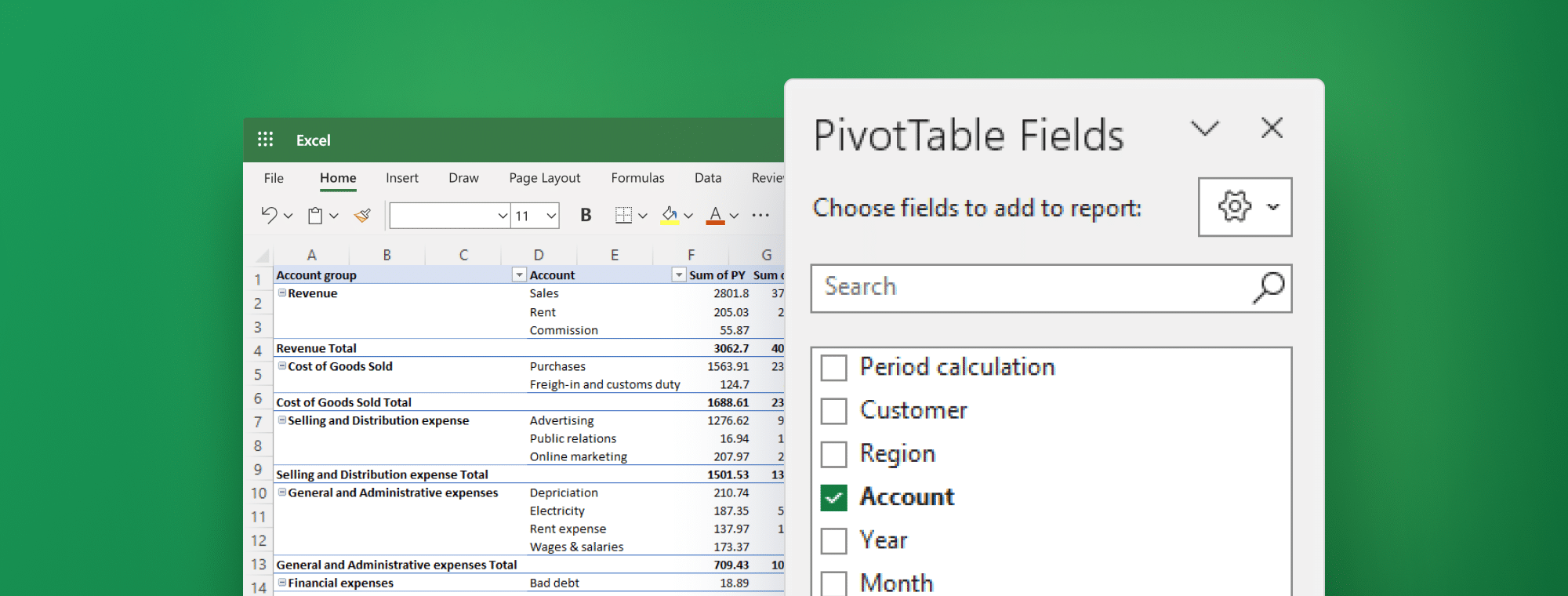
+
Click on the pivot table, then go to Analyze > Refresh or right-click and select Refresh. This updates the table with new data or changes to the source data.
How can I hide subtotals in a pivot table?
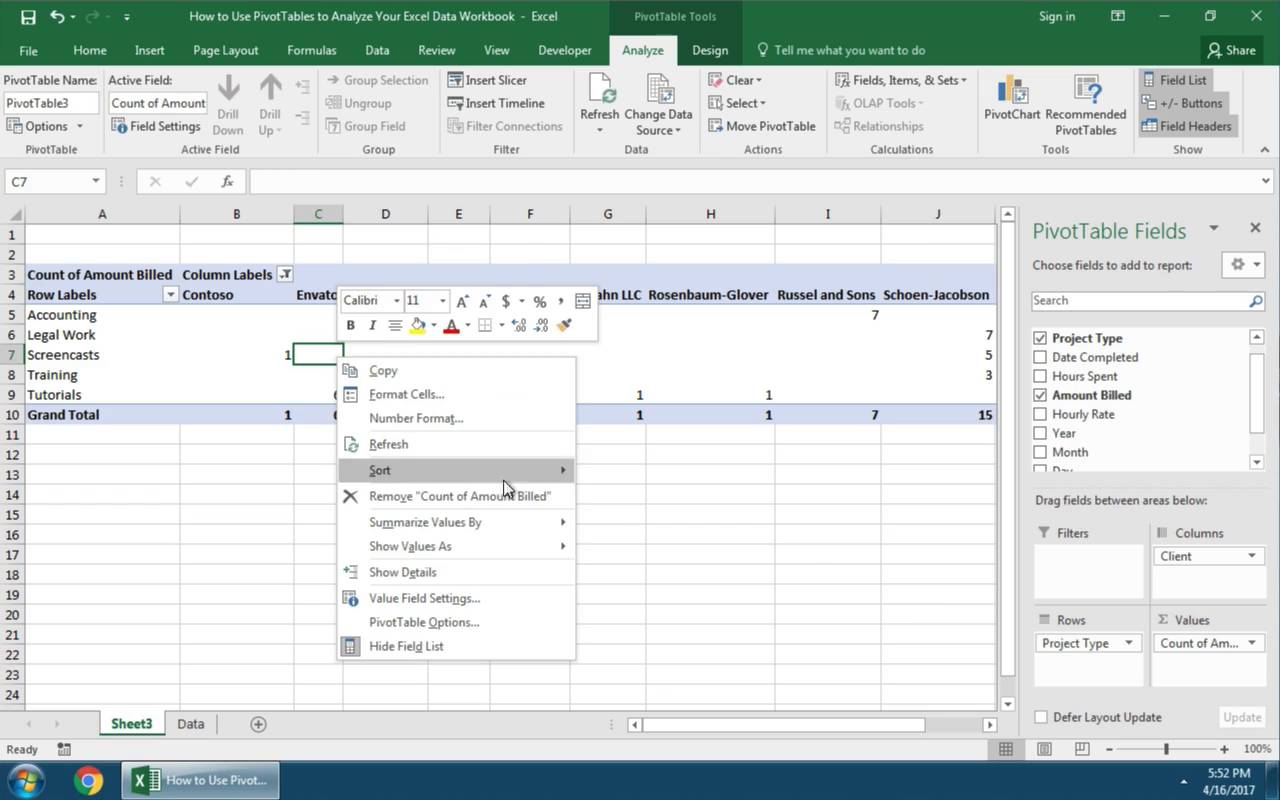
+
Select the pivot table, go to PivotTable Tools > Design > Subtotals > Do Not Show Subtotals.