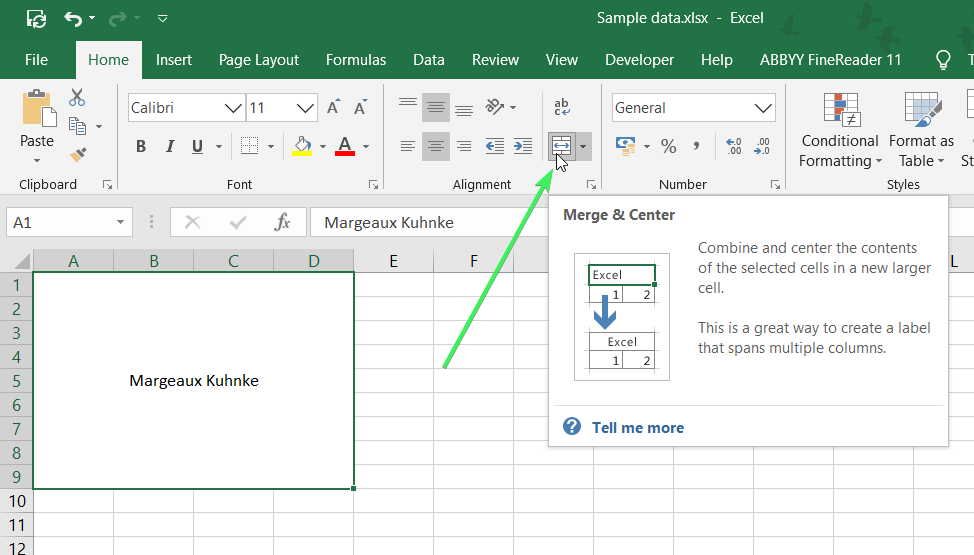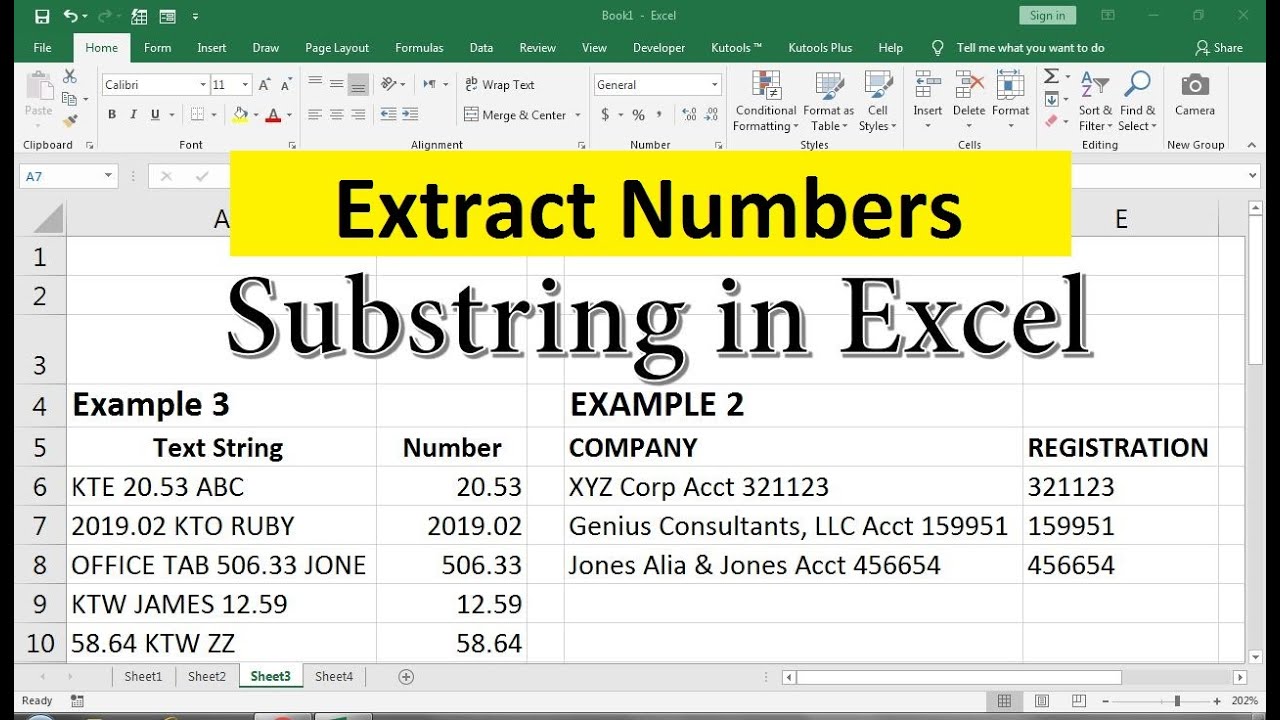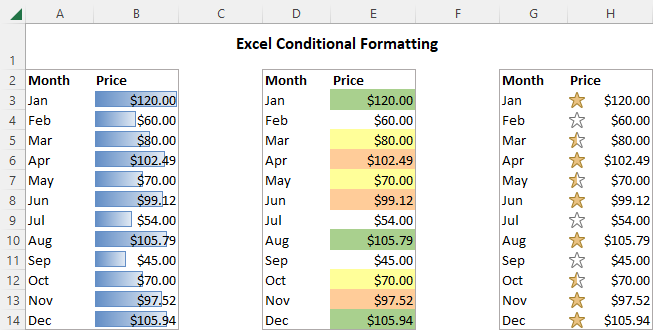5 Ways to Group Worksheets in Excel on Mac

Excel for Mac offers several powerful tools for organizing, managing, and analyzing data. One of the most useful features for managing multiple sheets within a workbook is the ability to group worksheets. Grouping worksheets allows you to make simultaneous changes across multiple sheets, saving time and ensuring consistency across your data. In this guide, we'll explore five different ways to group worksheets in Excel on Mac, detailing the steps involved and offering tips for effective management.
1. Selecting Multiple Sheets Directly
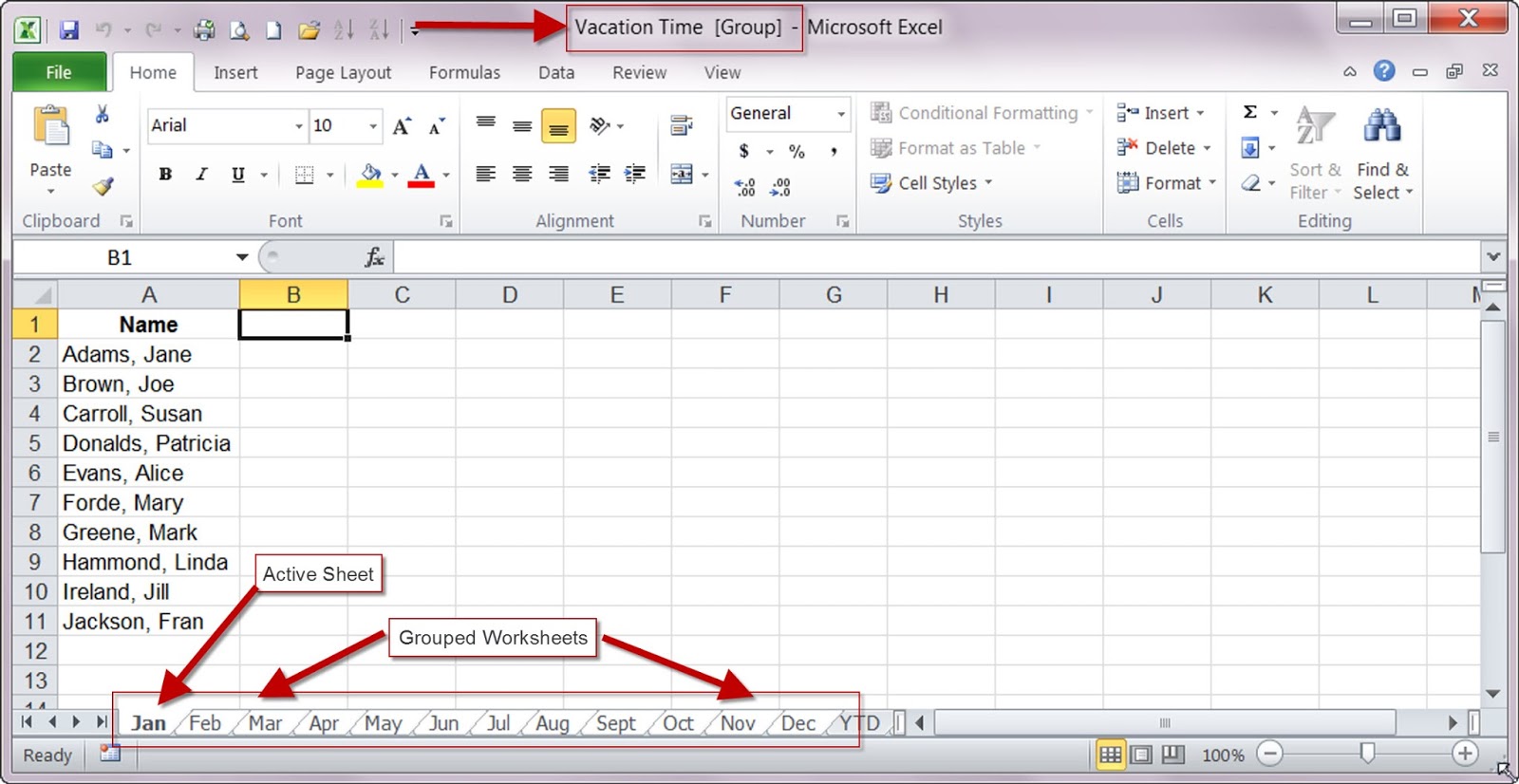
The simplest way to group sheets is by directly selecting them. Here’s how:
- Click on the first sheet tab you want to include in the group.
- Press and hold the Command key.
- While holding Command, click on additional sheet tabs.
🖱️ Note: You can also select a range of consecutive sheets by clicking the first tab, then pressing Shift and clicking the last tab in the range.
2. Using the Group Command
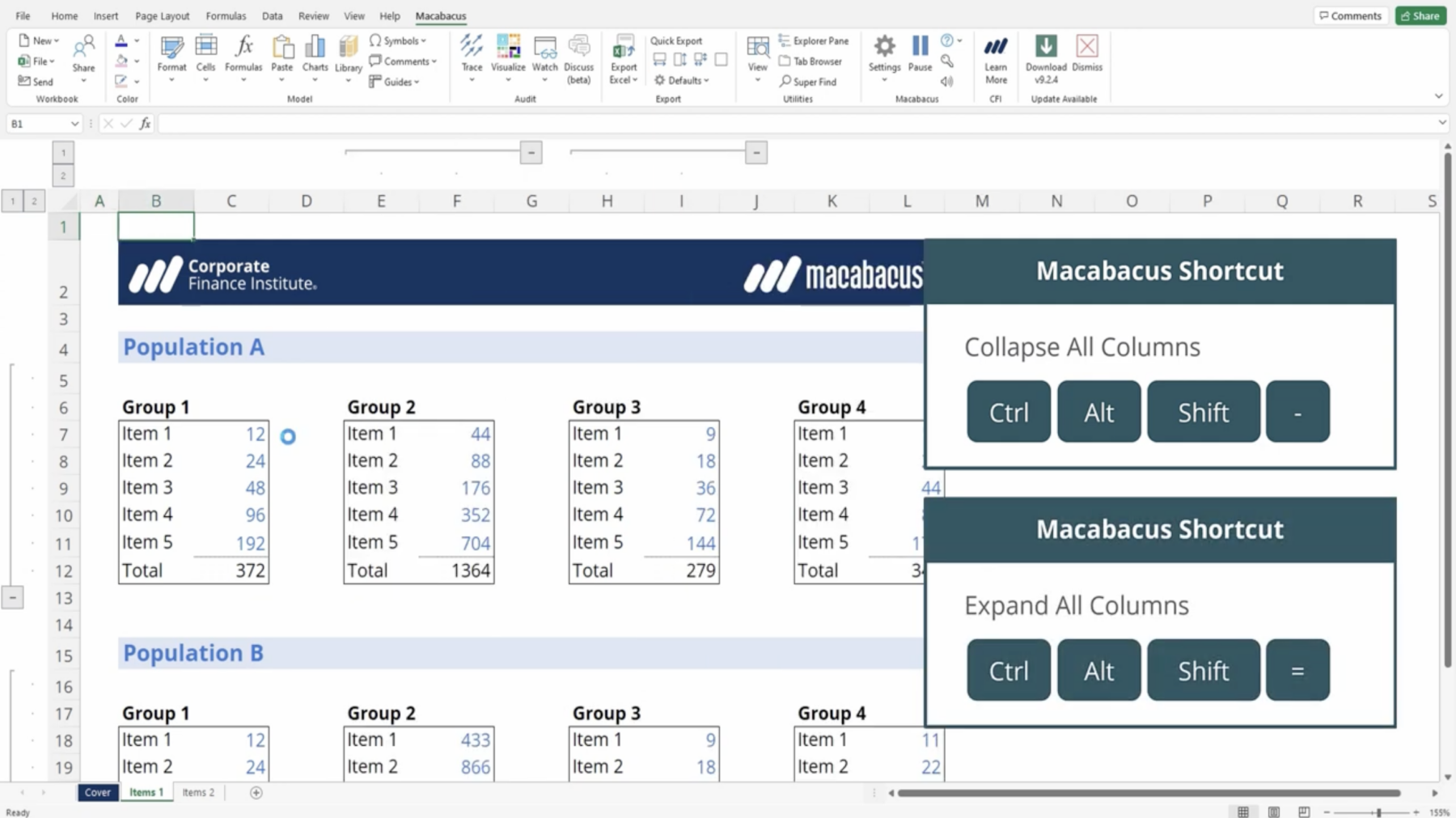
For a more controlled selection:
- Right-click on any sheet tab.
- Select Group Sheets from the context menu.
- Choose which sheets you wish to include in your group.
Excel will highlight all grouped sheets, indicating they are now ready for simultaneous editing.
3. Grouping Sheets with Keyboard Shortcuts
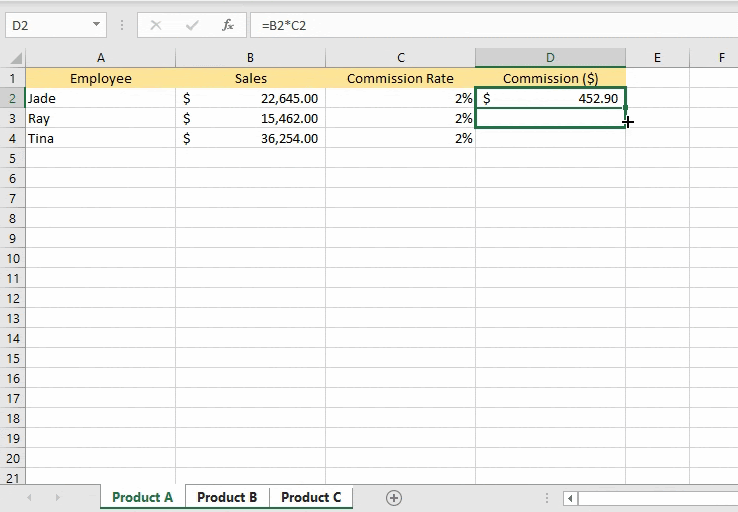
Keyboard users can also group sheets efficiently:
- Click the first sheet tab.
- Press Control + Option + Down Arrow to select all sheets.
- To select multiple specific sheets, press Control + Option + Number (1-9, representing the order of the sheets).
These shortcuts can be particularly useful when dealing with large workbooks.
4. Grouping Sheets by Dragging
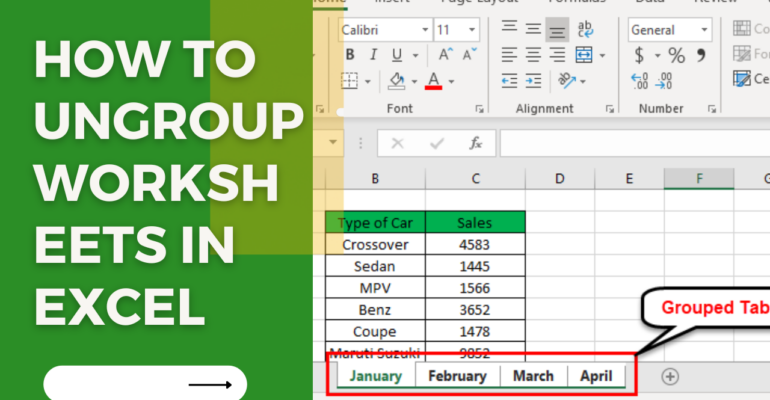
If your Excel version supports drag selection:
- Click on the first sheet tab you wish to group.
- Press and hold your mouse button on the sheet tab.
- Drag across other tabs to select consecutive sheets.
This method is intuitive for grouping adjacent sheets.
5. Using the Sheet Tab Context Menu
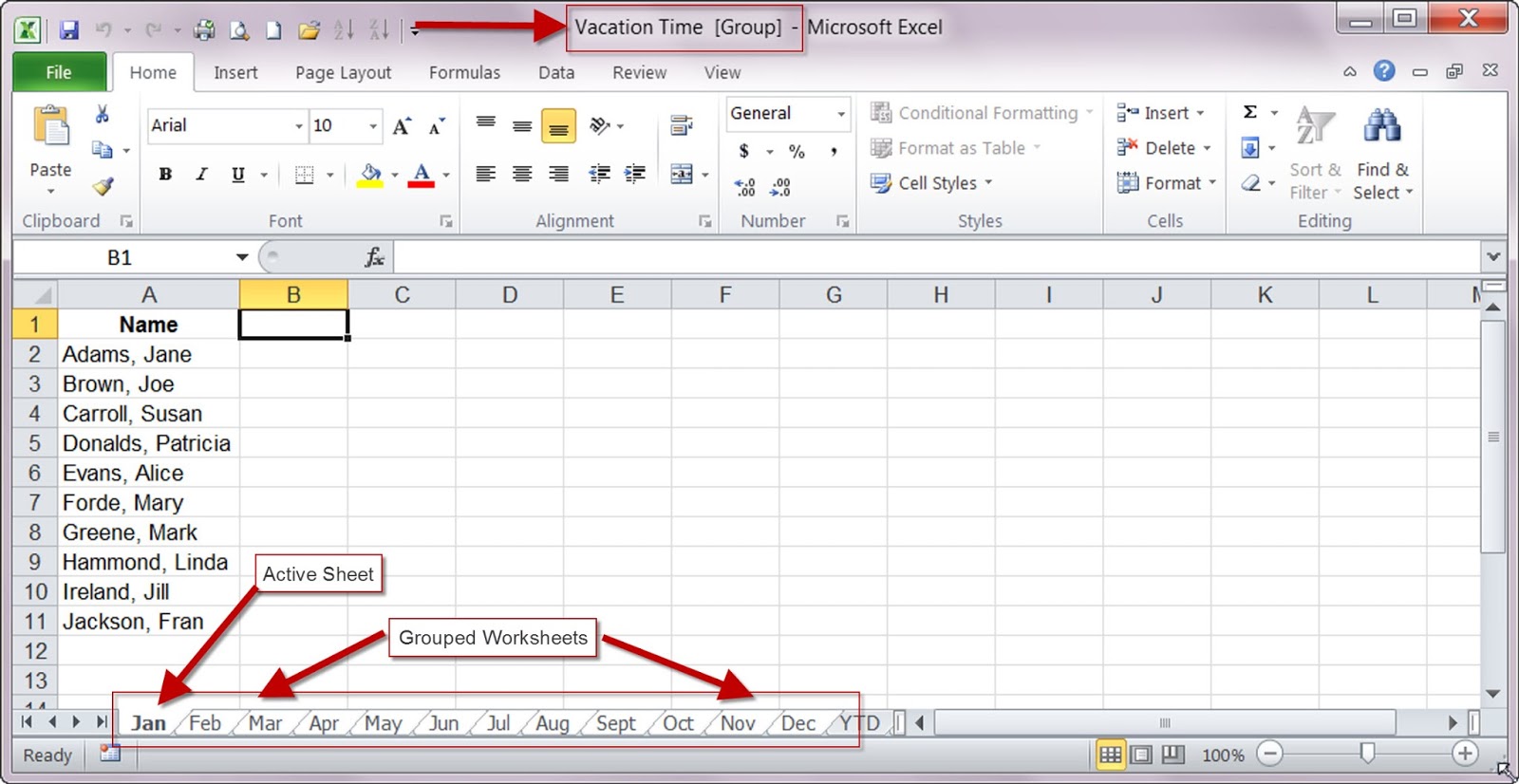
Another method to group sheets involves context menu options:
- Right-click on the sheet tab you want to start with.
- Hover over Select All Sheets or Select Group.
- Choose your sheets accordingly.
Each method has its advantages, and understanding when to use which can significantly enhance your productivity in Excel:
Final Words: Grouping worksheets in Excel on Mac is an indispensable skill for managing large datasets or projects with multiple related sheets. Whether you're a beginner or a seasoned Excel user, mastering these techniques can greatly streamline your workflow, reduce errors, and save time. By grouping sheets, you ensure consistency, allow for bulk edits, and maintain a clear, organized workspace. Remember to use these methods judiciously, as excessive grouping can complicate navigation and tracking of individual sheet changes.
Why would I need to group sheets in Excel?

+
Grouping sheets allows you to make simultaneous changes across multiple sheets, which is particularly useful when you need to apply the same formatting, formulas, or data entries to several related datasets.
Can I ungroup sheets after grouping them?
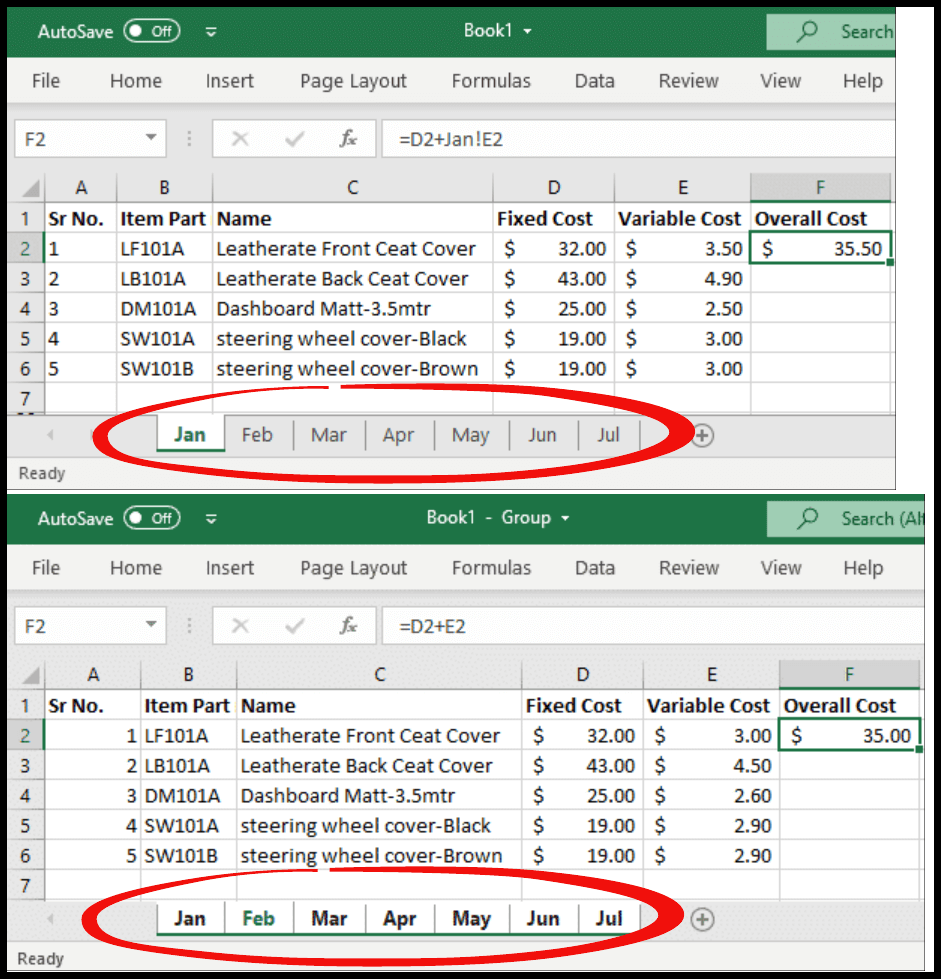
+
Yes, you can ungroup sheets by right-clicking any of the grouped sheet tabs and selecting Ungroup Sheets from the context menu, or by clicking on a sheet outside the group.
Is there a way to quickly select all sheets?

+
Absolutely. Click the first sheet tab, then press and hold Command while clicking the last tab, or right-click and choose Select All Sheets from the context menu.