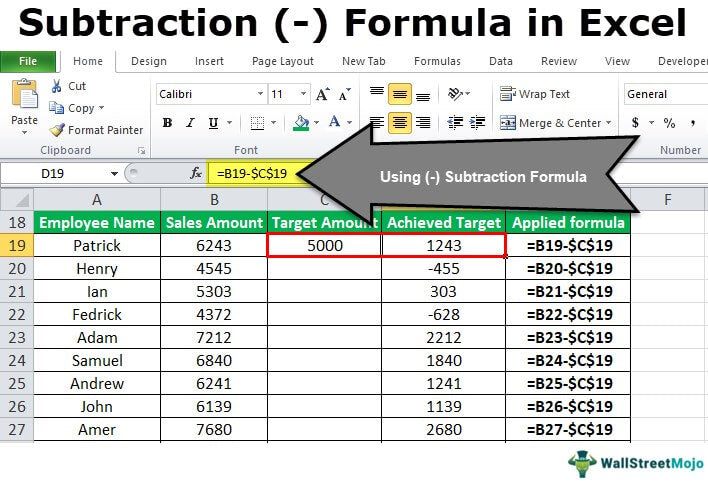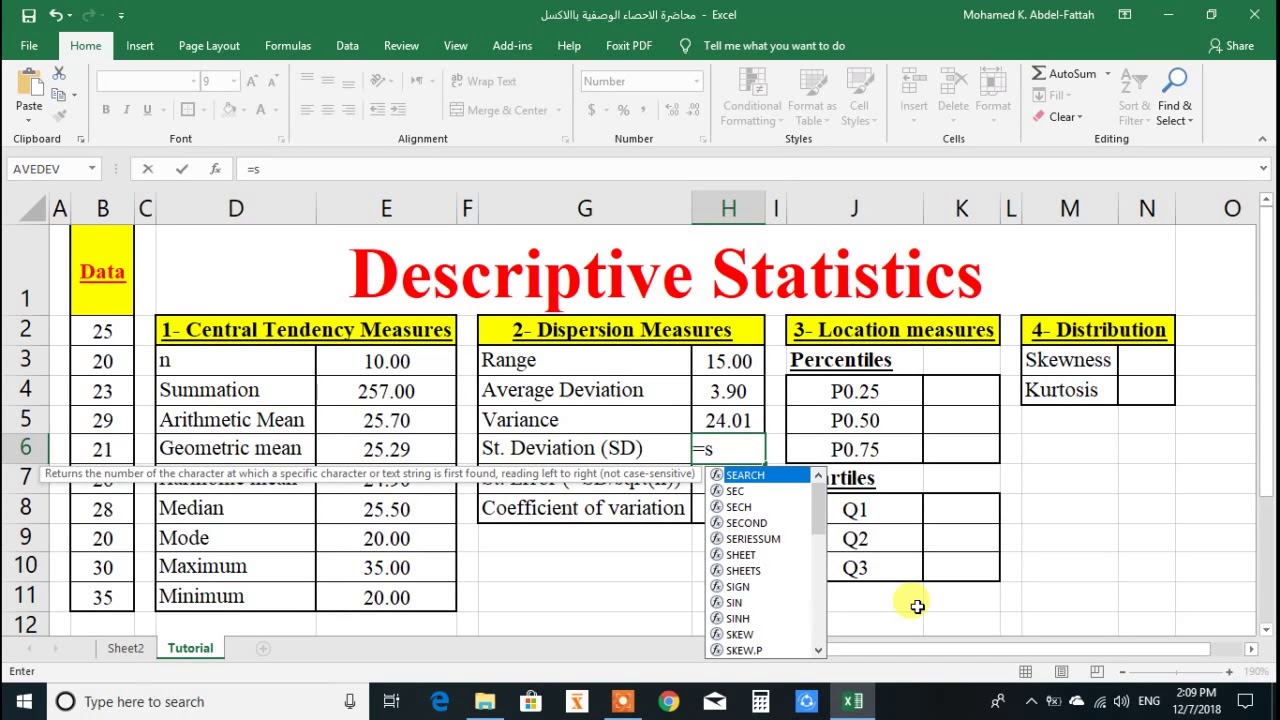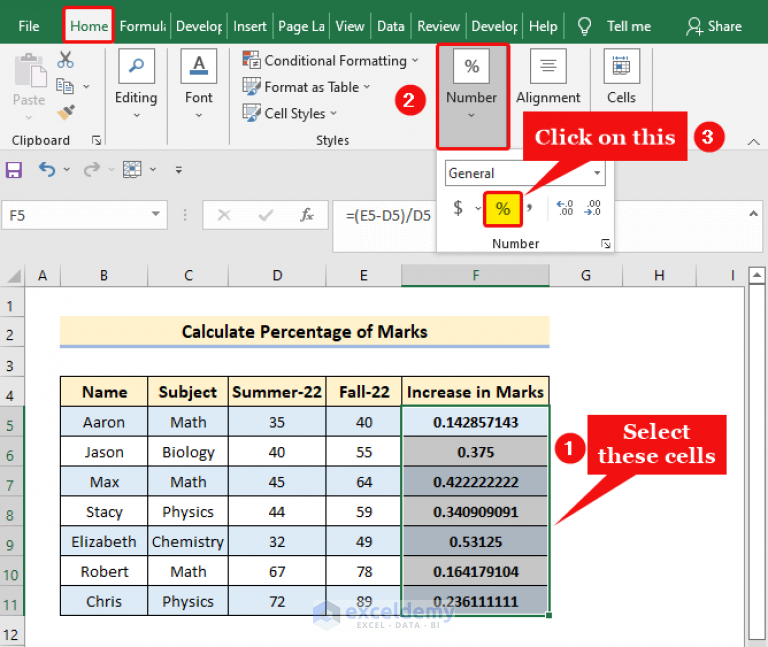3 Ways to Anchor Cells in Excel Quickly
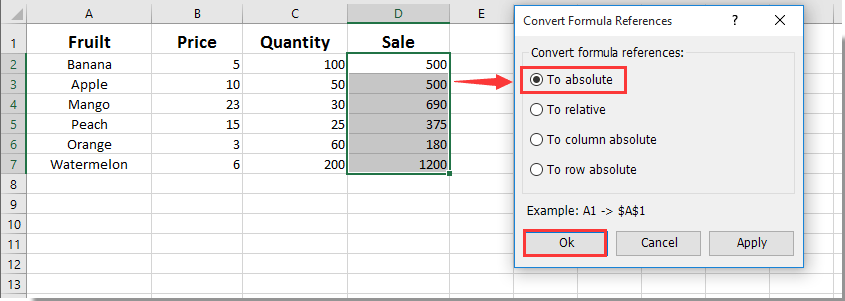
In the world of data analysis and spreadsheet management, Microsoft Excel stands as a stalwart tool, empowering users to perform complex calculations and data organization tasks. One of the foundational skills for anyone who dives into Excel is understanding how to use cell references. Specifically, knowing how to anchor or freeze cells can dramatically enhance your efficiency and accuracy when working with data sets. In this detailed guide, we'll explore three essential methods to anchor cells in Excel quickly, ensuring your calculations remain correct even as your data evolves.
Understanding Cell References in Excel

Before we delve into the methods of anchoring cells, let's briefly cover what cell references are in Excel. There are three types of cell references:
- Absolute Reference: This locks both the column and the row of a cell. Represented by dollar signs ($), e.g., $A$1.
- Relative Reference: This shifts if you move or copy a formula to a new location.
- Mixed Reference: This fixes either the column or the row but not both, e.g., $A1 or A$1.
Anchoring cells means using absolute or mixed references to keep a cell reference fixed when you copy formulas to other cells. Here are three ways to anchor cells in Excel:
Method 1: Using the Sign</h2> <p>The simplest and most straightforward way to anchor a cell is by directly editing the cell reference within a formula. Here’s how:</p> <ol> <li>Click on the cell containing the formula you want to edit.</li> <li>Press F2 to enter edit mode, or simply click into the formula bar.</li> <li>Find the cell reference you wish to anchor. For example, if you have "=B4*D4" and you want to anchor B4, you would change it to "B4".</li> <li>Replace B4 with B4 by manually typing the signs or using the F4 key repeatedly until the desired reference type appears. Excel cycles through relative, absolute, and mixed references with each press of F4.
⚠️ Note: Anchoring a cell locks it in place, so when you copy formulas across or down, the references to the anchored cells will not change.
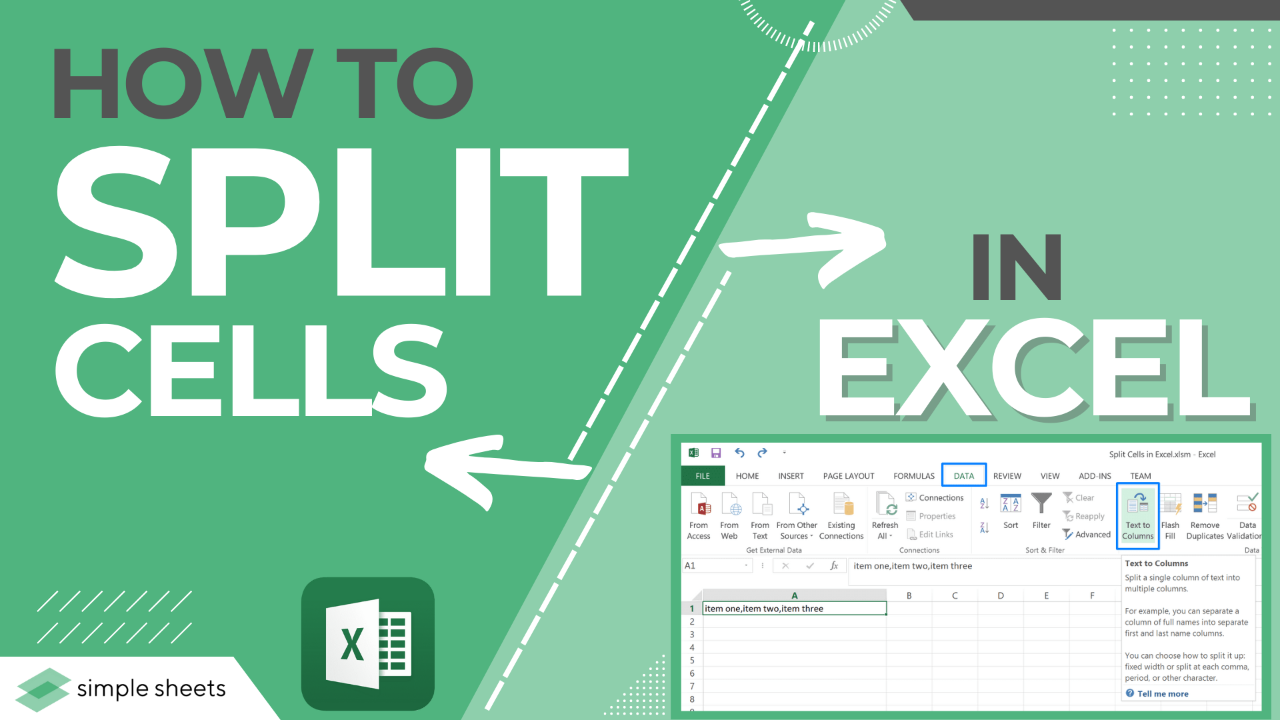
Method 2: Using the Name Box

The Name Box provides another way to anchor cells, especially useful when you want to define a named range that you’ll refer to often. Here’s how to do it:
- Select the cell or range of cells you wish to anchor.
- Click in the Name Box (to the left of the formula bar, where the current cell’s name is displayed).
- Type in a name for the cell or range, e.g., “Price”, “Sales”, etc.
- Press Enter. Now, instead of referring to “A1”, you can use the defined name, which inherently acts as an anchor.
- In your formulas, you can now use “Price” or whatever name you set. For example, “=Price*Quantity”.
Named ranges are particularly advantageous when you want to make your formulas more readable and easier to audit.
| Cell Reference Type | Description | Example |
|---|---|---|
| Absolute | Fixes both the column and the row | $A$1 |
| Relative | Adjusts relative to the cell's position when copied | A1 |
| Mixed | Fixes either the column or the row | $A1 or A$1 |
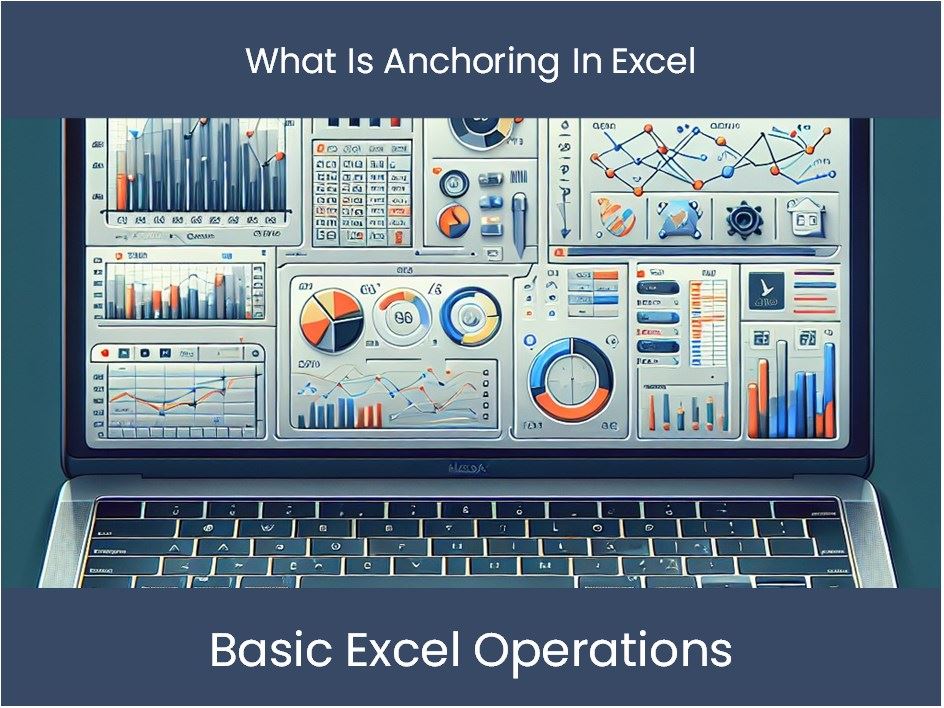
🎯 Note: Named ranges can simplify your formulas, making your spreadsheets more manageable, especially in large datasets.
Method 3: Using Excel’s Table Feature
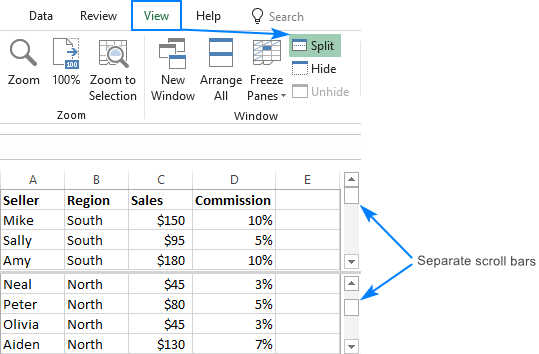
Excel’s table functionality not only makes managing data easier but also automatically handles references in a way that’s similar to anchoring. Here’s how:
- Select your data range.
- Go to Insert > Table or press Ctrl + T to turn your data into a table.
- Once your data is in a table, Excel will use structured references. For instance, if you have a column named “Sales”, any formula referencing that column will automatically adjust if new rows or columns are added.
- To refer to a particular cell in a table, you can use structured references like [@Sales] to point to the sales figure in the current row.
This method reduces the need for manual anchoring because the table itself manages relative and absolute references within its structure.
Utilizing these three methods can significantly enhance your work with Excel, ensuring that your formulas adapt correctly as you modify or expand your spreadsheets. Whether you prefer directly editing formulas, using named ranges, or leveraging Excel's table feature, mastering these anchoring techniques will make you an Excel power user.
Can I anchor multiple cells at once?
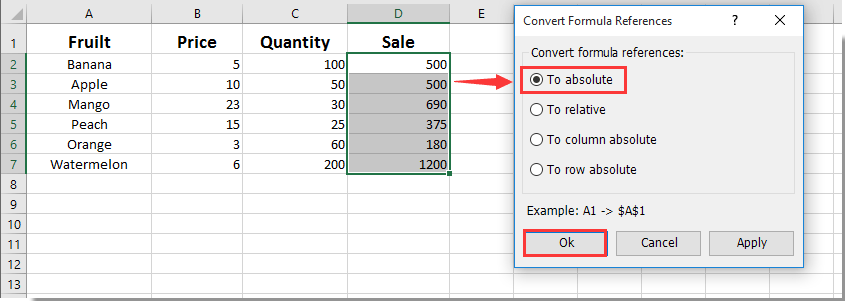
+
No, Excel does not provide a direct way to anchor multiple cells simultaneously. You have to anchor each cell individually within your formulas.
Does anchoring cells affect performance in large spreadsheets?

+
Anchoring cells with absolute references does not significantly impact Excel's performance, even in large spreadsheets. However, always keep your workbook well-optimized for best performance.
What happens if I anchor a cell that has a formula referencing another cell?
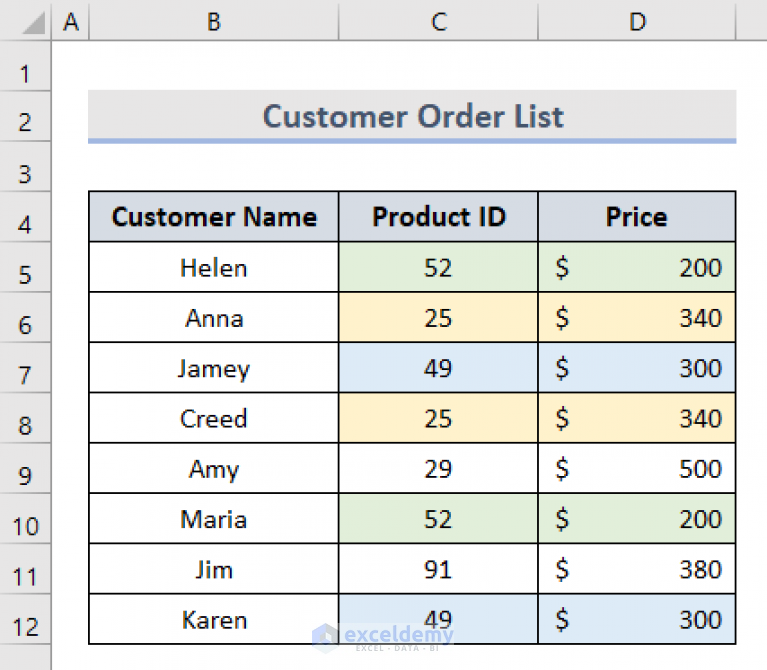
+
If you anchor a cell containing a formula, the formula will remain the same when you copy it, but the references inside the formula will be relative unless they too are anchored. For example, if B4 = A1*A2, anchoring B4 to $B$4 will not change the formula inside B4, but A1 and A2 will still be relative unless specified otherwise.
How do I change back a cell reference from absolute to relative?
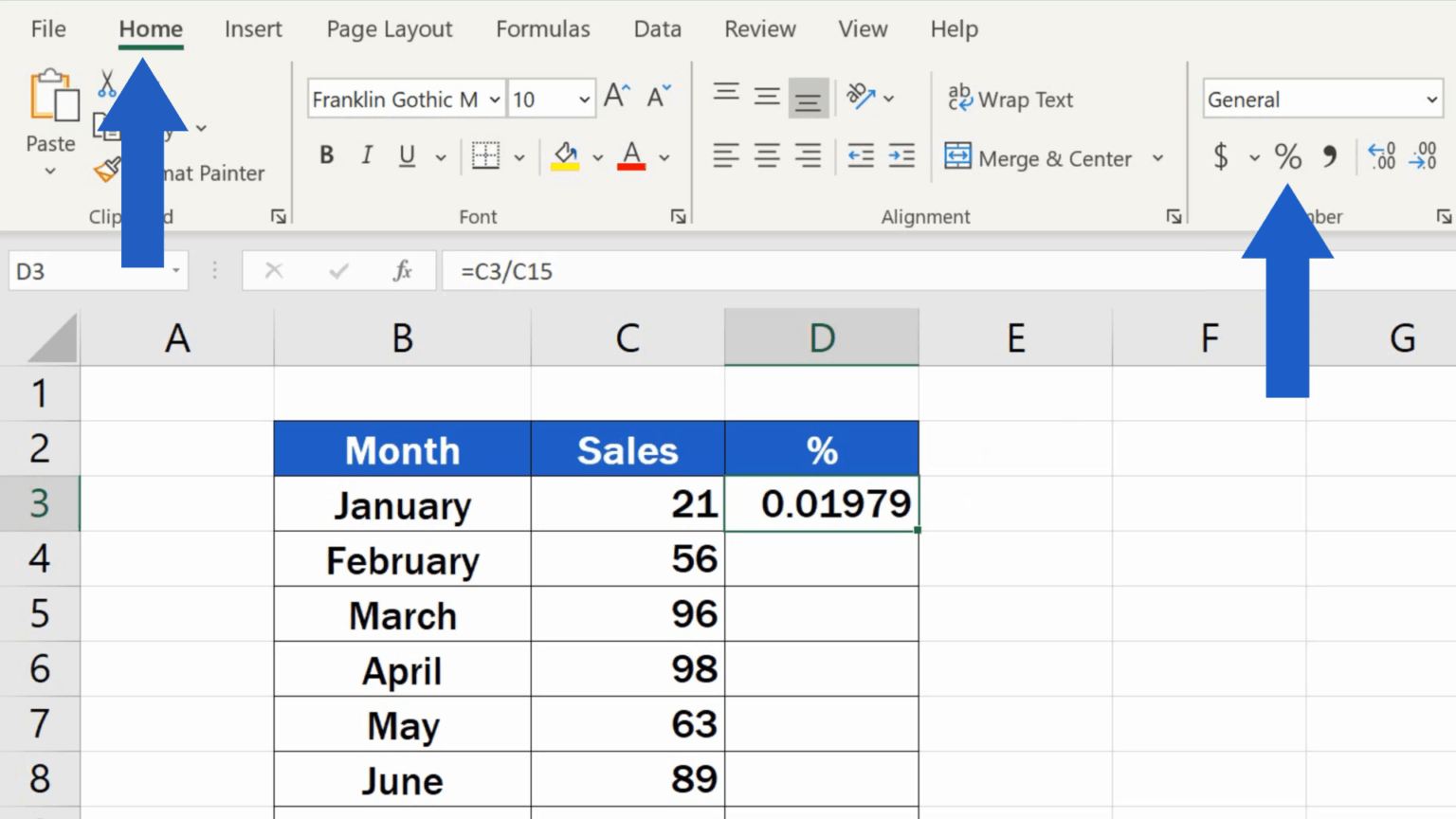
+
To change an absolute reference back to relative, you can either manually remove the dollar signs ($) from the cell reference or use the F4 key multiple times until you reach the desired reference type.
To recap, anchoring cells in Excel through the use of absolute, mixed, or named references and Excel’s table functionality not only ensures data integrity but also enhances the flexibility and accuracy of your spreadsheet models. Whether you’re calculating financial projections, organizing sales data, or managing inventory, these techniques are indispensable for efficient data management. Embrace these methods to transform your Excel skills and make your data analysis tasks more streamlined and error-free.