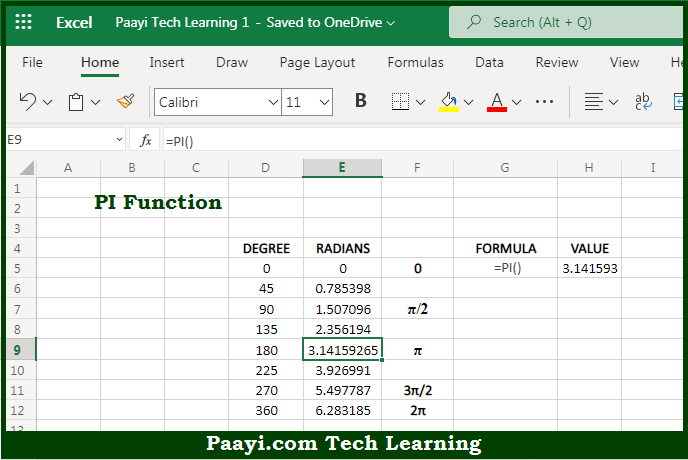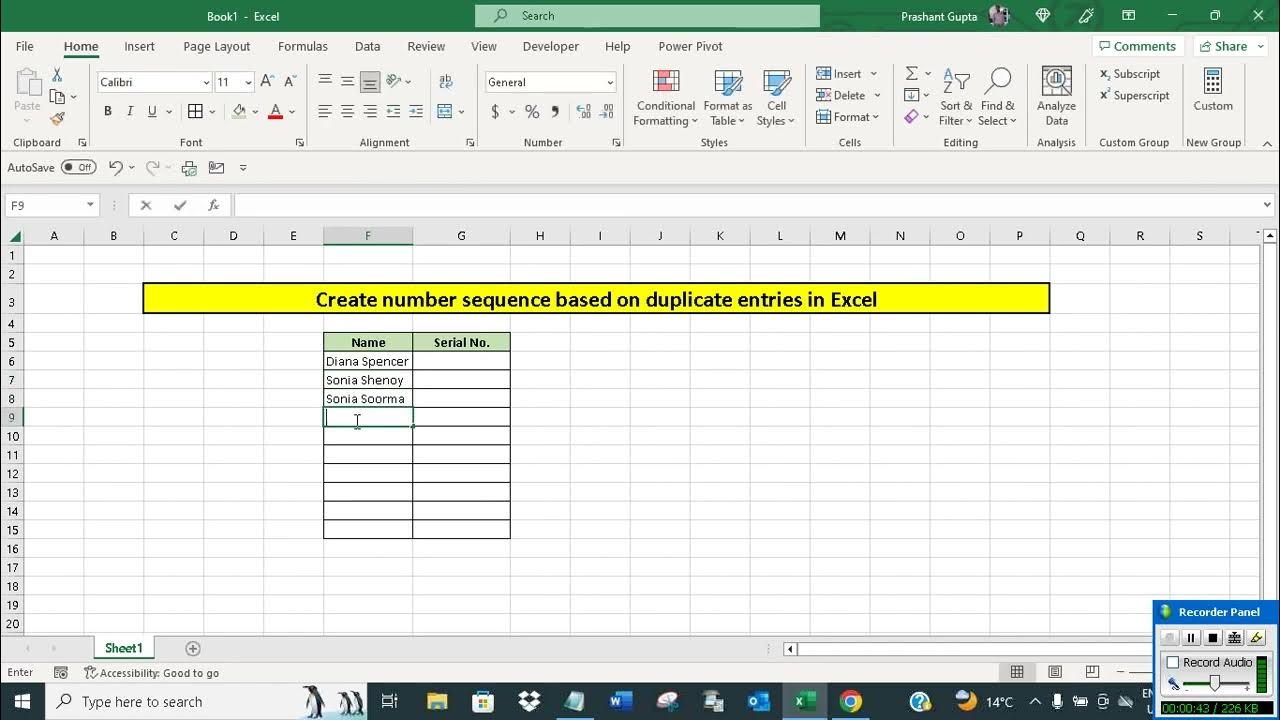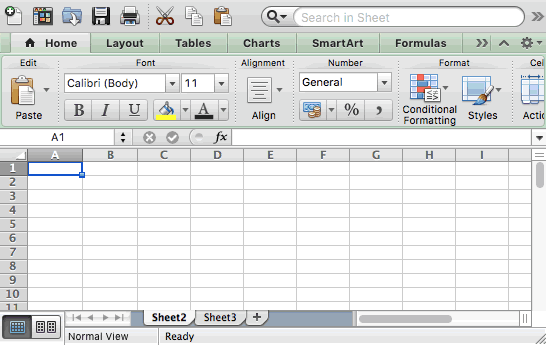Master Excel: Consolidate Data from Multiple Sheets Easily
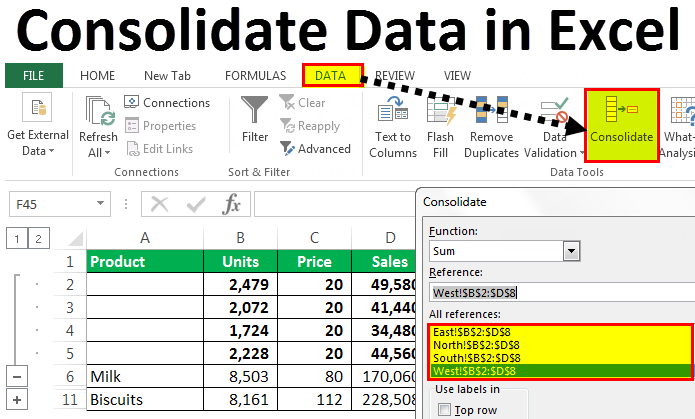
When working with large datasets in Microsoft Excel, it is common to encounter situations where data is spread across multiple sheets within the same workbook or even across different workbooks. This can pose a challenge if you need to analyze or summarize this data as a whole. In this comprehensive guide, we'll delve into various methods to consolidate data from multiple sheets efficiently, enhancing your Excel skills and optimizing your data management techniques.
Understanding Data Consolidation in Excel
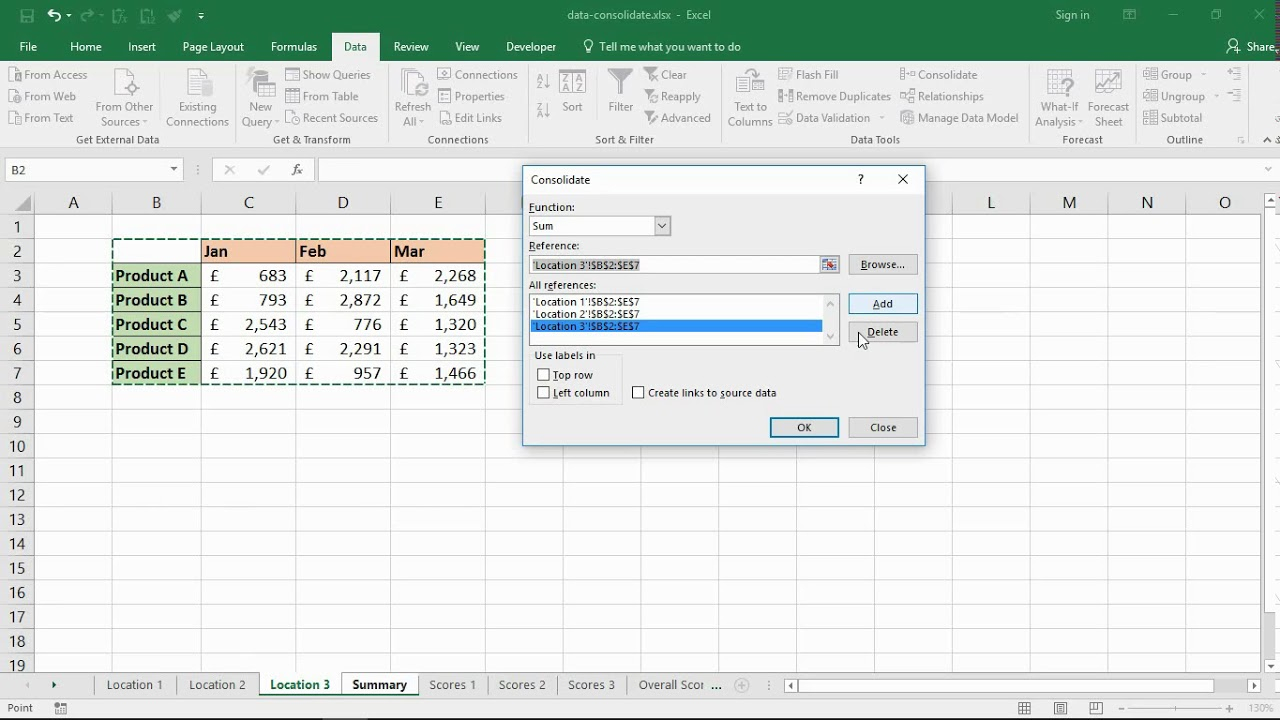
Data consolidation in Excel refers to the process of combining or summarizing data from multiple ranges, sheets, or workbooks into a single, coherent dataset. Here’s why it’s essential:
- Reporting Efficiency: Consolidating data makes it easier to create reports, charts, and pivot tables that reflect an overall view of your data.
- Data Analysis: Analyzing consolidated data provides insights that might be obscured when looking at individual datasets.
- Data Integrity: Ensuring that the data is consistent and accurate when pulled from different sources.
Preparing for Consolidation
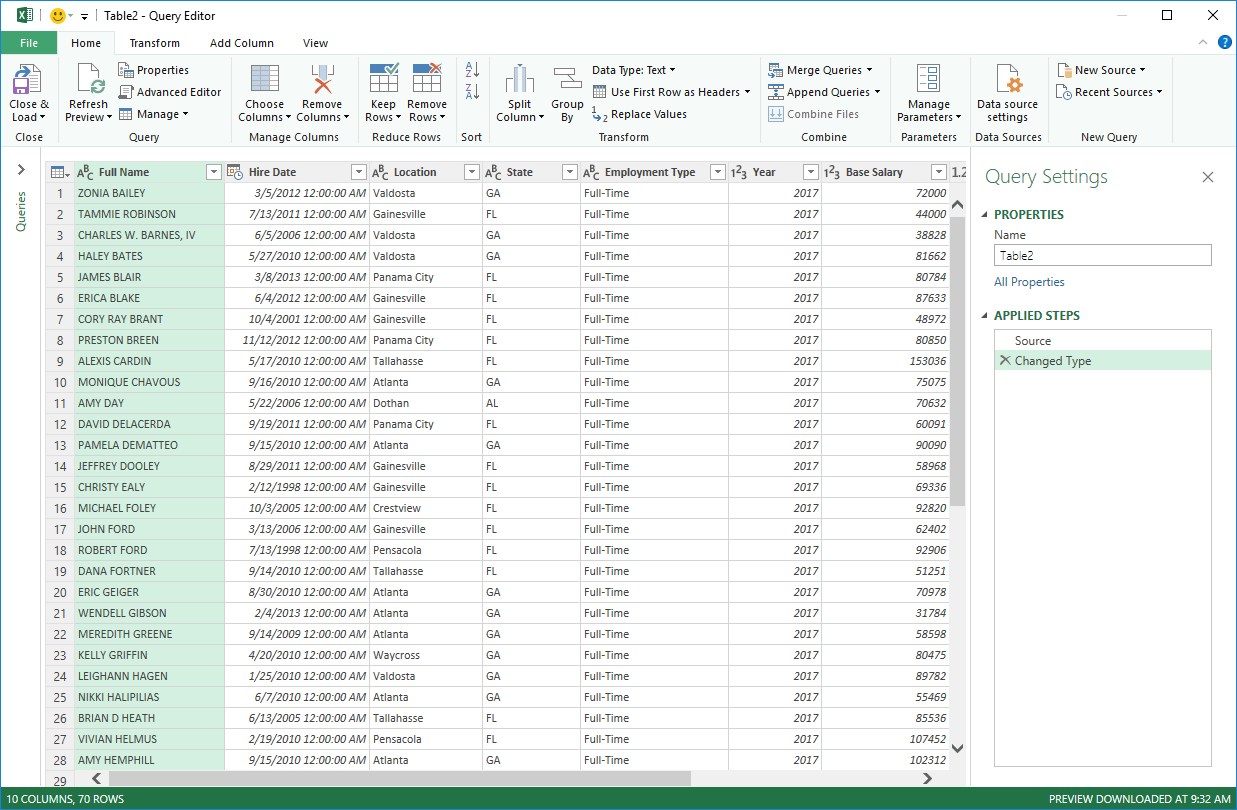
Before diving into the consolidation process, ensure that:
- The layout of each data range or sheet is consistent. This means column headers and data structure should match.
- There are no merged cells or extra blank rows or columns that could skew the consolidation.
- Your data is organized in a way that is conducive to consolidation; for instance, similar information should be grouped together.
Methods of Data Consolidation
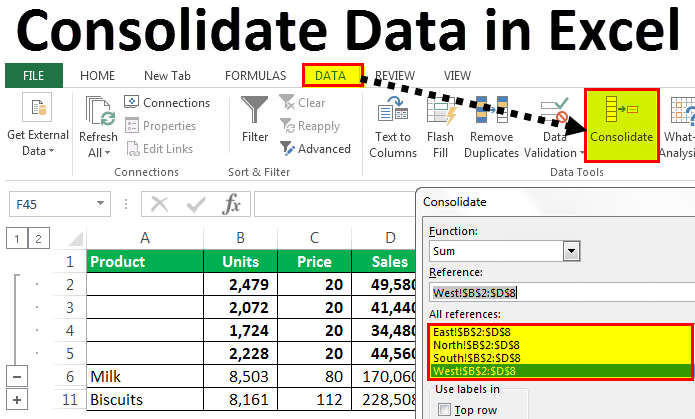
1. Using the Consolidate Function

Excel’s built-in Consolidate feature is one of the simplest ways to combine data from different ranges or sheets:
- Select the cell where you want the consolidated data to start.
- Go to the Data tab, then click on Consolidate in the Data Tools group.
- In the Consolidate dialog box:
- Choose the function (e.g., Sum, Average) you want to apply.
- Add the references of the ranges or sheets you want to consolidate by clicking Add after selecting each range.
- Ensure Top row or Left column labels are checked if your data includes headers.
- Click OK to complete the consolidation.
💡 Note: When using the Consolidate function, Excel will automatically update the consolidated data if changes are made to the source data.
2. Using Power Query
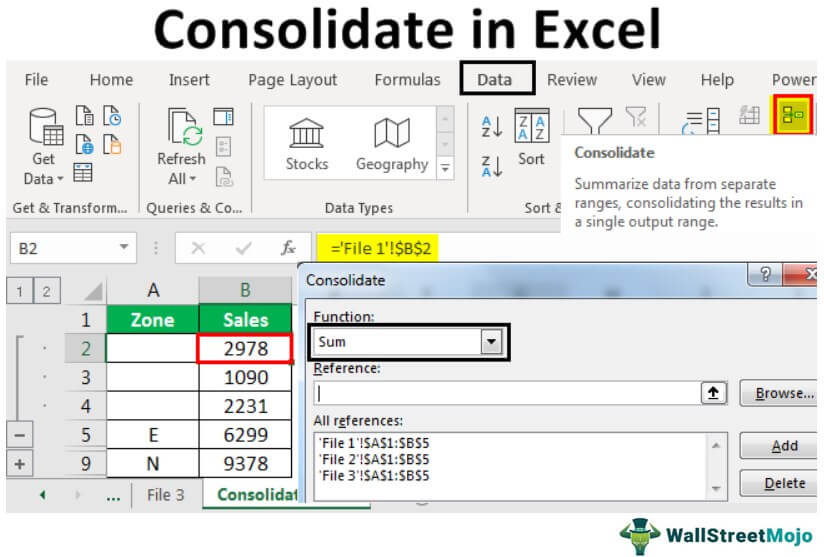
For more complex consolidation, especially when dealing with large datasets or multiple workbooks, Power Query is an indispensable tool:
- Go to the Data tab, then click From Other Sources and select From Microsoft Query or From Table/Range.
- Build your query by selecting or combining data from different sheets or files.
- Load the data into a new sheet in your workbook.
Power Query allows for:
- Appending queries to combine data from similar structured sheets.
- Merging queries to integrate data based on common columns or keys.
- Transforming and cleaning data before consolidation.
3. VBA and Macros
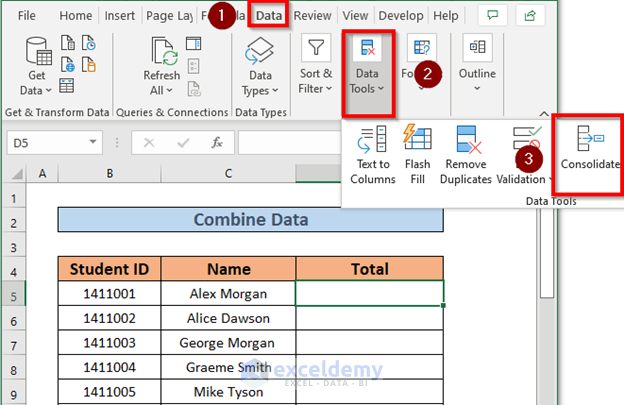
For automation or handling more sophisticated consolidation, you can use Visual Basic for Applications (VBA):
- Open the Visual Basic Editor with Alt + F11.
- Insert a new module by clicking Insert > Module.
- Write or paste your VBA code to loop through sheets, consolidate data, and format it as needed.
Sub ConsolidateData()
Dim ws As Worksheet
Dim targetWs As Worksheet
Set targetWs = ThisWorkbook.Sheets("Consolidated Data")
For Each ws In ThisWorkbook.Sheets
If ws.Name <> "Consolidated Data" Then
ws.Rows(1).Copy Destination:=targetWs.Rows(targetWs.Cells.Rows.Count).End(xlUp).Offset(1, 0)
targetWs.Rows(targetWs.Cells.Rows.Count).End(xlUp).Offset(1, 0).Resize(ws.UsedRange.Rows.Count, ws.UsedRange.Columns.Count).Value = ws.UsedRange.Value
End If
Next ws
End Sub
💡 Note: VBA scripts can significantly reduce manual effort but require knowledge of programming concepts.
4. Indirect Function for Dynamic Sheet References
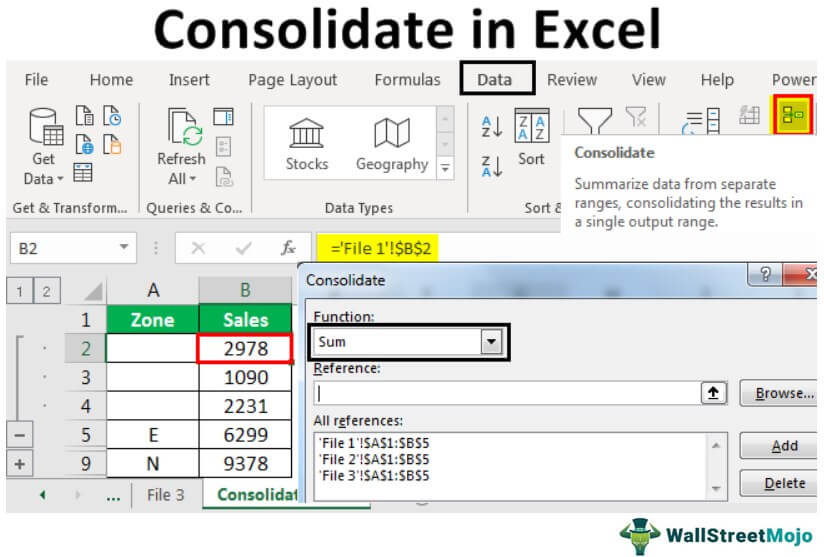
The INDIRECT function can be used to create dynamic references to other sheets:
- Use
INDIRECT(“Sheet1!A1:B10”)to reference cell A1 through B10 from Sheet1 dynamically. - Combine this with
CHOOSEandROWfunctions to pull data from multiple sheets in a structured manner.
Best Practices for Data Consolidation
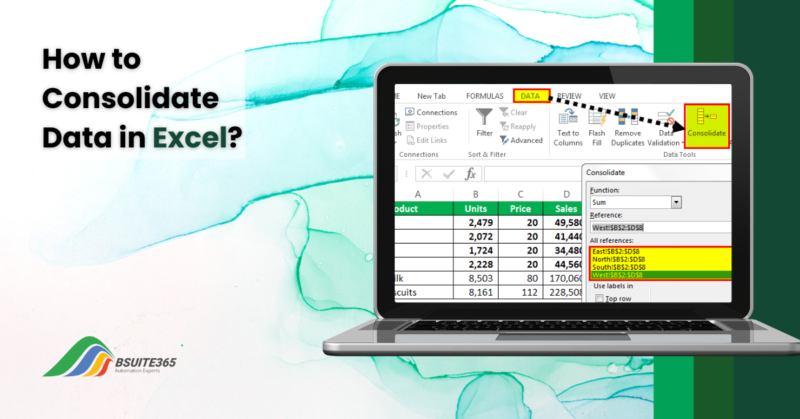
- Keep Your Data Clean: Ensure that source data is clean, formatted consistently, and free from errors.
- Document Your Process: If you’re using complex methods like Power Query or VBA, document the steps for future reference or for others who might work with your workbook.
- Use Named Ranges: Named ranges can make your formulas easier to read and manage.
- Regularly Update Formulas: If you’re using indirect references, update them to reflect any changes in your sheet structure or data layout.
In closing, mastering the art of data consolidation in Excel not only streamlines your workflow but also enhances your analytical capabilities. Whether you're a business analyst, a data scientist, or someone who regularly works with spreadsheets, understanding how to efficiently combine and summarize data from multiple sources will prove to be an invaluable skill. Excel provides various tools and techniques, from straightforward functions like Consolidate to more advanced options like Power Query and VBA, allowing you to tailor your approach based on complexity and scalability needs. The key is to choose the right method for your specific task, ensuring data integrity and enabling you to make informed decisions with your consolidated data.
Can I consolidate data from closed Excel workbooks?
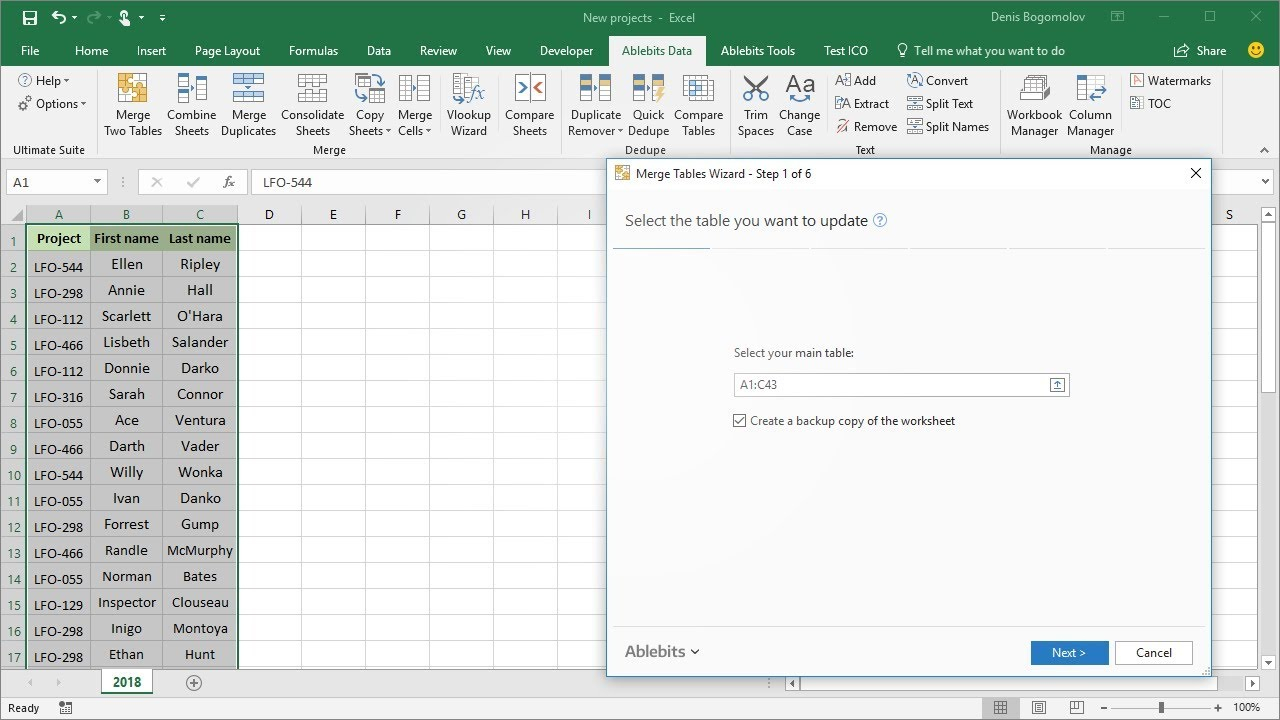
+
Yes, with Power Query or VBA, you can reference and consolidate data from closed workbooks. This is particularly useful when dealing with large datasets spread across multiple files.
What happens if the source data changes after consolidation?
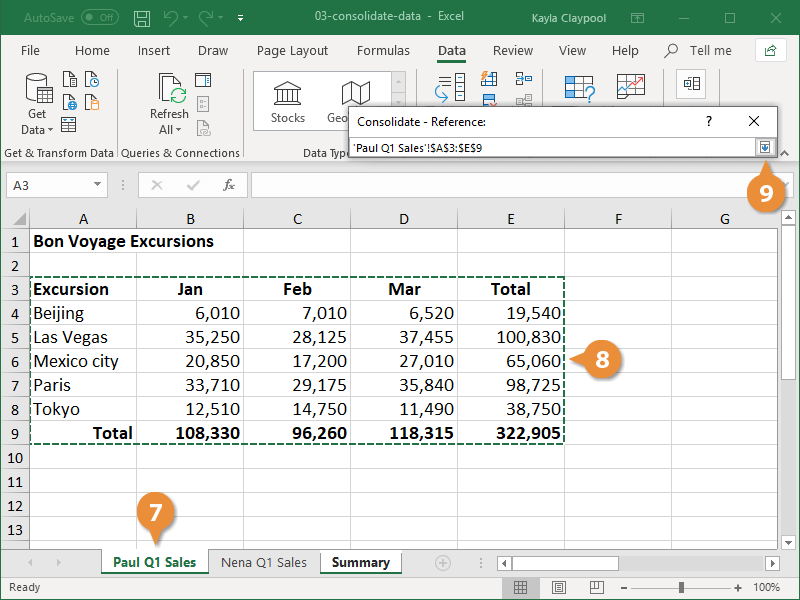
+
If you use Power Query or the Consolidate function with links to source data, your consolidated data will refresh upon changes, provided you have set your Excel workbook to automatically refresh upon opening or with an update button.
How can I handle inconsistent data structures?
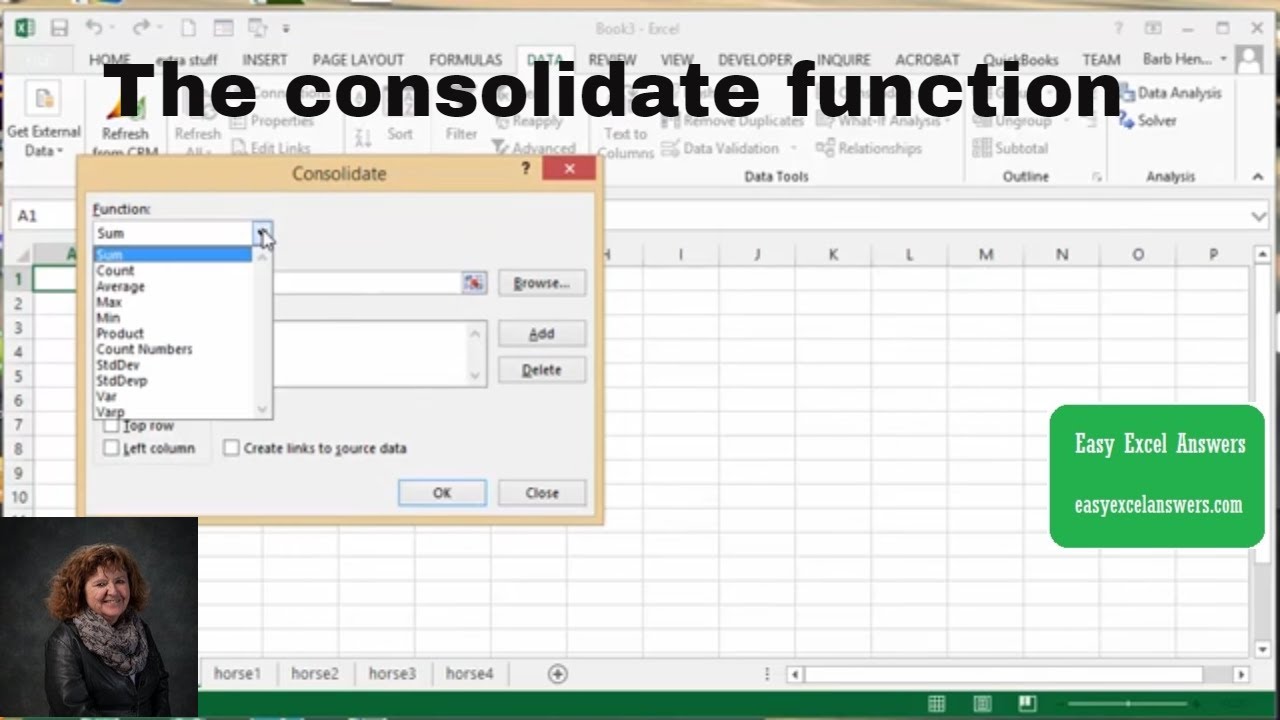
+
You can use Power Query to transform and align inconsistent data structures before consolidation, or you might need to manually restructure your data to ensure a consistent layout.
Is there a limit to how many sheets or workbooks I can consolidate?
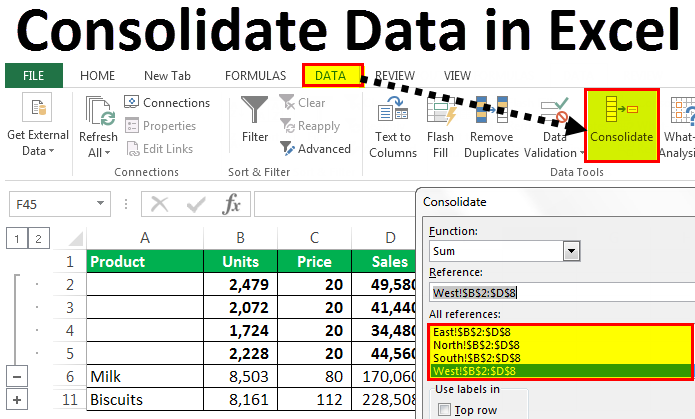
+
While Excel itself has limitations on workbook size and performance, there isn’t a strict limit on how many sheets you can consolidate. However, performance can degrade with large datasets or numerous sheets.
How do I ensure the integrity of data during consolidation?
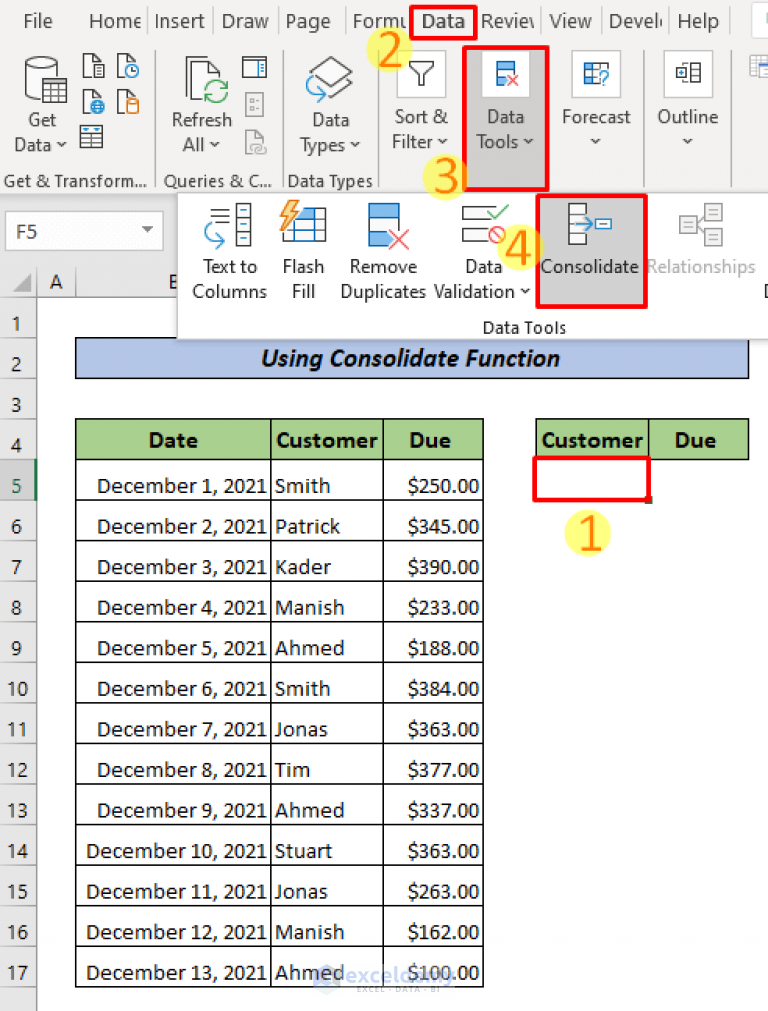
+
Use methods like Power Query for data validation and transformation, and ensure consistent data formats. Always cross-check the consolidated data with the source for accuracy.