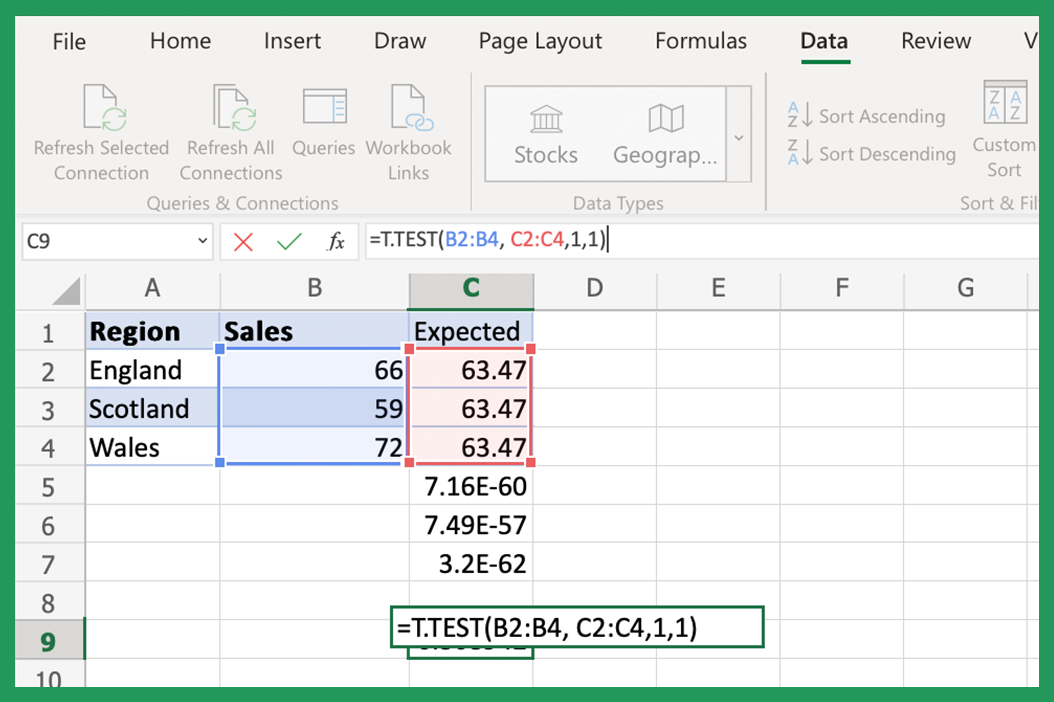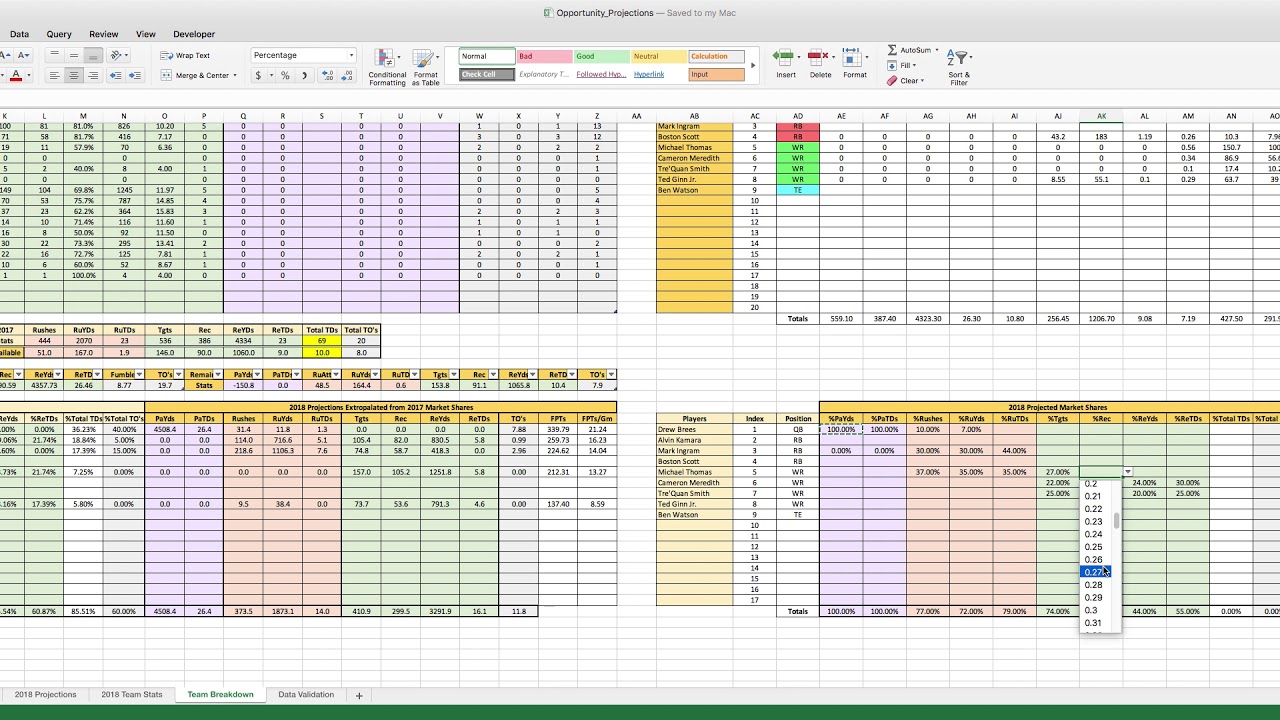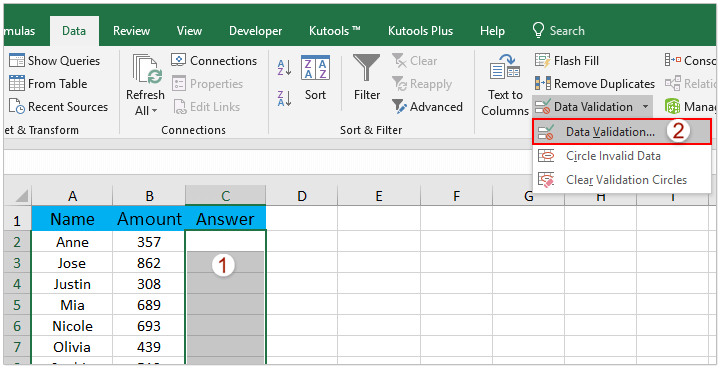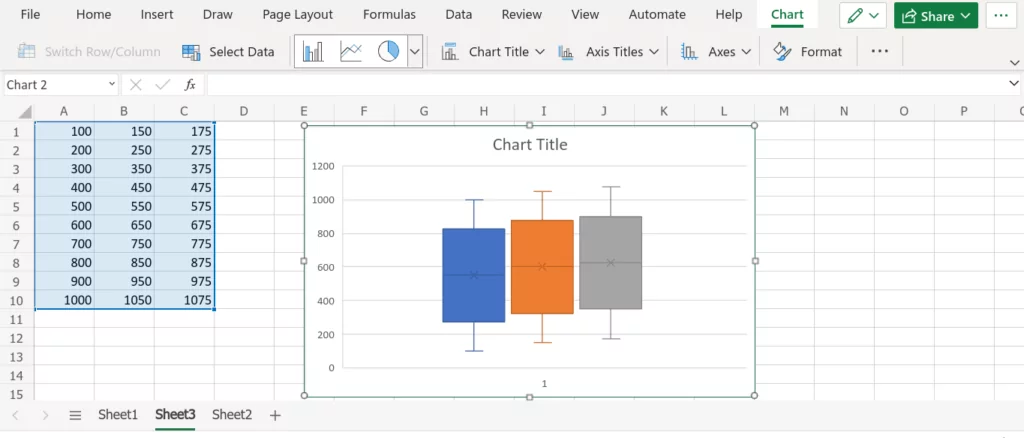5 Quick Tips to Add Text After Formulas in Excel
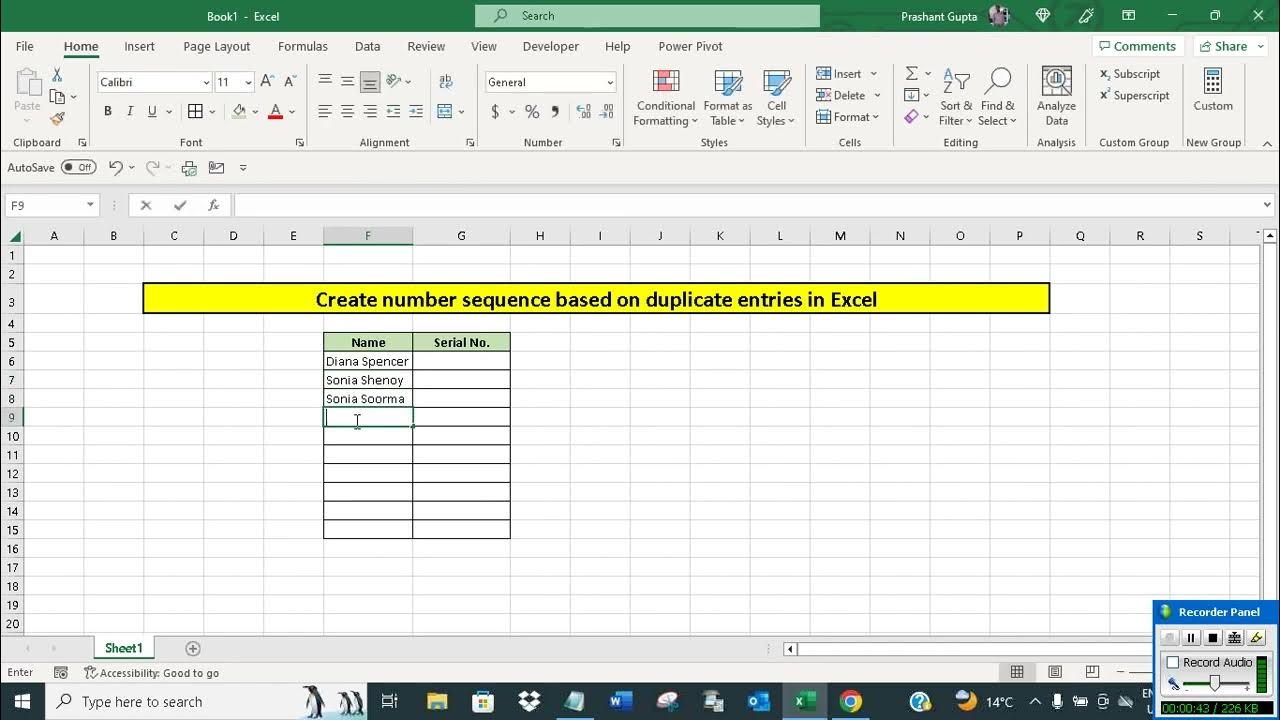
Excel is a powerful tool for data analysis, but as many users progress, they often encounter the need to format their spreadsheets in a more user-friendly way. One common request is to add explanatory text directly after a formula, which can clarify what the result represents or offer additional notes without cluttering the cell with excessive comments or annotations. Here, we'll explore five quick tips to achieve this, making your Excel sheets not only more functional but also visually intuitive.
Tip #1: Using the Ampersand (&) for Concatenation
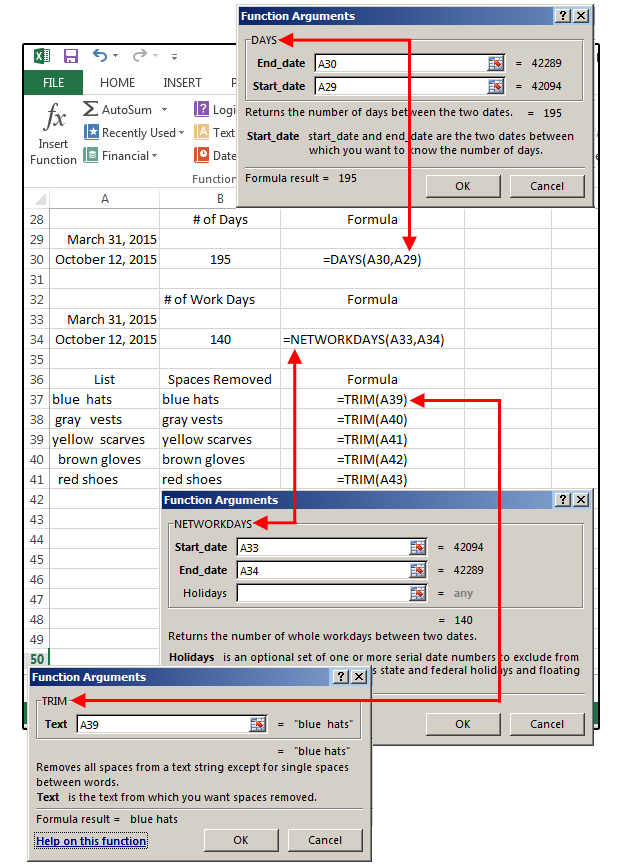

The simplest way to append text to your formulas is by using the ampersand operator. Here’s how:
- Enter your formula in the cell as usual.
- Add an ampersand, followed by the text in quotes. For example: =A1 & “ Units”.
- Press enter, and you’ll see the formula result along with the appended text.
📌 Note: The text added via concatenation doesn't affect the formula's calculation.
Tip #2: Leveraging Excel’s TEXT Function
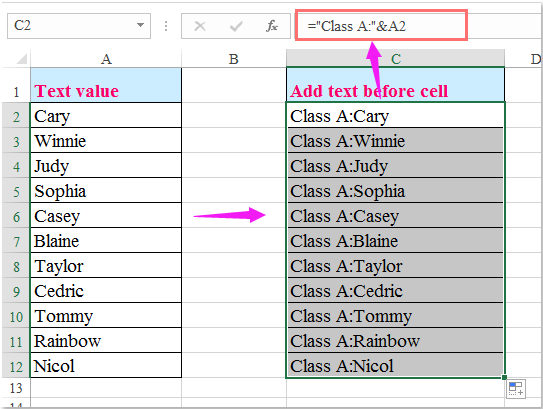

If you need to add text with formatting, the TEXT function is your go-to:
- Begin with your formula, e.g., =A1*10.
- Wrap the formula in the TEXT function: =TEXT(A1*10, “0.00”) & “ Dollars”.
- This will not only format the number but also append custom text.
📌 Note: Ensure the format code in the TEXT function matches the data type you're formatting.
Tip #3: Conditional Formatting with Formulas
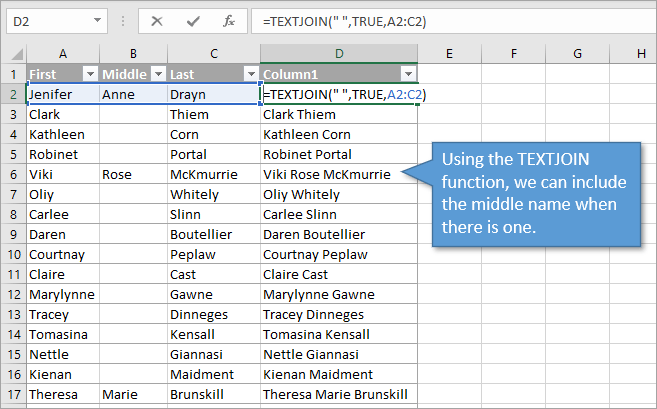

To make your spreadsheet dynamic, combine formulas with conditional formatting:
- Use a formula in a cell, like =IF(A1>50, “High”, “Low”).
- Apply conditional formatting based on this formula’s result to change the cell’s appearance.
Tip #4: Inserting Comments and Notes
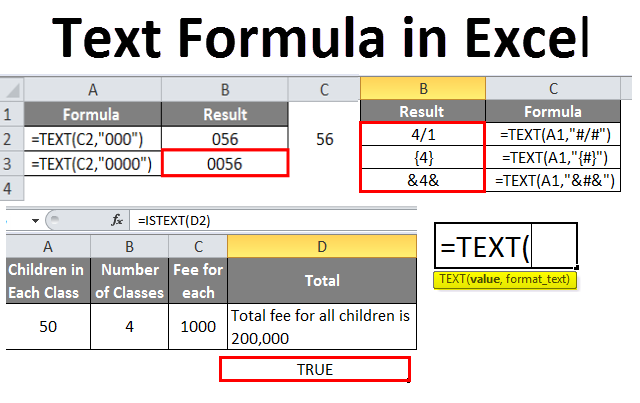

While not directly adding text to formulas, comments and notes provide context:
- Right-click the cell with the formula, select ‘Insert Comment’ or ‘New Note.’
- Write any additional information or explanation, which will appear when hovering over the cell.
📌 Note: Comments are visible when hovering over the cell, but they don't appear in the cell itself.
Tip #5: Custom Number Formatting
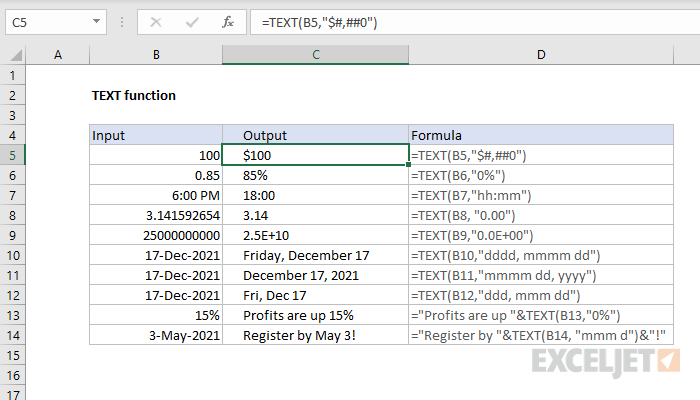

For a seamless integration of text with numbers:
- Select the cell with the formula.
- Go to ‘Format Cells,’ choose ‘Number,’ then ‘Custom.’
- Type in a format like 0.00 “Units”.
📌 Note: Custom formatting changes how numbers are displayed, not the underlying value in the formula.
By using these techniques, you can add clarity, context, and visual appeal to your Excel spreadsheets. Whether you're doing financial analysis, inventory management, or tracking project progress, these tips will help you convey information more effectively. Remember, the key to mastering Excel is not only to crunch numbers but also to present them in a way that's easily understandable to all users.
Why should I add text after formulas in Excel?
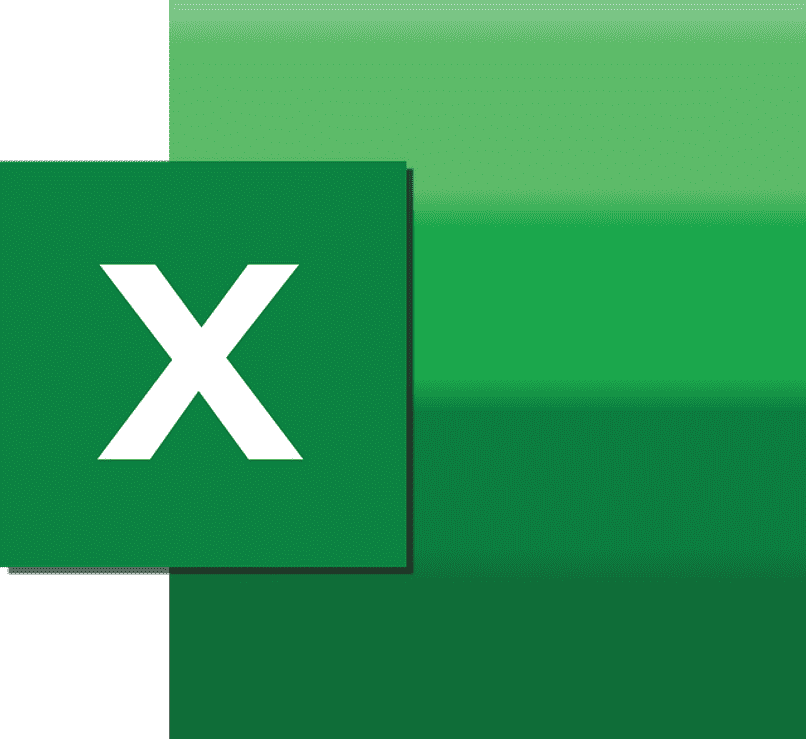
+
Adding text after formulas can clarify the meaning of the result, making your spreadsheet more user-friendly and less error-prone during interpretation.
Can I add text before a formula?
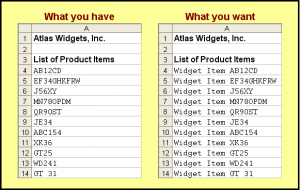
+
Yes, you can use the same methods like concatenation or TEXT function to add text before your formula, just by rearranging the order.
Do these techniques work in all versions of Excel?
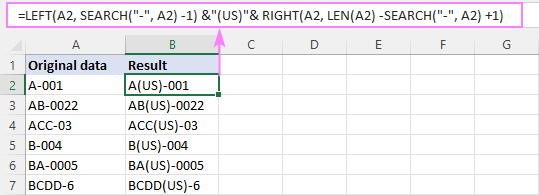
+
Yes, these tips work across most versions of Excel, including Excel 2016, Excel 2019, and Excel for Office 365, with slight variations in UI layout.