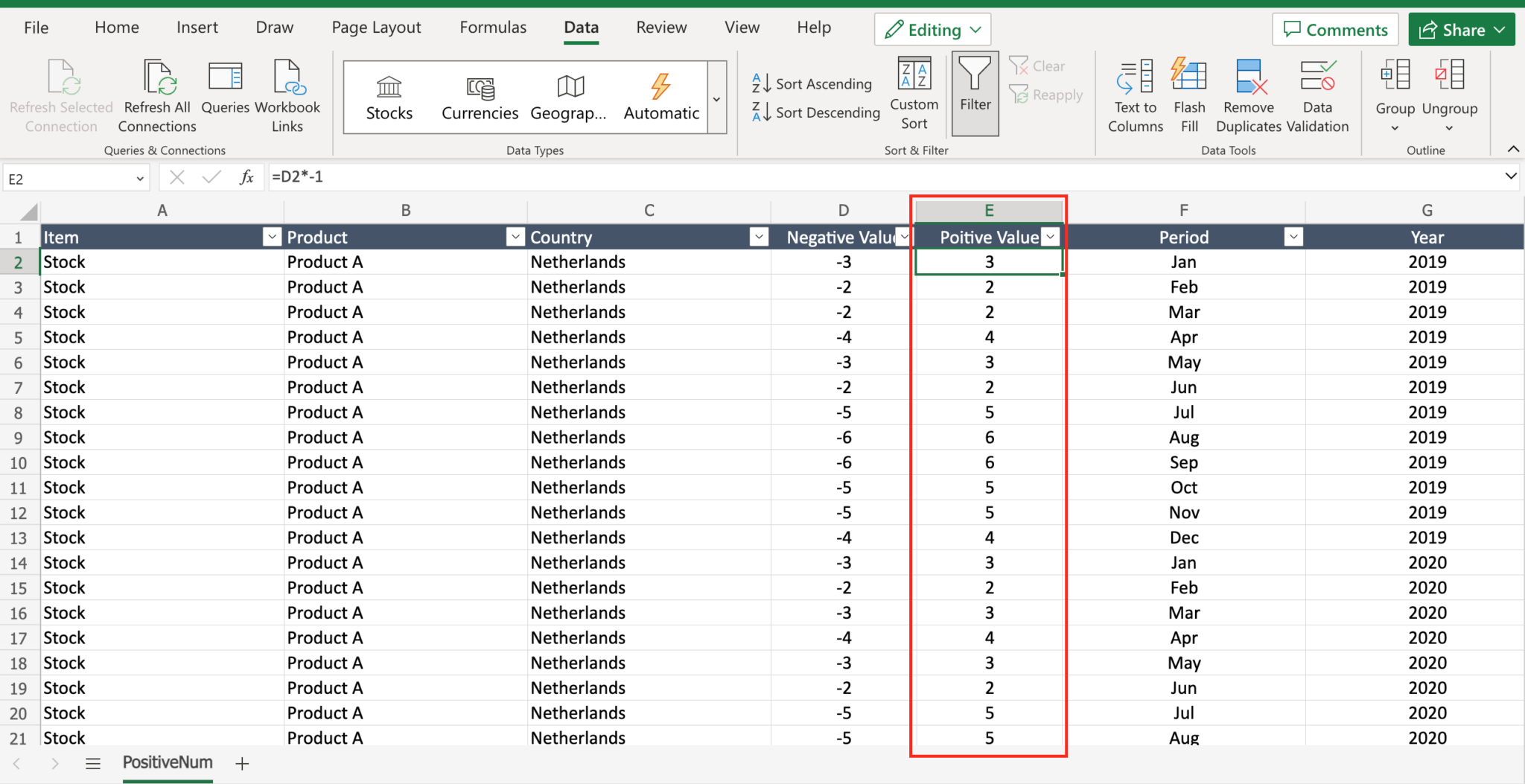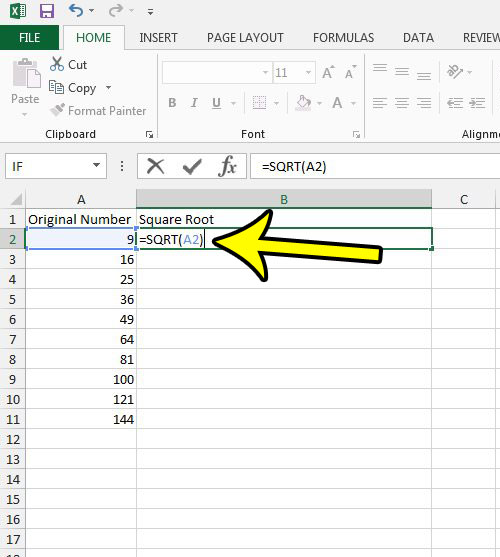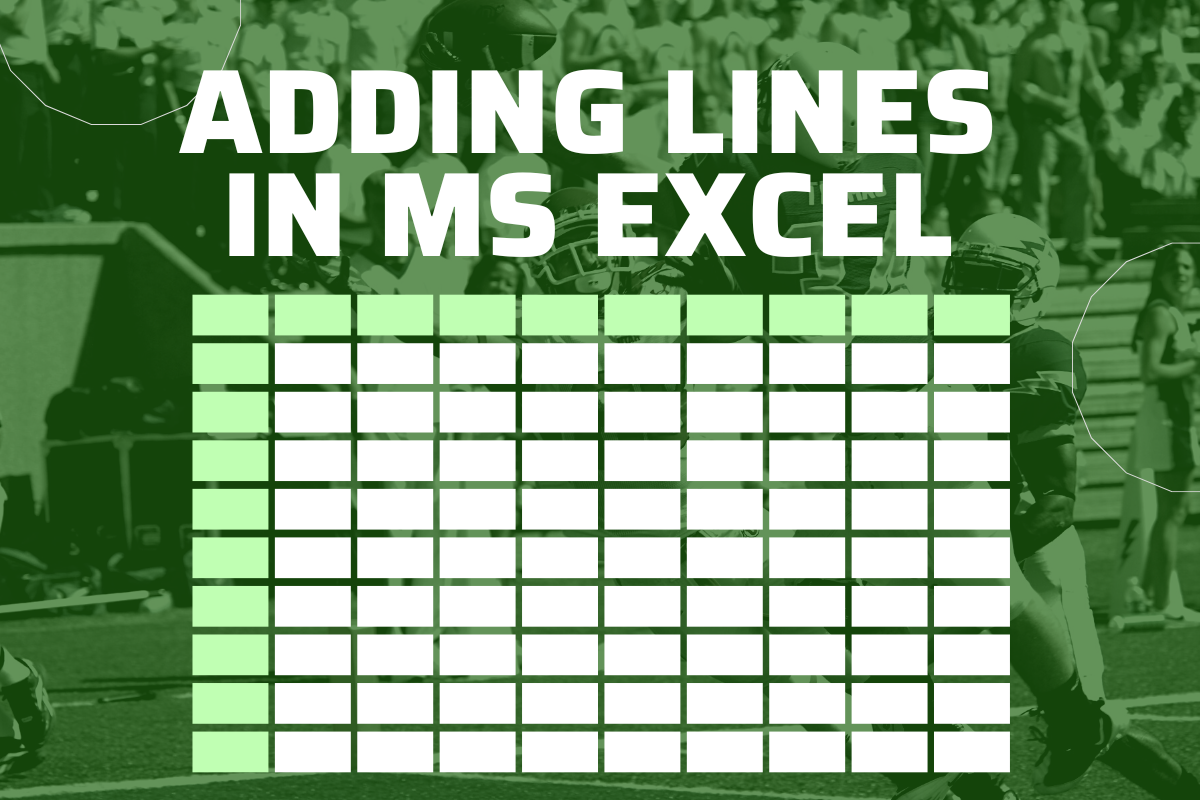5 Simple Ways to Split Names in Excel
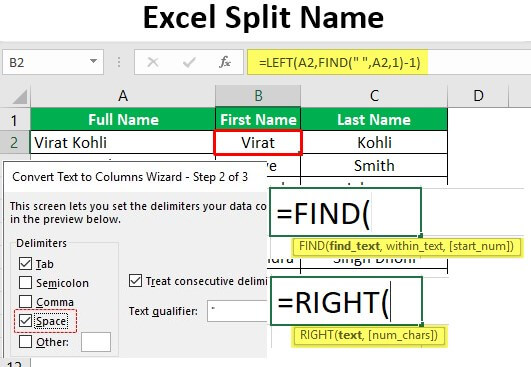
In the world of data management, Excel remains a staple tool for professionals across various industries. Whether you're handling customer information, employee records, or event participant lists, you'll often encounter data entries where names are combined in a single cell. Splitting these names efficiently can streamline data analysis and improve organization. In this blog post, we'll explore five straightforward methods to split names in Excel, ensuring your data manipulation tasks become a breeze.
Using the Text to Columns Wizard
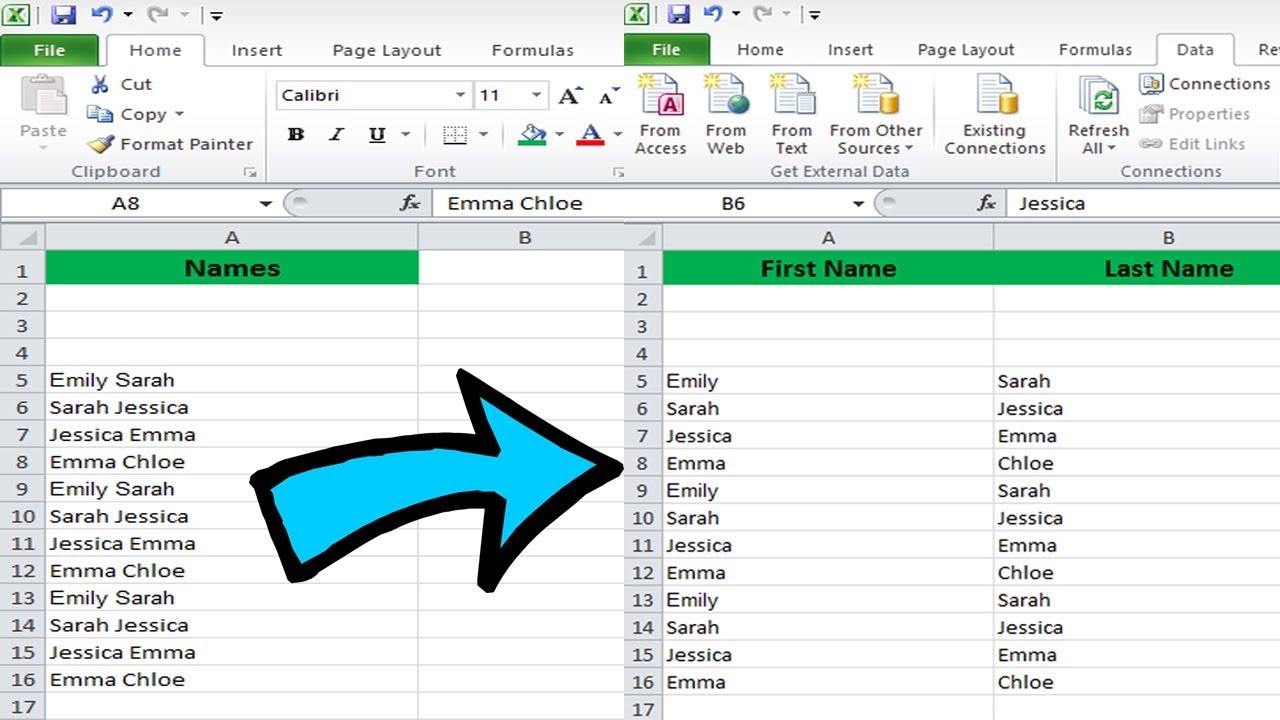
The Text to Columns feature in Excel is a powerful tool designed to split text in a cell into multiple columns. Here’s how to use it:
- Select the column containing the names you wish to split.
- Go to the Data tab and click on Text to Columns.
- Choose Delimited if names are separated by spaces, commas, or other characters.
- Specify the delimiter (e.g., space for names without punctuation).
- Click Next then Finish. Excel will split the names into separate columns.
🔍 Note: If your names include titles (like Mr., Dr.), you might need to set up multiple delimiters or use formulas for a cleaner split.
Using Excel Formulas
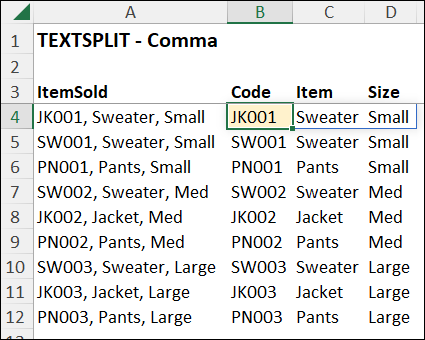
Excel formulas offer flexibility for splitting names, especially when the structure of names varies:
Left and Right Formulas
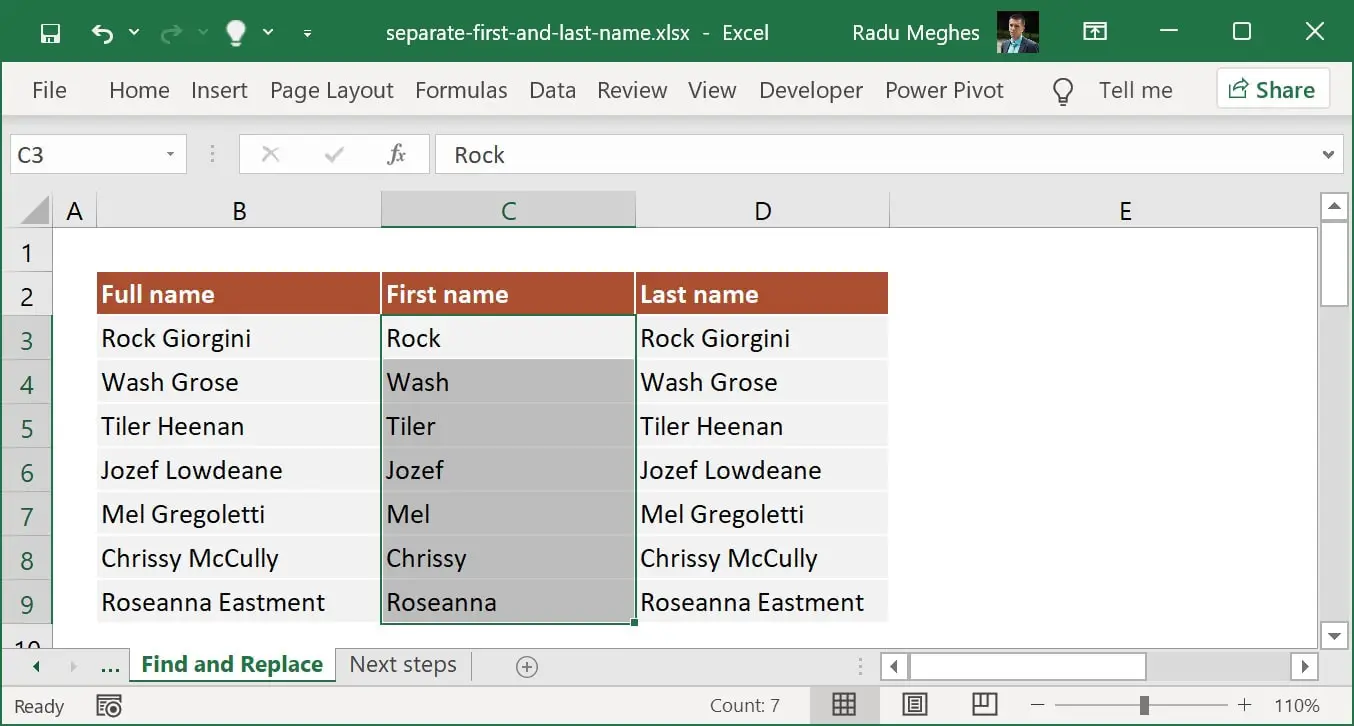
- First Name: Use
=LEFT(A2,FIND(” “,A2)-1)to extract the first name. - Last Name: Use
=RIGHT(A2,LEN(A2)-FIND(” “,A2))to extract the last name.
Find and Middle Name
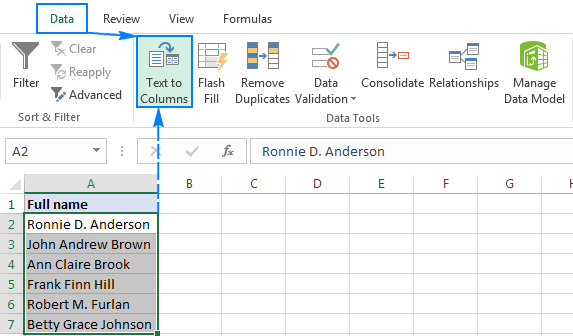
When dealing with middle names, a more complex formula is necessary:
- First Name:
=LEFT(A2,FIND(” “,A2)-1) - Middle Name: Use
=MID(A2,FIND(” “,A2)+1,FIND(” “,A2,FIND(” “,A2)+1)-FIND(” “,A2)-1)if there is a middle name. - Last Name: Adjust the right function to account for middle names.
Leveraging the Flash Fill Feature
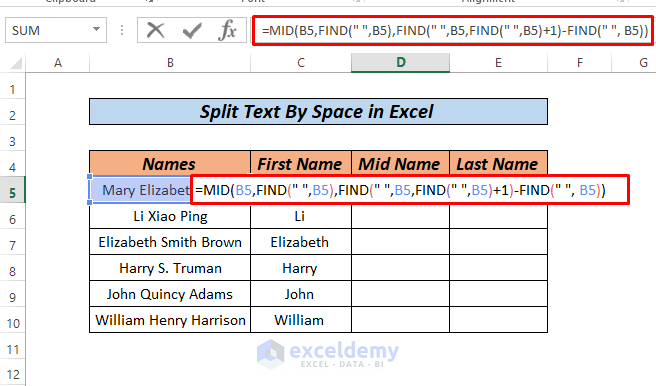
Excel’s Flash Fill, introduced in 2013, makes splitting names an intuitive process:
- Ensure there’s an empty column next to your names.
- Type the first name in the cell below the name.
- Excel will attempt to fill in the rest of the column with similar values. If it does, press Enter; otherwise, click Data > Flash Fill.
Flash Fill can be particularly useful when dealing with inconsistent name formats or when adding middle names.
Power Query
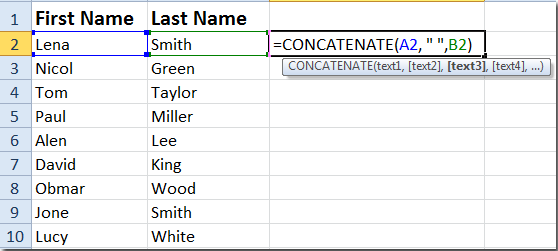
Power Query offers an advanced method for data transformation:
- Select your data and go to Data > From Table/Range.
- In the Power Query Editor, select the column containing names.
- Choose Split Column > By Delimiter.
- Select the appropriate delimiter (usually space) and choose how to split the column.
- Apply changes to see split names in your Excel sheet.
👌 Note: Power Query provides more options for cleaning up data, making it a go-to for extensive data manipulation tasks.
VBA Macro
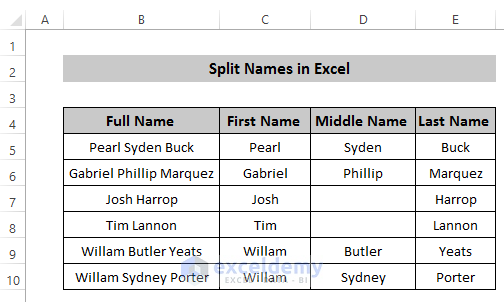
For bulk operations or regular splitting tasks, VBA can be an effective solution:
Sub SplitNames()
Dim lastRow As Long, i As Long
lastRow = Cells(Rows.Count, 1).End(xlUp).Row
For i = 1 To lastRow
If InStr(Cells(i, 1).Value, ” “) > 0 Then
Cells(i, 2).Value = Left(Cells(i, 1).Value, InStr(Cells(i, 1).Value, ” “) - 1)
Cells(i, 3).Value = Right(Cells(i, 1).Value, Len(Cells(i, 1).Value) - InStrRev(Cells(i, 1).Value, ” “))
End If
Next i
End Sub
This macro will split names into two adjacent columns based on the first space encountered.
Final Thoughts
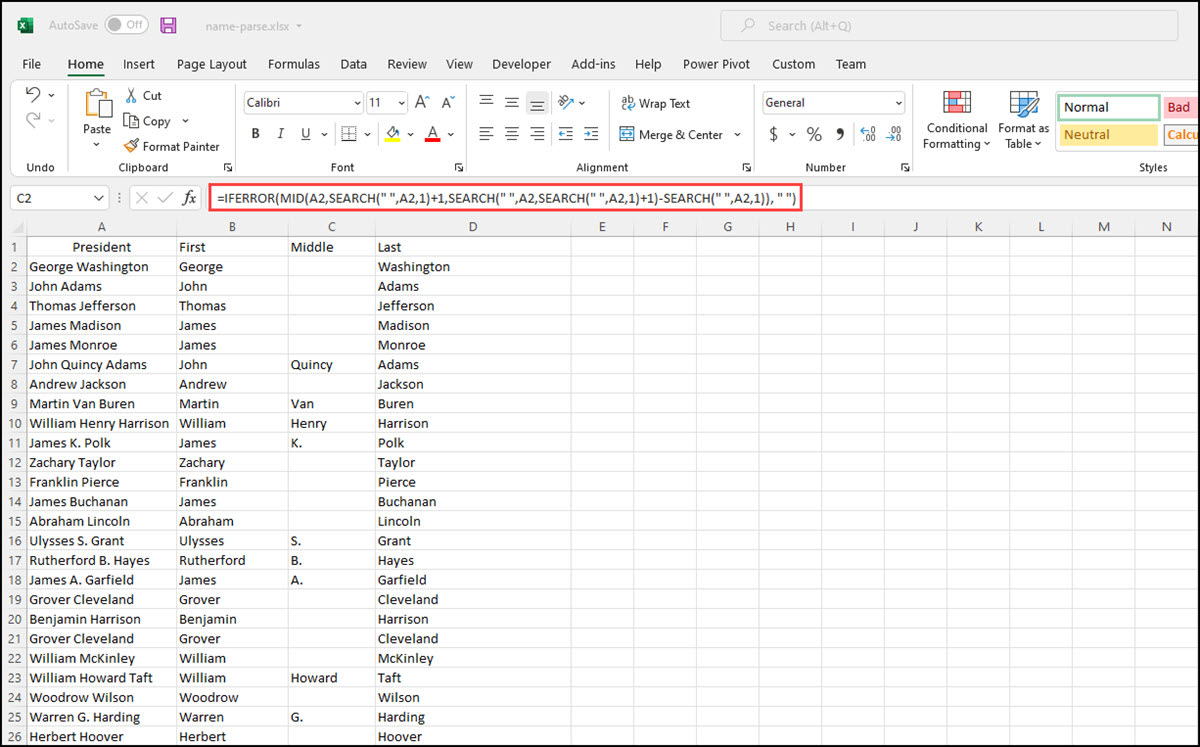
Choosing the right method to split names in Excel depends on various factors like the frequency of the task, the format of the names, and your comfort level with Excel’s features. The Text to Columns wizard provides an easy entry point, while formulas offer flexibility, Flash Fill gives convenience, Power Query delivers power for complex data manipulation, and VBA macros automate repetitive tasks. Each method has its place in Excel’s expansive toolkit, allowing you to tackle any name-splitting task with confidence and efficiency.
What happens if I have names with middle names or titles?
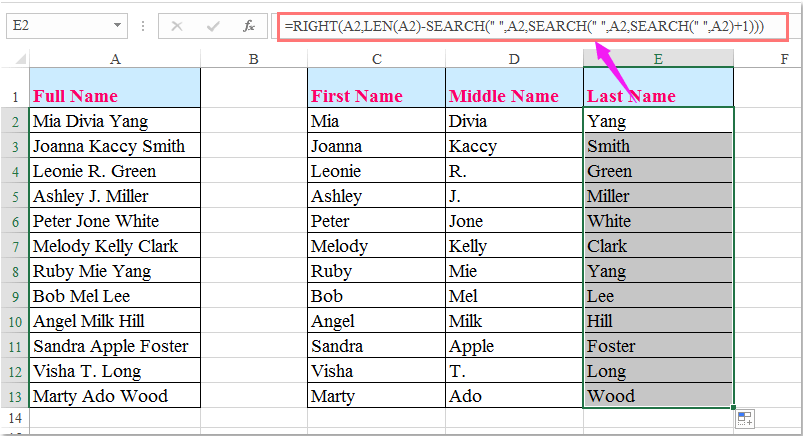
+
You might need to adjust formulas or use methods like Power Query or VBA, which can handle multiple spaces and delimiters to separate the names correctly.
Can Flash Fill handle inconsistent naming formats?
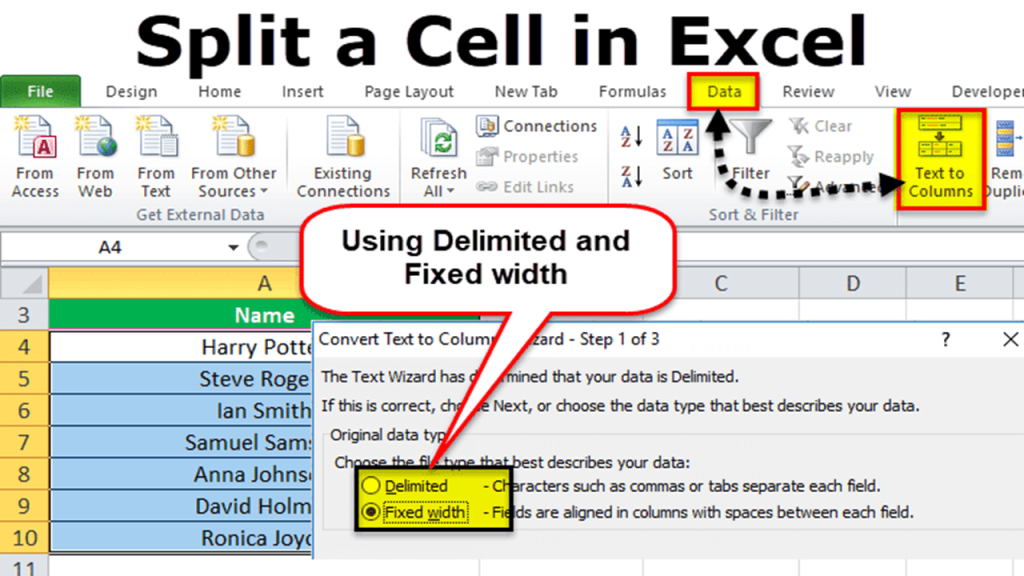
+
Yes, Flash Fill can recognize patterns and fill accordingly, making it adaptable to various naming conventions.
Is it possible to undo splitting names if I make a mistake?
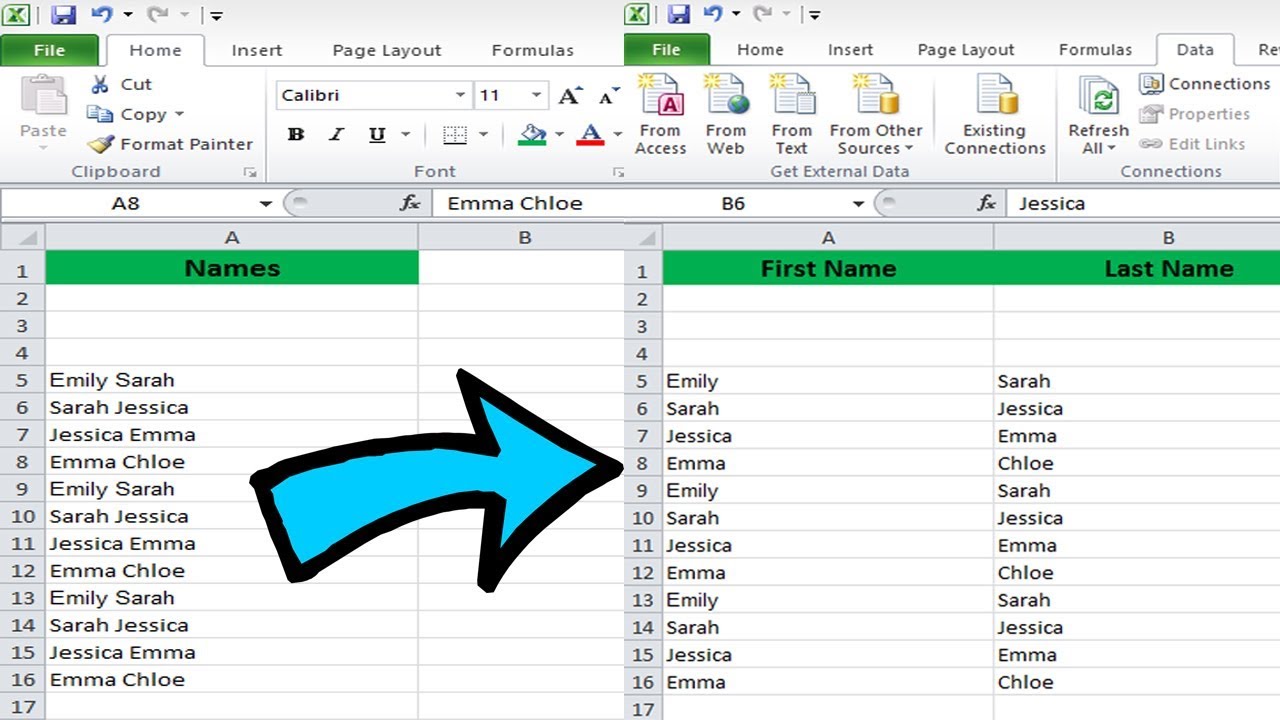
+
With Excel’s undo function (Ctrl + Z), you can revert actions like splitting names, provided you haven’t performed other operations that overwrite or alter the original data.
What if my names have periods or commas as part of the name?

+
Use the Text to Columns feature with comma or period as a delimiter, or customize VBA macros or Power Query to handle these specific cases.