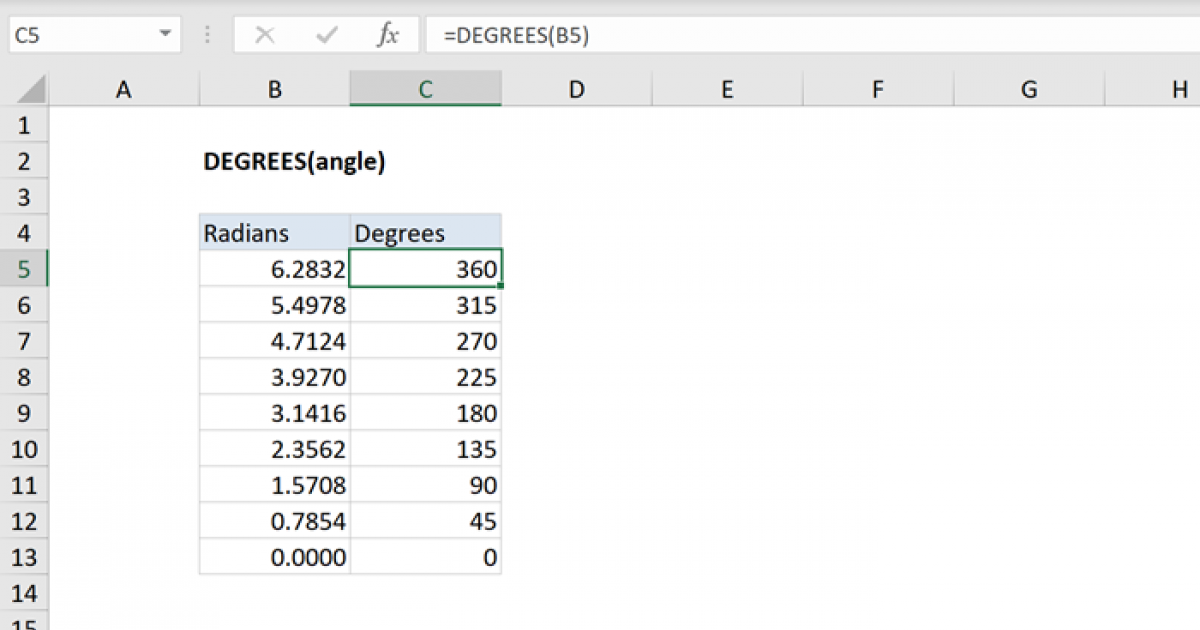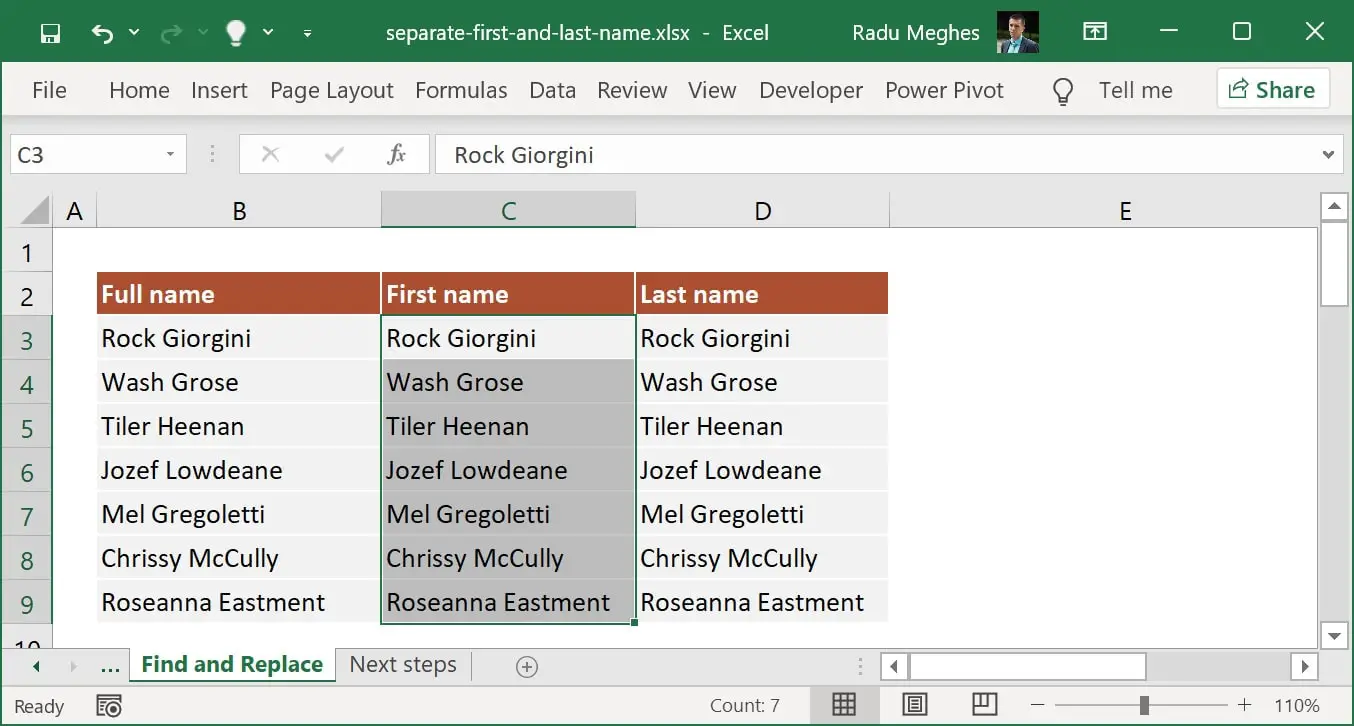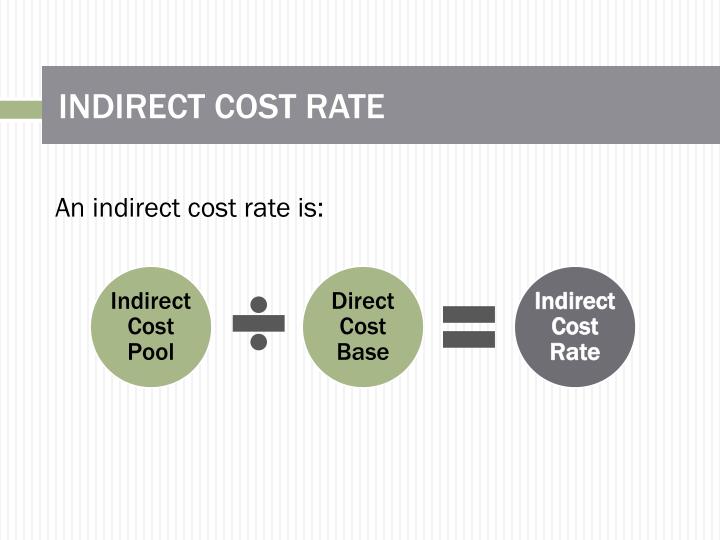5 Easy Steps to Create a Rotating Schedule in Excel
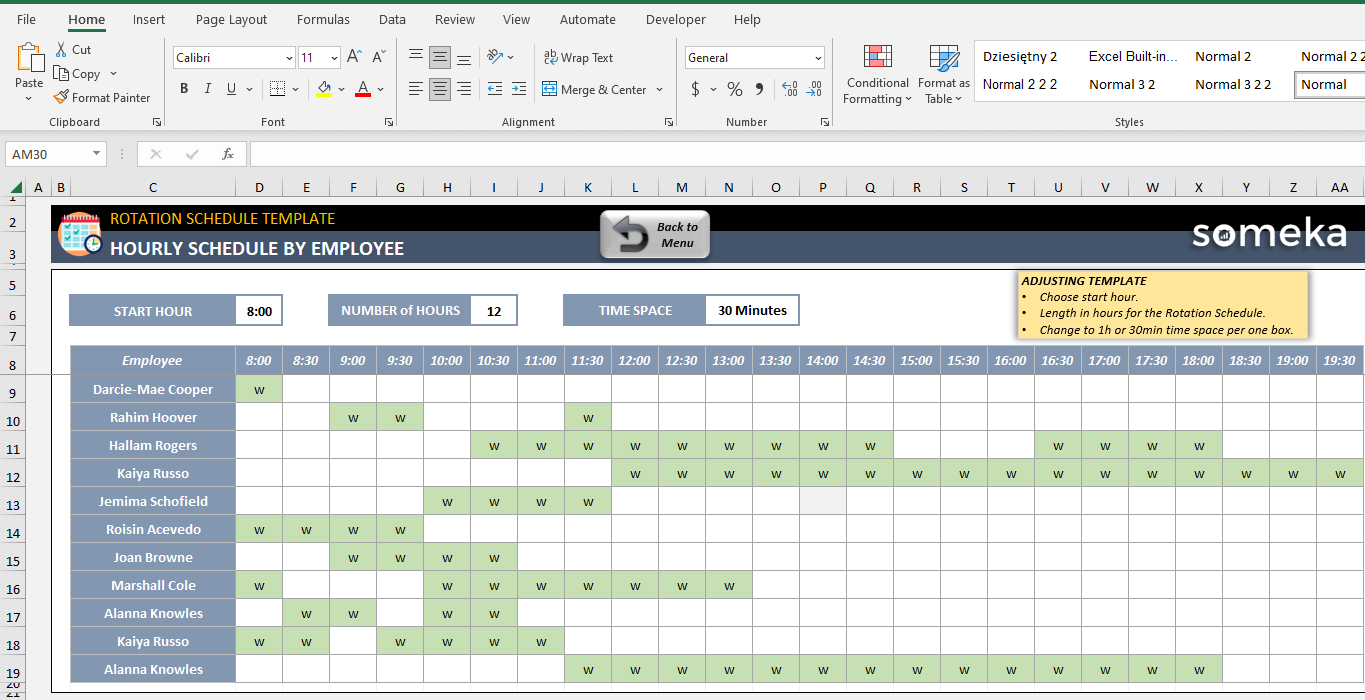
In today's busy work environment, efficient scheduling is key to keeping productivity high and ensuring all team members know their responsibilities. Microsoft Excel, with its robust functions and easy-to-use interface, provides an excellent platform for creating a rotating schedule. Here's how you can create one in just five steps to streamline your workflow and keep everyone on track.
Step 1: Define Your Timeframe and Staff
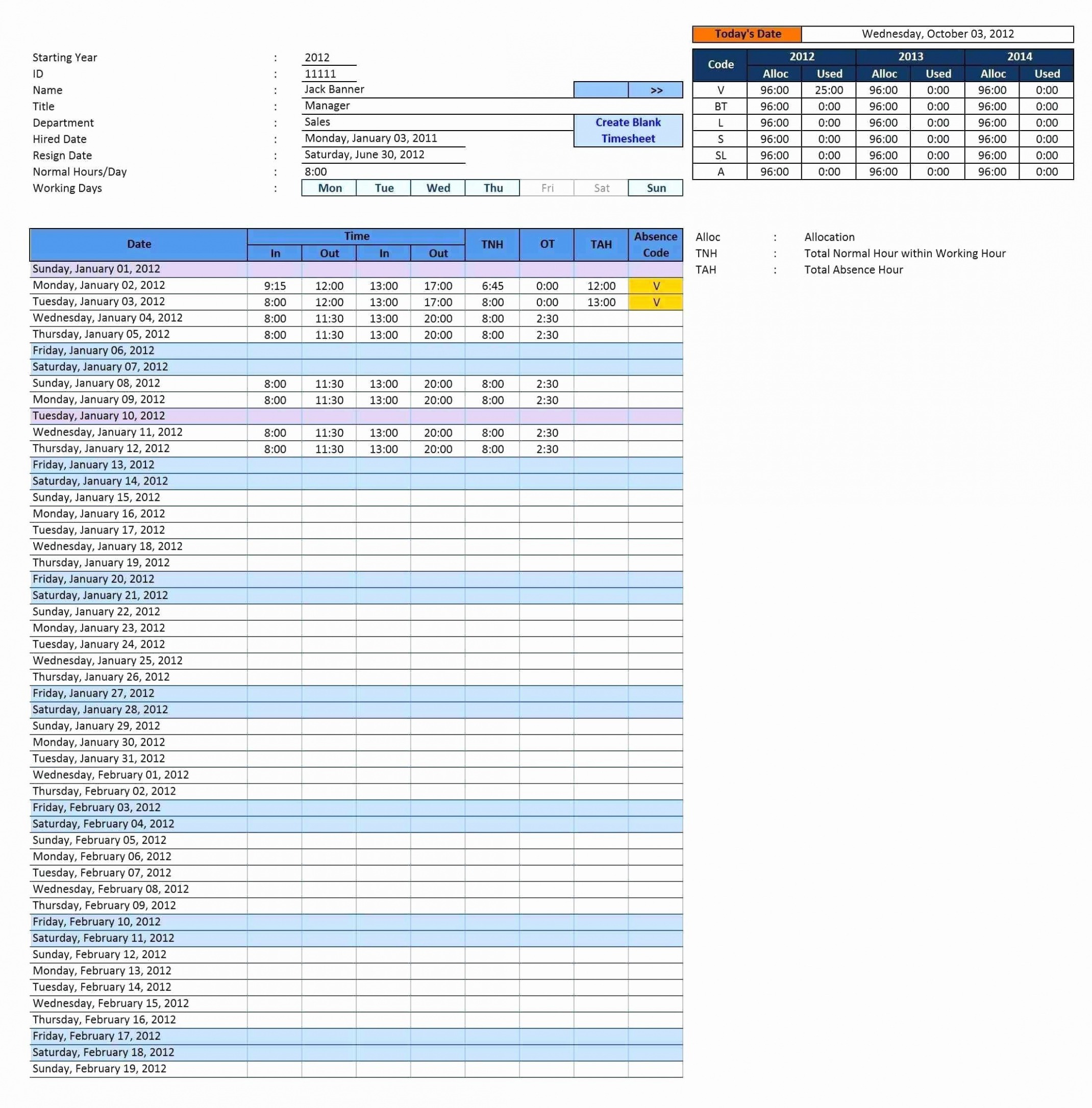
First, decide the duration of your schedule. Whether it's weekly, monthly, or for a specific project, clarity on this helps in setting up your Excel spreadsheet correctly.
- Open Excel and select a blank workbook.
- Label columns for days of the week if it's a weekly schedule, or use dates if it spans several weeks.
- In another column, list all your staff members.
📝 Note: Ensure the timeframe is practical and accommodates any known leaves or holidays.
Step 2: Input Basic Schedule Layout

Create a basic layout by inputting:
- Shifts (e.g., morning, afternoon, evening).
- Location or department if applicable.
| Day | Shift | Staff |
|---|---|---|
| Monday | Morning | John |
| Tuesday | Afternoon | Sarah |

```
This layout will serve as the skeleton for your rotating schedule.
🔍 Note: Keep in mind the need for flexibility in shifts, allowing room for last-minute changes.
Step 3: Use Excel Functions to Rotate Staff
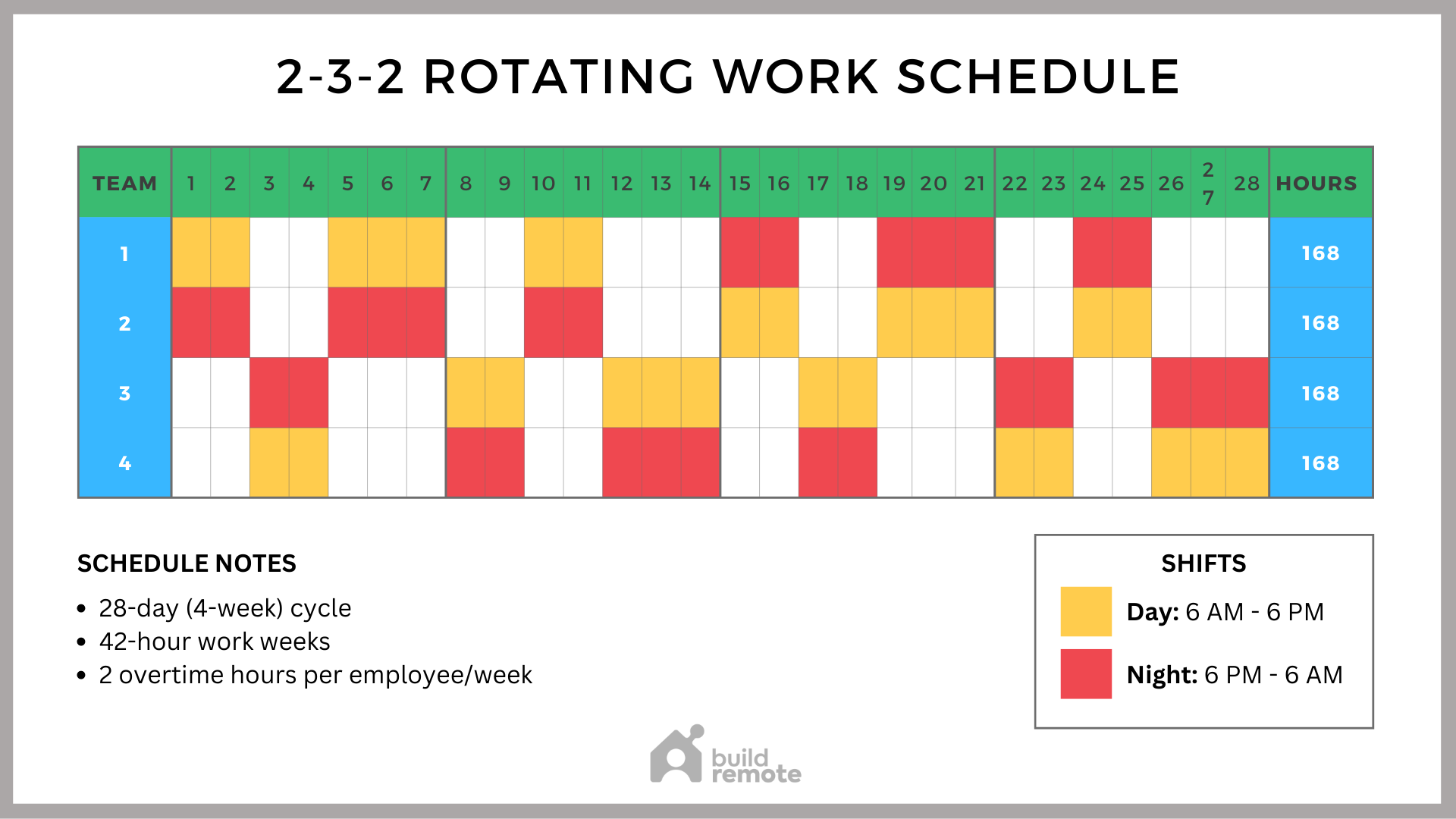
Using Excel's functions can automate the rotation of staff:
- IF Statement: Use this to rotate staff based on conditions.
- LOOKUP or INDEX/MATCH: For more complex rotations, these functions can match staff members to shifts.
=IF(B2="Morning", C1, IF(B2="Afternoon", C2, C3))
This formula checks the shift in column B and assigns staff from column C accordingly.
Step 4: Formatting and Visual Cues
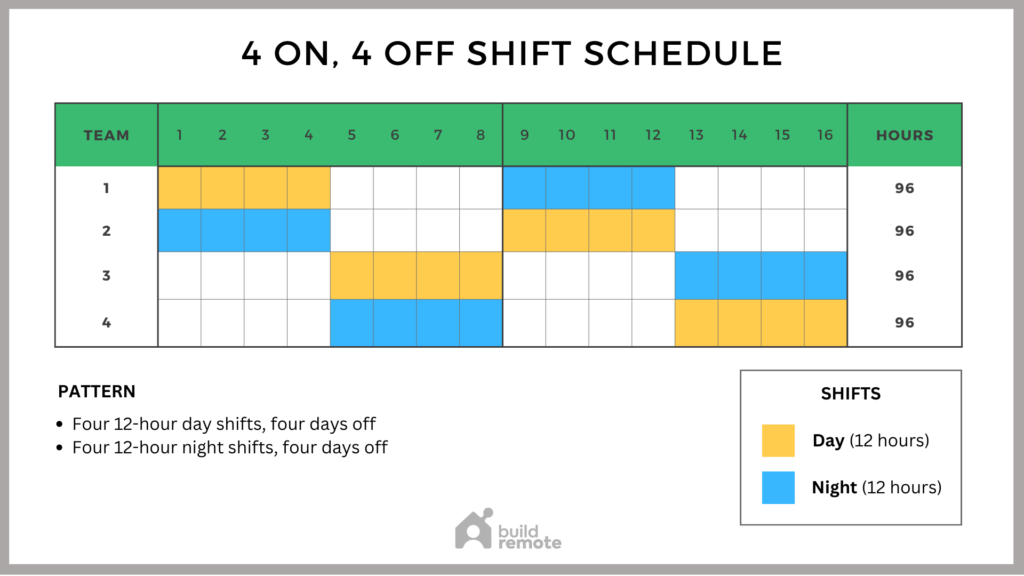
Enhance the visual appeal and functionality of your schedule:
- Use color coding for different shifts or staff roles.
- Conditional formatting can highlight conflicts or special notes.
👁️ Note: Good visual cues help staff quickly scan and understand their schedules.
Step 5: Testing and Adjustments

Before finalizing the schedule:
- Test the rotation by changing dates and checking staff assignments.
- Consider reviewing the schedule with stakeholders for feedback.
This step ensures your rotating schedule is error-free and meets everyone's expectations.
🛠️ Note: Regularly review and update the schedule to maintain its accuracy over time.
To wrap up, creating a rotating schedule in Excel is not just about allocating staff to shifts but also about ensuring that this process is efficient, flexible, and visually engaging. Excel’s power lies in its ability to automate and customize, making it an ideal tool for managing schedules. By following these five steps, you can maintain an organized, productive, and fair work environment where everyone knows when they are needed.
How often should I update my rotating schedule?
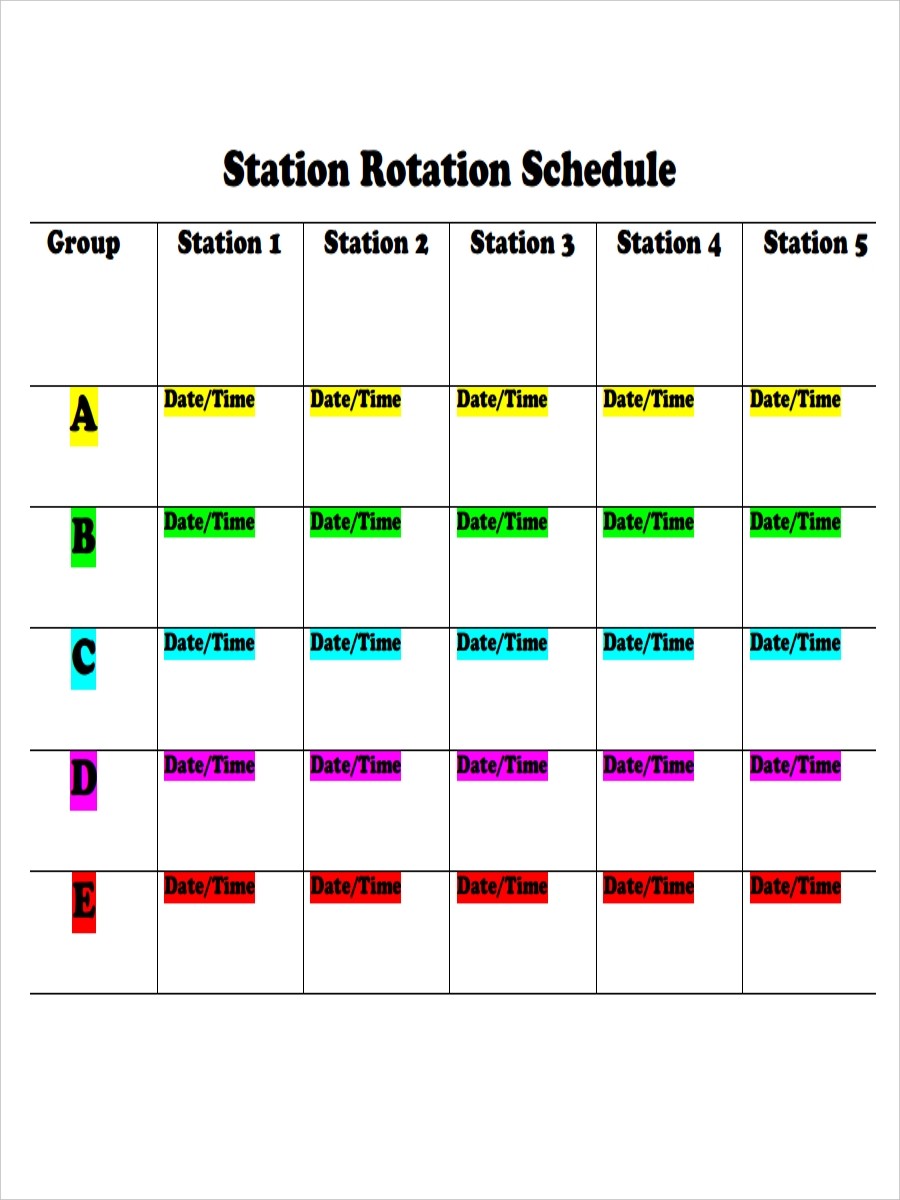
+
Weekly or bi-weekly updates are recommended to account for changes in staff availability, project needs, or special events. Regular updates help maintain schedule accuracy.
What if I need to change shifts for specific staff members?

+
Excel’s flexibility allows for easy adjustments. Simply overwrite the existing staff assignment with the new one or update the formula to reflect the new rotation pattern.
Can I include off-days or vacations in the schedule?
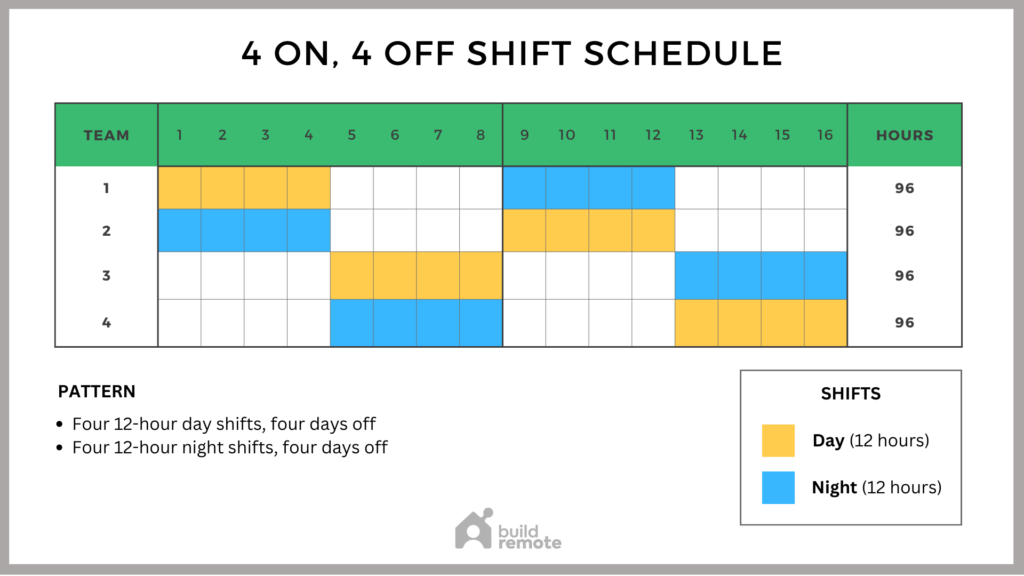
+
Absolutely, mark off-days or vacations directly in your Excel schedule. Use conditional formatting to highlight these periods or adjust your rotation formulas to skip those dates.
How can I ensure fairness in staff rotations?

+
Fairness can be maintained by setting clear rules in your Excel formulas. Ensure that all staff members have an equal share of desirable and less desirable shifts over time.