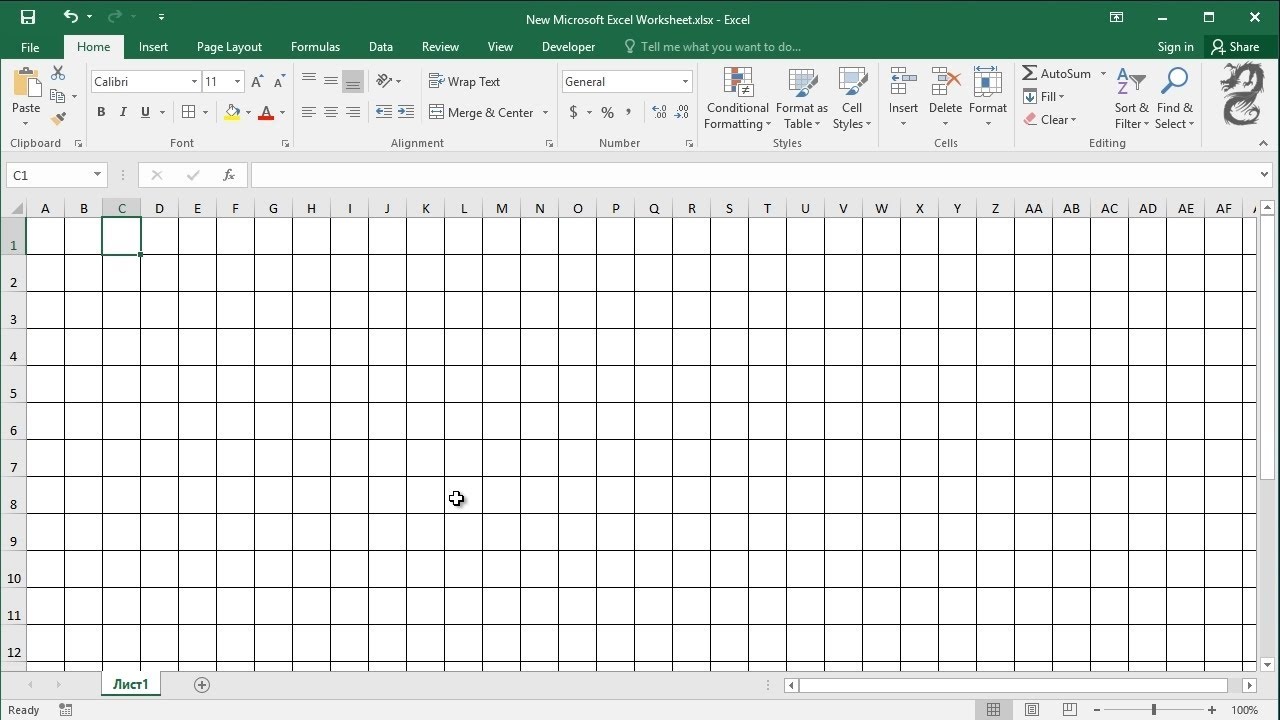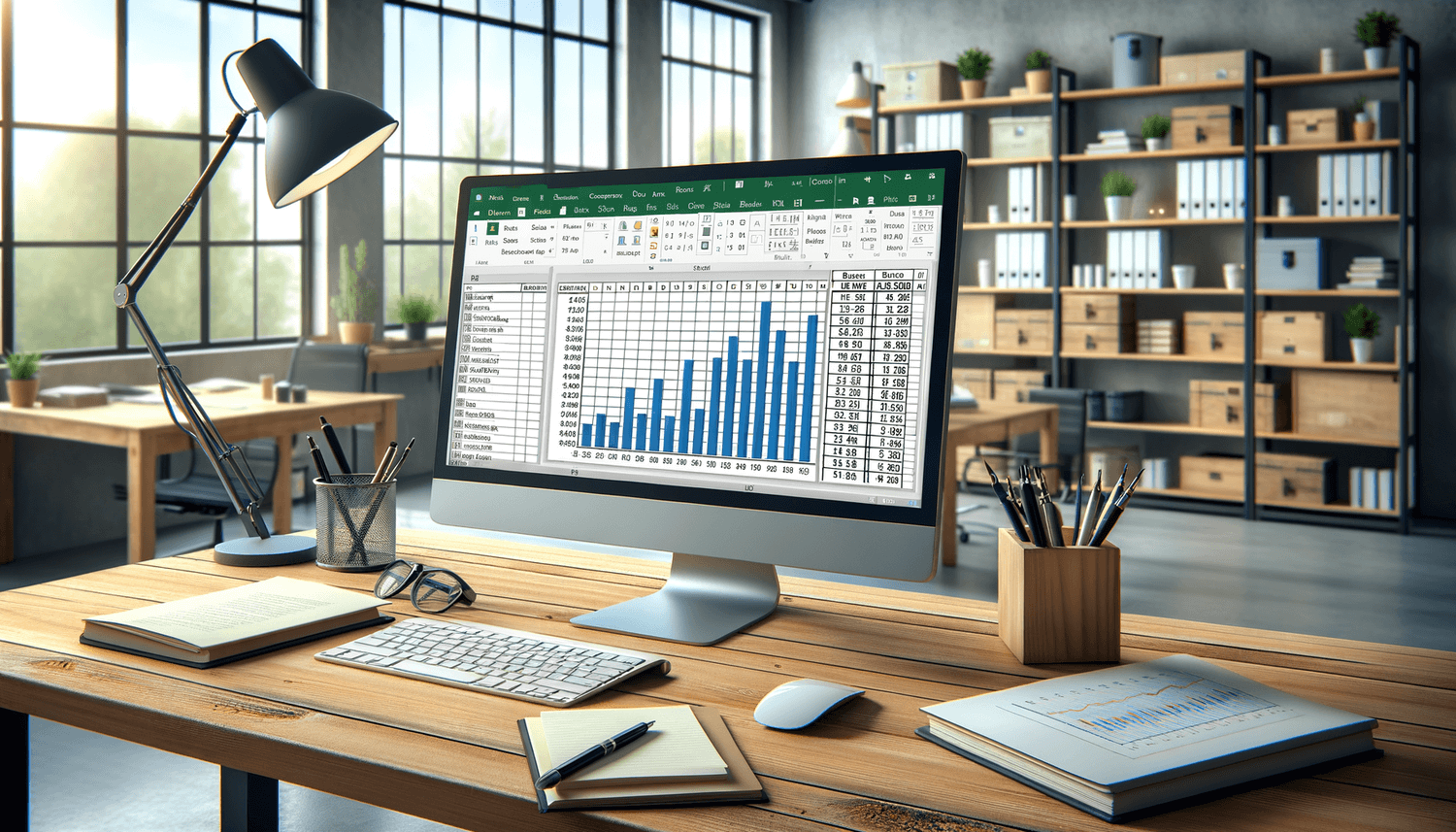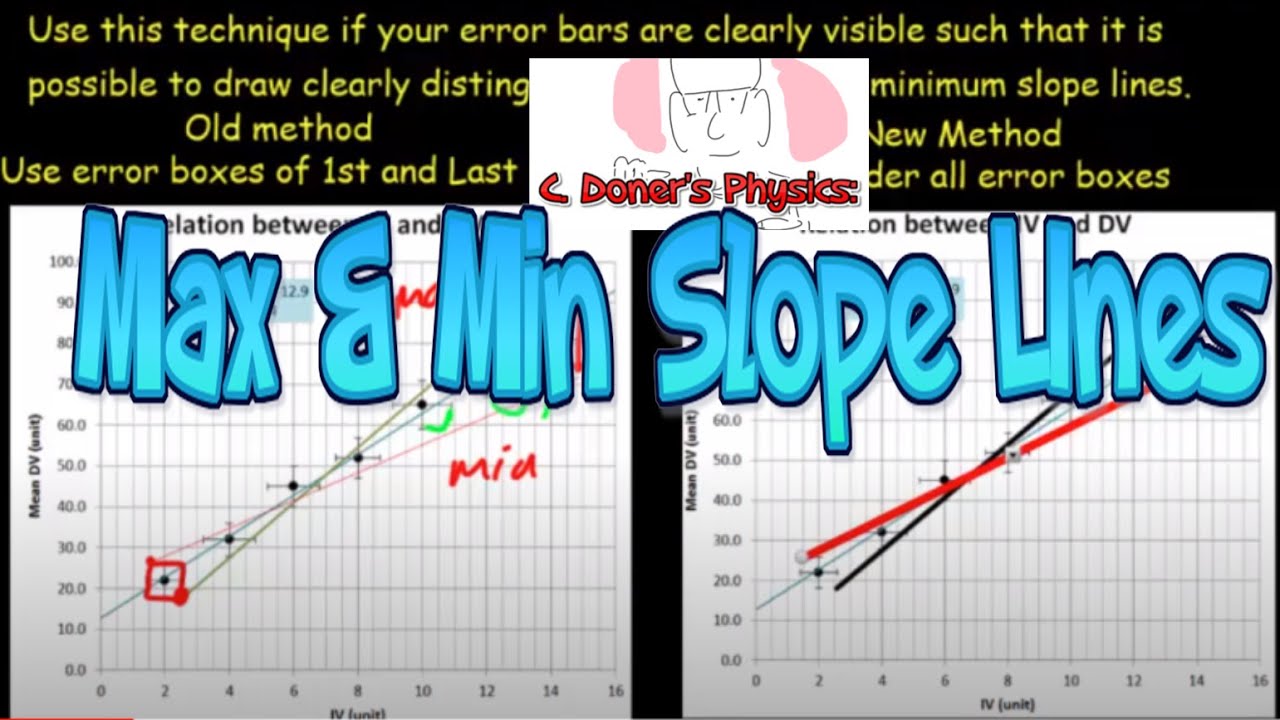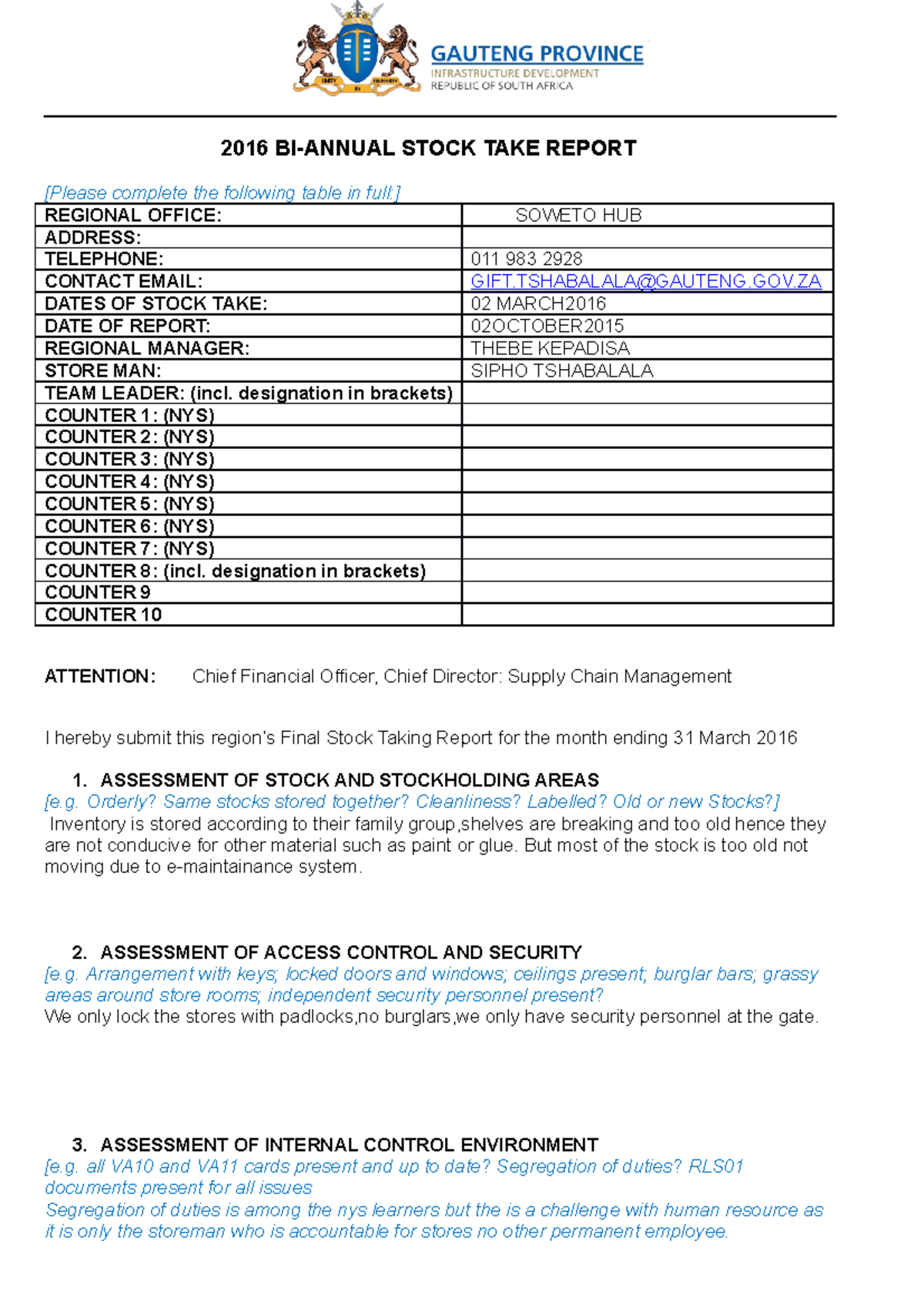5 Ways to Merge Duplicate Data in Excel
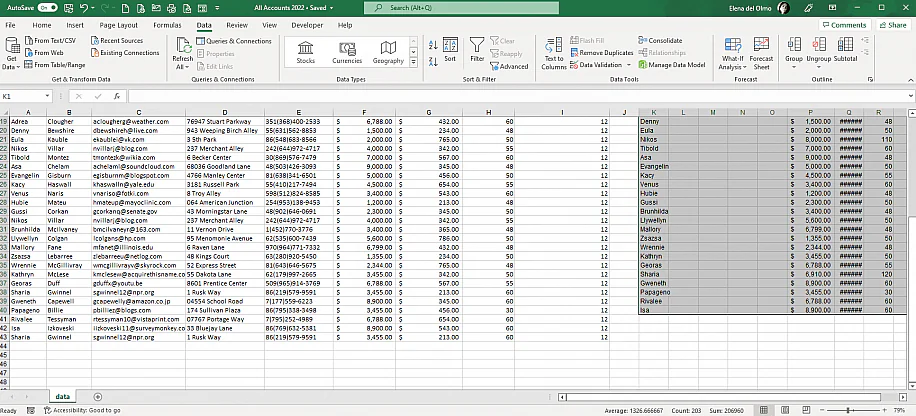
Dealing with duplicate data in Excel can often be a time-consuming task, especially when you're managing large datasets. Whether you're consolidating information, cleaning up your spreadsheets, or preparing data for analysis, knowing how to effectively merge duplicate entries is crucial for maintaining accuracy and saving time. In this guide, we'll explore five effective methods to merge duplicate data in Excel, enhancing your productivity and ensuring data integrity.
1. Using Excel’s Built-in Remove Duplicates Feature
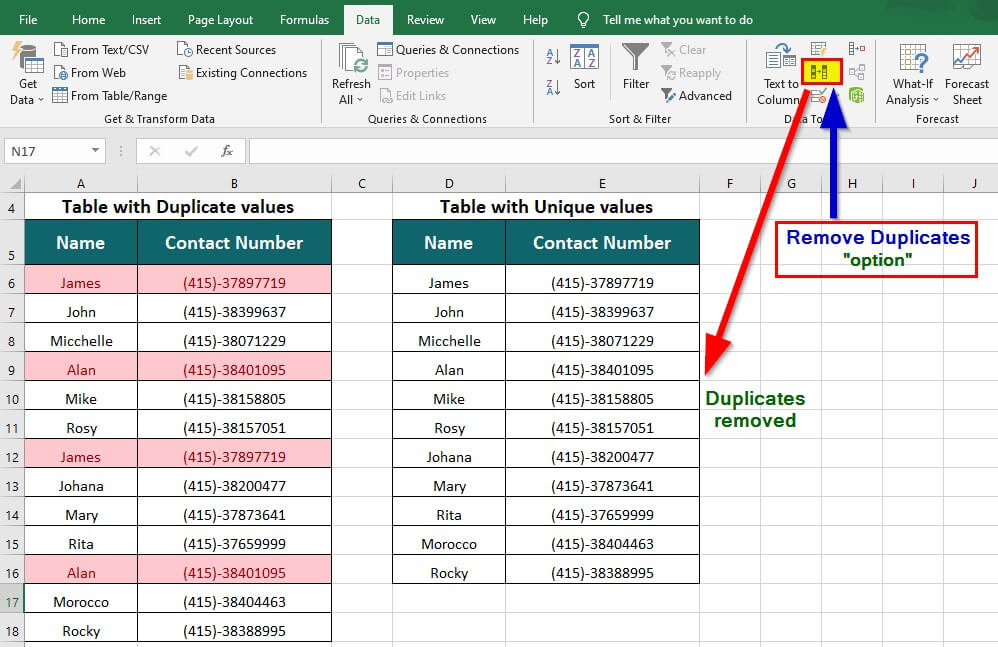
Excel provides an easy-to-use tool for removing duplicates which can also help in merging data:
- Select the range of cells where you want to remove duplicates.
- Navigate to the Home tab, click on 'Conditional Formatting', then 'New Rule'. Choose 'Use a formula to determine which cells to format'.
- Type in a formula like
=COUNTIF($A$2:$A$10, A2)>1to find duplicates based on column A. - Set a format to highlight the duplicates, making them easier to manage or consolidate.
- Go to 'Data' > 'Remove Duplicates', select the columns you want to check for duplicates, and decide what to do with the original data.
While this method is straightforward for removing duplicates, for merging, you might need to:
- Use the Consolidate function, choosing 'Sum' or 'Average' to combine values where duplicates exist.
2. Manual Merging
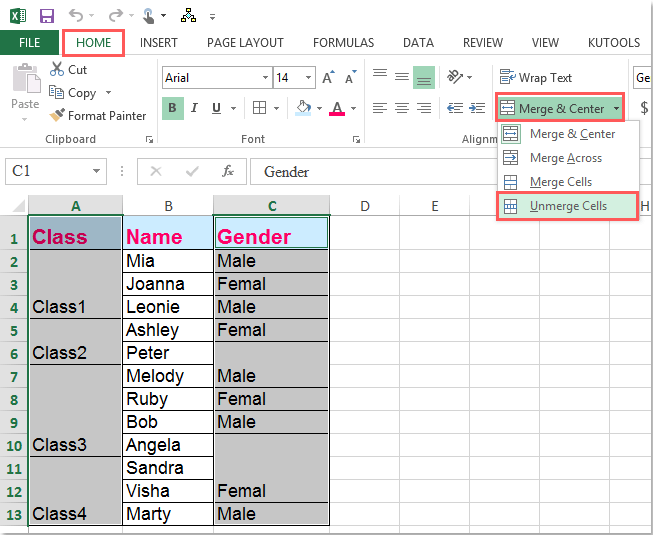
This approach is suitable for small datasets:
- Identify and sort your data by the column where duplicates are most likely to occur.
- Select the column with potential duplicates and go to 'Data' > 'Sort A to Z' to group similar entries.
- Manually review the sorted list, deciding how to merge information. You could combine data from multiple rows into one or use Excel's Merge Cells feature to combine text or numerical data.
⚠️ Note: Manual merging requires attention to detail to avoid data loss or inaccuracies.
3. Using Excel Formulas
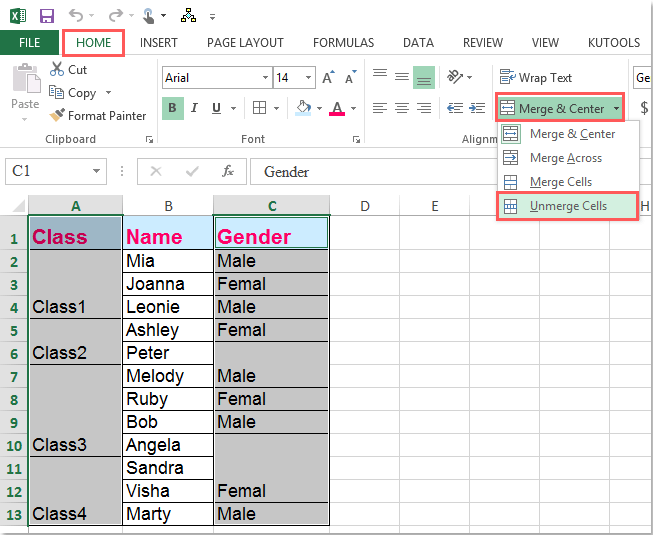
Formulas can automate the merging process for more efficiency:
- IF and COUNTIF Functions: Use
=IF(COUNTIF(A$2:A$10,A2)=1, A2, IF(A2="",B2,""))in a new column to pull unique values or merge duplicated ones. - CONCATENATE or Ampersand (&): If you need to merge text from duplicate rows, concatenate the text with
=A2 & " " & B2. - SUMIF or AVERAGEIF: For numerical data, use
=SUMIF(A$2:A$10,A2,B$2:B$10)to aggregate totals or averages.
4. Power Query for Advanced Merging
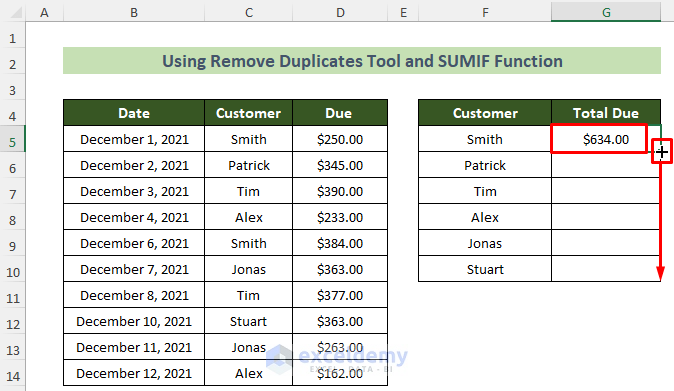
For larger datasets or more complex merging operations, Power Query is an excellent tool:
- Select your data range and click 'From Table/Range' under the 'Data' tab to load it into Power Query.
- In the Power Query Editor, select 'Group By' to merge data based on a key column.
- Choose how to aggregate or summarize data for each group, like 'Sum', 'Average', or 'First/Last row'.
- Close and load the transformed data back into Excel.
5. VBA Macros for Custom Merging
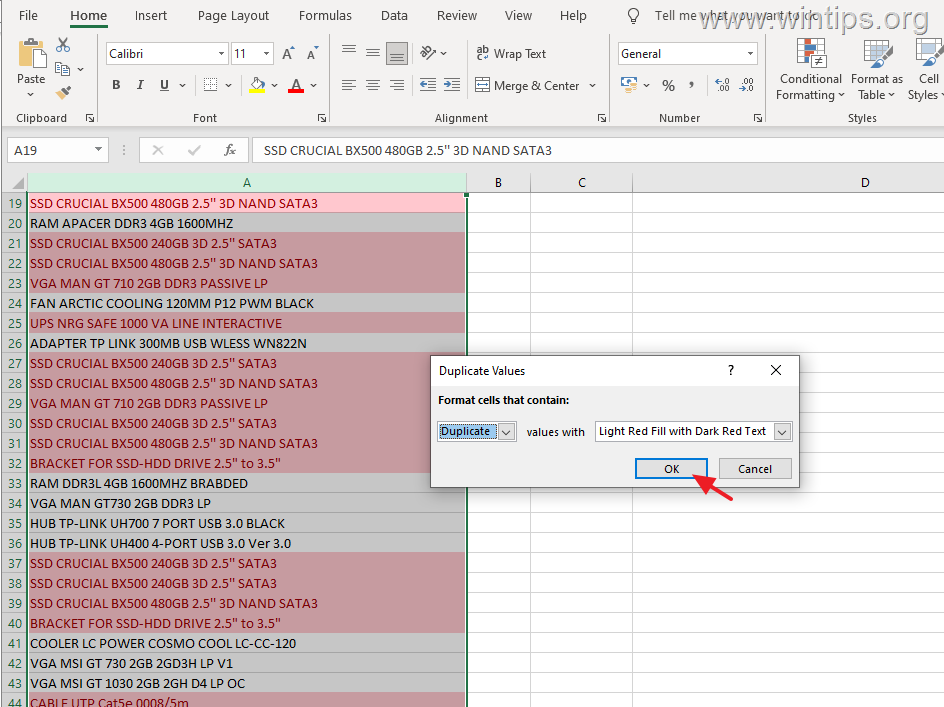
For advanced users, creating a custom VBA macro can tailor merging exactly to your needs:
- Open the VBA Editor with Alt+F11.
- Create a new module and write a VBA script that loops through your dataset to find and merge duplicates according to your rules.
- Run the macro to perform the merging operation automatically.
Here's an example of how a simple VBA macro for merging might look:
Sub MergeDuplicates()
Dim ws As Worksheet
Set ws = ThisWorkbook.Sheets("Sheet1")
Dim lastRow As Long
lastRow = ws.Cells(ws.Rows.Count, "A").End(xlUp).Row
'Code for merging logic goes here
End SubThis wraps up the main methods for merging duplicate data in Excel. Each method has its own set of benefits, tailored to different levels of data complexity and user expertise:
- Excel's built-in features are great for beginners and quick tasks.
- Manual merging is effective for small datasets and when precise control is needed.
- Formulas offer automation for medium-sized datasets.
- Power Query is the tool of choice for large datasets and advanced operations.
- VBA macros provide a custom solution for specific, repetitive merging tasks.
Remember, the approach you choose should align with your comfort level with Excel, the size of your data, and how frequently you'll be performing this task. With these tools at your disposal, managing duplicate data becomes less of a chore, transforming it into an opportunity for data refinement and analysis.
What if I want to merge data but keep some information from each duplicate entry?
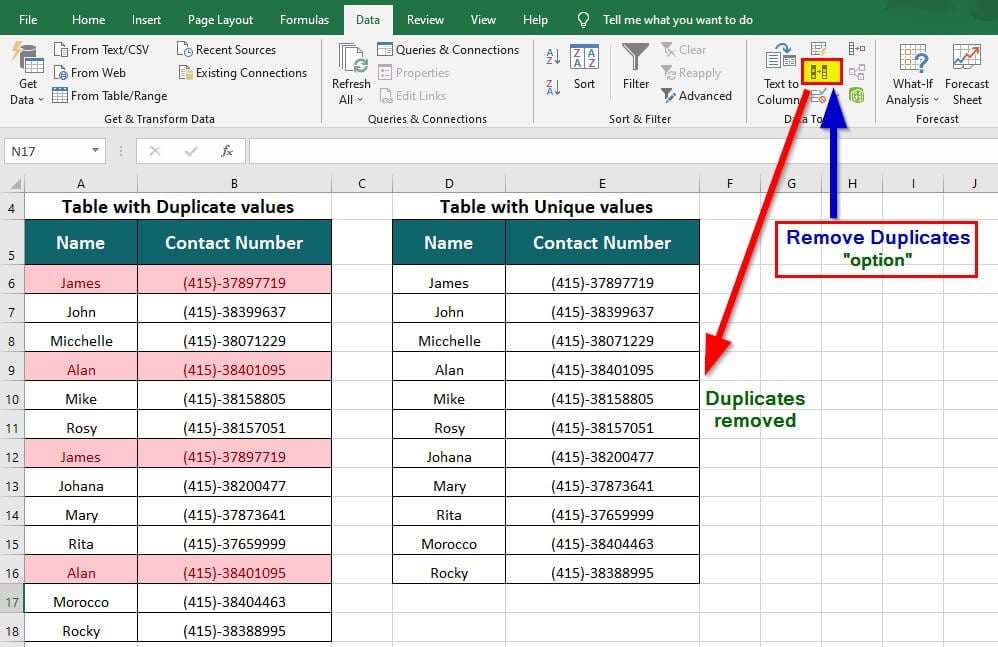
+
Use Power Query or a custom VBA script. These methods allow you to aggregate data from multiple rows into one while selectively retaining information from each duplicate.
Can I automatically merge duplicates in real-time as they appear?
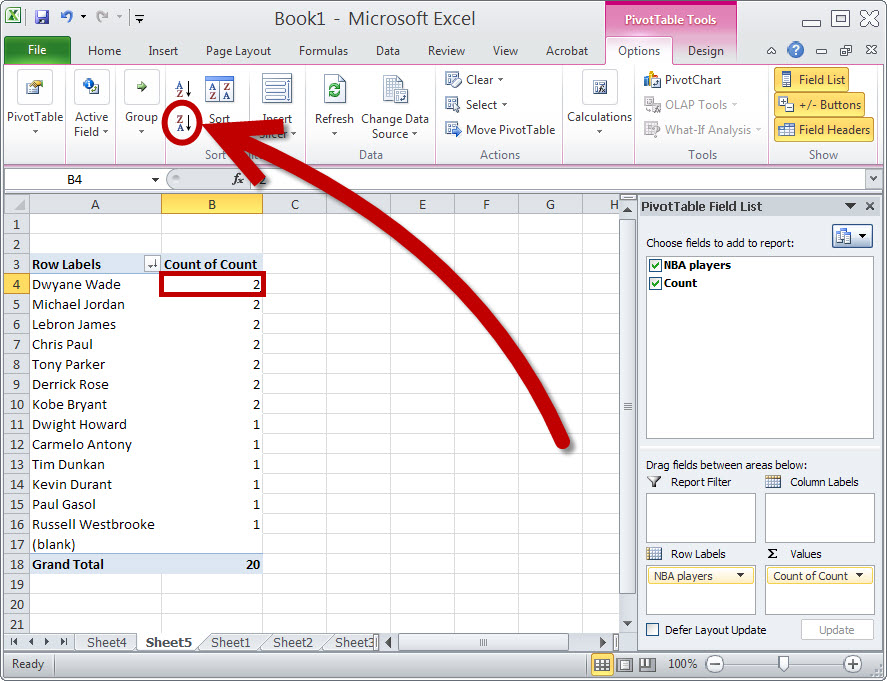
+
Excel doesn’t offer real-time merging, but you can set up a VBA macro to run on workbook open or at certain intervals to merge data automatically. However, this requires some VBA scripting knowledge.
How do I deal with merged data from different columns?
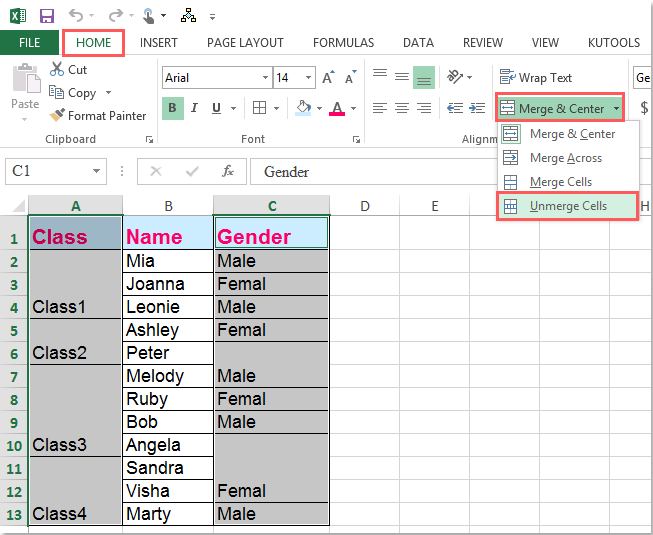
+
You can use Excel’s formulas to pull and combine data from different columns into a new column or cell. For instance, use CONCATENATE or the ampersand (&) to merge text, or SUMIF for numerical data.