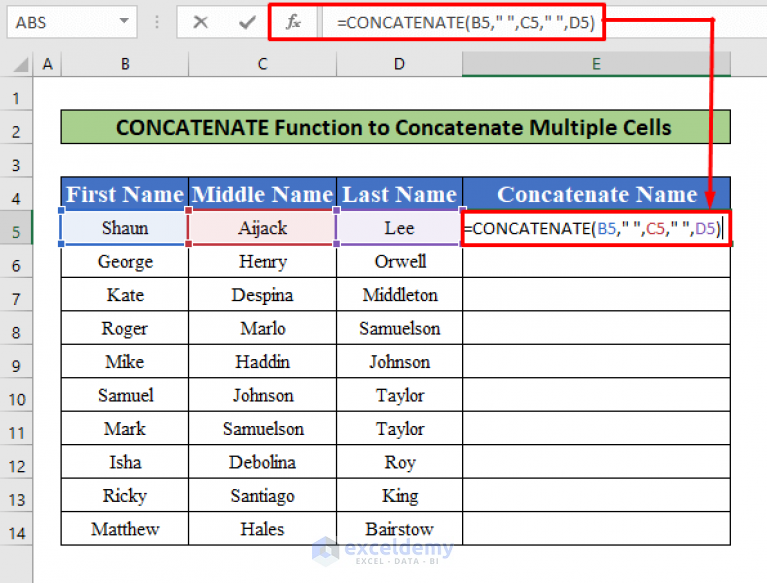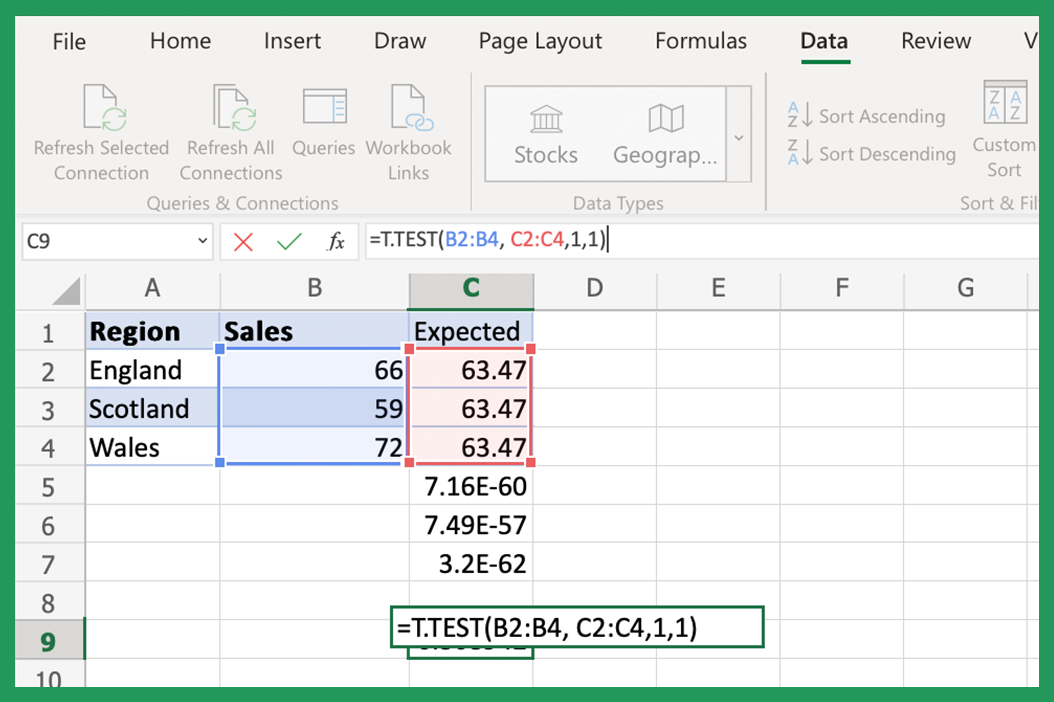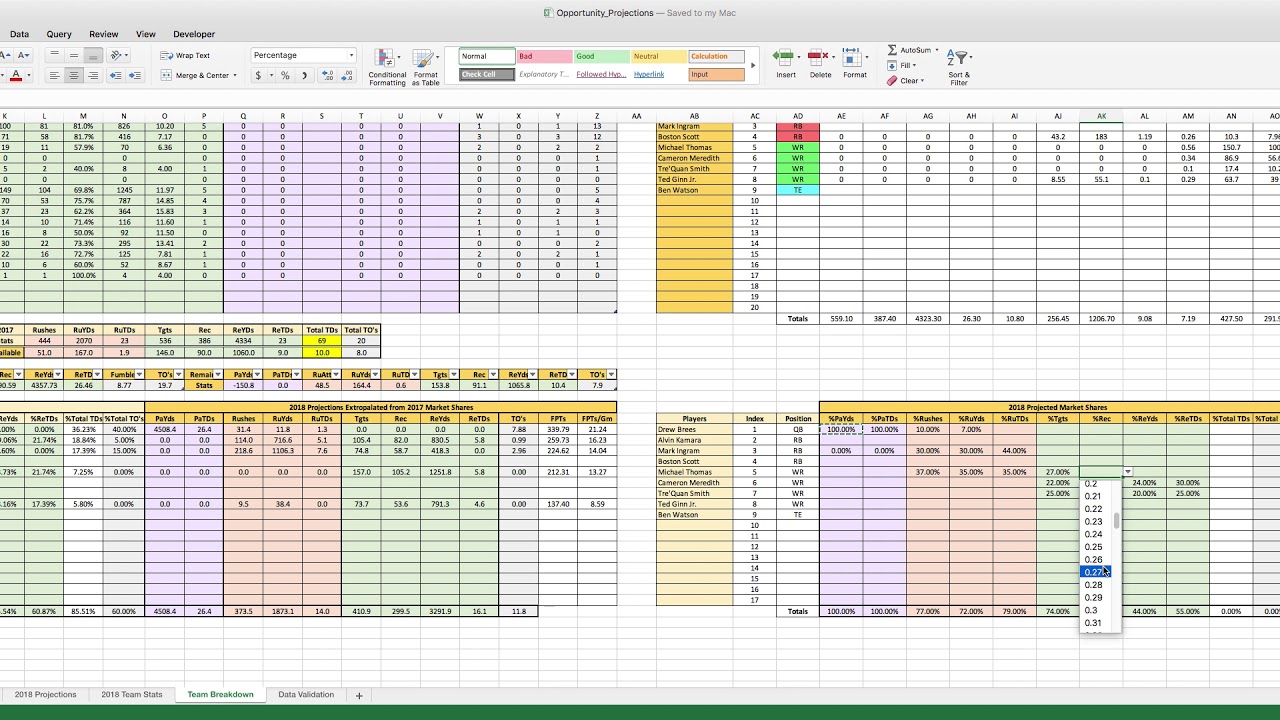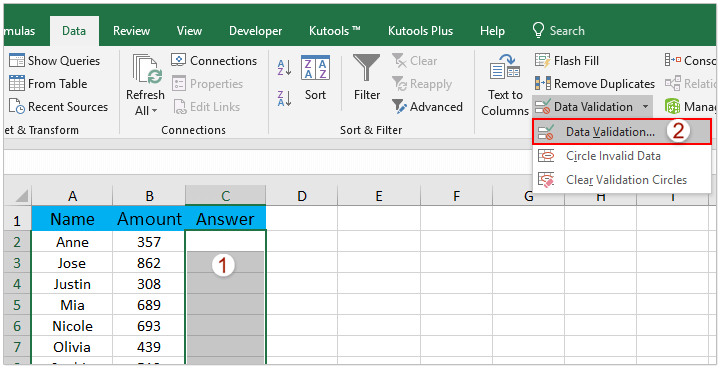Effortlessly Add Standard Deviation Bars in Excel
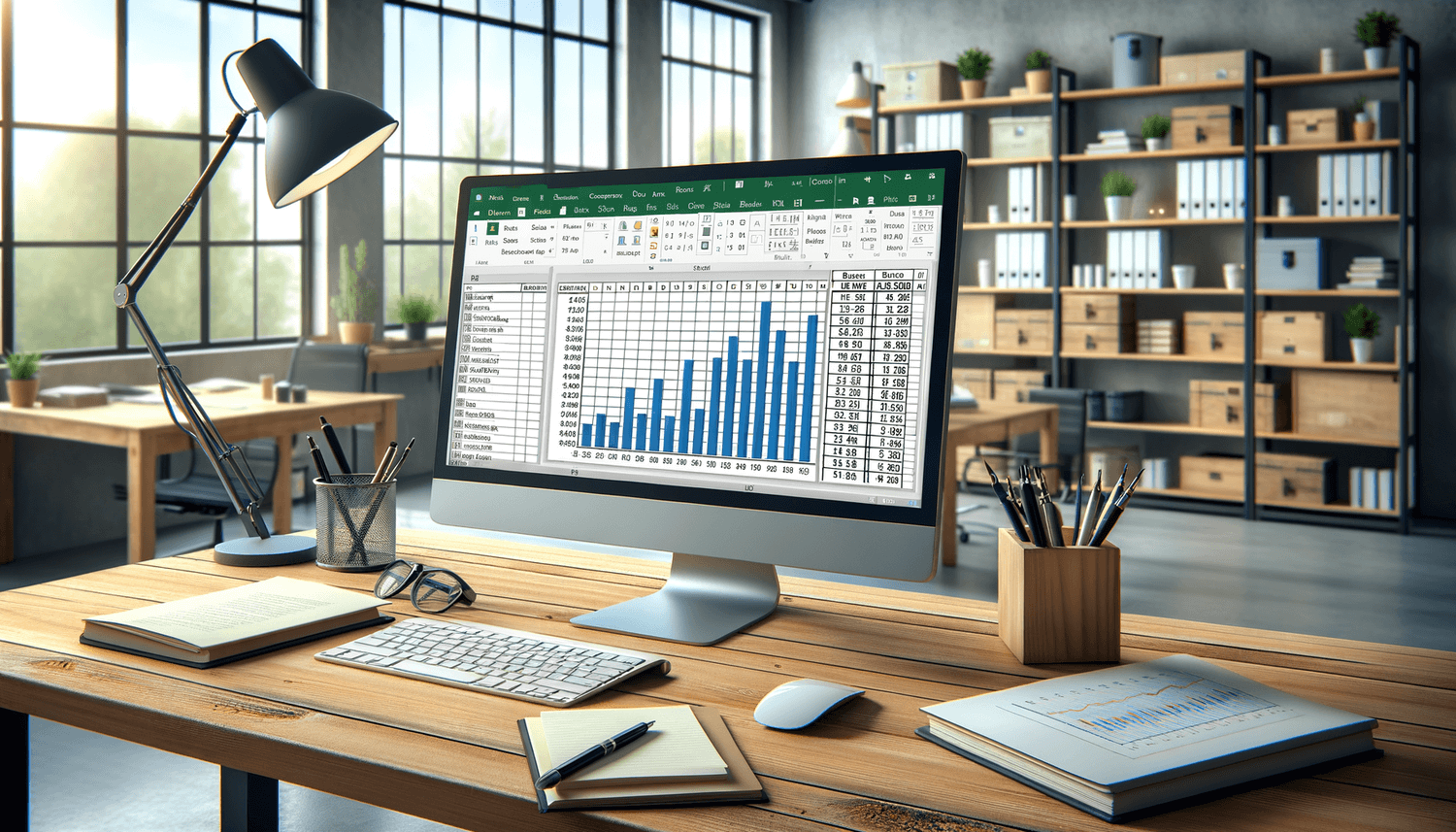
Understanding and representing data variability is fundamental in data analysis, and Excel provides an intuitive way to visually communicate this through standard deviation bars on charts. Whether you're a student, researcher, or professional, incorporating standard deviation bars into your charts can elevate the precision and insightfulness of your data presentation. Here's how you can easily add standard deviation bars in Excel to convey the variability within your data sets.
Step-by-Step Guide to Add Standard Deviation Bars

Creating a Basic Chart
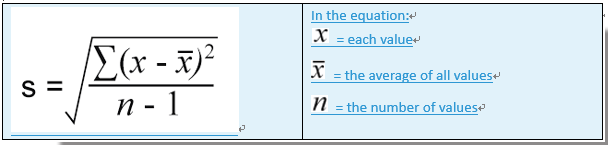
Start with a basic chart in Excel:
- Select Your Data: Click and drag to select the data you want to chart.
- Insert Chart: Go to the “Insert” tab, then select the type of chart you wish to use (Column, Line, Scatter, etc.).
- Format Data Series: After creating the chart, right-click on one of the data series and choose “Format Data Series.”
Adding Standard Deviation Bars
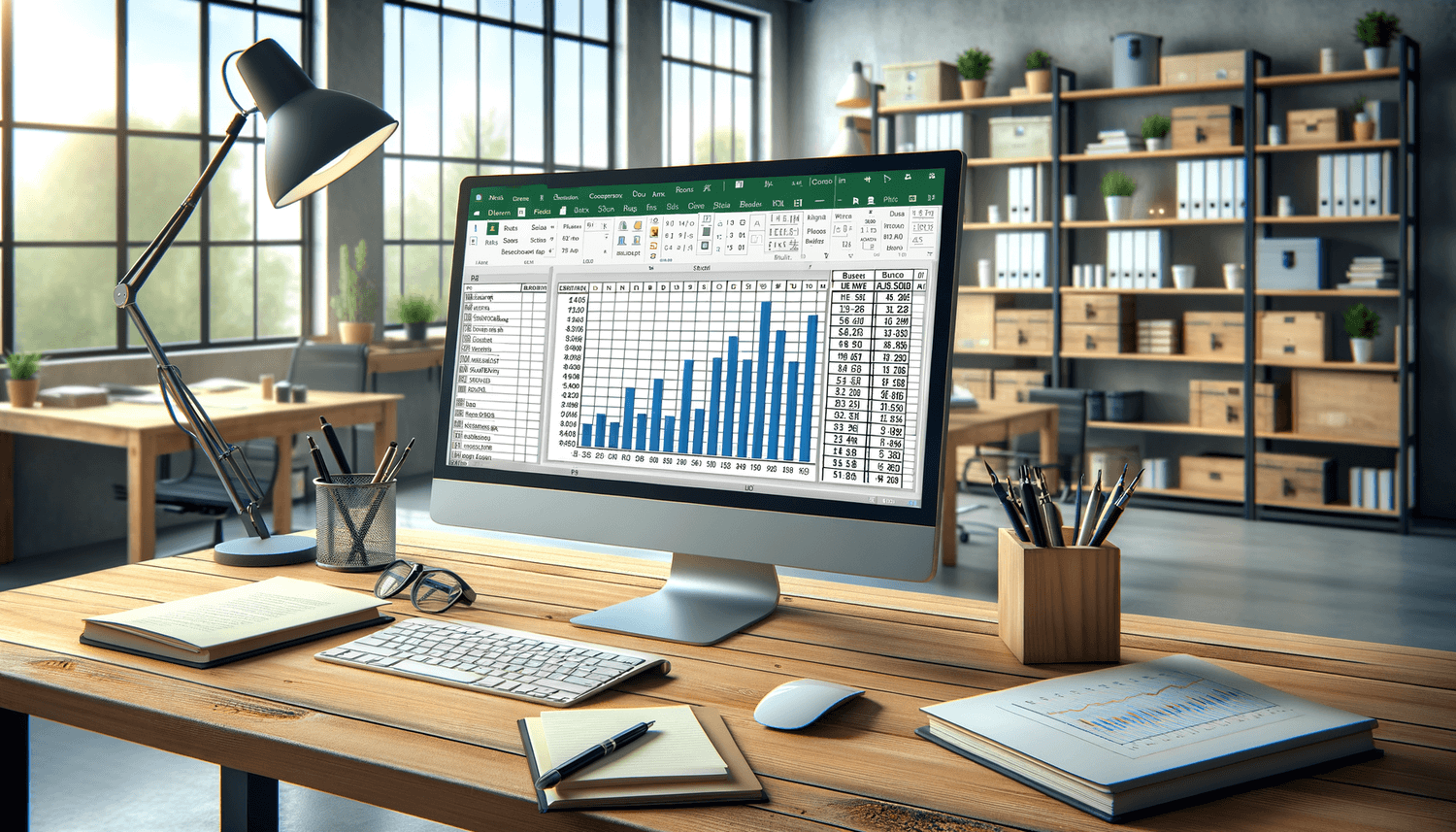
Now, let’s enhance our chart with standard deviation bars:
- Select Chart: Click on your chart to make sure it’s active.
- Error Bars Option: Under the “Chart Tools,” go to the “Design” or “Layout” tab, find “Error Bars,” and click on “More Error Bars Options.”
- Custom Error Bars: In the “Format Error Bars” menu, choose “Custom” from the “Error Amount” section.
- Set Standard Deviation: Click on the “Specify Value” button. In the “Positive Error Value” and “Negative Error Value” fields, enter “=STDEV([data range])”, where [data range] is the range of your data.
- Adjustments: Optionally, you can choose the direction (both, positive, or negative), end style, and other formatting options for the error bars.
Here's how you might set up the error bars in your Excel chart:
| Field | Formula |
|---|---|
| Positive Error Value | =STDEV(A2:A10) |
| Negative Error Value | =STDEV(A2:A10) |
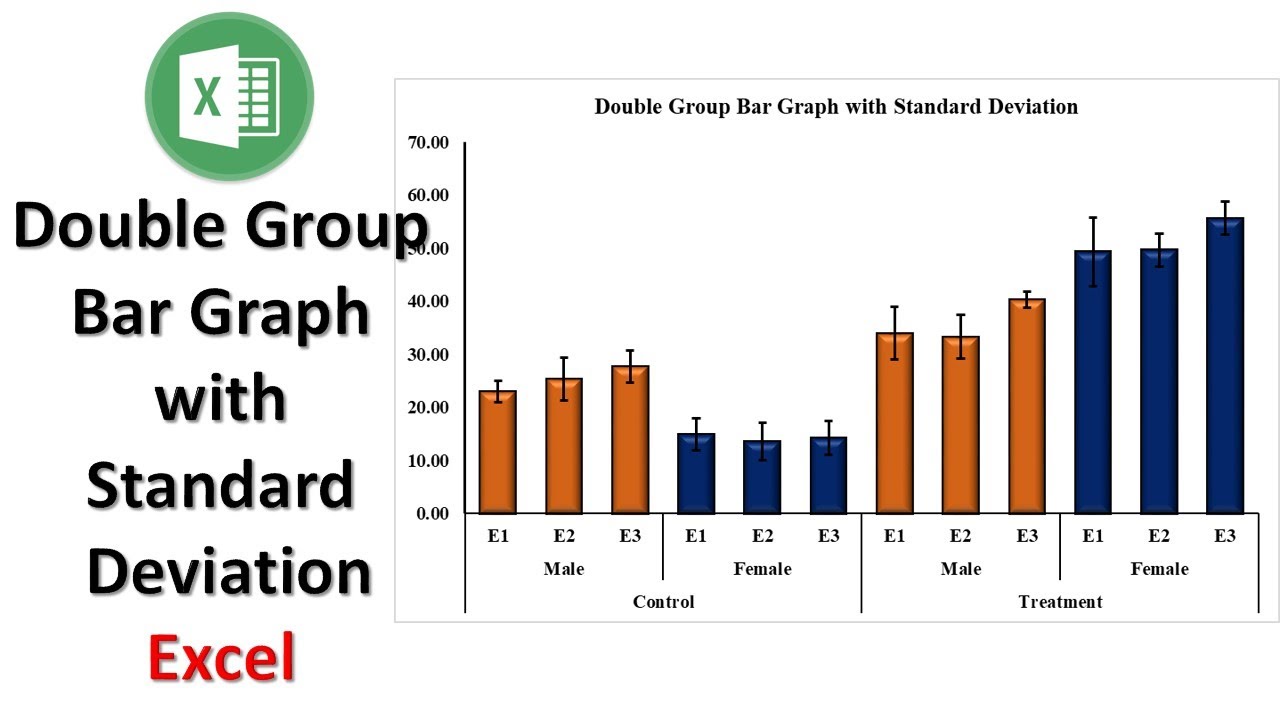
📊 Note: Make sure your data range is correct to avoid any miscalculation of the standard deviation.
Formatting Error Bars for Clarity
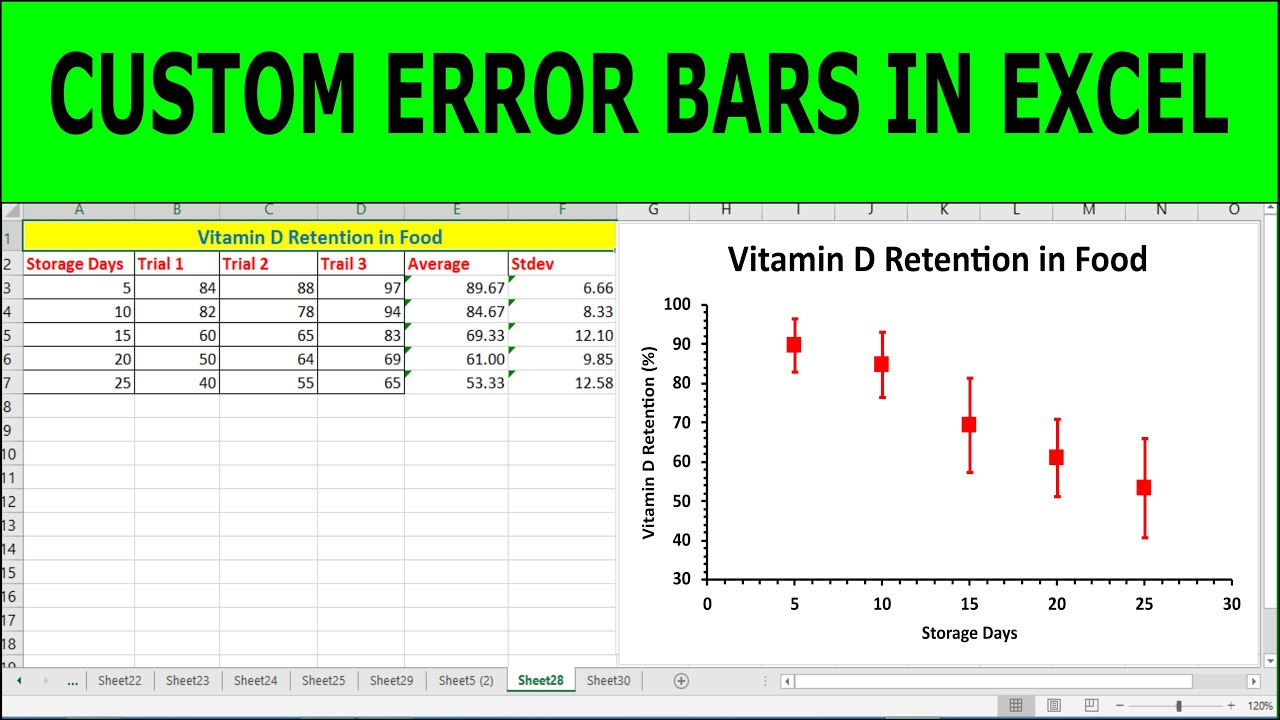
After adding the error bars, refine their appearance:
- Color and Line Style: Choose colors that contrast well with your chart. Thicker lines can enhance visibility.
- Error Bar Cap: Toggle caps on or off based on your preference for clarity.
- Transparency: Adjust transparency if necessary to not overwhelm the chart.
Remember, the goal is to communicate data variability clearly without cluttering your chart.
Interpreting Standard Deviation Bars
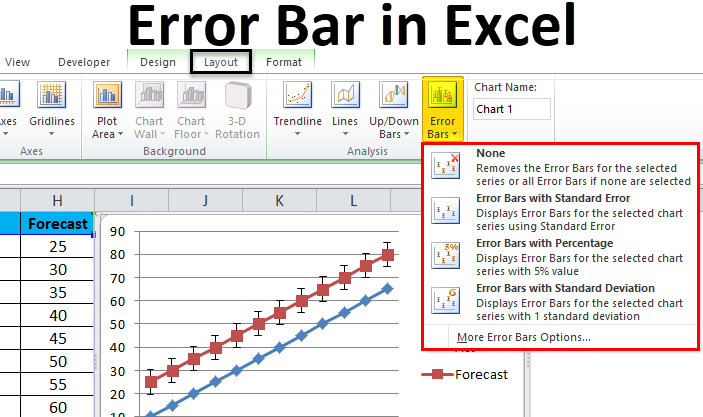
Standard deviation bars give a visual representation of the variability in your data:
- Short Bars: Indicate less variability, suggesting the data points are closer to the mean.
- Long Bars: Suggest high variability, showing that the data spread is larger.
- Overlapping Bars: Can indicate that the difference between two groups may not be statistically significant.
Keep in mind that the standard deviation bar length should be interpreted in the context of your data and the research question at hand.
By following these steps, you can effortlessly add standard deviation bars in Excel, enriching your charts with insightful visual cues of data variability. Remember that these bars are a powerful tool not just for display but for analysis and decision-making based on the variability of your data.
Summing up, adding standard deviation bars is an essential part of data analysis in Excel, allowing you to present your data with both precision and visual clarity. It not only makes your charts more informative but also aids in the effective communication of data insights, thereby enhancing the overall quality of your data presentation.
What does the standard deviation represent in a chart?
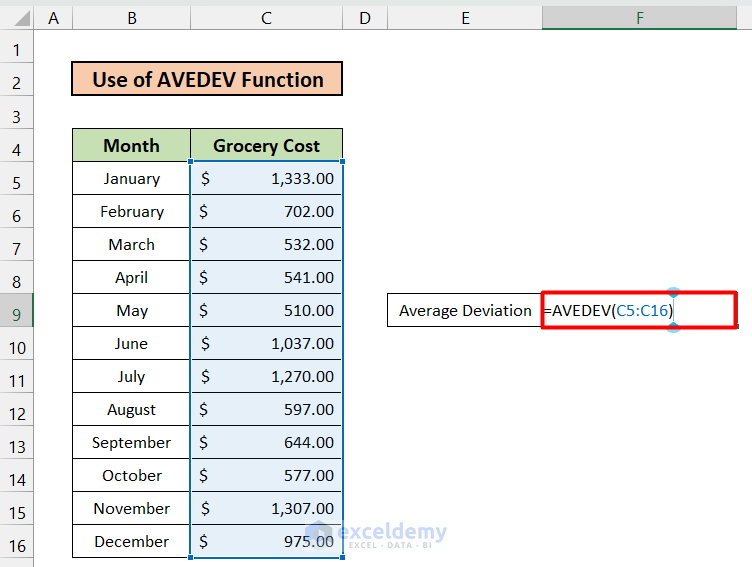
+
Standard deviation in a chart represents the spread or dispersion of the data points around the mean (average) value. Longer bars indicate greater variability in the data.
Can I use standard deviation for non-normal distributions?
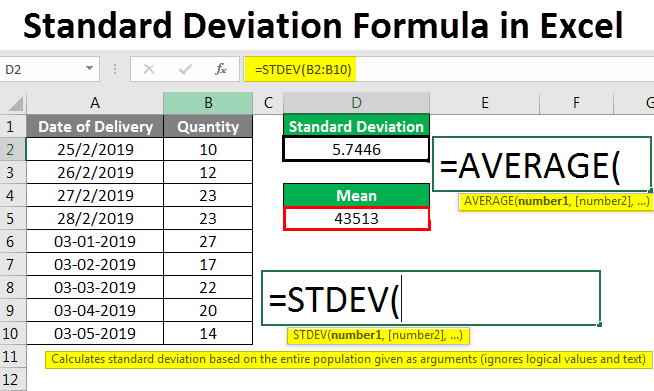
+
Yes, you can, but keep in mind that the standard deviation might not be as meaningful or interpretable as it is for normally distributed data. Consider other measures of dispersion, like interquartile range (IQR), for non-normal distributions.
How do I handle missing data when adding standard deviation bars?

+
Excel calculates standard deviation ignoring blank cells or cells with text. If your dataset includes missing data, ensure that these values are truly absent or replaced appropriately to avoid miscalculations.
What if my standard deviation is zero?
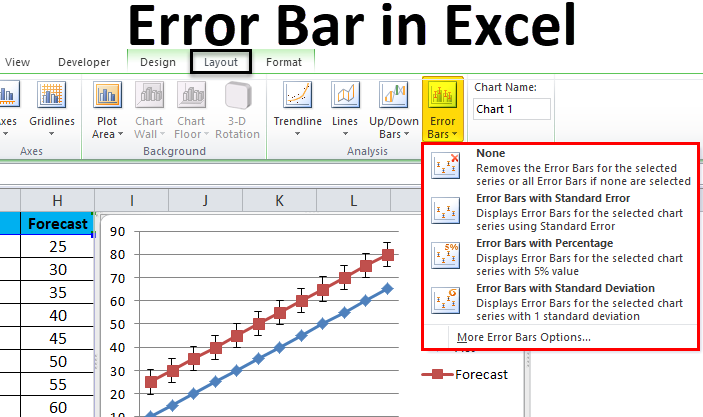
+
If your standard deviation is zero, it means there’s no variability in your data - all values are identical. In Excel, you won’t see error bars because there’s no range to display.