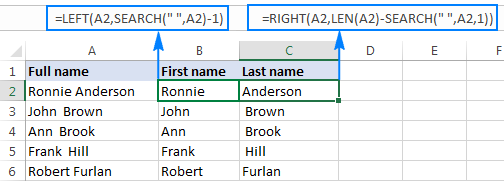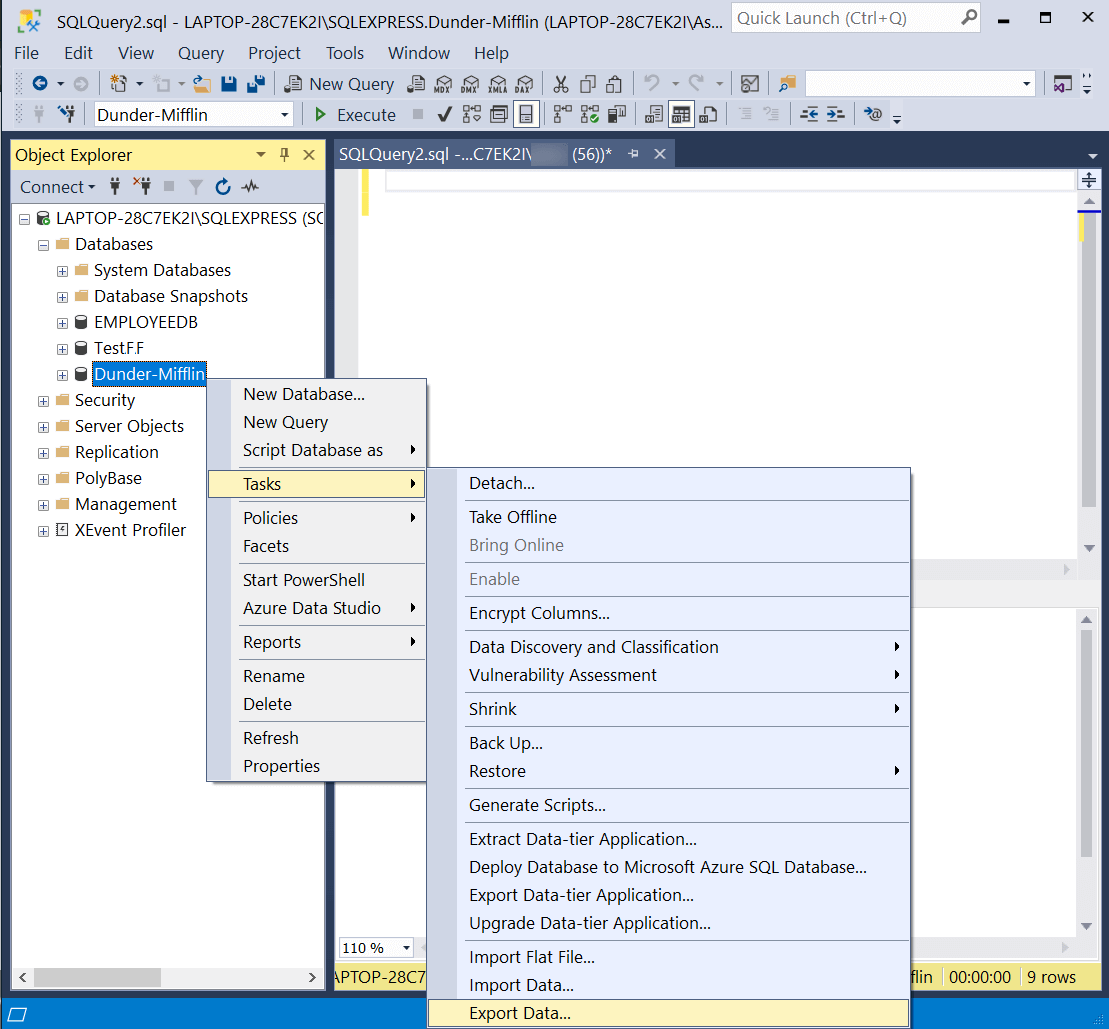3 Simple Steps to Calculate P-Value in Excel
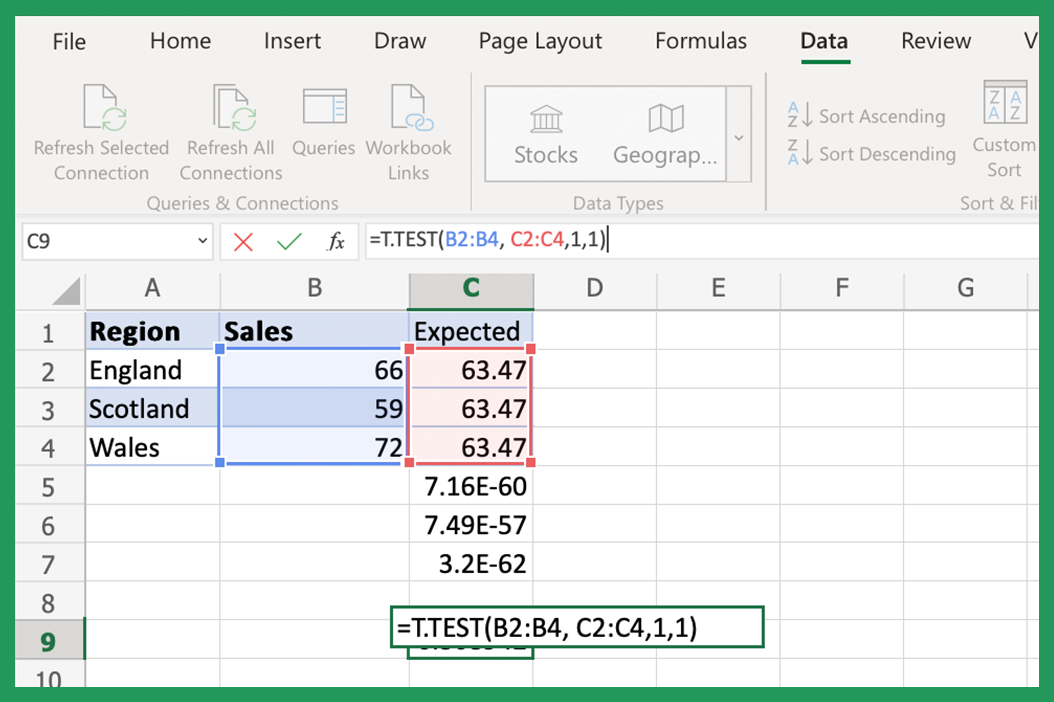
In the realm of statistical analysis, the p-value holds a significant place as it helps researchers determine the statistical significance of their results. Excel, with its robust data analysis tools, provides an accessible platform for computing p-values, even for those without extensive statistical software experience. Here, we'll guide you through the three simple steps to calculate the p-value in Excel, ensuring your data analysis is both accurate and insightful.
Understanding P-Value

The p-value is a probability that measures the evidence against a null hypothesis. Here’s what you need to know:
- It ranges from 0 to 1.
- A lower p-value indicates stronger evidence against the null hypothesis.
- The commonly used threshold for significance is 0.05, but this can vary depending on the field of study.
Step 1: Prepare Your Data
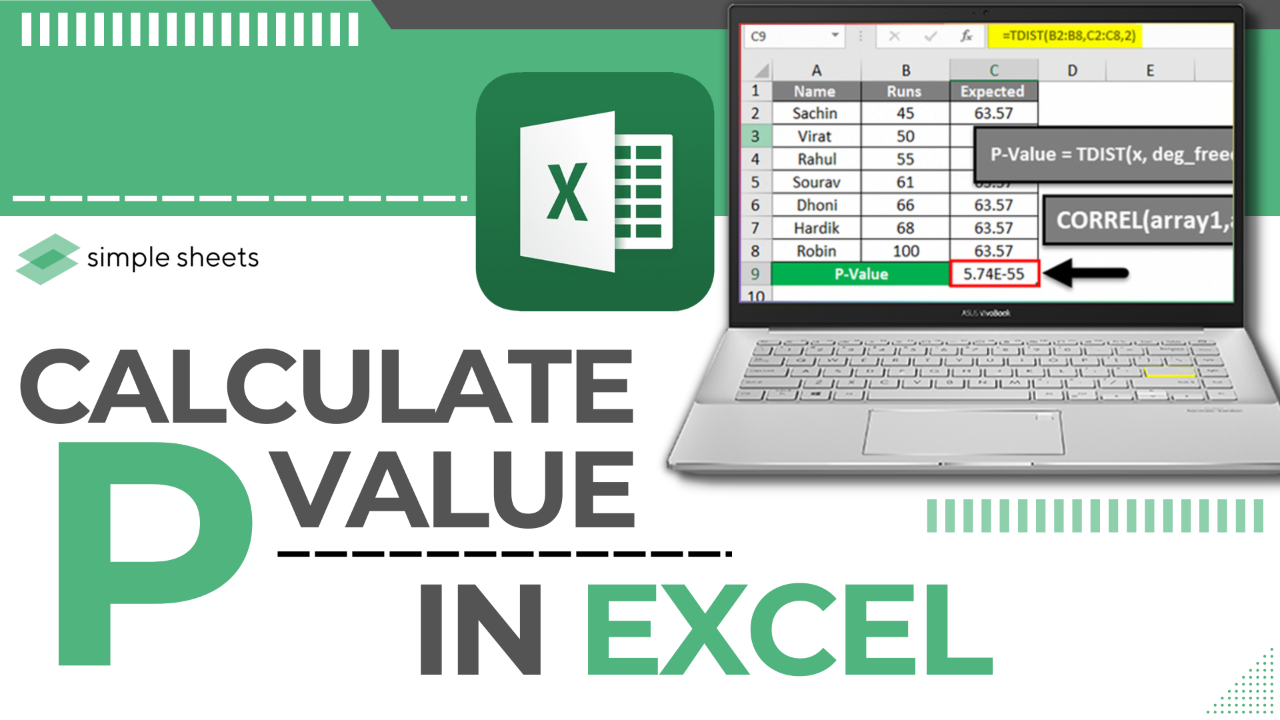
Before diving into p-value calculations, ensure your data is structured correctly:
- Each dataset should be in its own column.
- Label your columns clearly to avoid confusion.
- Remove any errors or outliers if they’re not part of your study.

💡 Note: For large datasets, consider using pivot tables to summarize your data before analysis.
Step 2: Perform Hypothesis Testing
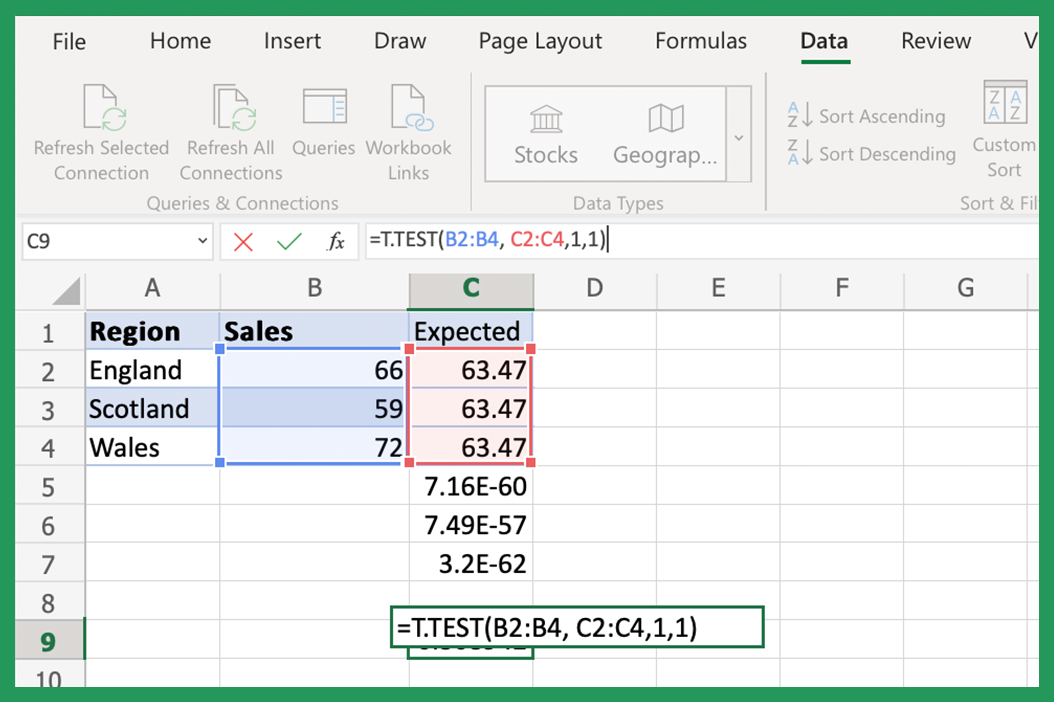
With your data ready, you’ll perform a hypothesis test to determine the p-value. Here’s how:
Choosing the Right Test
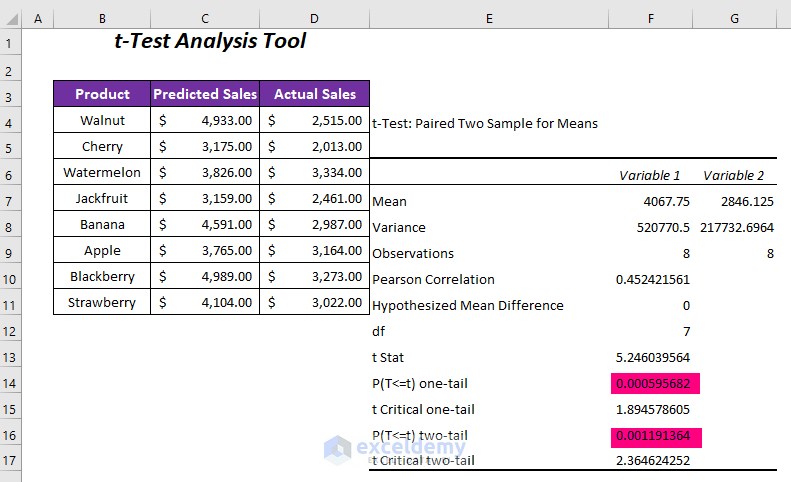
- T-Test: Use for comparing means between two groups (Two-sample T-Test or Paired T-Test).
- ANOVA: For comparing means across multiple groups.
- Chi-Square Test: For categorical data analysis.
- Regression Analysis: When assessing the relationship between variables.
Executing the Test
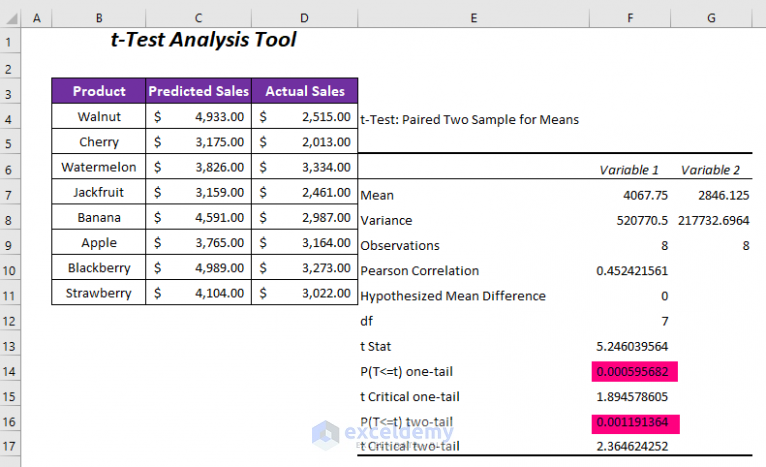
| Test | Excel Function |
|---|---|
| T-Test | T.TEST |
| ANOVA | ANOVA: Single Factor (Data Analysis Tool) |
| Chi-Square | CHISQ.TEST |
| Regression | LINEX |
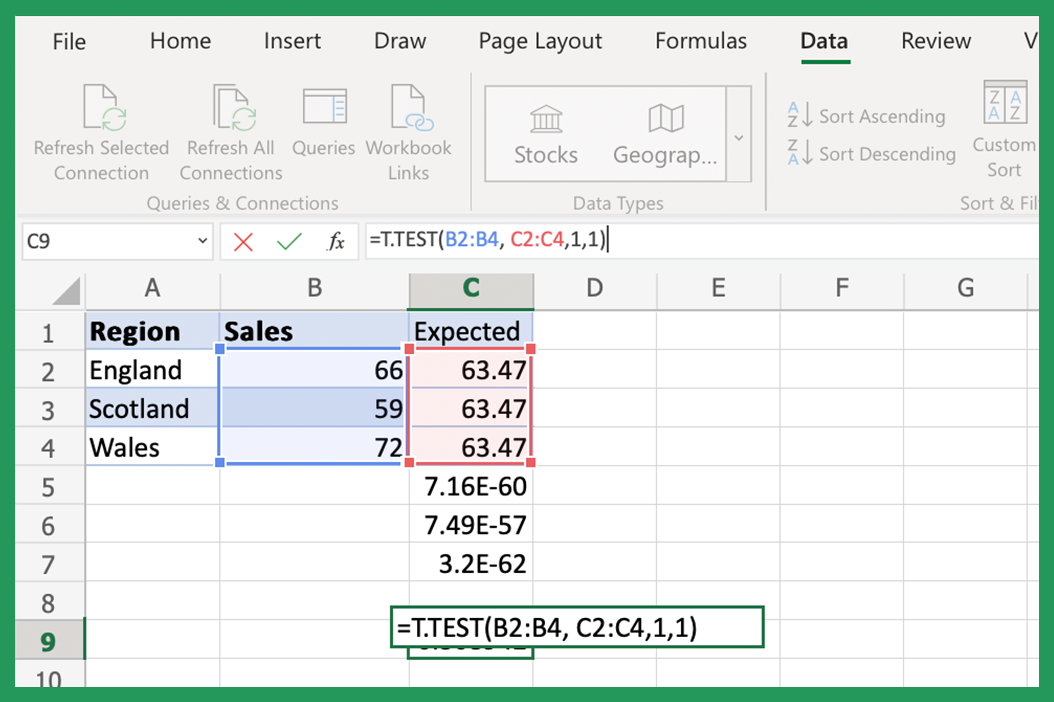
💡 Note: To access the Data Analysis Tool, go to ‘Data’ > ‘Data Analysis’ in Excel’s ribbon.
Step 3: Interpreting the P-Value
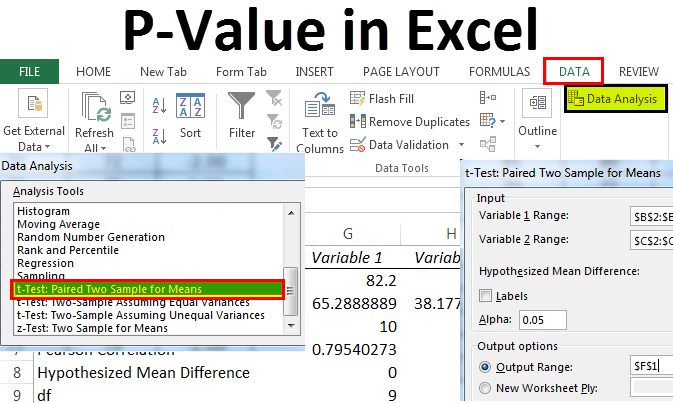
Once you’ve calculated the p-value, here’s how to interpret it:
- If p ≤ 0.05 (or your specified significance level), reject the null hypothesis.
- If p > 0.05, fail to reject the null hypothesis.

Through these three steps, calculating the p-value in Excel becomes a straightforward process. By organizing your data, selecting the appropriate test, and interpreting the results correctly, you can make informed decisions based on statistical significance. Remember, the p-value is just one piece of the puzzle. Combining it with practical significance, effect size, and confidence intervals provides a fuller picture of your study's results.
What is the significance of the p-value threshold?

+
The p-value threshold, often set at 0.05, acts as a decision-making criterion for hypothesis testing. If the p-value is below this threshold, it suggests that the observed effect is statistically significant, implying a low probability that the results occurred by chance.
Can I use Excel for complex statistical analysis?
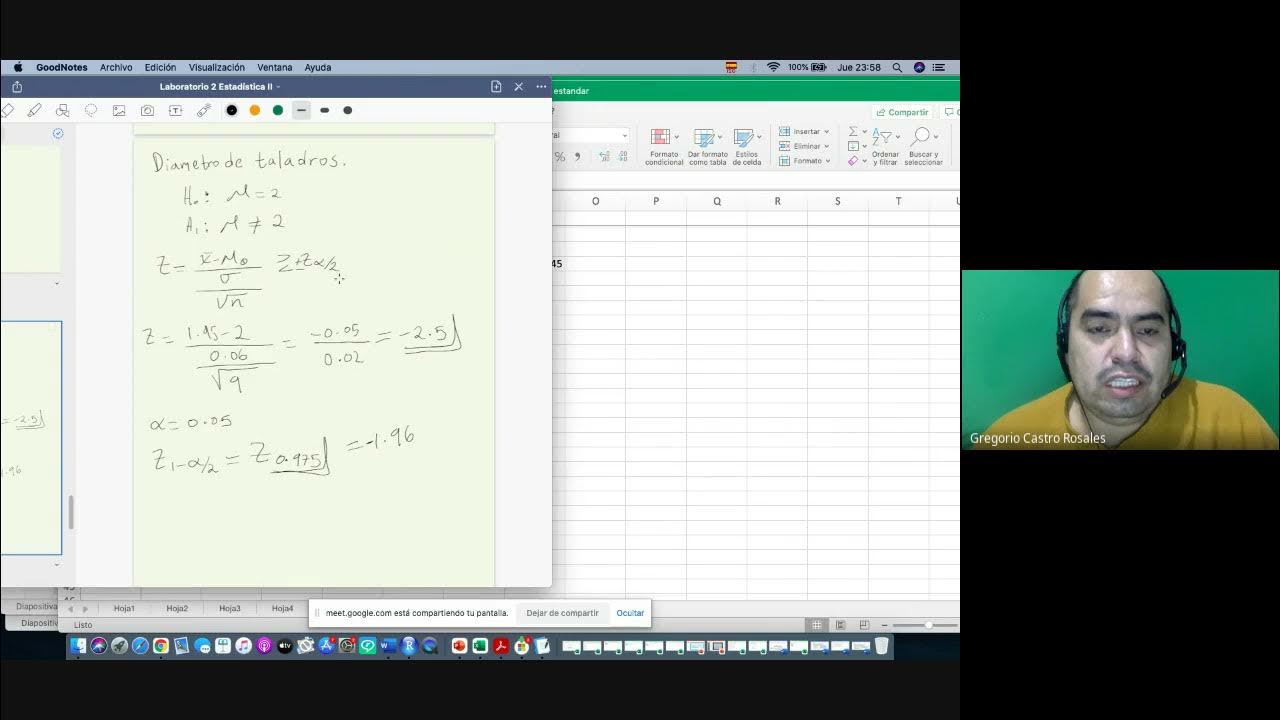
+
While Excel provides a good starting point for basic to intermediate statistical analysis, for more complex analyses, specialized software like R, SAS, or SPSS might be more appropriate due to their advanced statistical capabilities.
Why do I need to prepare my data before analysis?
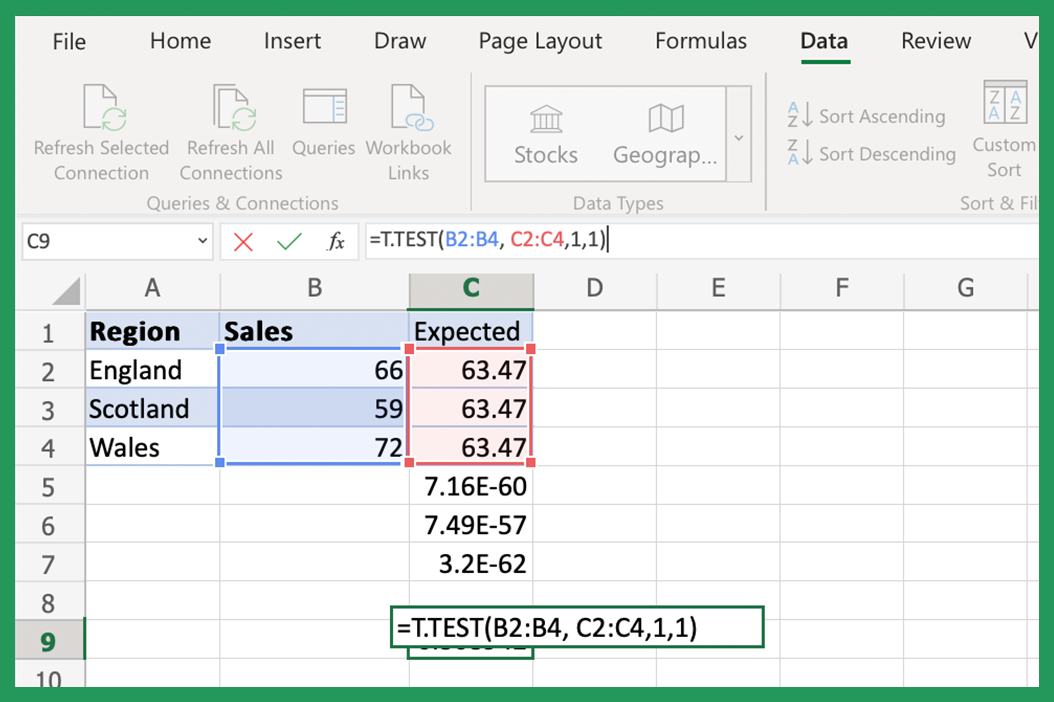
+
Data preparation ensures accuracy and reliability in your analysis. Clean and well-organized data reduces the risk of errors, improves readability, and helps in running statistical tests efficiently.