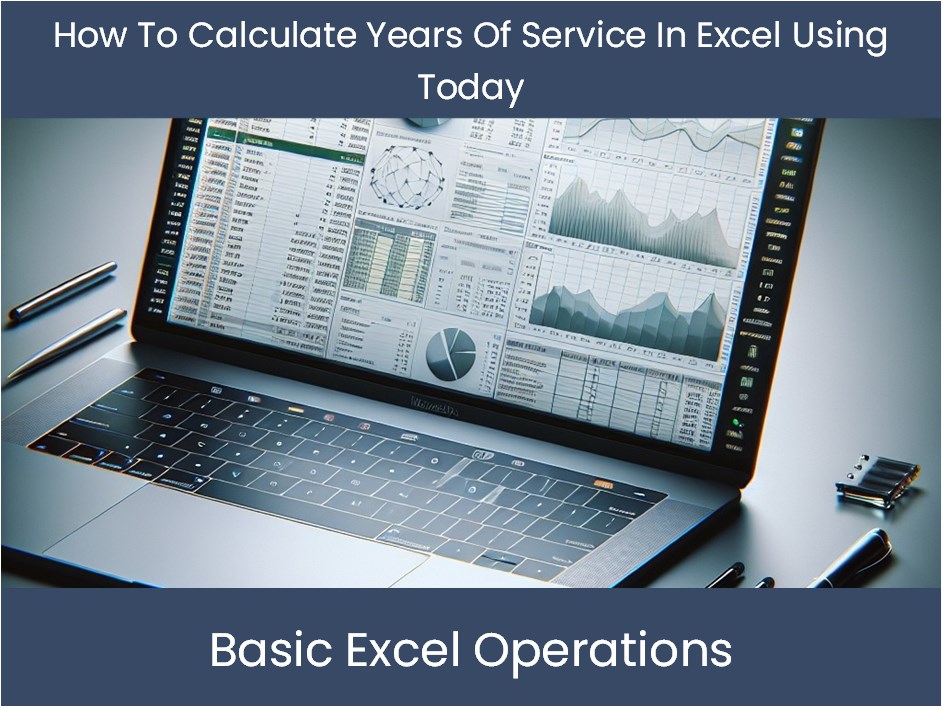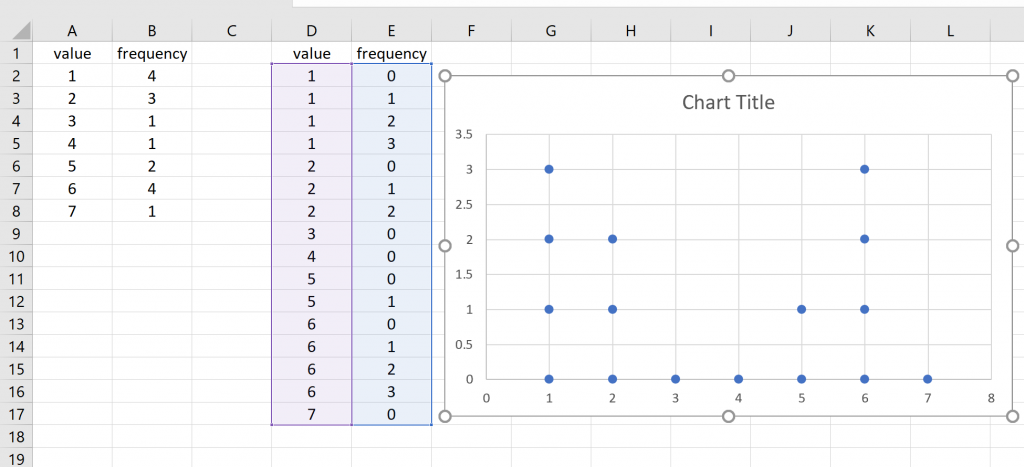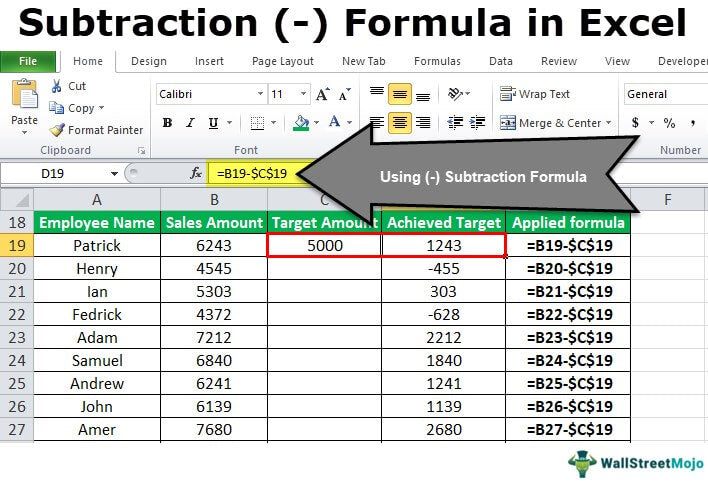3 Simple Ways to Extract Year from Date in Excel

Working with dates in Excel can sometimes be a challenge, especially when you need to manipulate the dates for analytical purposes. Extracting the year from a date is a common task for many professionals, whether they are sorting financial data, analyzing trends over years, or managing project timelines. Here, we delve into three straightforward methods to extract the year from a date in Microsoft Excel.
Method 1: Using the YEAR Function
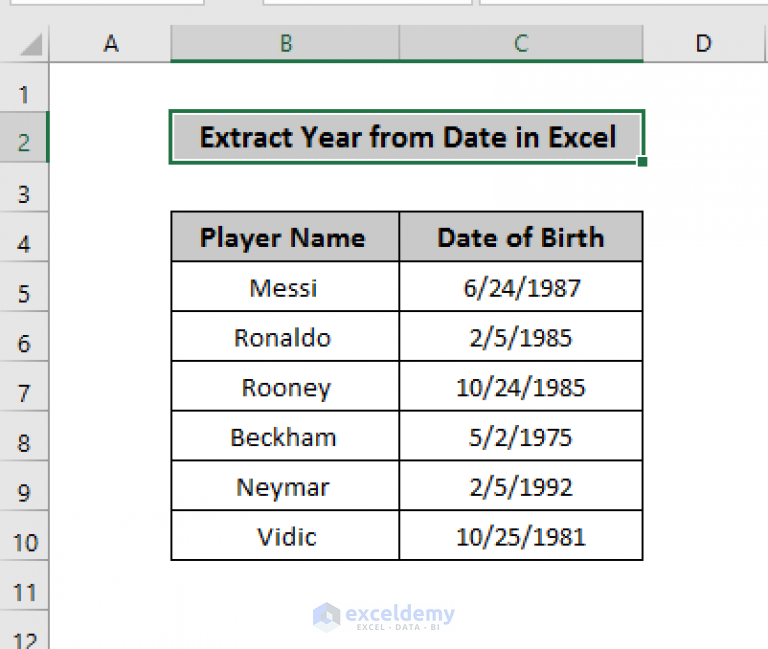
The simplest way to get the year from a date is by using Excel’s built-in YEAR function. Here’s how you can do it:
- Select the cell where you want the year to appear.
- Enter the formula:
=YEAR(A1), assuming your date is in cell A1. - Press Enter. The cell will now display the year from the date in A1.
💡 Note: The YEAR function works with dates formatted in any Excel recognized date format.
Method 2: Formula Combination for Custom Date Format
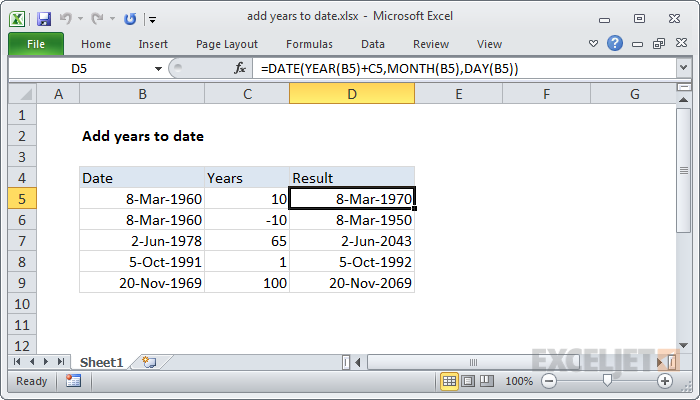
If you’re looking for flexibility or if you want to format the date output in a specific way, combining several date functions can be useful:
- Type the formula:
=TEXT(A1, "YYYY"). This will convert the date in A1 to the full 4-digit year.
This method allows you to not only extract the year but also to format how the year is displayed. For instance, if you only want to show the last two digits of the year, you could use =TEXT(A1, "YY").
💡 Note: The TEXT function can be used to customize date outputs in various ways beyond just extracting the year.
Method 3: Using Helper Columns and Advanced Techniques
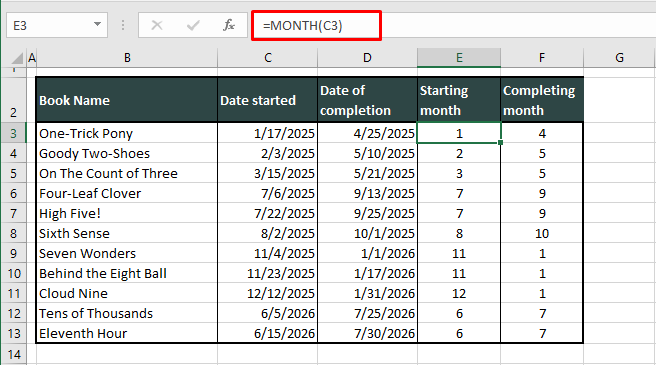
For more advanced users or for those dealing with complex date scenarios, leveraging helper columns and array formulas might be beneficial:
- Create a helper column. In this column, let's say B1, enter:
=DATE(YEAR(A1),MONTH(A1),DAY(A1)). This standardizes the date format. - Then, in another column or in the same cell, use:
=YEAR(B1). This will give you the year from the standardized date in B1. - If you want to extract years from multiple dates in one go, consider using array formulas like:
=YEAR(IF(A1:A10<>"",A1:A10,DATEVALUE(""))).
This approach is particularly useful when dealing with inconsistent date formats or when you need to perform more complex operations on dates.
Summarizing Our Methods
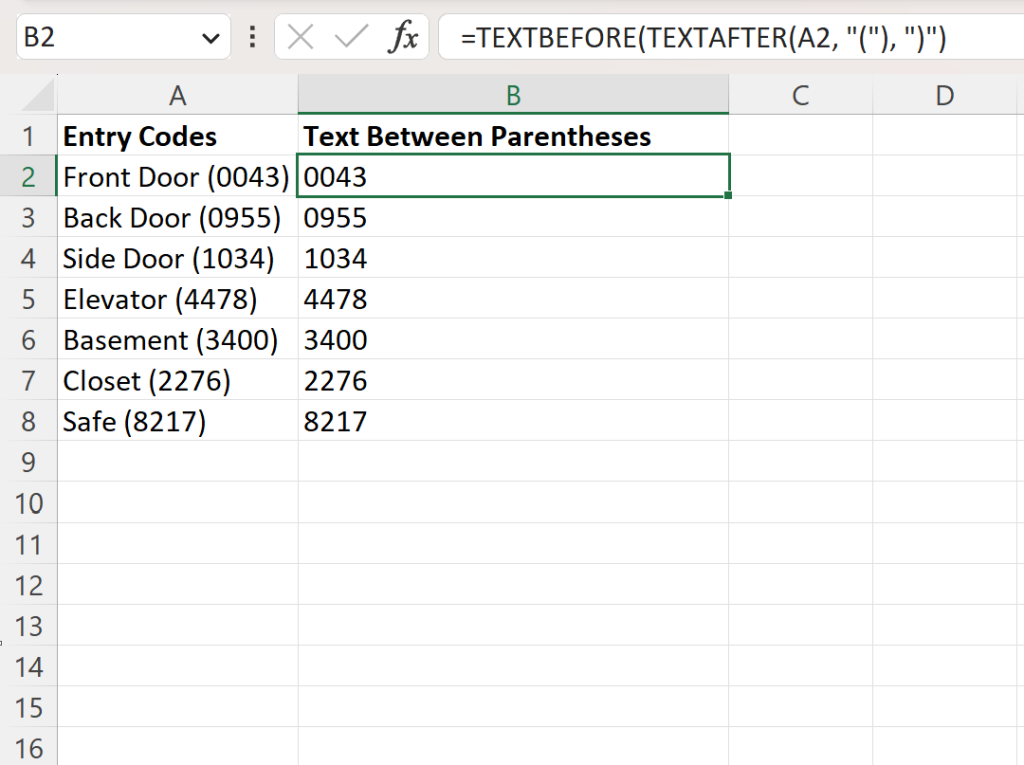
Each of these methods has its own merits and is suited to different scenarios:
- Method 1 (YEAR Function): Quick, simple, and ideal for straightforward year extraction.
- Method 2 (TEXT Function): Allows for custom formatting, perfect for specific presentation needs.
- Method 3 (Helper Columns): Offers versatility for complex date handling, suitable for advanced data analysis.
By understanding these different approaches, you can choose the method that best fits your needs when working with dates in Excel.
Notes and Considerations
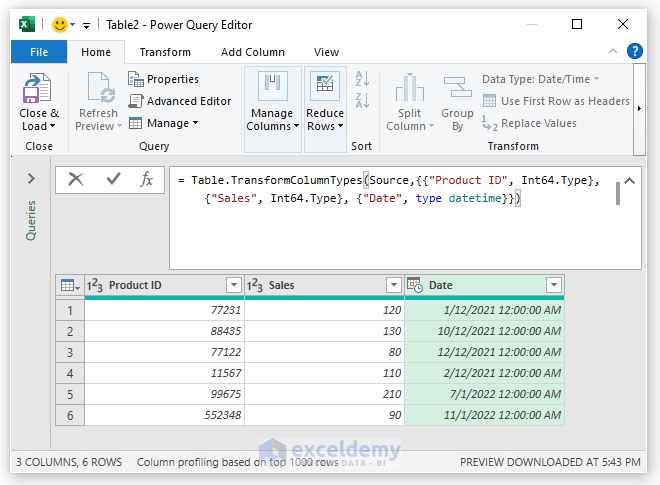
- When working with dates, ensure they are in an Excel-recognized format, or use functions like DATEVALUE to convert text to date.
- When using helper columns, consider the impact on your spreadsheet’s size and performance, especially with large datasets.
- Always double-check date outputs for accuracy, as Excel might interpret ambiguous dates differently based on your system settings.
With these methods at your disposal, extracting the year from dates in Excel becomes a task you can master effortlessly. Remember, Excel's date manipulation capabilities are vast, so always explore additional functions or features when needed. Happy data analyzing!
Can I extract the year from dates in different formats?
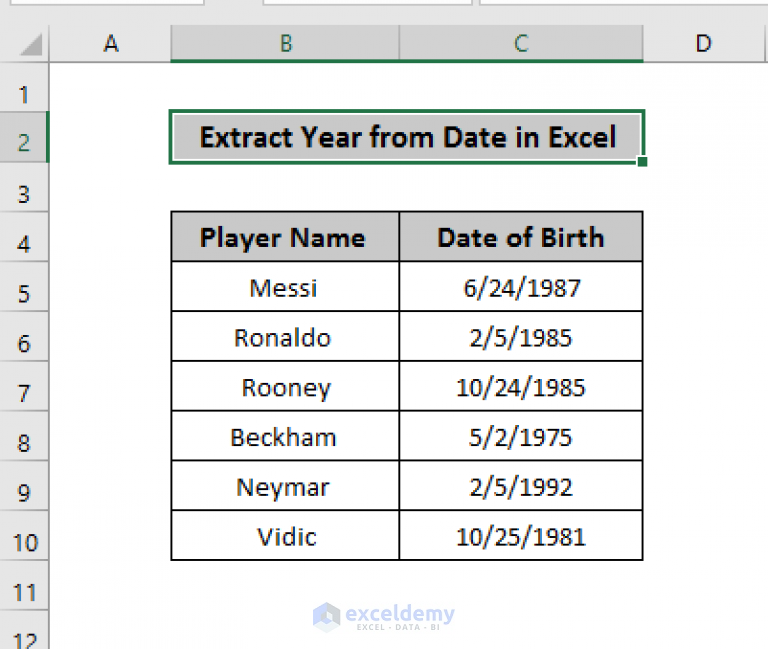
+
Yes, Excel can handle various date formats. Use the YEAR function, or ensure all dates are converted to a recognizable format using the DATEVALUE function for consistent results.
What happens if my date is not recognized as a date by Excel?
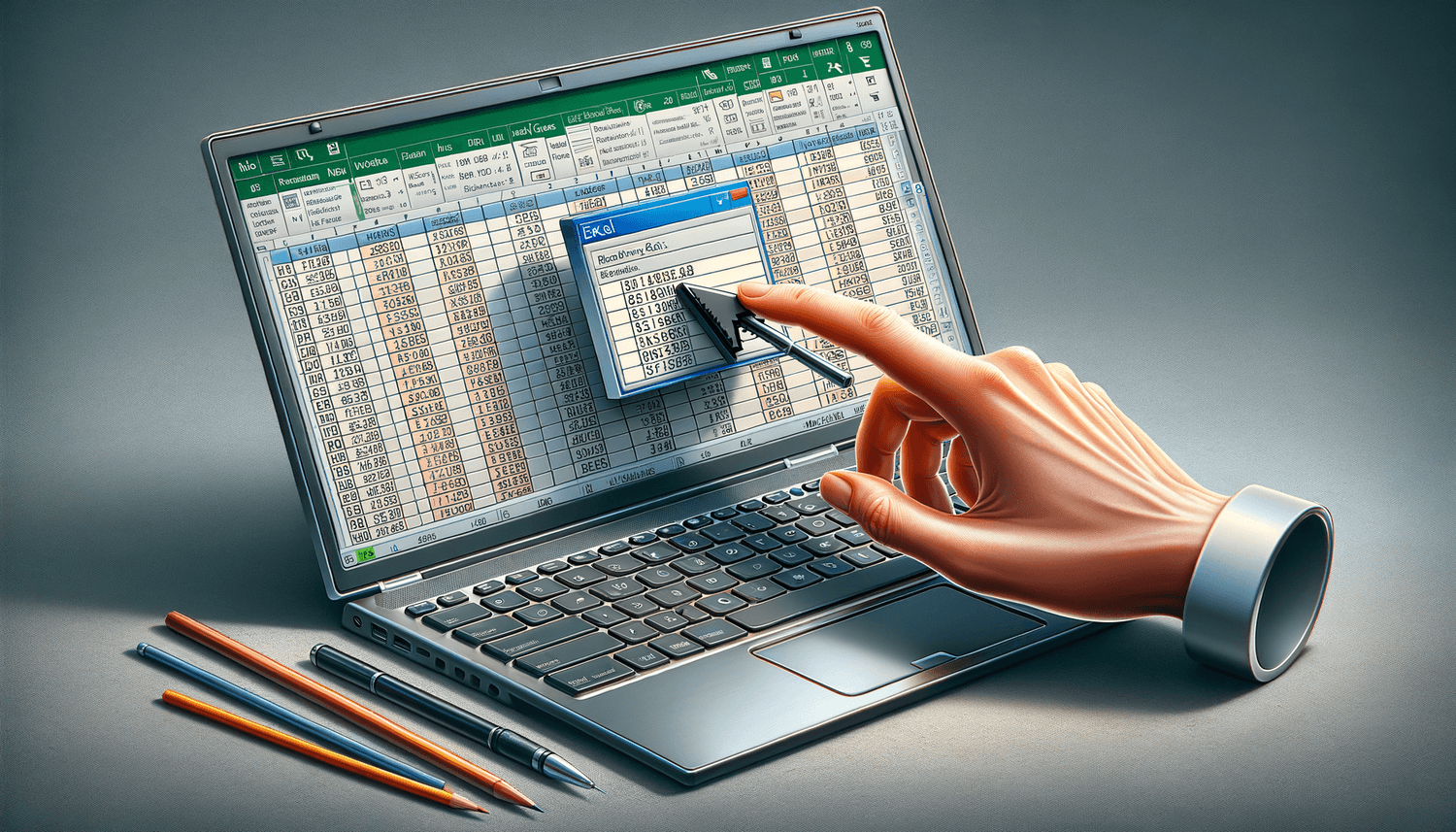
+
If Excel does not recognize your date format, you might need to adjust it or use the DATEVALUE function to convert text to date before extracting the year.
Are there performance considerations when using helper columns?
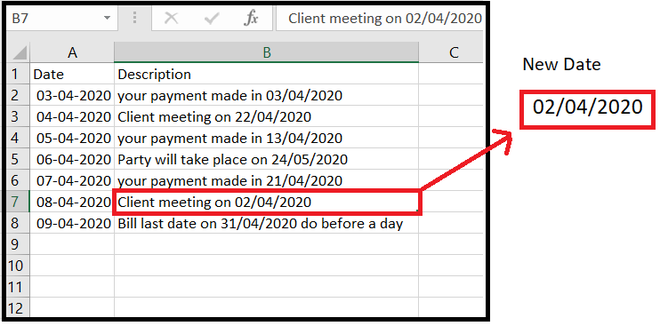
+
Yes, additional columns can increase the file size and slow down Excel, especially with large datasets. Consider using array formulas or advanced techniques to minimize the impact.