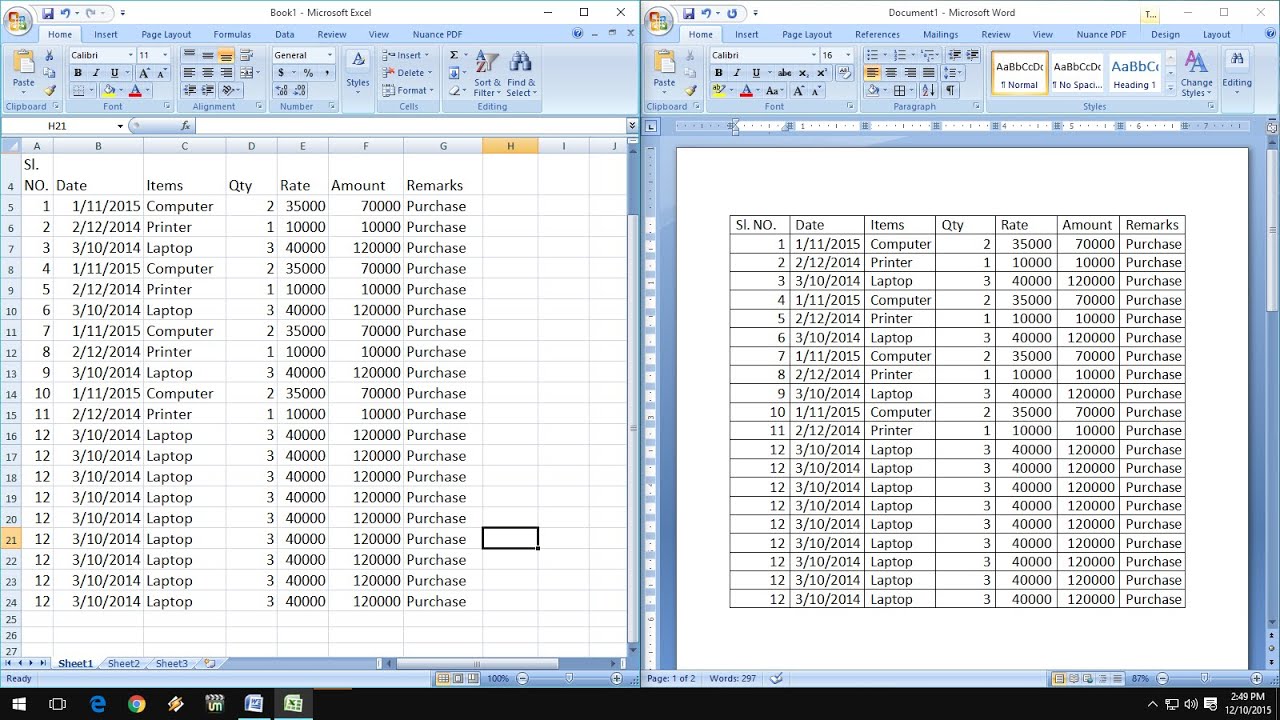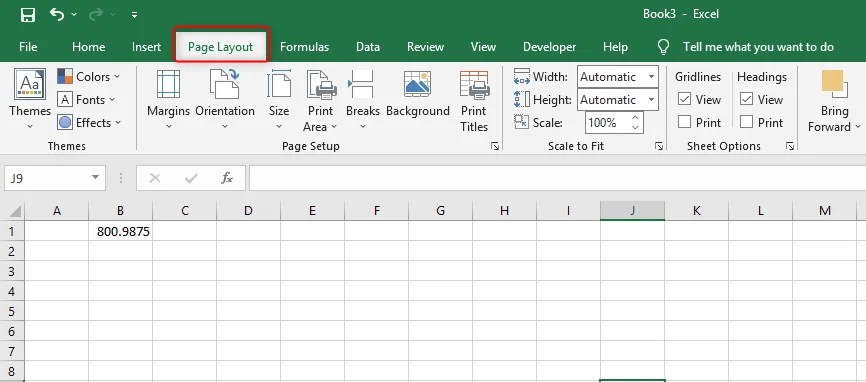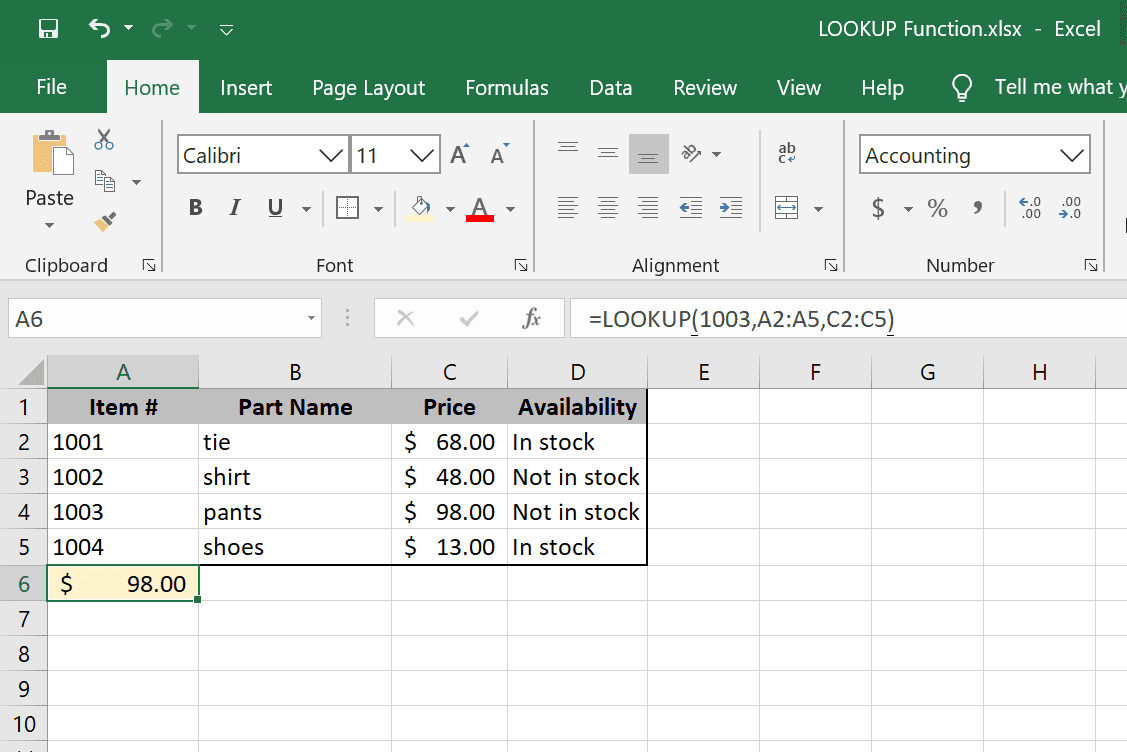Calculate Years of Service Easily in Excel Today
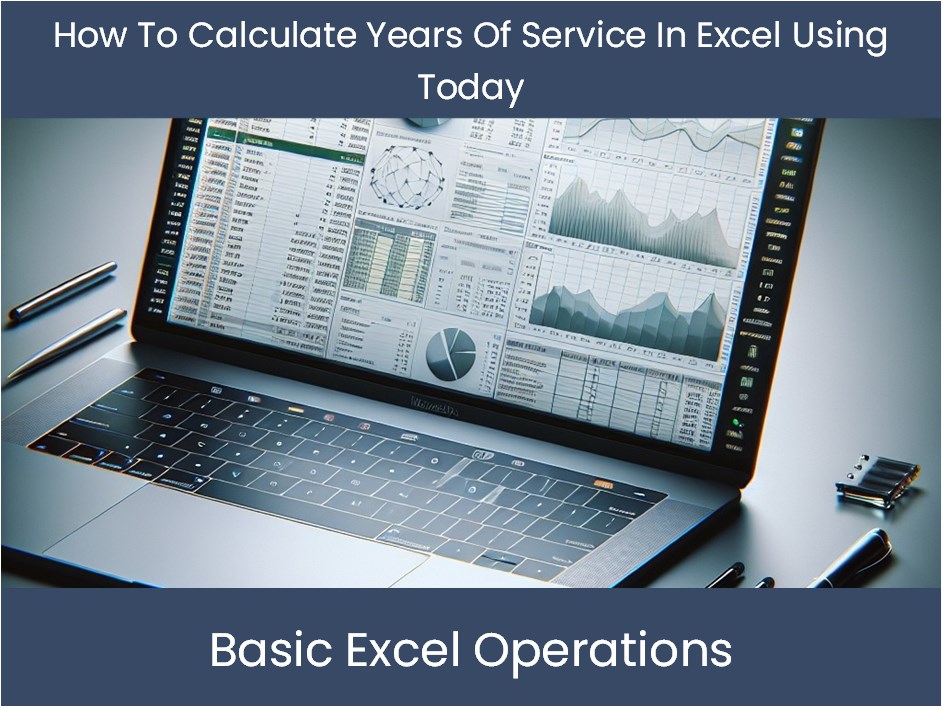
Calculating Years of Service in Excel can streamline employee evaluations, enhance HR operations, and improve overall organizational efficiency. Whether you are a seasoned Excel user or a beginner, this guide will equip you with the knowledge to compute employee service periods accurately. By mastering this skill, you'll not only save time but also ensure precision in tracking employee tenure, a critical aspect for various business operations from salary increments to retirement benefits.
Why is Calculating Years of Service Important?
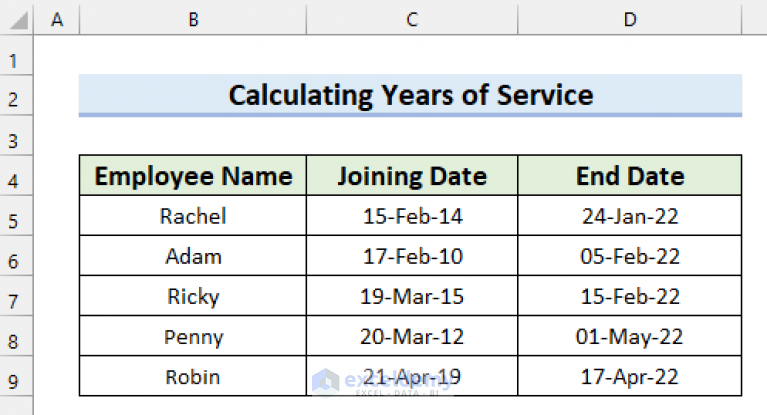
Understanding how long an employee has been with your company is vital for several reasons:
- Performance Evaluations: Assess employee performance based on their service period.
- Retirement and Pension Planning: Calculate retirement benefits accurately.
- Seniority Benefits: Adjust benefits or promotions based on years of service.
- Legal Compliance: Meet various legal requirements related to employee service length.
Setting Up Your Excel Sheet
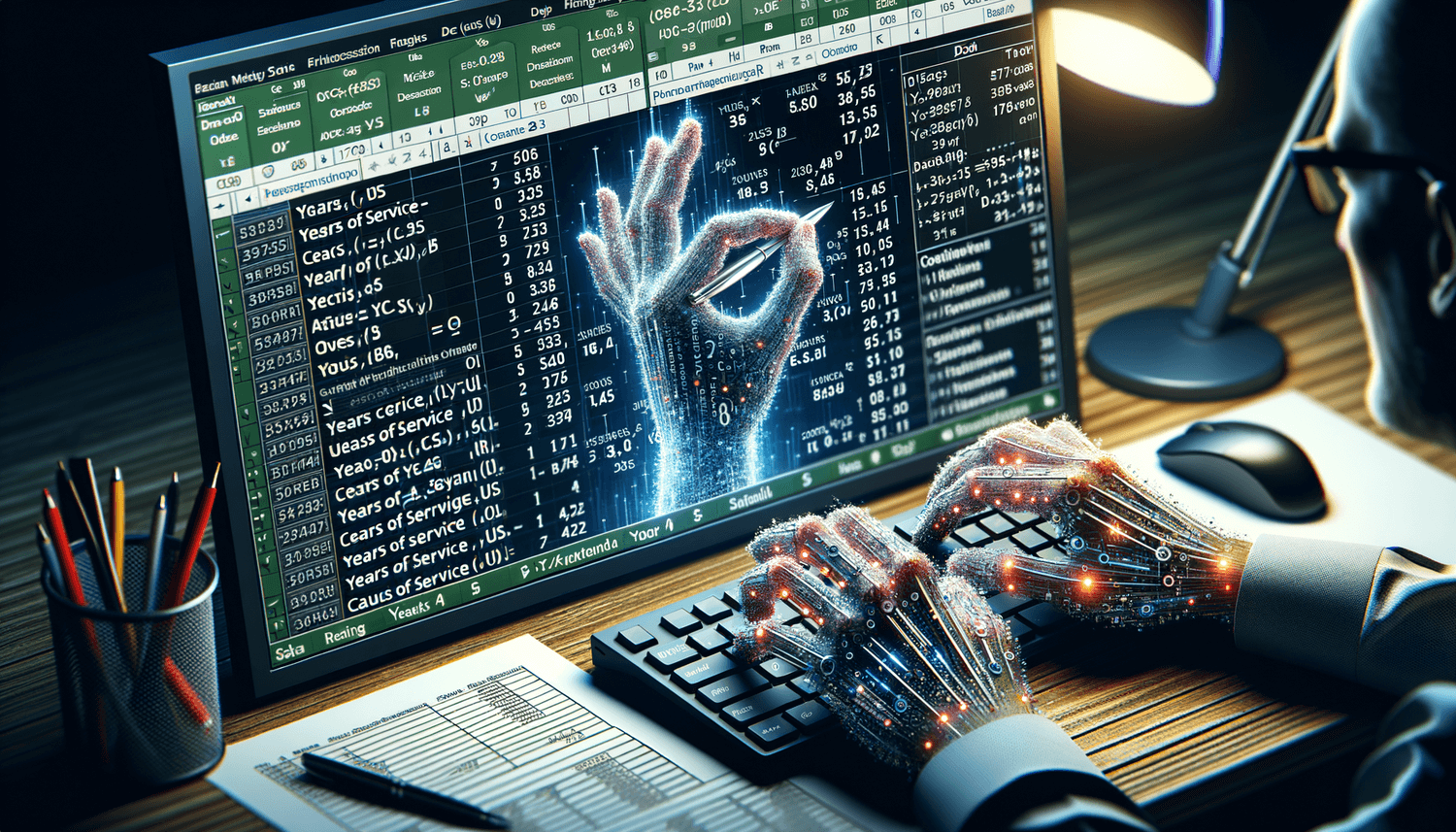
Before diving into the calculations, setting up your Excel sheet correctly is crucial:
- Create columns labeled "Employee Name," "Date of Joining," and "Years of Service."
- Ensure date formats are consistent for accurate calculations.
📋 Note: Always double-check the date formats to avoid calculation errors.
Basic Formula for Calculating Years of Service
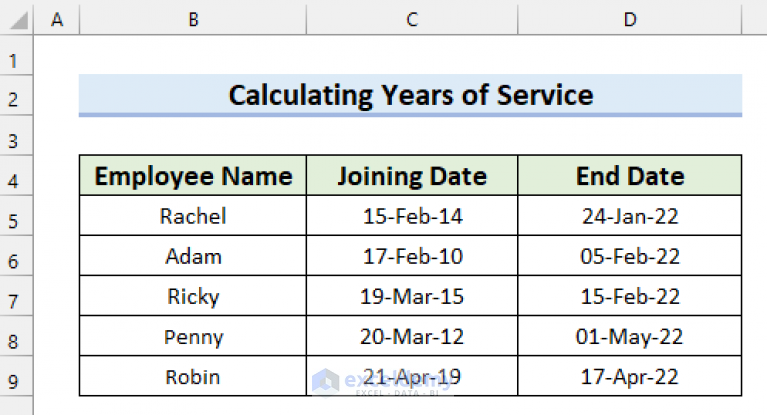
The core formula in Excel to find out how many years an employee has served is:
=DATEDIF(Start_Date, End_Date, "Y")Here's how to apply it:
Start_Date: The date when the employee joined (A2 in our example).End_Date: The date you are calculating to, often today's date or an evaluation date (e.g., B2).
| Employee Name | Date of Joining | End Date | Years of Service |
|---|---|---|---|
| John Doe | 01/15/2010 | TODAY() | =DATEDIF(A2, B2, "Y") |
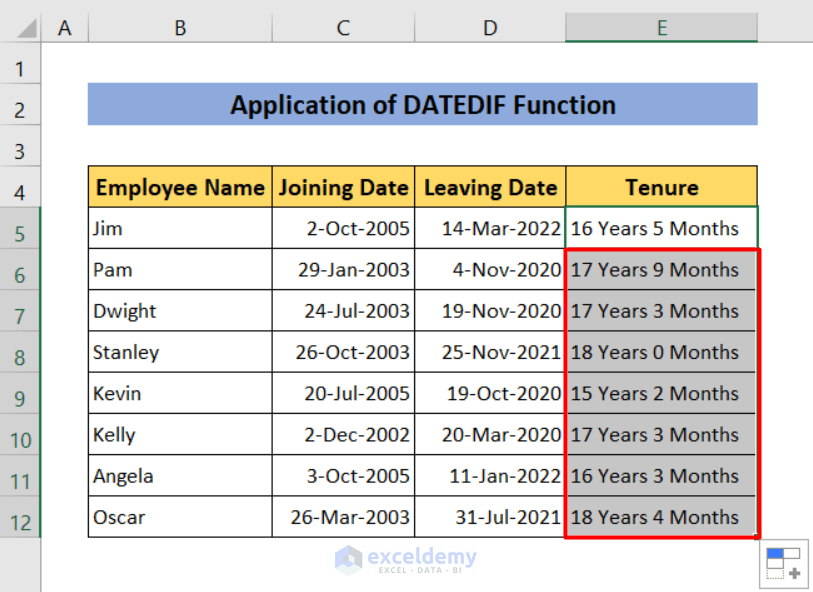
🔍 Note: The "Y" argument ensures only years are calculated, providing a straightforward result for HR purposes.
Adjusting for Leaps and Bounds in Service Duration
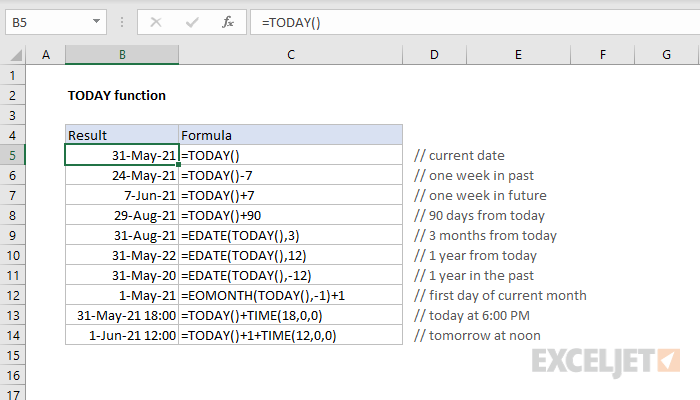
Here's how you can customize your years of service calculations:
- Include Months: Use
"YM"instead of "Y" for months' accuracy. - Fractional Years: Apply
"MD"for days between anniversary date.
Handling Multiple Employees
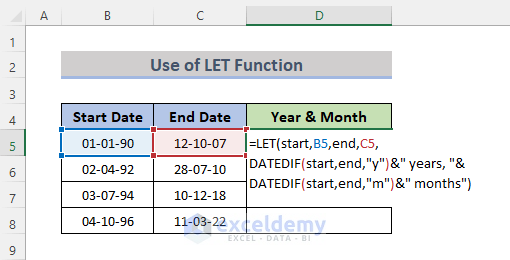
When calculating for numerous employees, efficiency is key:
- Drag the formula down or use array formulas for bulk computation.
Using an array formula:
=DATEDIF(A2:A100, B2:B100, "Y")FAQ Section
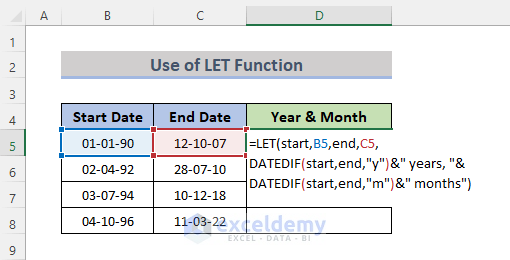
How can I calculate service time if an employee has left the company?
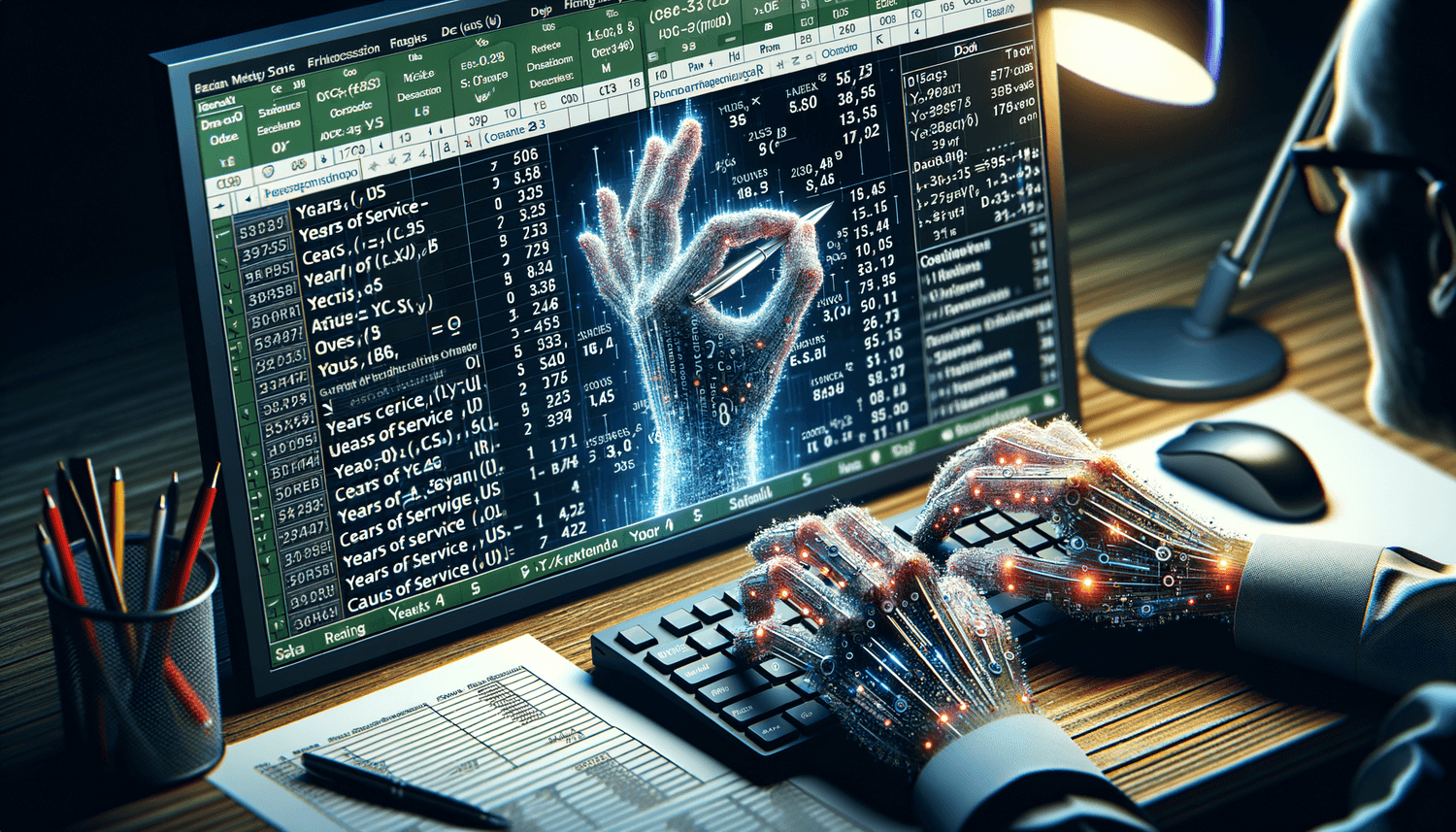
+
Replace the current date in the End_Date column with the employee's last working day and proceed with the same formula.
What's the difference between years and full years in Excel's date calculations?
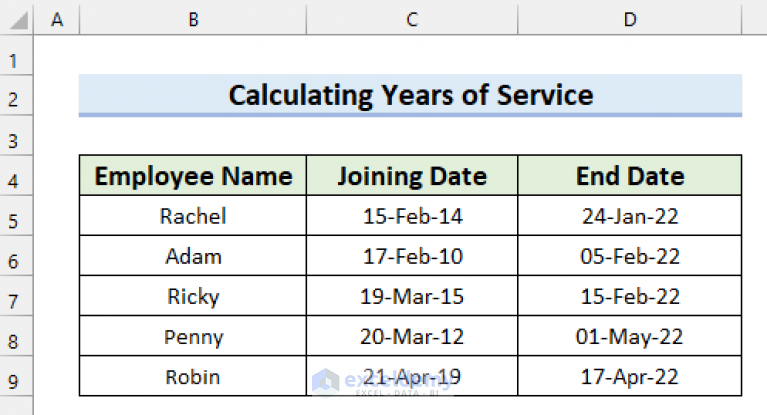
+
Years calculation gives you the number of full years an employee has worked. Using "Y" argument in DATEDIF, it will give you the number of complete years. For precise increments like days or months, use different arguments such as "YM" or "MD".
Can I automate this calculation to occur monthly or yearly?
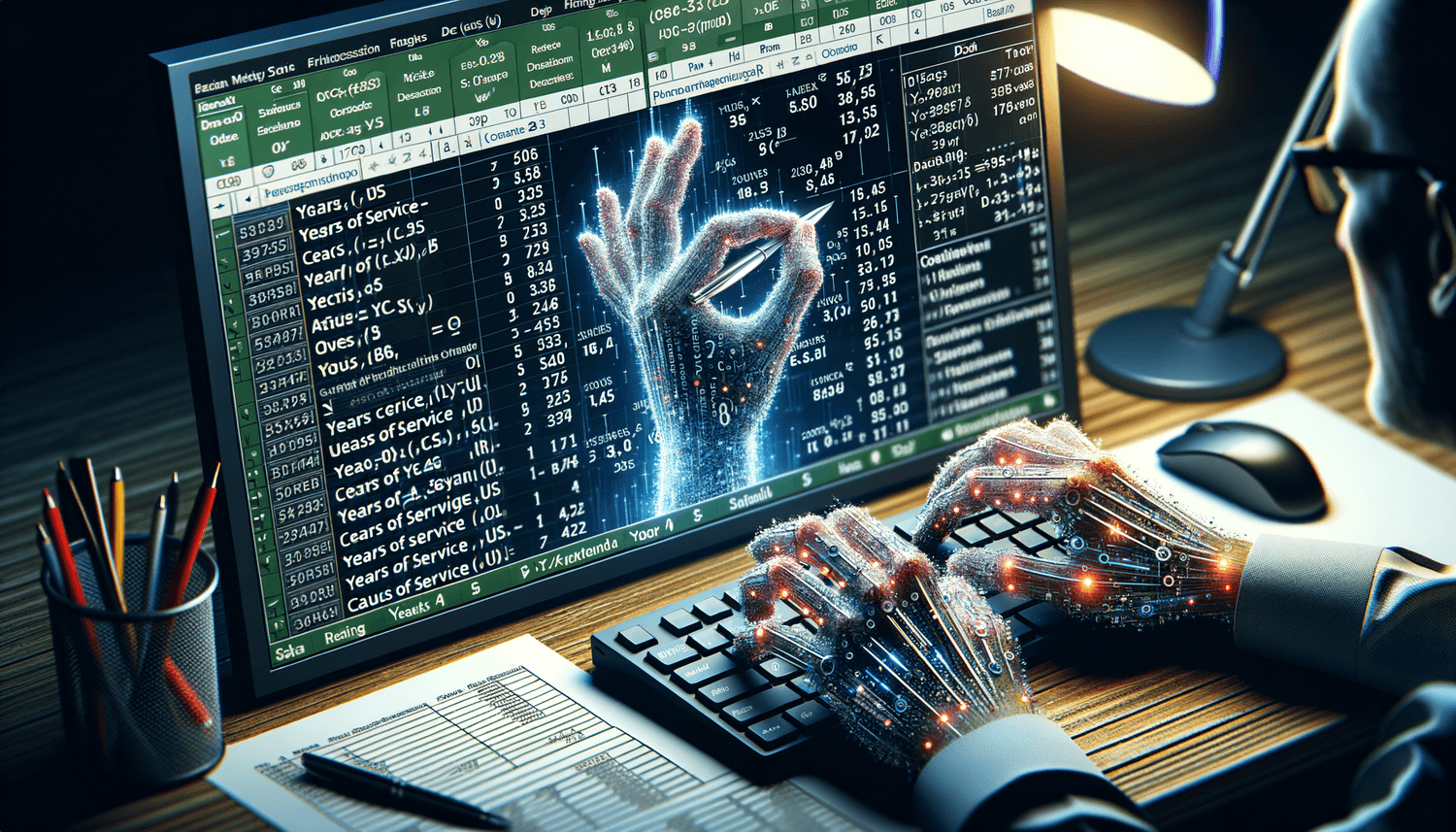
+
Yes, by using Excel's macro functions or scheduling automatic updates, you can make this calculation a routine part of your HR analytics process.
How can I adjust for leap years?
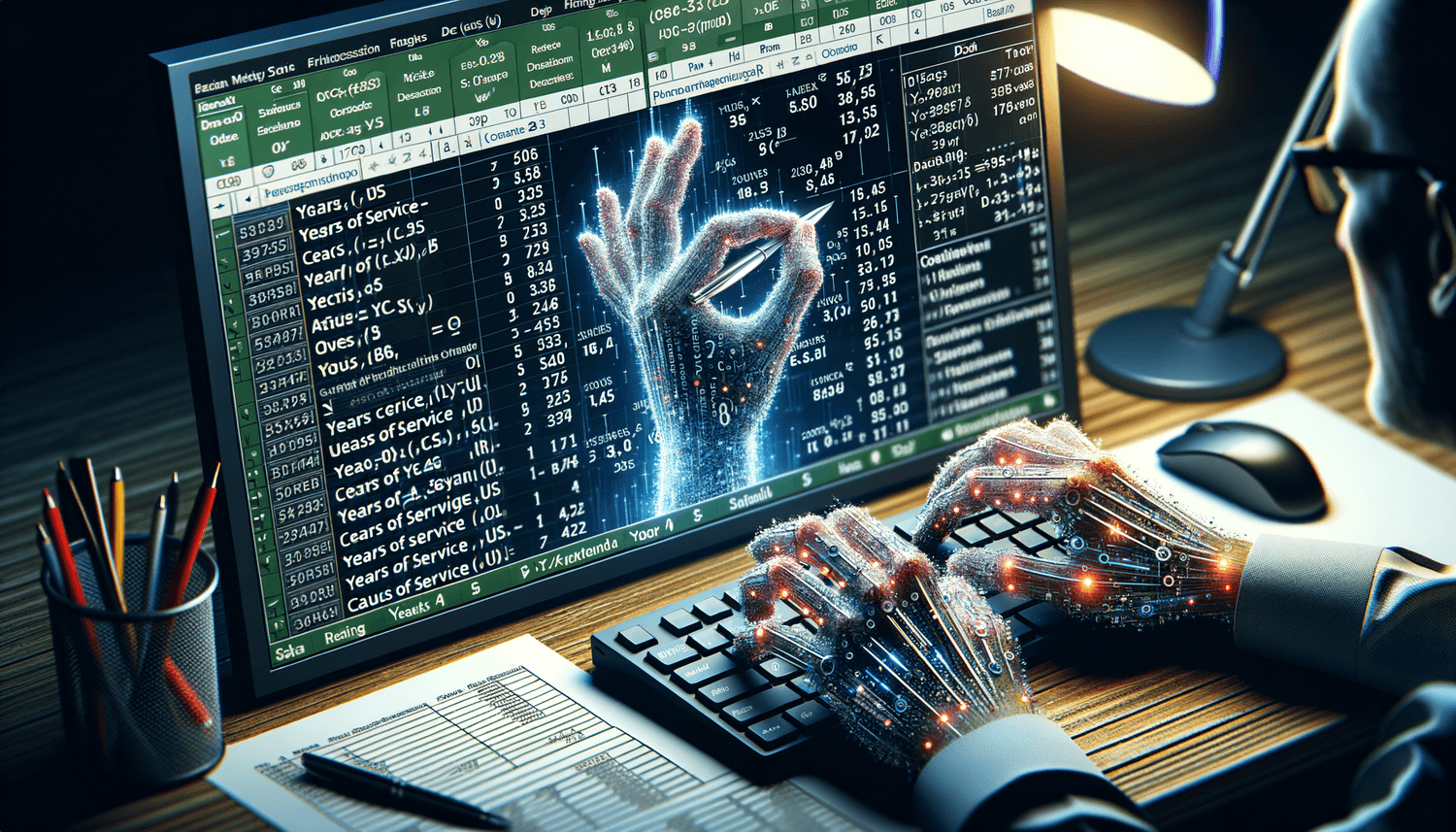
+
Excel's DATEDIF function automatically handles leap years within its calculation, giving you accurate results without manual adjustments.
Calculating the years of service for employees using Excel is not just about automation; it’s about precision, which leads to better HR practices and enhanced employee management. Following the steps and formulas provided here ensures accurate tracking of employee tenure, simplifying complex calculations into straightforward, manageable tasks. Remember to adapt these techniques as per your organization’s needs, and you’ll not only save time but also contribute significantly to the smooth operation of your company’s HR processes.