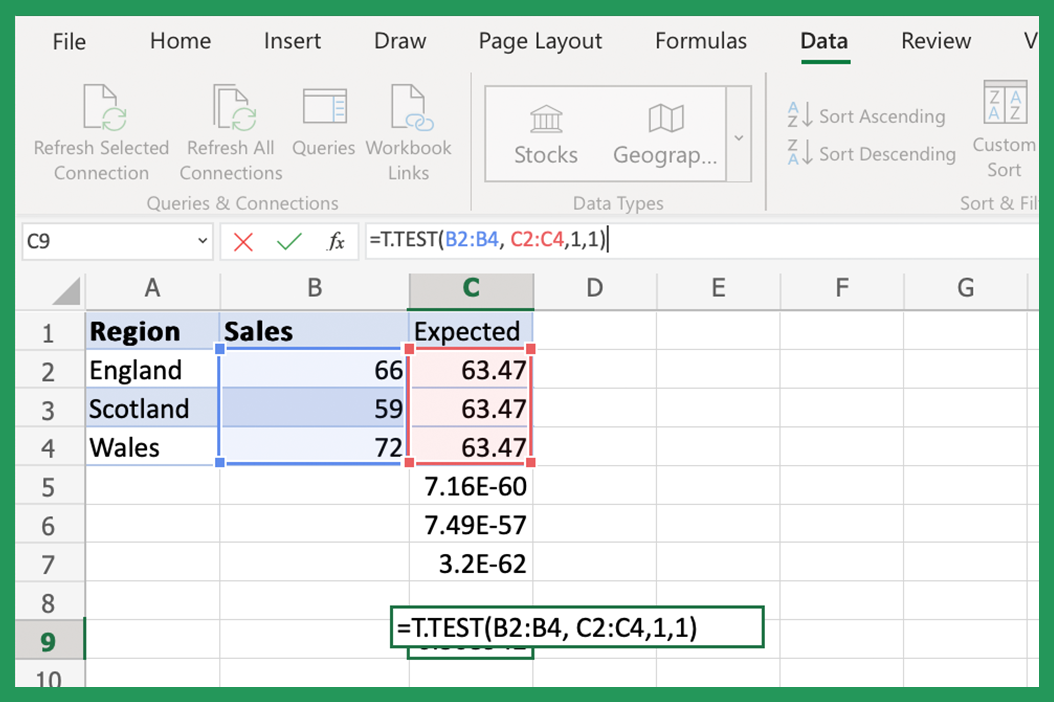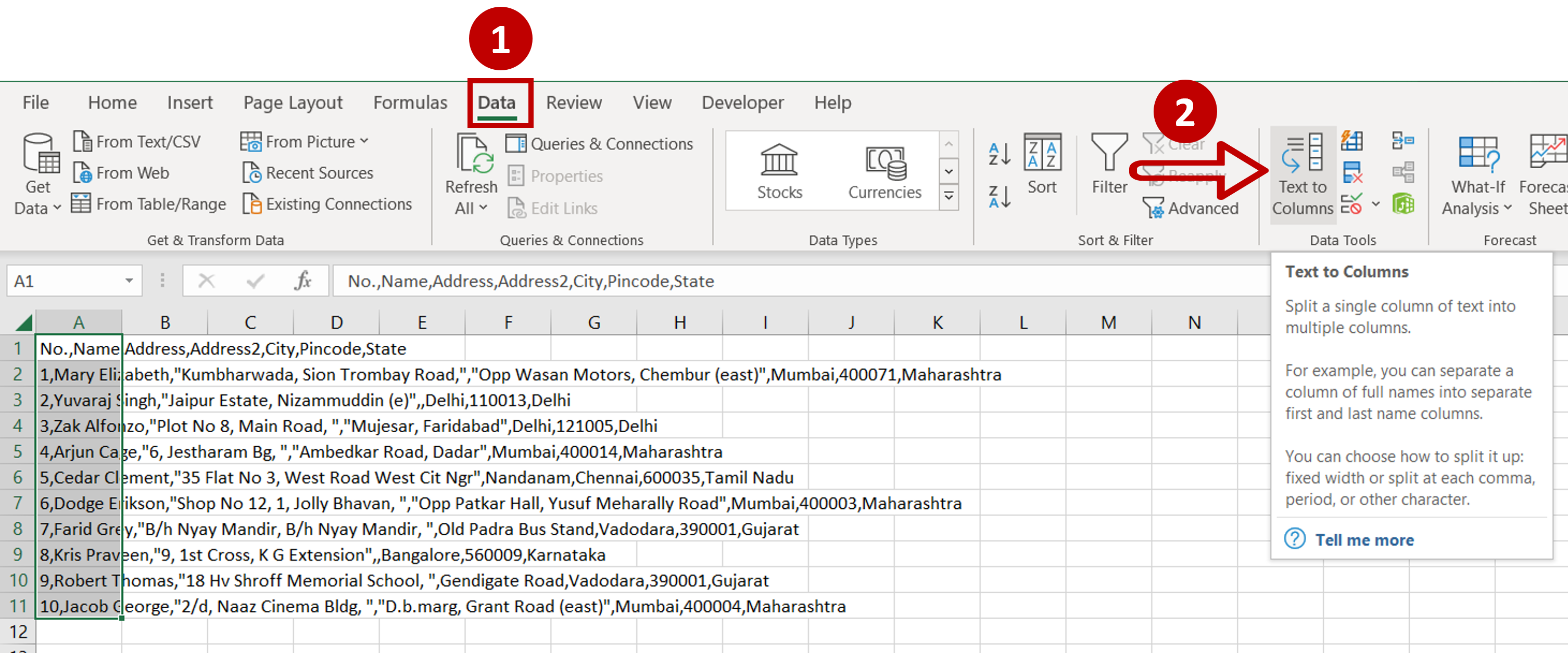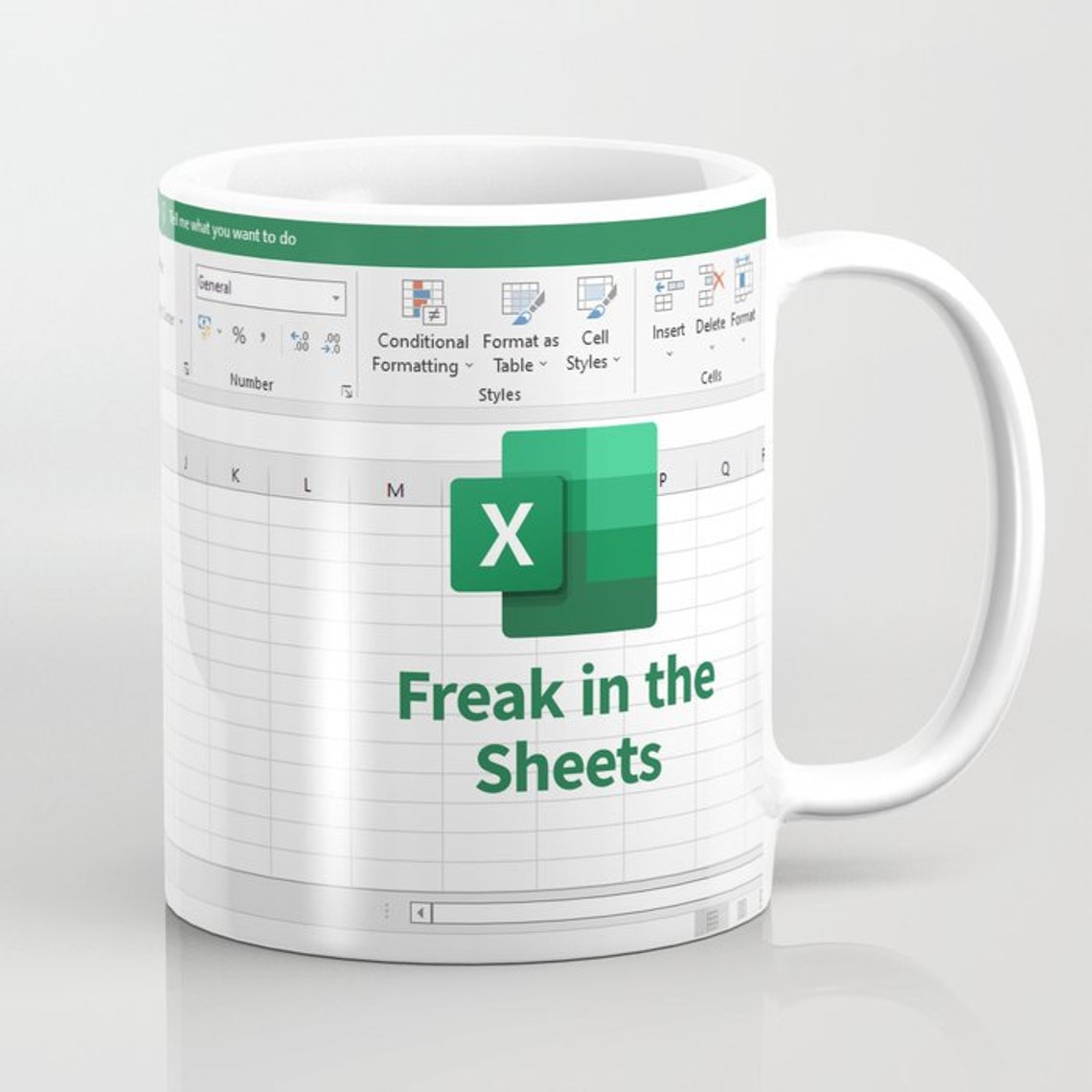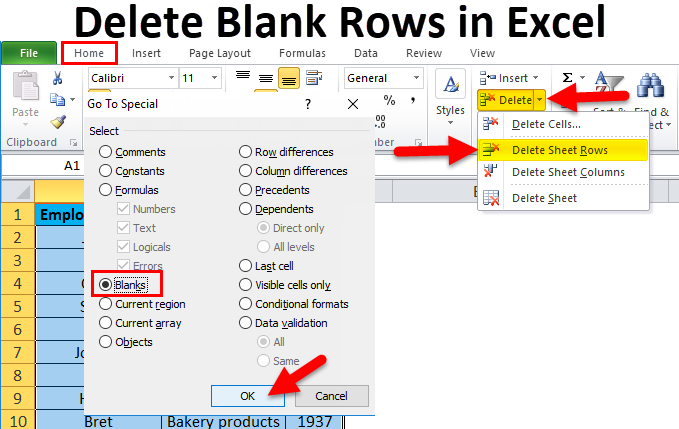5 Simple Ways to Transfer Word Data to Excel
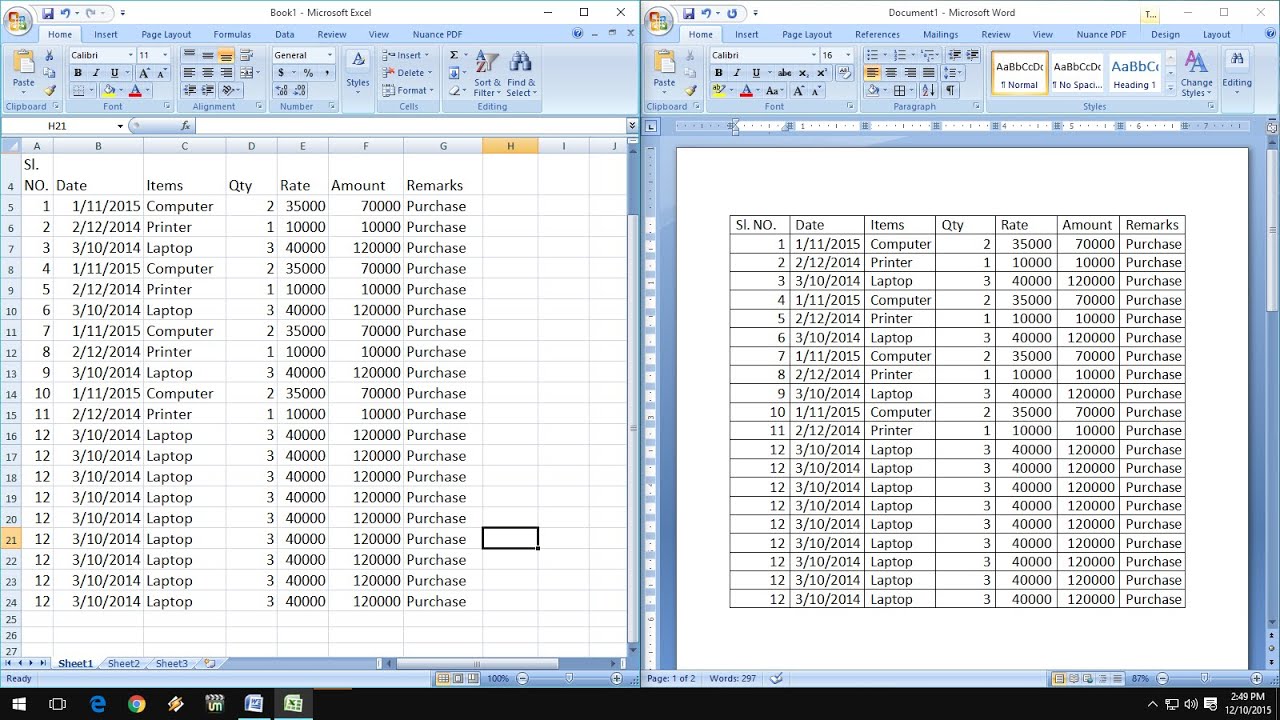
Transferring data from Microsoft Word to Microsoft Excel is a common task for many professionals who deal with large amounts of text or data that needs to be organized into spreadsheets for analysis or reporting. Whether you're managing inventory, compiling research data, or simply trying to organize your work better, knowing how to efficiently transfer information can save time and reduce errors. Here are five straightforward methods to accomplish this task, each suited for different scenarios and levels of complexity.
Method 1: Copy-Paste
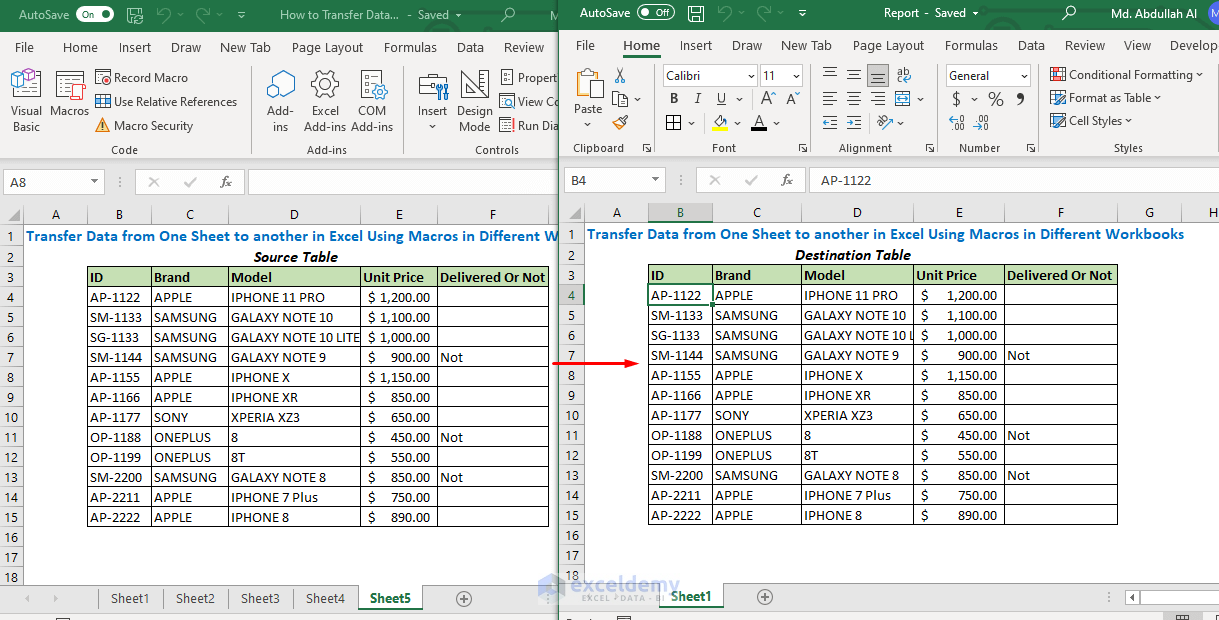
The simplest method involves copying and pasting data:
- Open your Word document.
- Select the data you want to transfer.
- Right-click and choose ‘Copy’ or press Ctrl + C.
- Open Excel, right-click on the cell where you want to paste the data, and select ‘Paste’ or press Ctrl + V.
This method works well for small, straightforward datasets, but formatting might need adjustment in Excel.
Method 2: Text to Columns
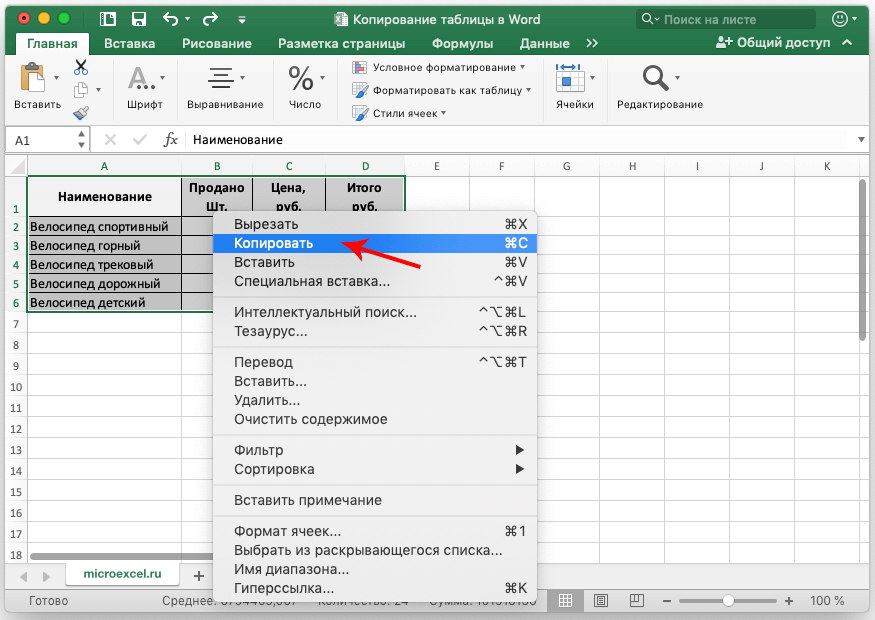
When dealing with tab or comma-separated data:
- Copy the text from Word.
- In Excel, paste into a cell.
- Select the pasted data, go to Data > Text to Columns.
- Choose ‘Delimited’ and select the appropriate separator.
- Click ‘Next’ and ‘Finish’ to separate the data into columns.
This technique is particularly useful for formatted lists or data tables in Word.
Method 3: Using the Get External Data Feature
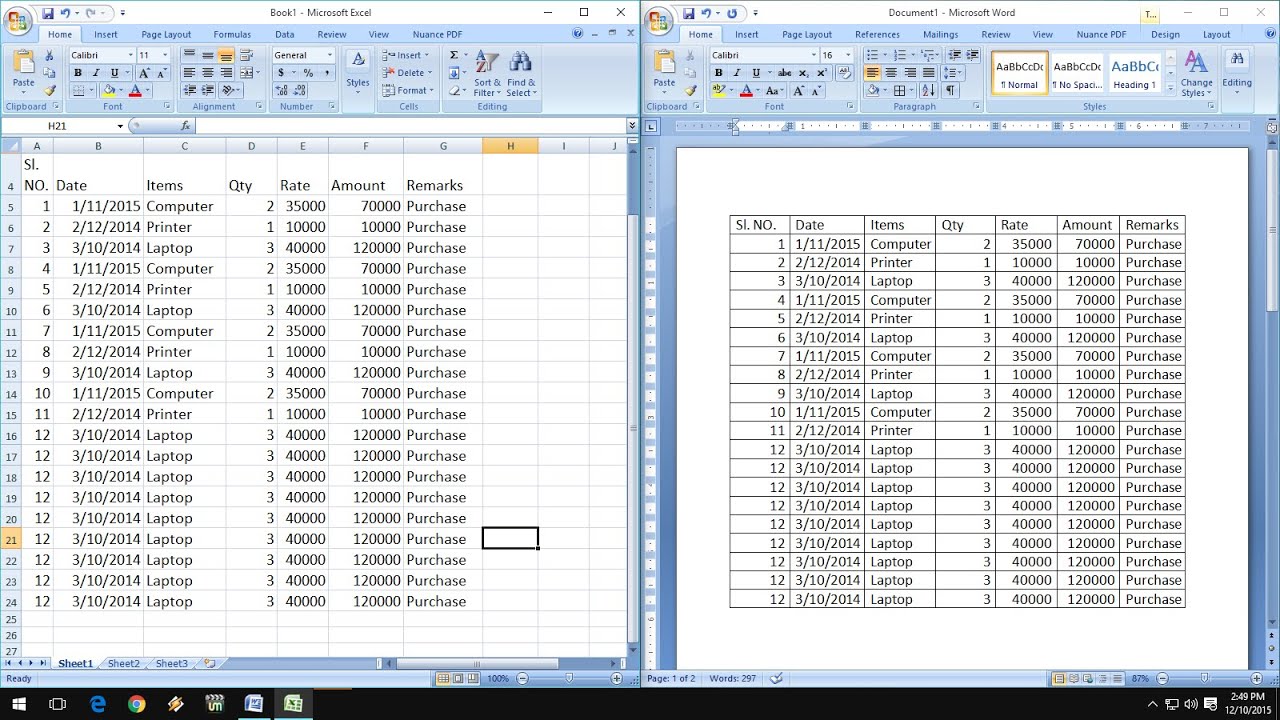
For more structured data:
- Open Excel.
- Go to Data > Get Data > From Other Sources > From Microsoft Word.
- Navigate to your Word document and select it.
- Excel will attempt to import and analyze the data, allowing you to choose how to parse it into columns or rows.
This method is best for documents with tables or clearly defined sections.
📝 Note: Make sure your Word document has clear delimiters for Excel to recognize the data structure effectively.
Method 4: Using Power Query
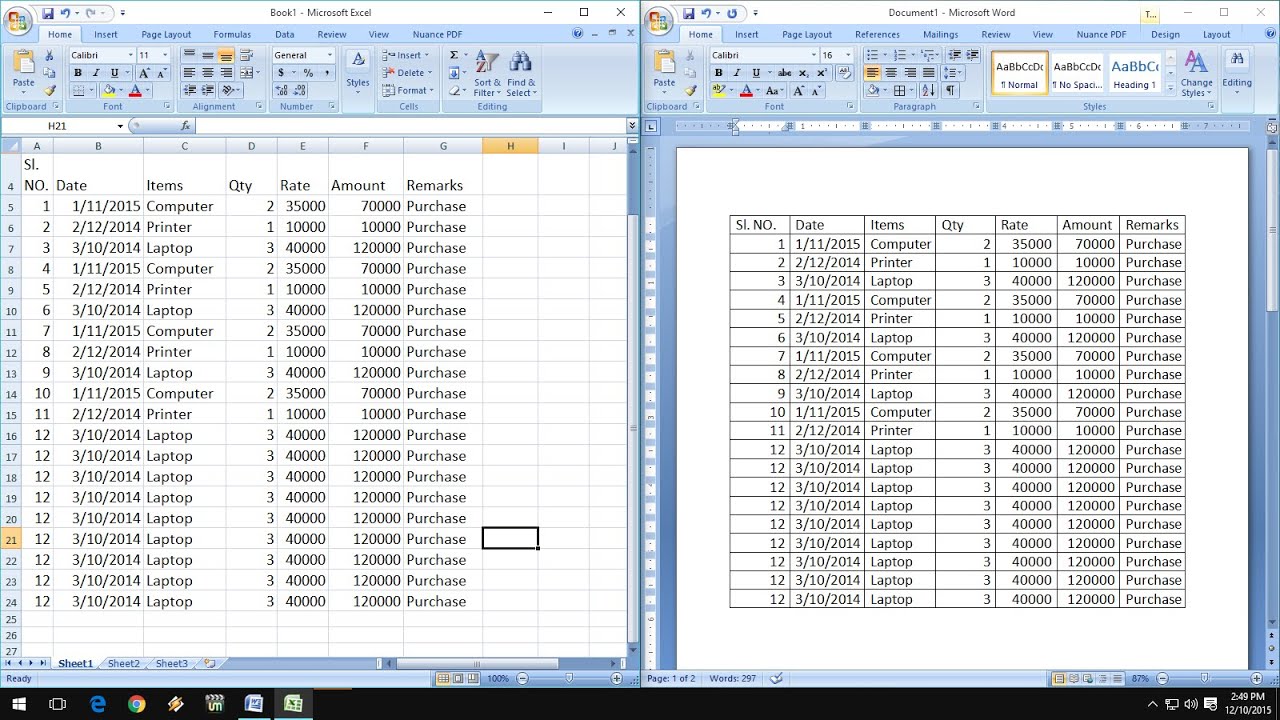
For users comfortable with advanced Excel features:
- In Excel, go to Data > Get Data > From File > From Word.
- After selecting your Word document, choose ‘Load To’ and decide where and how to load the data.
- Power Query allows you to transform and clean the data before loading it into Excel.
This method provides significant control over the data transformation process.
Method 5: Macro Automation
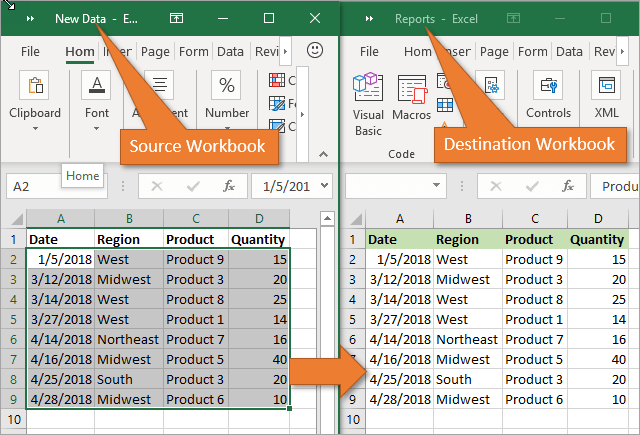
For repetitive tasks or dealing with multiple documents:
- Open the VBA Editor in Excel by pressing Alt + F11.
- Create a new module and write a VBA macro to automate the data transfer.
- The macro can be tailored to open a Word document, extract data, and insert it into Excel in the desired format.
This approach requires some programming knowledge but offers automation for complex tasks.
💡 Note: Learning VBA can significantly improve your efficiency with repetitive tasks.
Each method has its advantages, and the choice depends on your data's complexity, the frequency of the task, and your familiarity with Excel tools. By mastering these techniques, you can ensure that your data transfer between Word and Excel is seamless, efficient, and tailored to your workflow's needs.
Can Excel handle all types of data from Word?
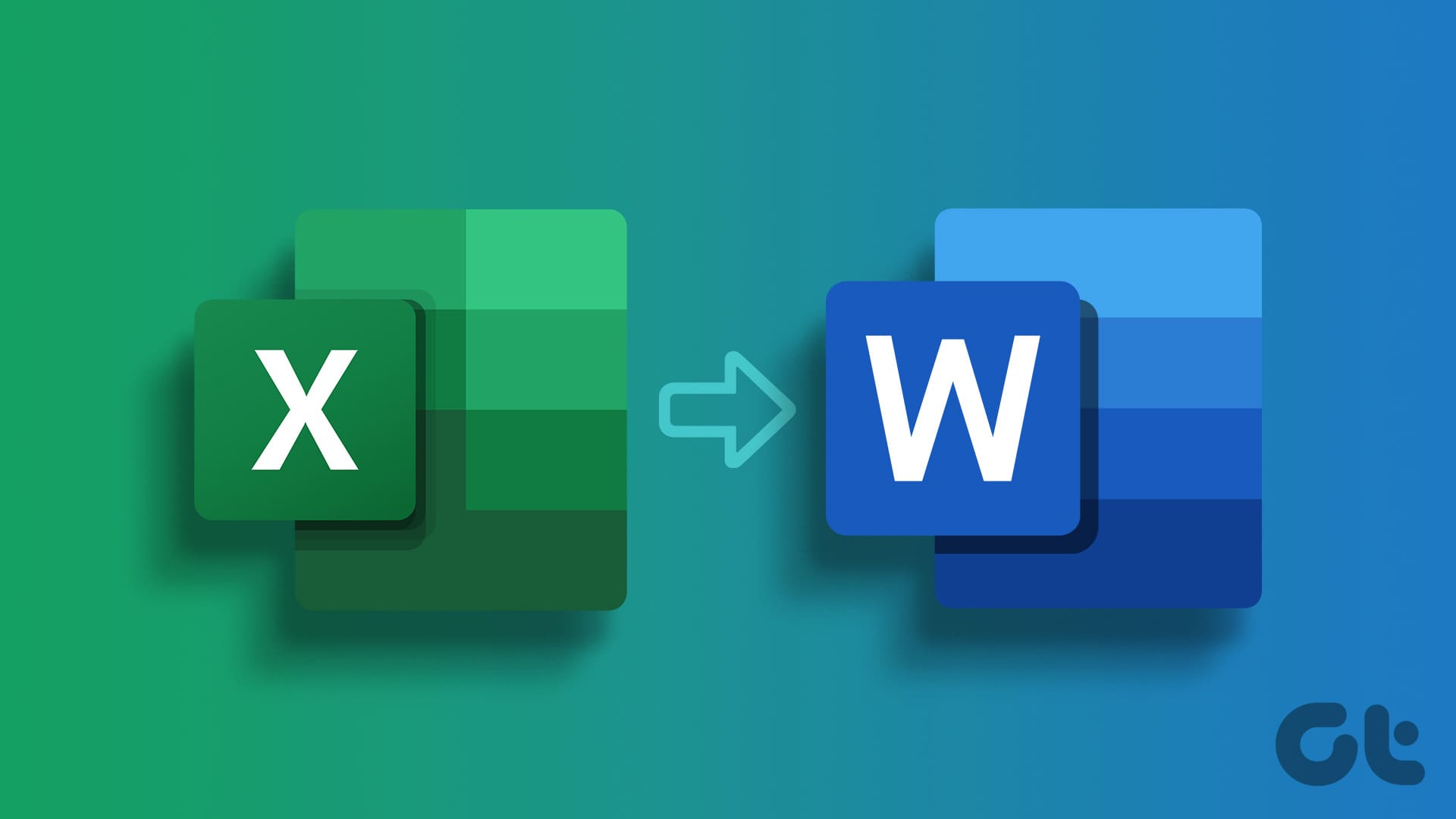
+
Excel can handle most structured data from Word, especially if formatted as tables or lists. However, complex documents with images or merged cells might need manual formatting.
What should I do if the formatting isn’t perfect after transferring data?
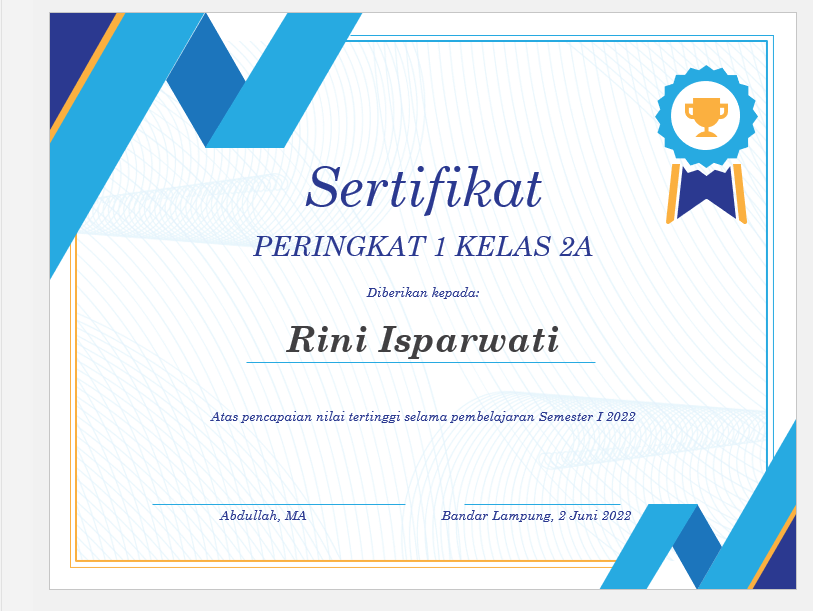
+
Formatting might need manual adjustment after transferring. Use Excel’s formatting tools to clean up or modify the data as needed.
Is it possible to automate the data transfer between Word and Excel?
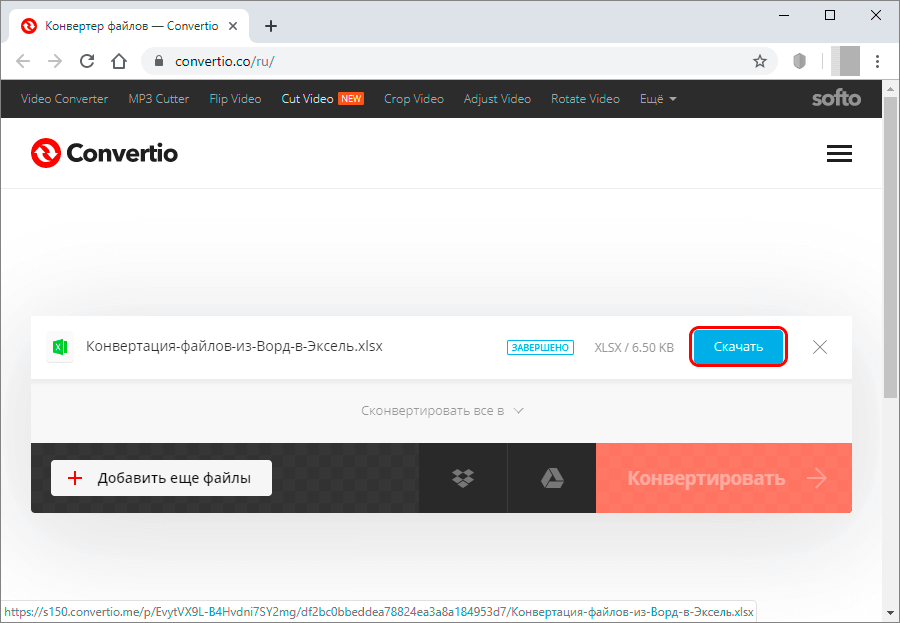
+
Yes, with VBA, you can automate data transfer, which is particularly useful for handling repetitive tasks or large volumes of documents.
What are the common issues when transferring data?
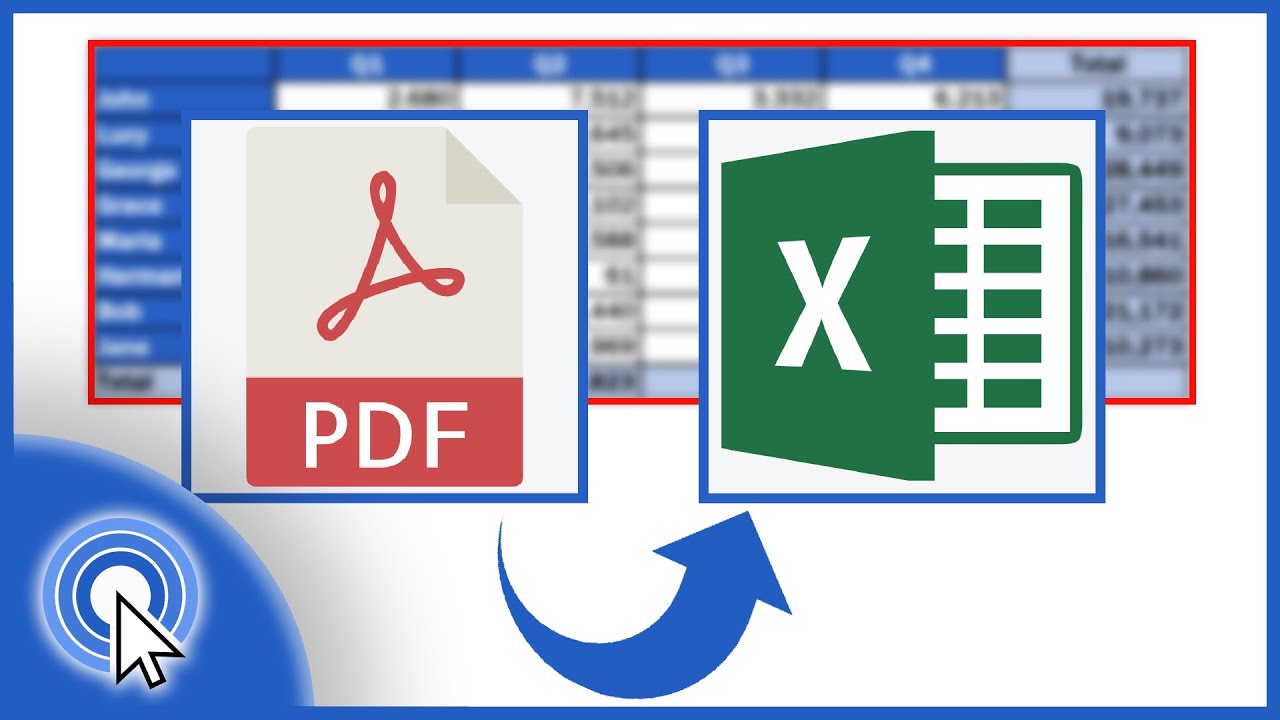
+
Common issues include formatting mismatches, hidden delimiters, or structure in Word not being recognized correctly in Excel. Careful preparation of the Word document can mitigate these problems.
Can I transfer data from Word to Excel without copying?
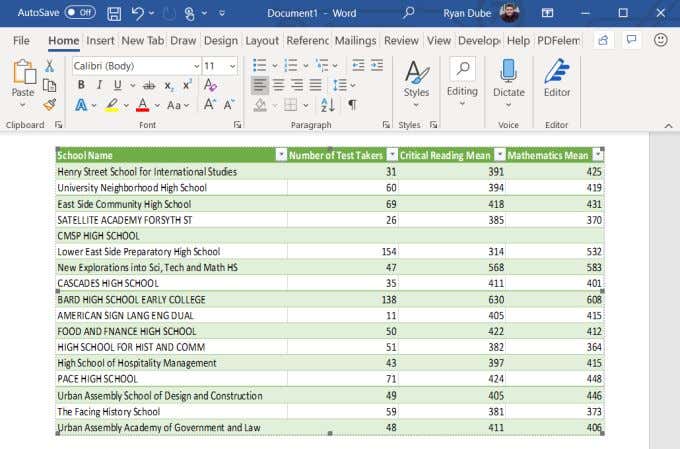
+
Yes, using features like Data > Get Data or Power Query allows direct import without copying and pasting.