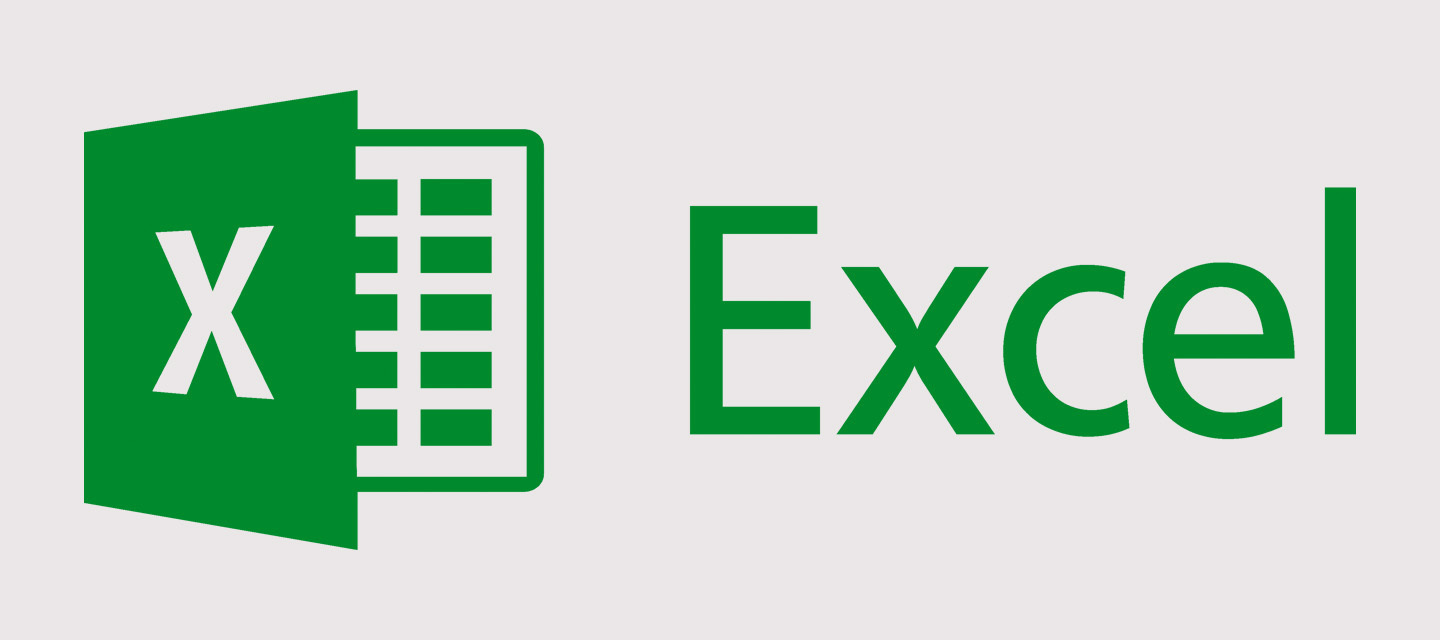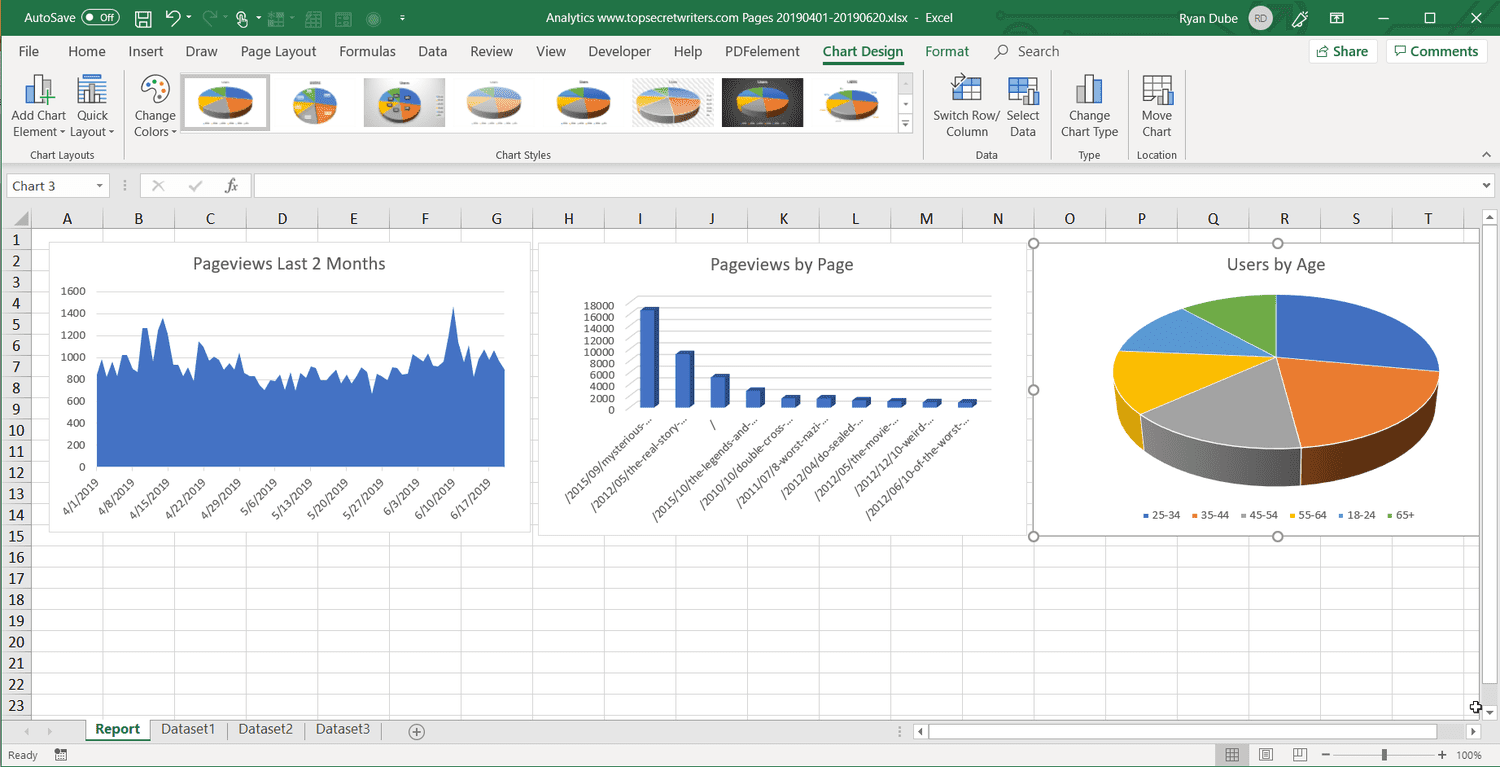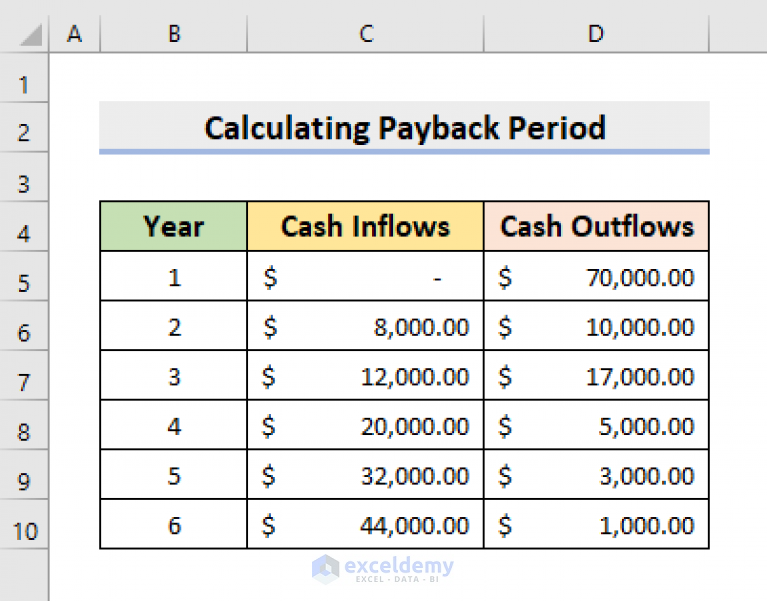Paste Comma Separated Values in Excel Instantly
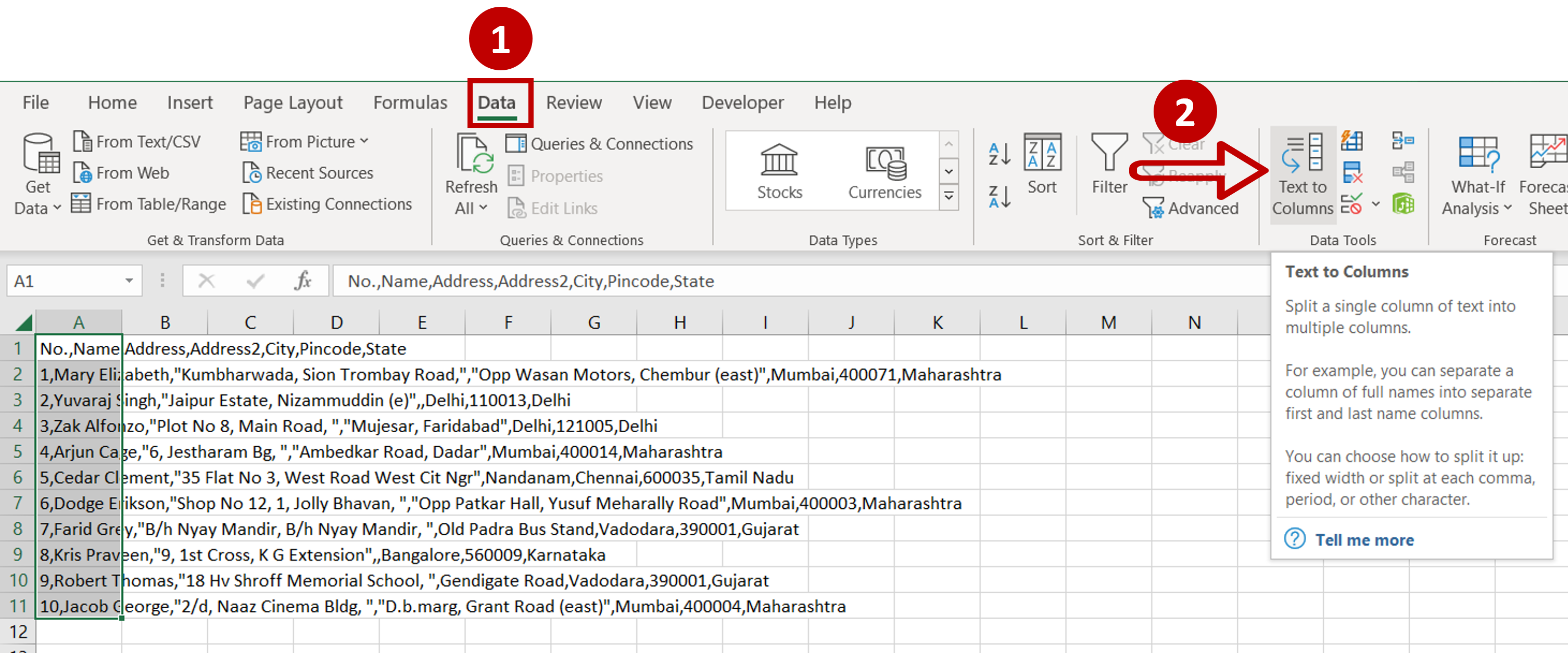
Working with large datasets in Excel can be time-consuming, especially when you need to quickly import comma-separated values (CSV) from various sources. Imagine having to manually input hundreds or thousands of records, one cell at a time - the thought itself is daunting. Fortunately, Excel provides several efficient methods to paste CSV data into your spreadsheets, saving you time and reducing the risk of errors. In this comprehensive guide, we'll explore the different techniques to streamline this process.
Manual Method for Small Data Sets
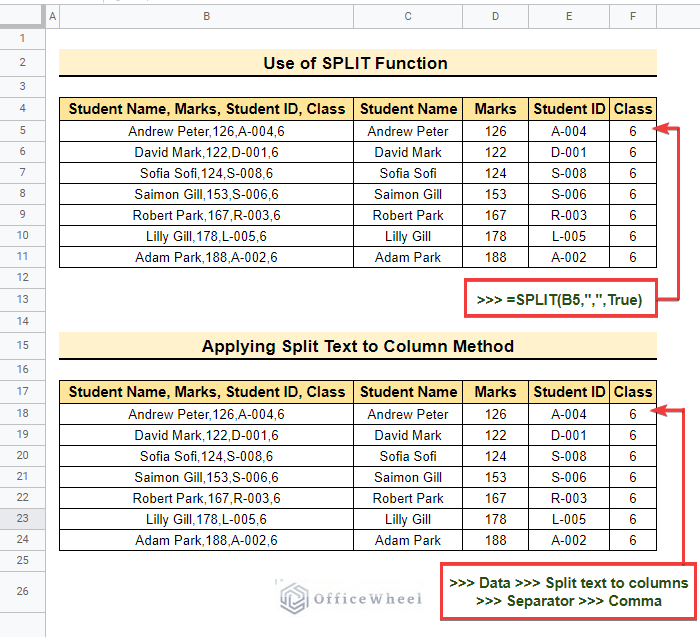
For small datasets or when you're dealing with a one-off CSV import, Excel's built-in features can be utilized directly:
- Copy from Source: Select and copy the CSV data from your source (e.g., a text file, website, or email).
- Paste into Excel: In Excel, click on the cell where you want the data to start, then right-click and choose "Paste". Alternatively, use Ctrl + V or Cmd + V on macOS.
📝 Note: Ensure you've selected the correct cell to avoid misalignment when pasting multiple rows and columns.
Using Text Import Wizard
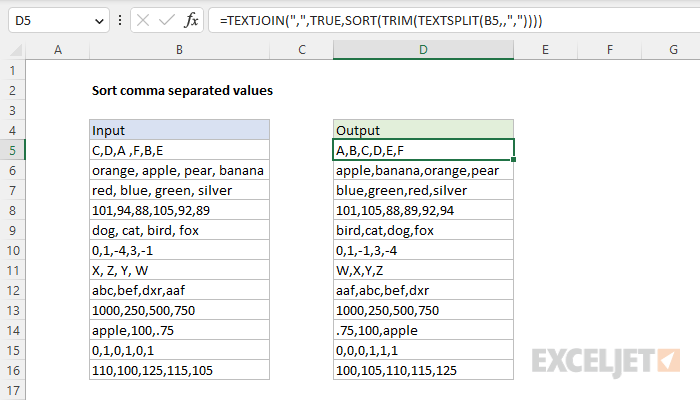
For larger or more complex CSV files, Excel's Text Import Wizard is an invaluable tool:
- Data Tab: Navigate to the "Data" tab in Excel.
- Get External Data: Click on "Get Data" and then choose "From Text/CSV".
- File Selection: Locate and select your CSV file, then click "Import".
- Text Import Wizard Steps: You'll go through several steps to customize the import:
- Choose the Delimiter: Usually, for CSV, it's a comma.
- Set Column Data Formats: Decide how each column should be formatted (e.g., text, date, general).
- Advanced Options: Adjust text qualifiers if needed.
- Finish: After setting your preferences, click "Finish" to complete the import.
🛈 Note: If your data contains quotation marks around each value, ensure you select the correct text qualifier during the import.
Power Query for CSV Import
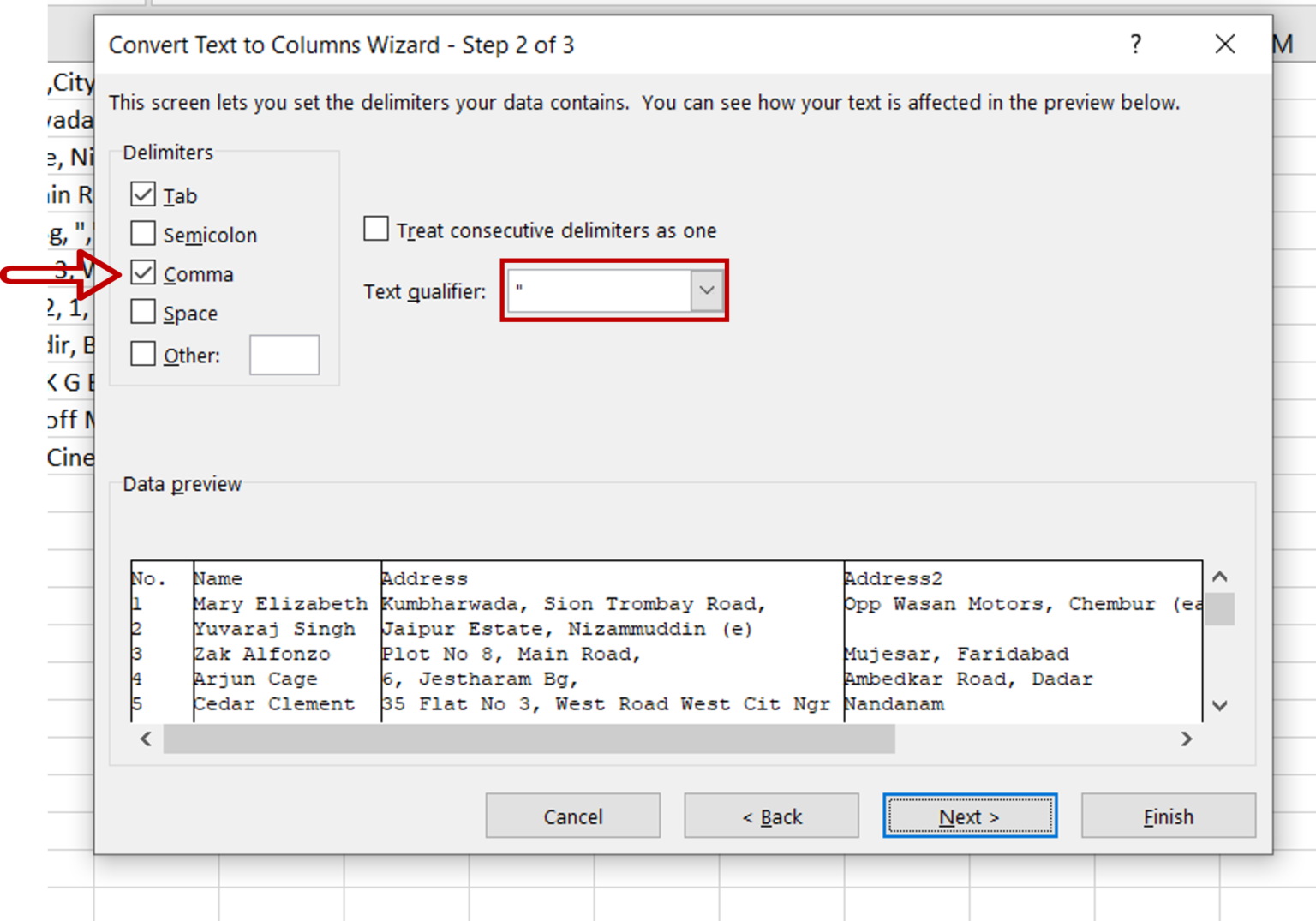
Power Query in Excel is an excellent tool for not just importing data but also for transforming and cleaning it:
- Access Power Query: Go to the "Data" tab, then select "Get Data" > "From File" > "From CSV".
- Choose File: Select your CSV file.
- Load or Transform: Decide if you want to load the data directly or apply transformations:
- Load: For simple data imports without any transformation.
- Transform: To manipulate data before importing (e.g., split columns, change data types).
Power Query Advanced Options
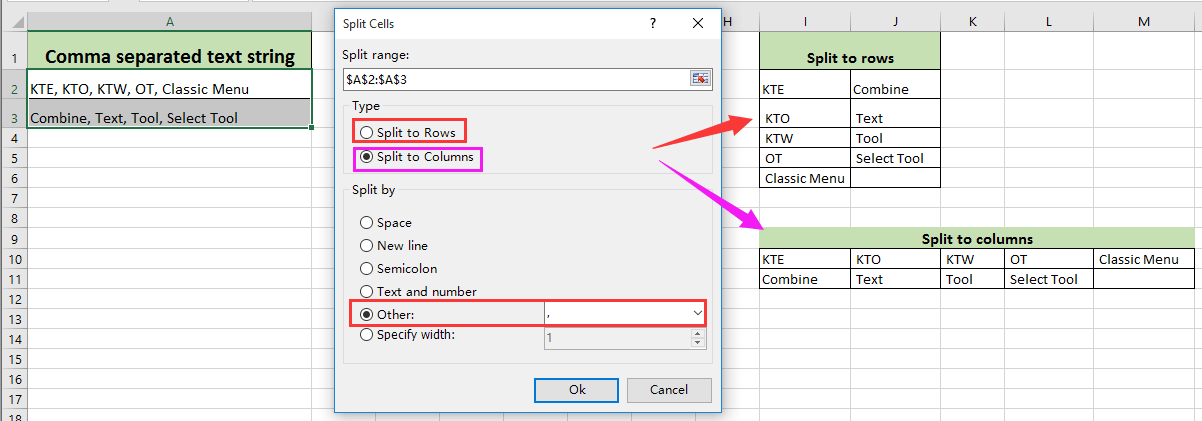
- Query Steps: You can use the "Query Settings" pane to add steps to your transformation process.
- Combine Files: Power Query allows you to combine multiple CSV files into one dataset.
📌 Note: Remember to apply transformations sparingly; too many steps can impact performance.
VBA Macro for Automation
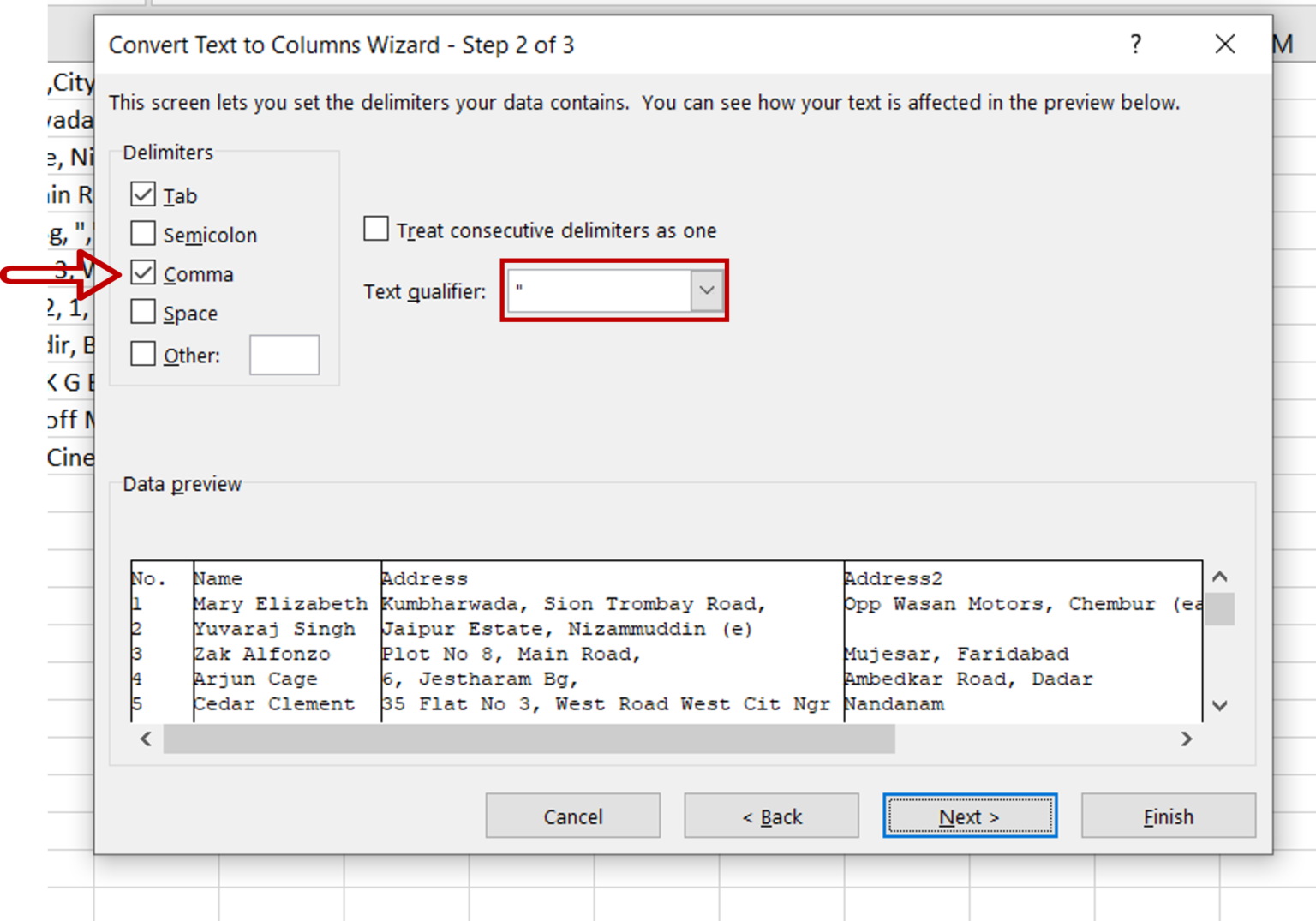
If you're dealing with repetitive tasks involving CSV imports, a VBA macro can automate the process:
- Open VBA Editor: Use Alt + F11 or go to Developer > Visual Basic.
- New Module: Insert a new module.
- Code: Enter the VBA code for reading a CSV file and pasting it into Excel. Here's a basic example:
Sub ImportCSV()
Dim strPath As String
Dim strData As String
Dim varData As Variant
Dim lngRow As Long
Dim intCol As Integer
Dim objFSO As Object
Dim objTextFile As Object
' File Path
strPath = "C:\path\to\yourfile.csv"
' Create FileSystemObject
Set objFSO = CreateObject("Scripting.FileSystemObject")
' Open the CSV file
Set objTextFile = objFSO.OpenTextFile(strPath, 1)
' Read file content
strData = objTextFile.ReadAll
' Close the file
objTextFile.Close
' Split data into rows
varData = Split(strData, vbCrLf)
' Loop through rows and columns
For lngRow = LBound(varData) To UBound(varData)
If varData(lngRow) <> "" Then
varColumn = Split(varData(lngRow), ",")
For intCol = LBound(varColumn) To UBound(varColumn)
Cells(lngRow + 1, intCol + 1).Value = varColumn(intCol)
Next intCol
End If
Next lngRow
' Clean up
Set objTextFile = Nothing
Set objFSO = Nothing
End Sub
🔥 Note: Customize the path and handle potential CSV issues like varying numbers of columns in rows.
Data Cleanup After Import
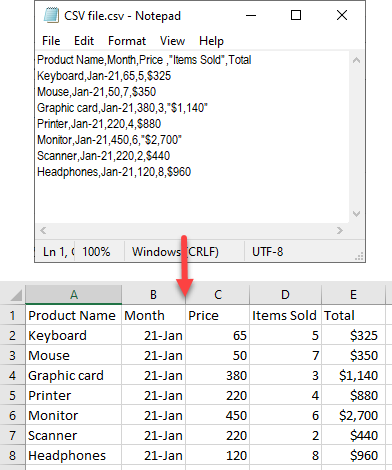
After importing, you might need to clean up your data:
- Remove Extra Spaces: Use the TRIM function to remove extra spaces around entries.
- Fix Dates: Sometimes, dates might not import correctly. Use DATEVALUE or custom number formats to standardize.
- Remove Duplicates: Excel offers tools to remove duplicate entries quickly.
- Data Validation: Set up data validation rules to ensure imported data fits specific criteria.
💡 Note: Consider using Power Query for extensive data cleaning tasks, as it offers more advanced data transformation options.
Best Practices for CSV Import
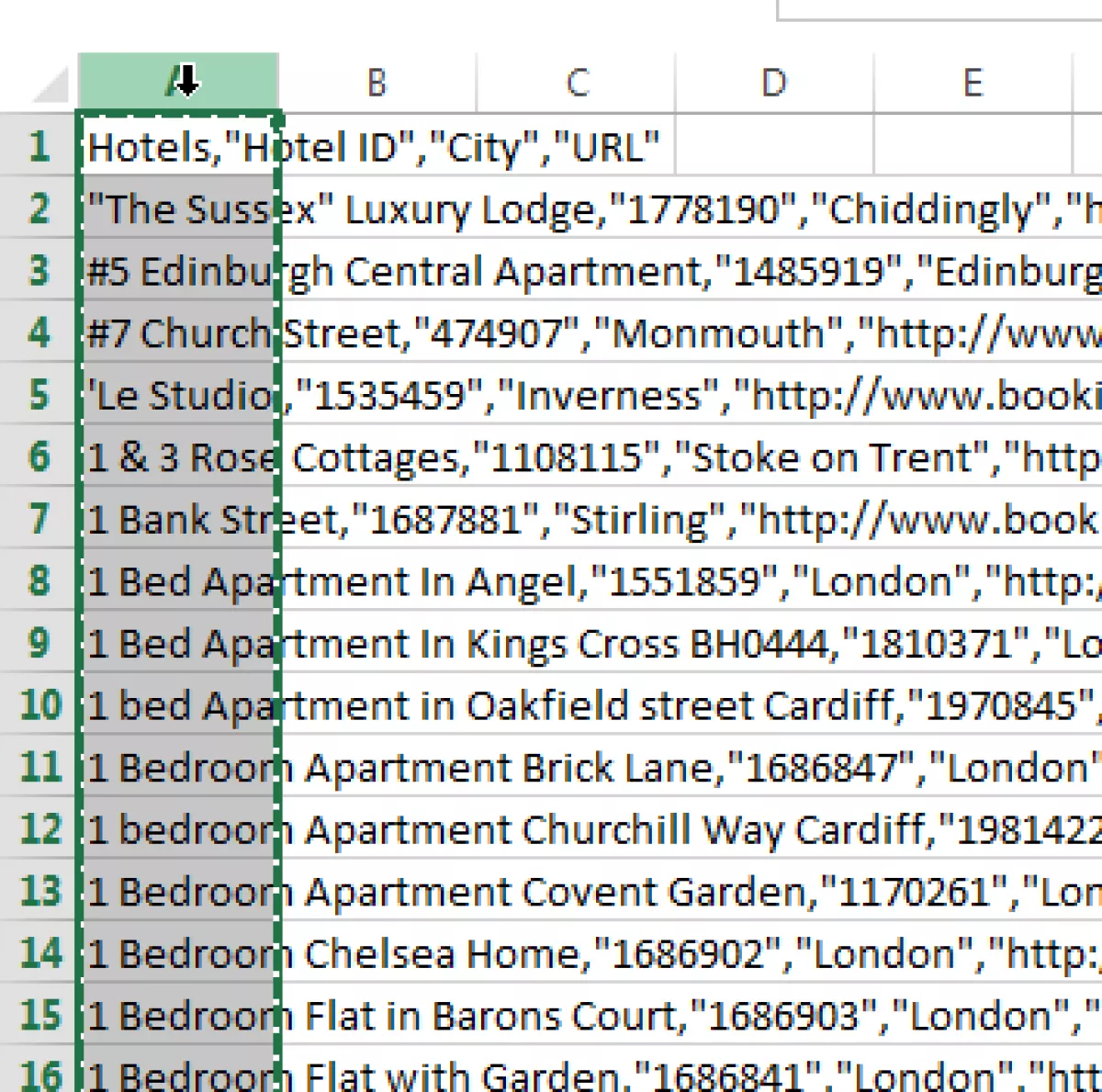
- Plan Your Import: Decide on the column format in advance to avoid issues.
- Use Headers: If your CSV includes headers, ensure they are properly recognized during import.
- Check File Encoding: Ensure the CSV file encoding matches what Excel expects (usually UTF-8).
- Error Handling: Consider how you’ll handle any data inconsistencies or errors during import.
By mastering these techniques, you'll not only save time but also ensure the accuracy and integrity of your data when importing CSV into Excel. Whether you're working with small datasets or managing large data migrations, these methods provide a seamless transition from CSV files to Excel spreadsheets.
What are the advantages of using Power Query for CSV imports?
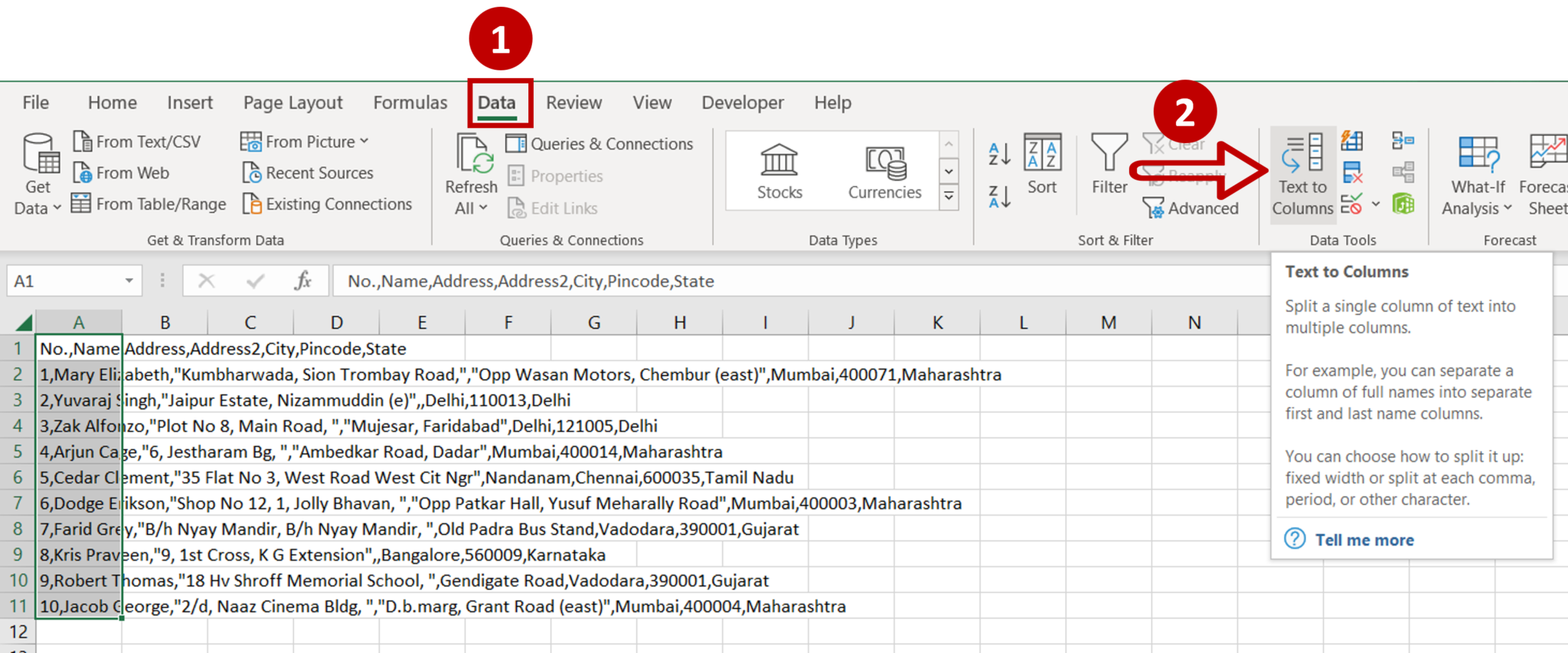
+
Power Query offers several advantages including advanced data transformation, the ability to combine multiple files, and the creation of repeatable data loading processes which can be refreshed automatically with new data.
Can I automate CSV imports into Excel without coding?
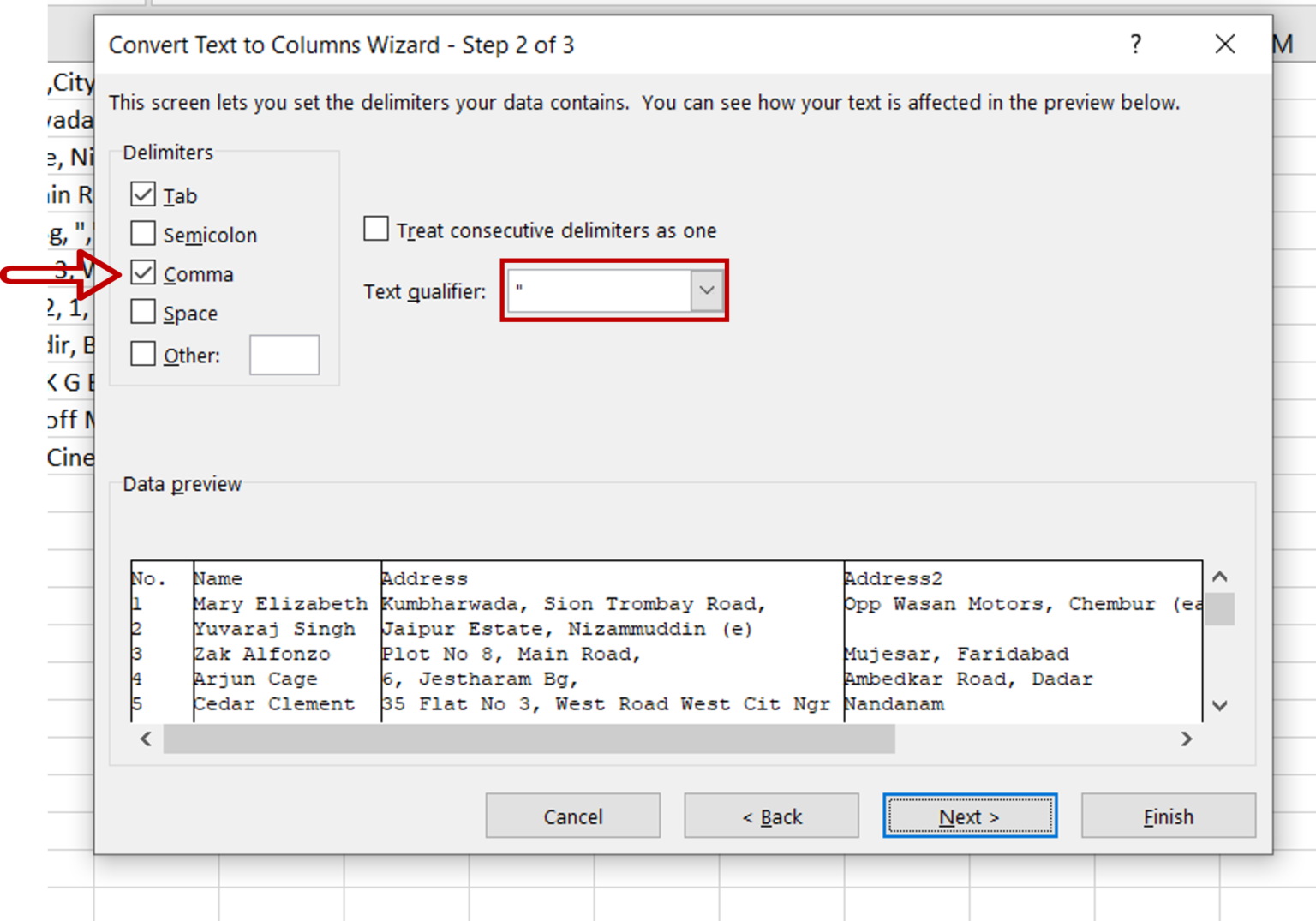
+
While manual methods or Power Query can automate data loading, VBA scripts provide the most customized automation without requiring complex coding knowledge, making them accessible for many users.
What should I do if my CSV file contains more columns than my Excel sheet?
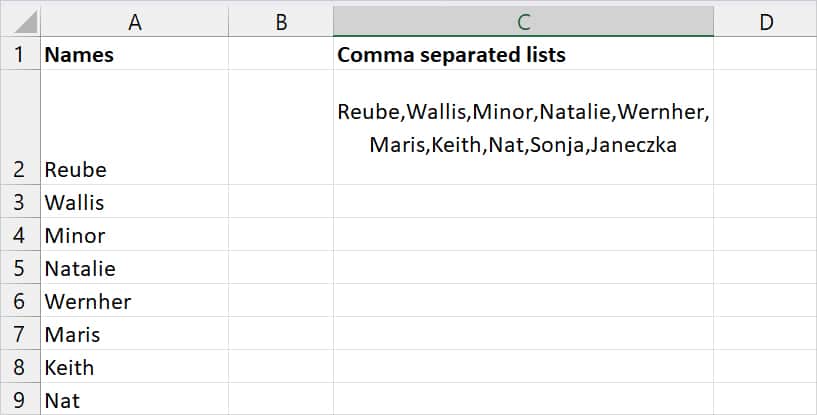
+
You’ll need to ensure your Excel sheet has enough columns to accommodate all data. Use the Text Import Wizard to adjust column settings or use Power Query to split or combine columns as needed.