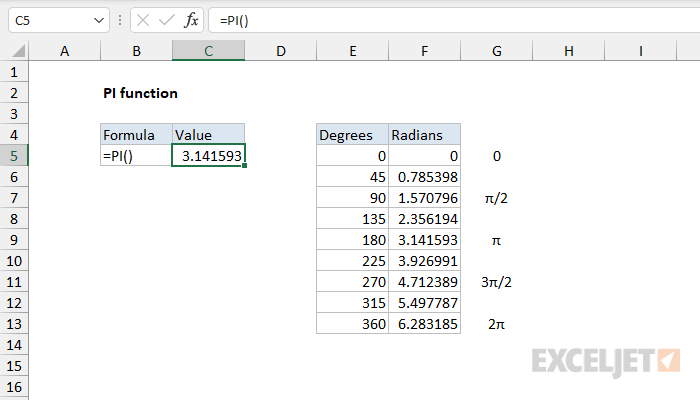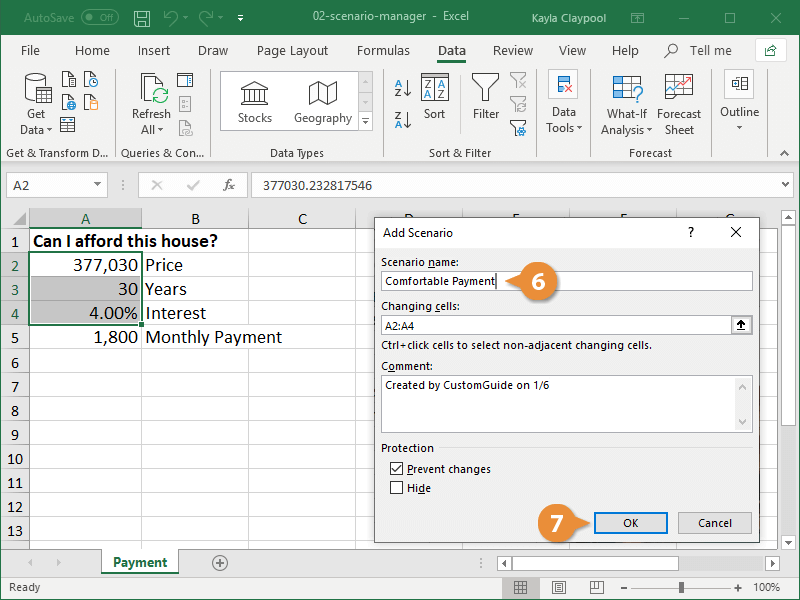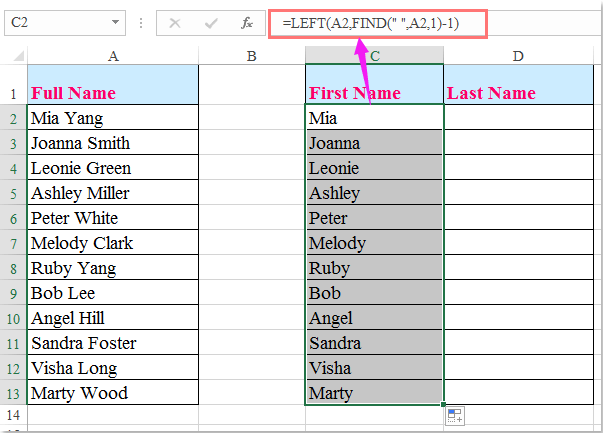3 Ways to Transform Positive Numbers to Negative in Excel

In Microsoft Excel, transforming positive numbers into negative ones is a common task for many users, especially in financial analysis, data cleaning, or when preparing datasets for various calculations. Excel offers several methods to achieve this, each suited to different scenarios and user preferences. This post will walk you through three effective ways to convert positive numbers to negatives, ensuring your data manipulation is both efficient and error-free.
Method 1: Using the Paste Special Option

One of the simplest ways to convert positive numbers to negative in Excel involves using the Paste Special feature:
- Select an empty cell that does not contain any value or formula.
- Enter the number -1 in this cell.
- Copy the cell containing -1 (Ctrl + C or right-click and select Copy).
- Select the range of positive numbers you want to convert.
- Go to
Hometab >Clipboardgroup >Pastedropdown >Paste Special. - Choose Multiply in the Operation section of the Paste Special dialog and click
OK.
🔍 Note: This method is particularly useful when you want to apply this transformation quickly across a large dataset.
Method 2: Utilizing Excel Formulas
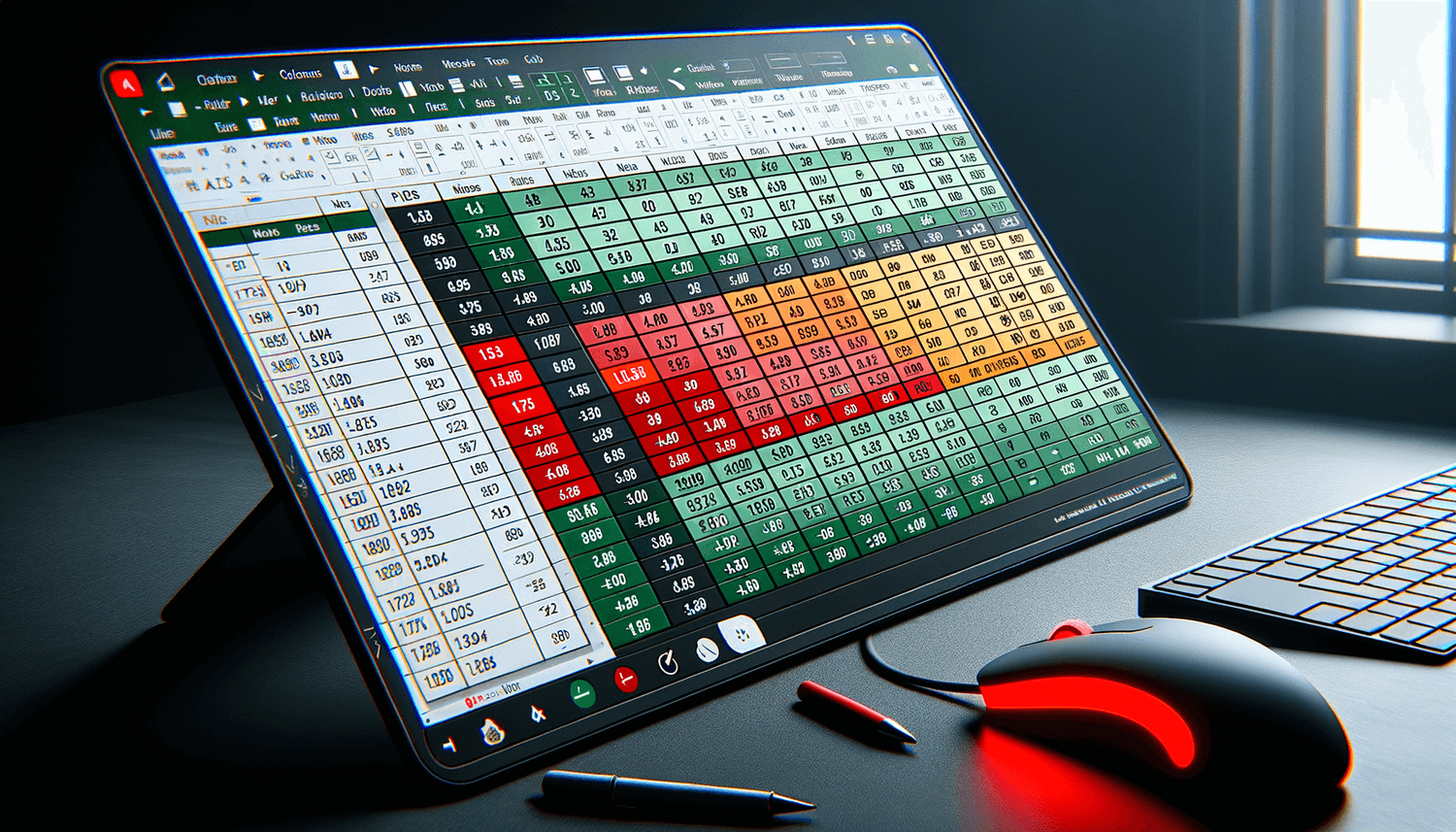
Formulas provide a straightforward approach when you want to convert numbers on-the-fly or need more control:
Using the MINUS Function
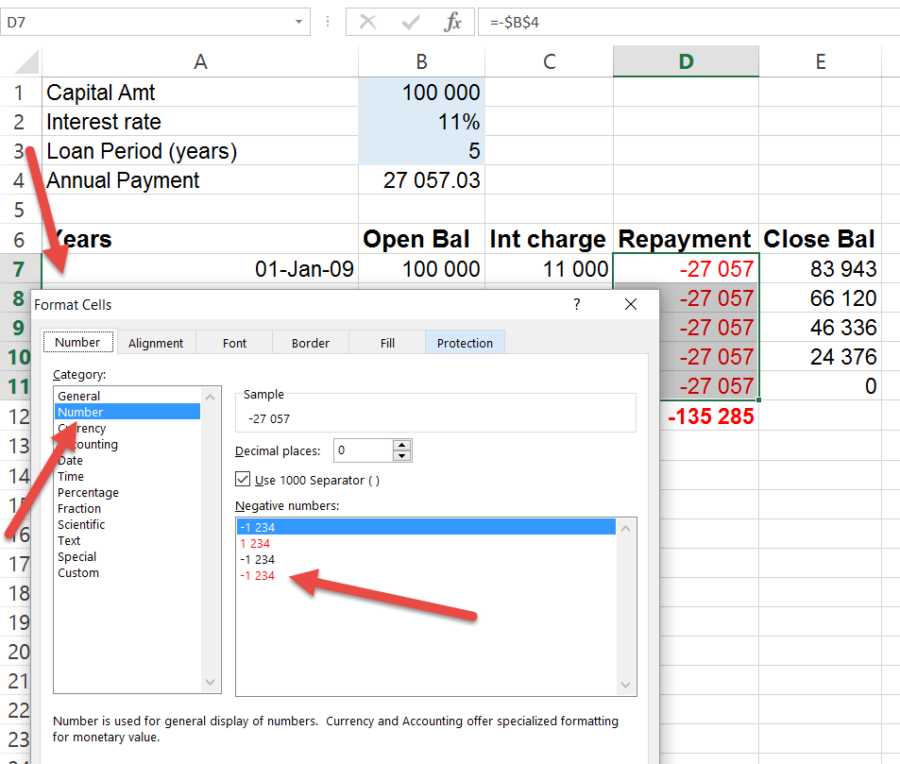
- Create a new column next to your data.
- In the first cell of this new column, enter the formula:
=MINUS(A2,-1), where A2 is the cell containing your first positive number. - Drag the formula down to apply it to all relevant cells.
Using NEGATE or Simple Multiplication
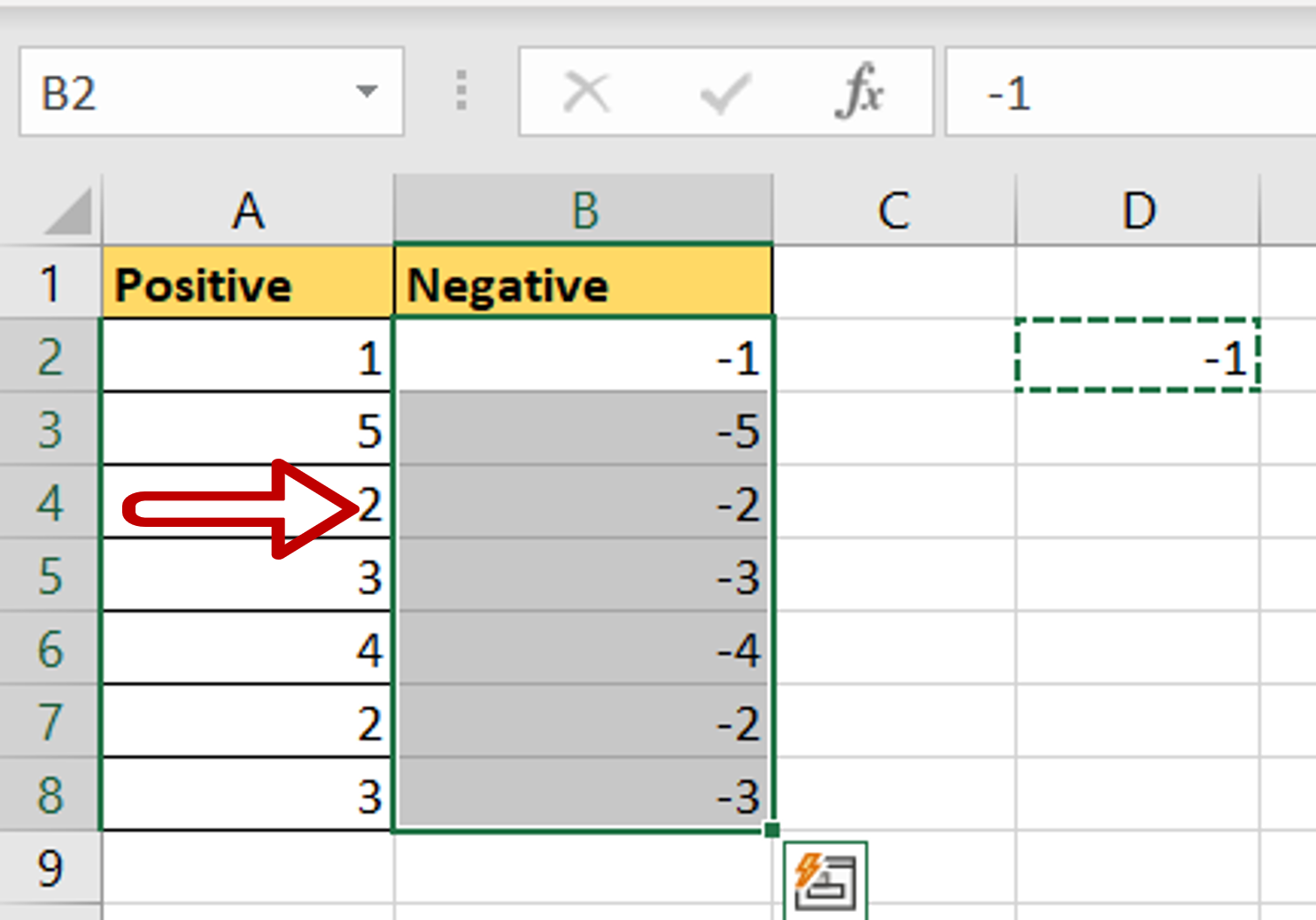
- To negate a number, you can either multiply it by -1 or use a simple subtraction:
=A2*-1or=A2-2*A2.
💡 Note: Using formulas like these is beneficial if you're performing this operation as part of a larger calculation or need to revert changes quickly.
Method 3: Writing a VBA Macro
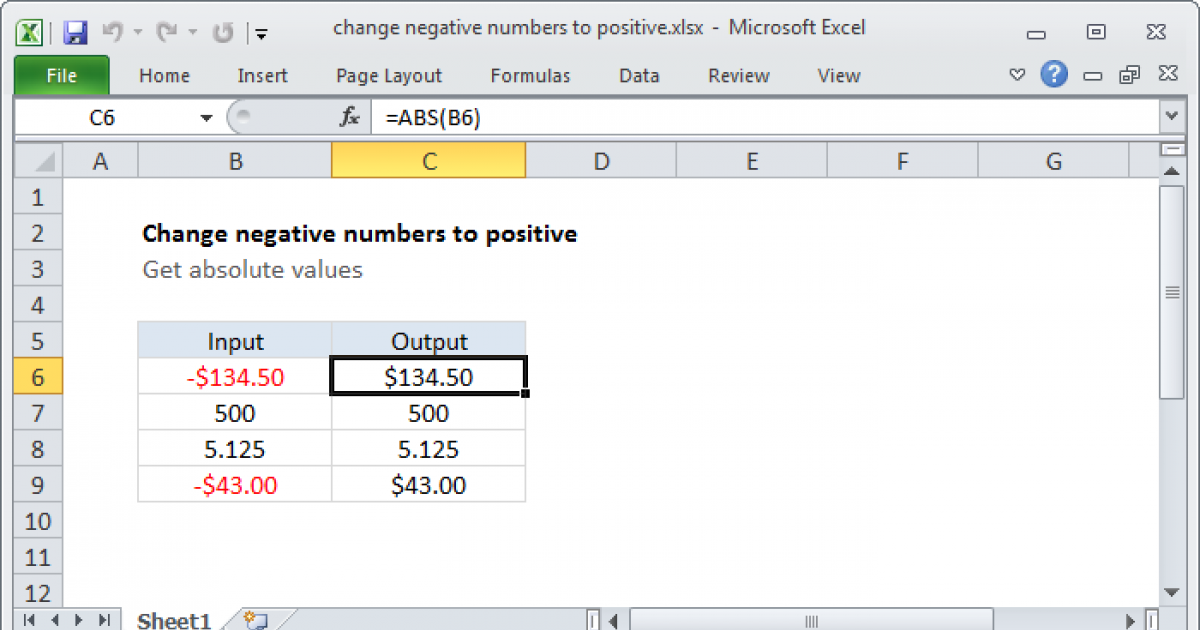
For advanced Excel users or when dealing with extensive datasets, VBA (Visual Basic for Applications) can automate the process:
Writing the Macro
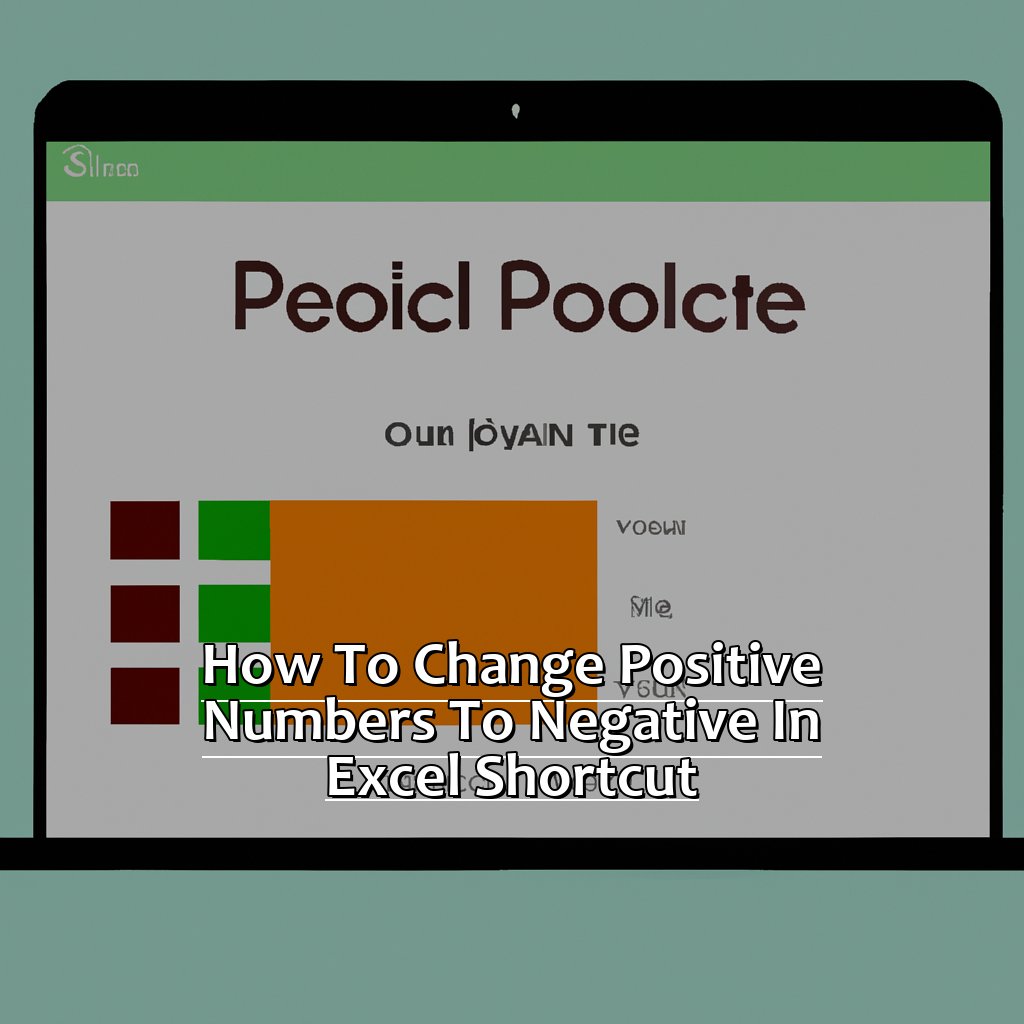
- Open the Excel VBA editor by pressing Alt + F11.
- In the editor, go to
Insert>Moduleto create a new module. - Paste the following code into the module:
Sub ConvertToNegative()
Dim rng As Range
Set rng = Application.InputBox("Select the range of cells to convert to negative", Type:=8)
rng.Value = -rng.Value
End Sub
Running the Macro

- To run the macro, press Alt + F8, select
ConvertToNegativefrom the list, and clickRun.
| Method | Description | Best For |
|---|---|---|
| Paste Special | Quick transformation via multiplication by -1. | Single dataset transformation. |
| Formulas | Immediate conversion using Excel functions. | Real-time calculations or complex data manipulation. |
| VBA Macro | Automated bulk conversion with user interaction. | Extensive datasets or automation requirements. |
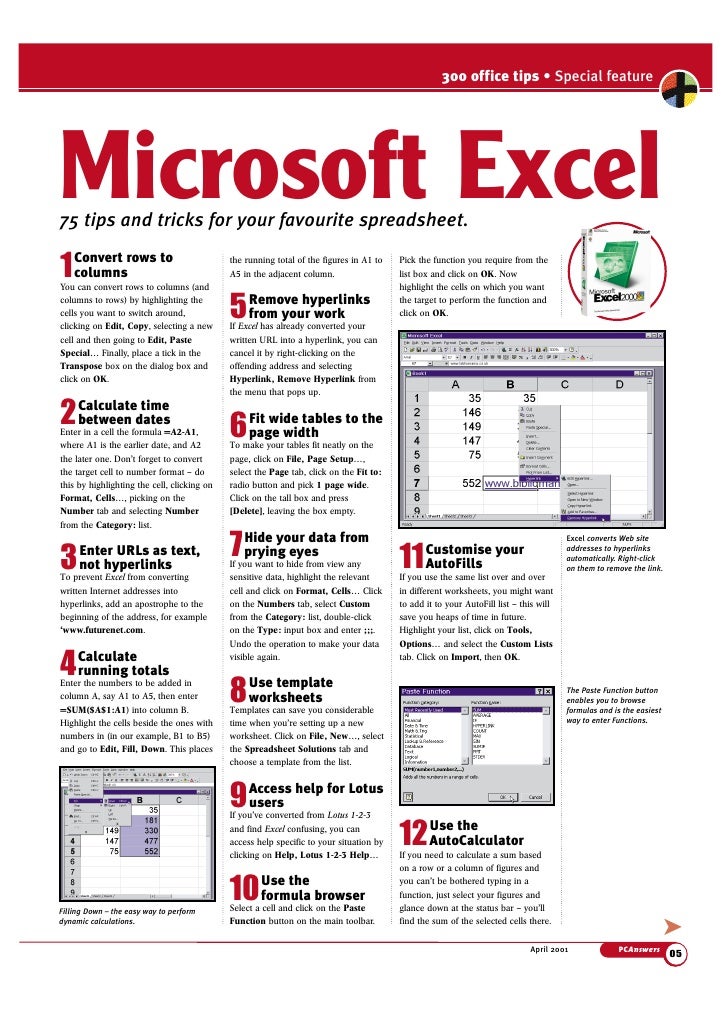
🖥 Note: Macros require enabling the Developer tab in Excel to access and run them effectively.
In summary, Excel provides multiple approaches to transform positive numbers into negative ones, catering to different needs and levels of technical expertise. Whether you're looking for a quick fix, need to perform calculations that include this transformation, or aim to automate repetitive tasks, Excel has you covered. Keep in mind that while the Paste Special option is quick, using formulas might provide more flexibility, and VBA offers the automation needed for extensive data manipulation.
Why would I need to convert positive numbers to negatives in Excel?

+
This conversion might be needed for financial analysis to represent credits as negative values, data normalization, or when preparing data for specific calculations where negative values have special meaning.
Can I convert back from negative to positive?
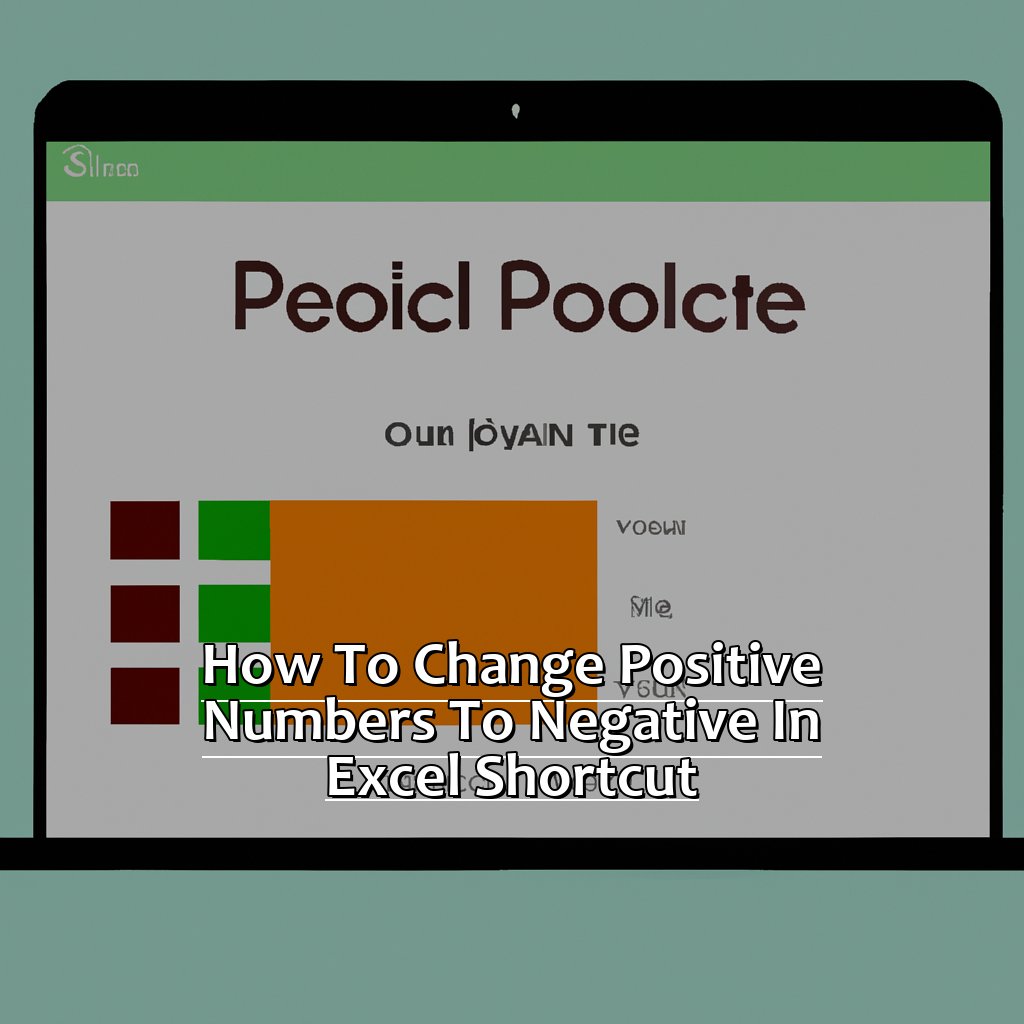
+
Yes, you can use the same methods but with positive operations. For example, use Paste Special to multiply by -1 again, or use formulas like =A2*-1 to reverse the effect.
Is there a risk of data loss when using these methods?
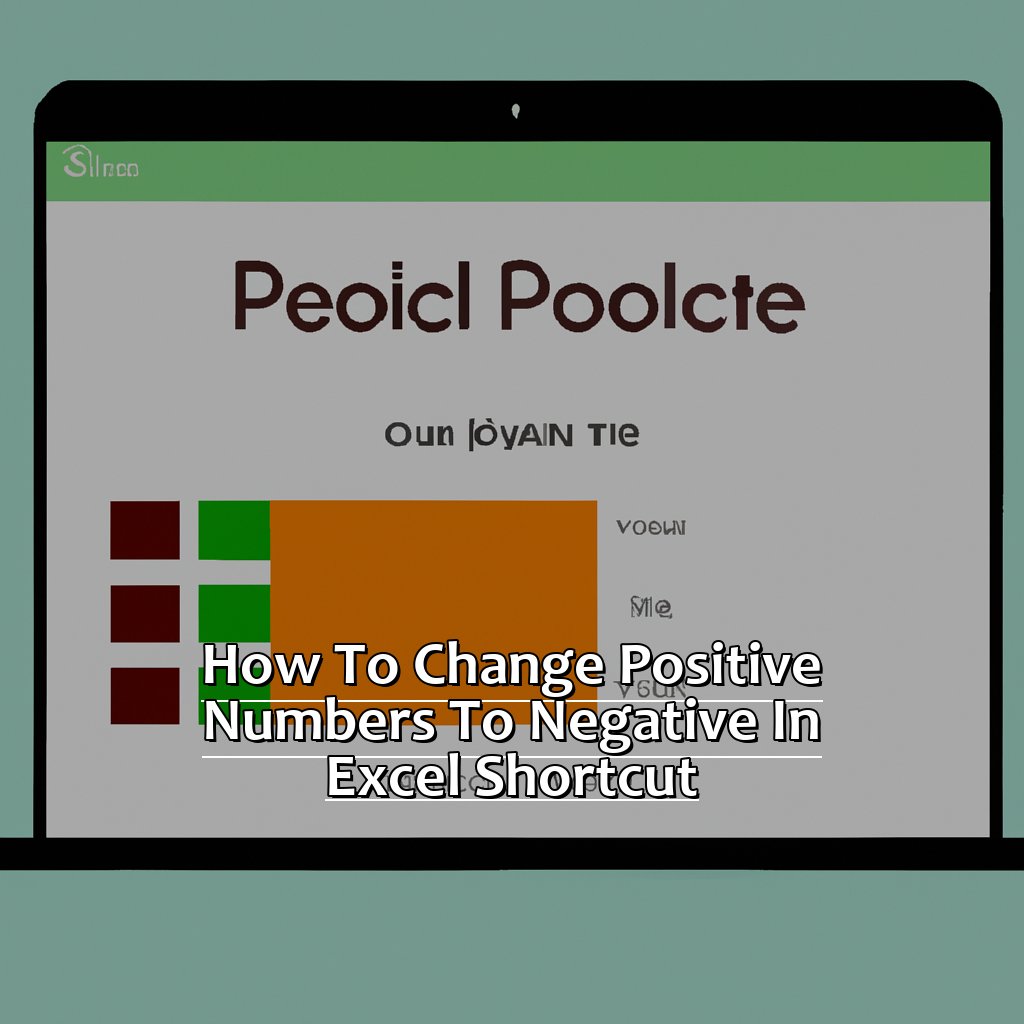
+
While there's no inherent data loss, always ensure you have a backup of your original data before performing these operations, especially if you're new to Excel or using macros.