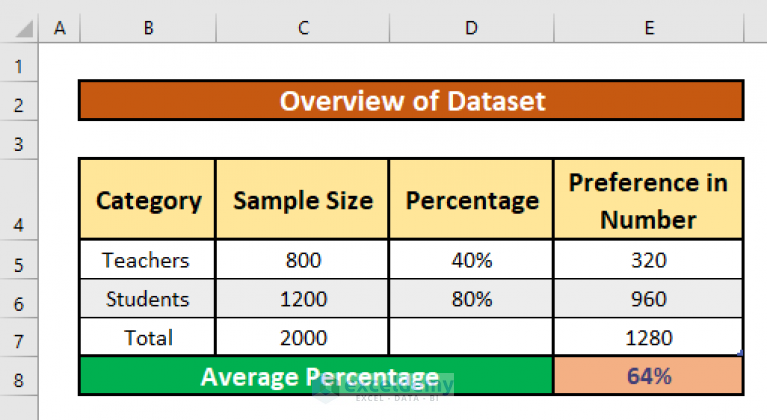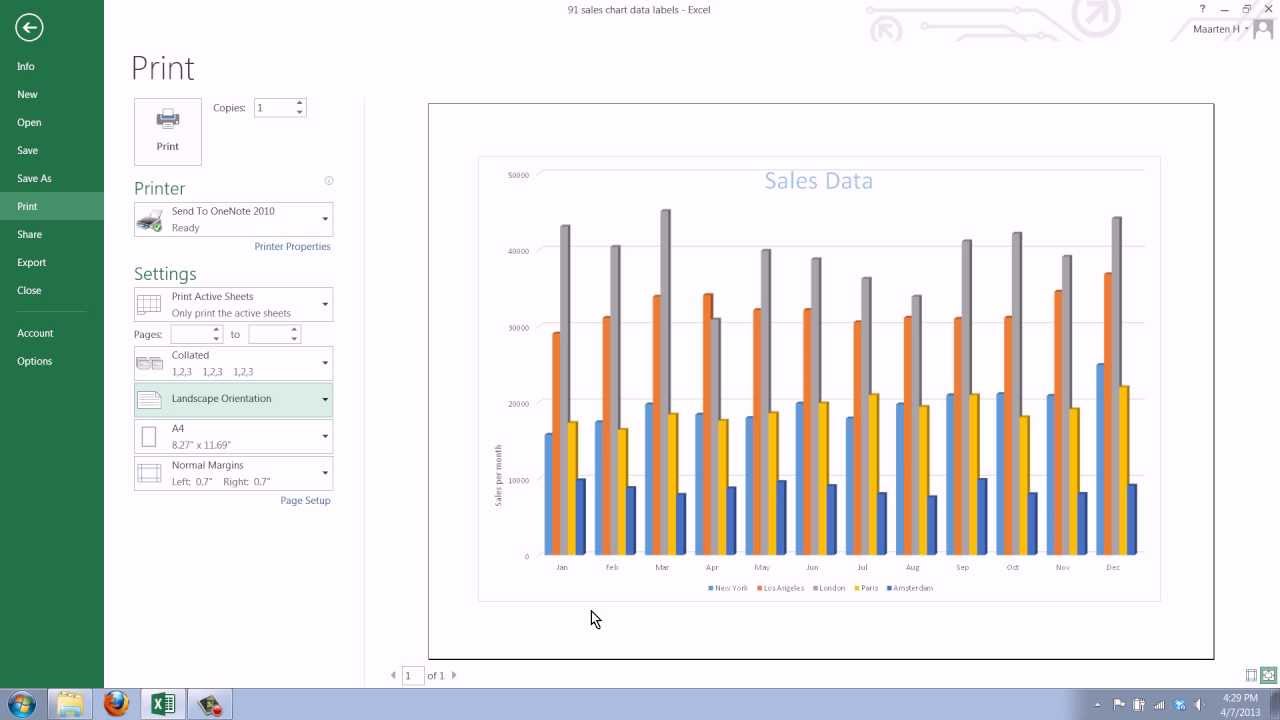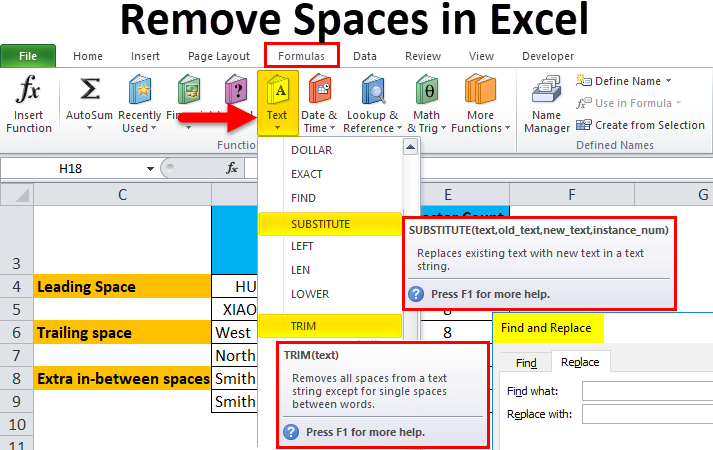3 Quick Ways to Remove Duplicates in Excel

Excel is a powerful tool for managing and analyzing data, but dealing with duplicate entries can quickly become cumbersome. Whether you're a seasoned Excel user or a beginner, knowing how to efficiently remove duplicates can save you time and ensure your data's accuracy. In this post, we'll explore three quick and effective methods to eliminate duplicates in Excel, ensuring your data sets are clean, reliable, and ready for analysis.
Why Removing Duplicates is Important
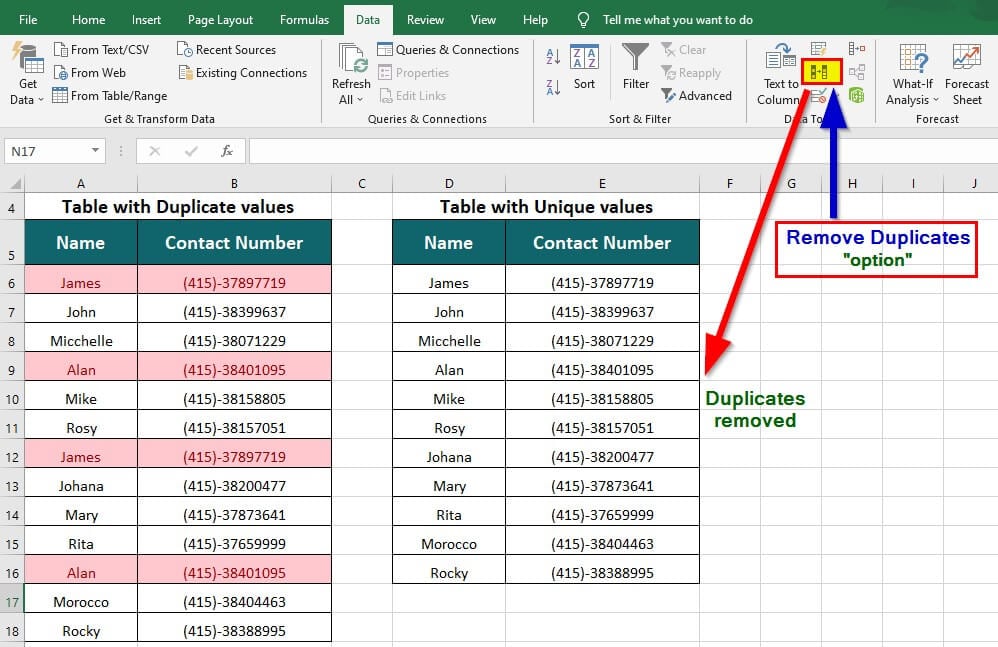
Duplicate data can lead to various problems:
- Data Inflation: Duplicate entries can make your data seem larger than it actually is.
- Data Misinterpretation: Redundant data can skew your analysis, leading to incorrect conclusions.
- Storage Issues: Keeping unnecessary duplicate data can consume unnecessary storage space.
- Performance Lag: Large datasets with duplicates can slow down Excel’s performance.
Method 1: Using Excel’s Built-in Remove Duplicates Feature
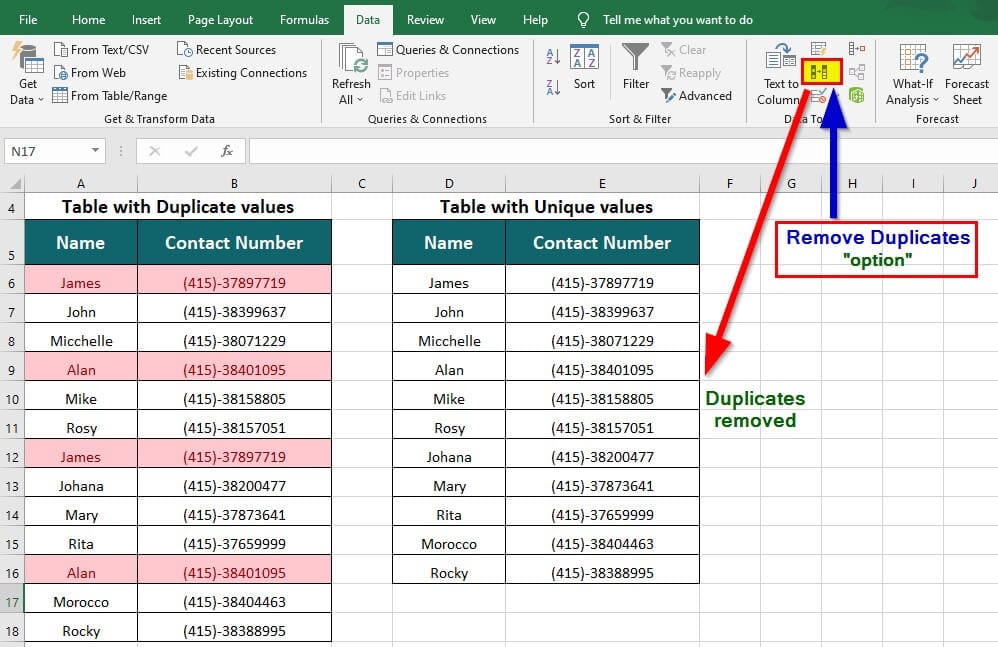
Excel provides a straightforward method for eliminating duplicates:
- Select the range of cells or the entire table you want to clean of duplicates.
- Navigate to the Data tab on the Ribbon.
- Click on Remove Duplicates.
- In the dialog box, ensure the columns you want to check for duplicates are selected.
- Click OK to remove the duplicate rows. Excel will delete the duplicates and inform you how many have been removed.
Notes:
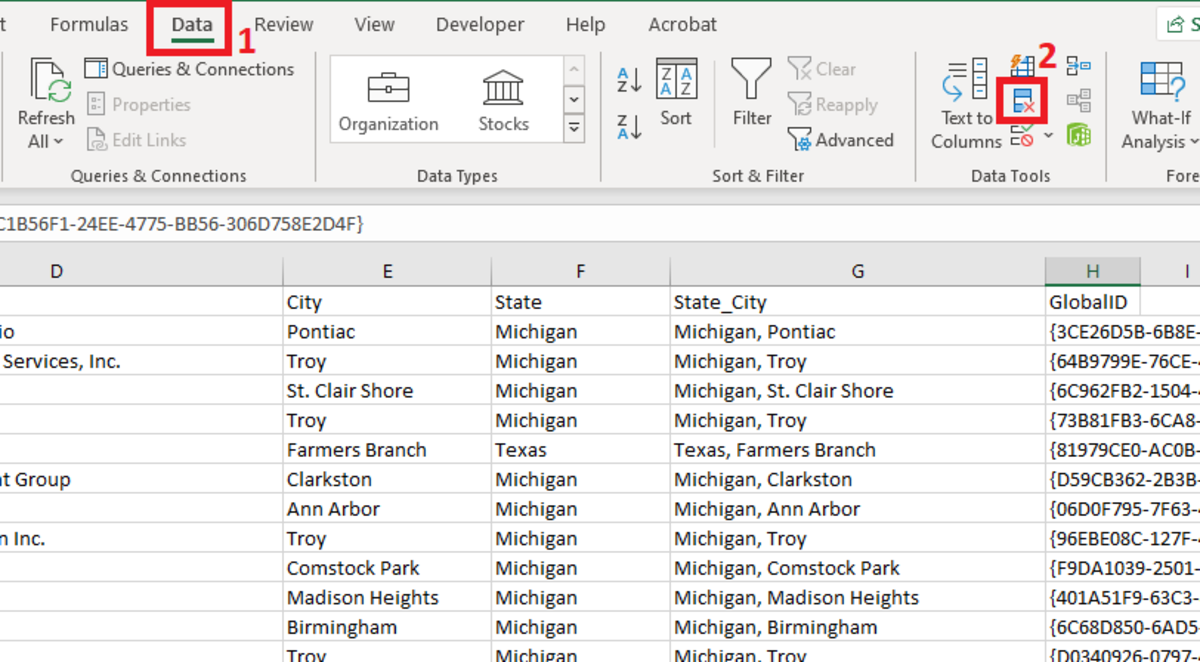
💡 Note: This feature will keep the first instance of each duplicate set.
Method 2: Using Advanced Filter

Another way to remove duplicates employs Excel’s Advanced Filter:
- Select the range containing your data.
- Go to the Data tab, then choose Advanced in the Sort & Filter group.
- Select Filter the list, in-place or Copy to another location.
- Check Unique records only.
- Press OK. Excel will filter your dataset to show only unique records.
Notes:

📝 Note: The ‘Copy to another location’ option lets you retain your original data while working on a filtered version.
Method 3: Conditional Formatting and Manual Deletion
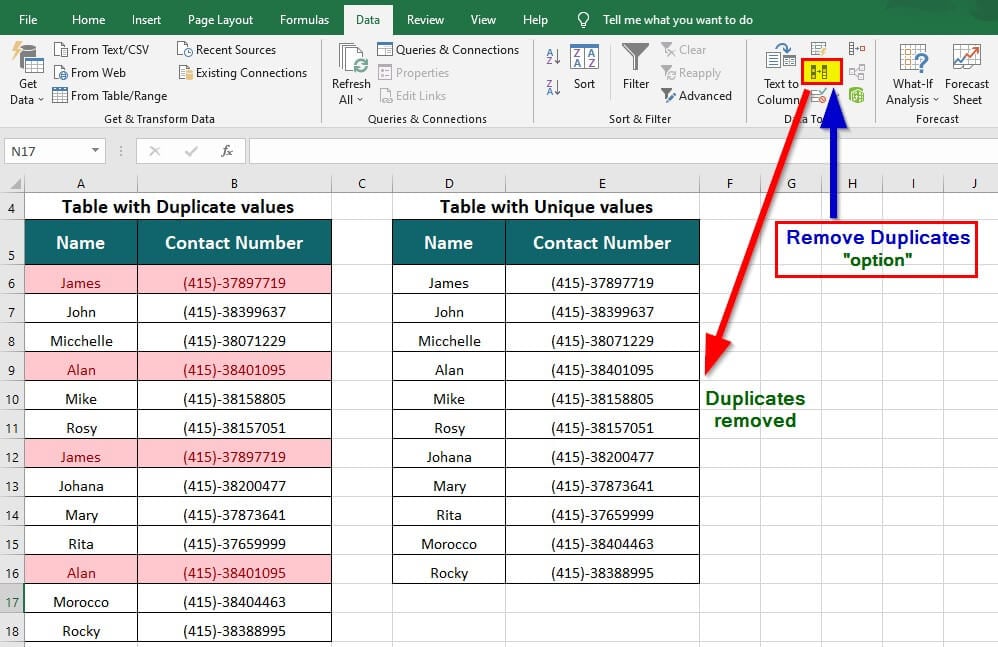
For more control or when visual identification is needed:
- Select your data range.
- Go to the Home tab, choose Conditional Formatting, and then New Rule.
- Select Use a formula to determine which cells to format.
- Enter the formula =COUNTIF(A:A,A1)>1 where A:A is the column you’re checking for duplicates, and A1 is the first cell in your selection.
- Choose a format to highlight duplicates (e.g., red fill with light red text color).
- Click OK. Duplicate entries will be highlighted.
- Manually review and delete the highlighted rows or cells.
Notes:
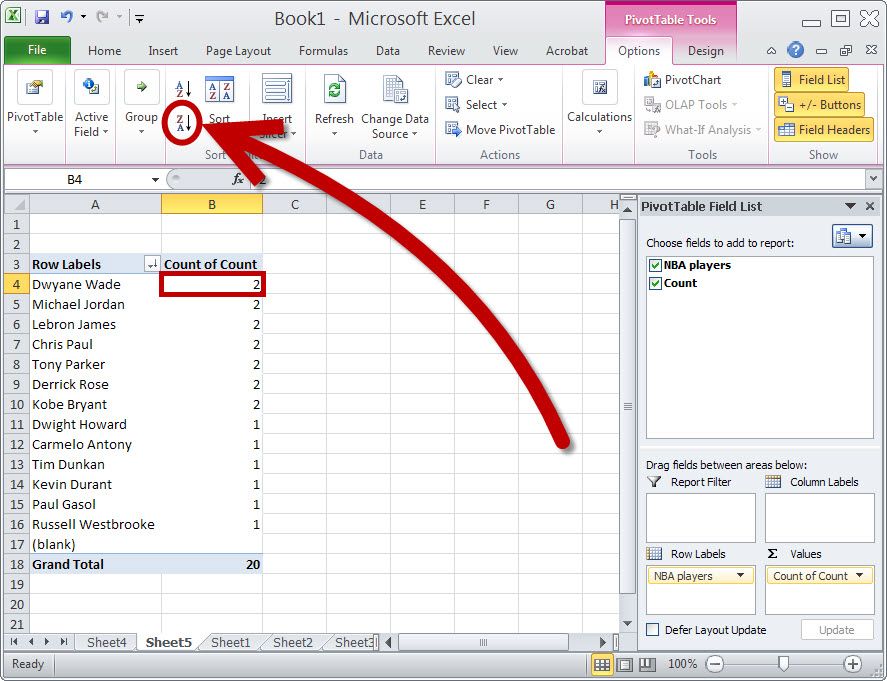
🔍 Note: This method is manual and allows for precise control over what data to keep or remove.
Having explored these methods, you now have several tools at your disposal to manage duplicates in Excel. Remember that each method has its strengths:
- Remove Duplicates is the quickest and most straightforward for simple datasets.
- Advanced Filter provides the flexibility to either work in-place or create a new table with unique records.
- Conditional Formatting lets you visually inspect and manually handle duplicates, perfect for smaller datasets where individual review might be necessary.
Removing duplicates in Excel is not just about cleaning data; it's about ensuring the accuracy and reliability of your analyses. By integrating these techniques into your workflow, you enhance the quality of your data, making your decision-making process more effective and trustworthy. The next time you're dealing with a dataset, give one of these methods a try, and see how much cleaner and more manageable your data becomes.
Can I remove duplicates based on multiple columns?
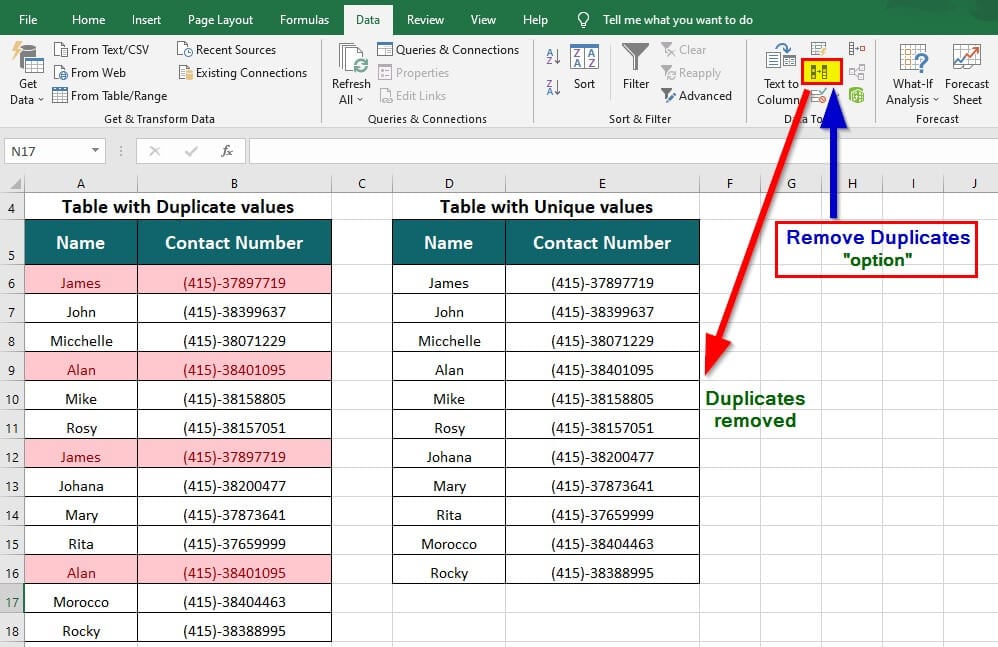
+
Yes, when using the Remove Duplicates feature, you can select multiple columns to check for duplicates. This ensures that duplicates are removed only if they match across all selected columns.
Will Excel delete the entire row when using these methods?
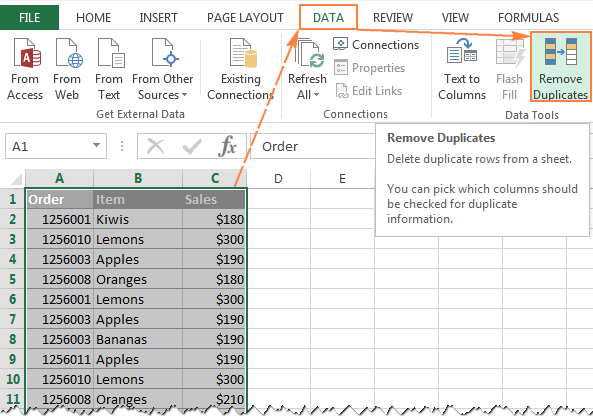
+
Yes, when removing duplicates, Excel deletes entire rows containing the duplicate entries to maintain data integrity.
What happens if I accidentally remove duplicates in Excel?
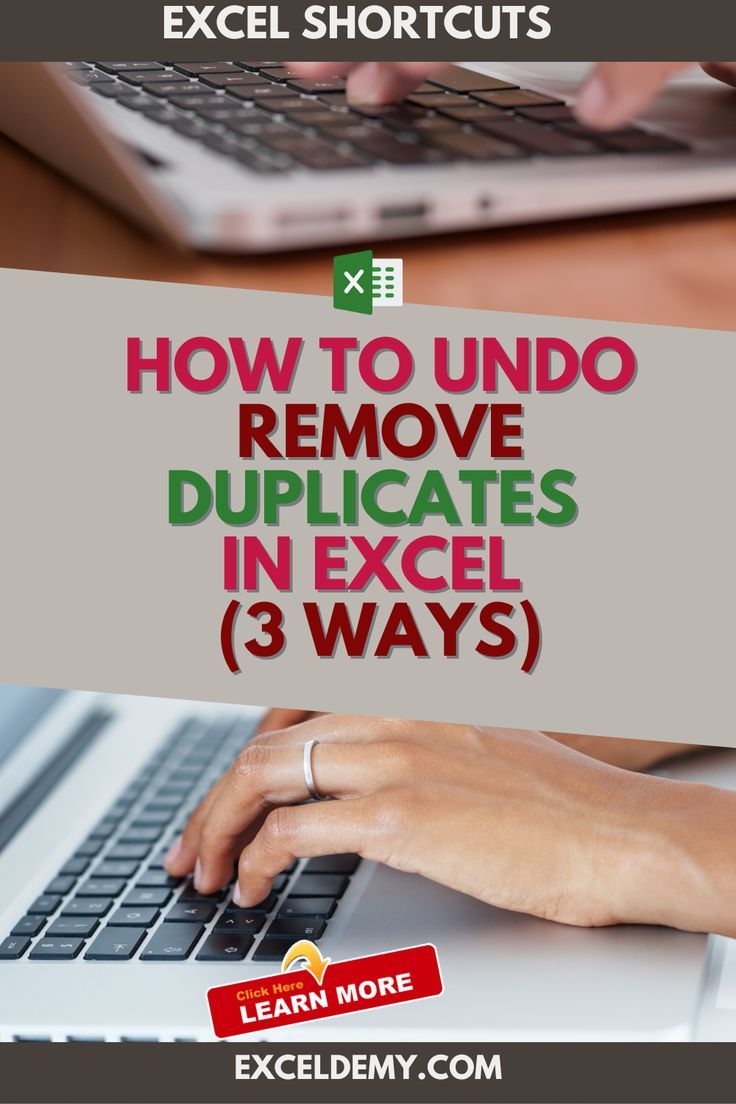
+
You can undo the action by pressing Ctrl+Z (Cmd+Z on Mac) immediately after the operation. However, if you have closed and reopened the workbook, the action cannot be undone.