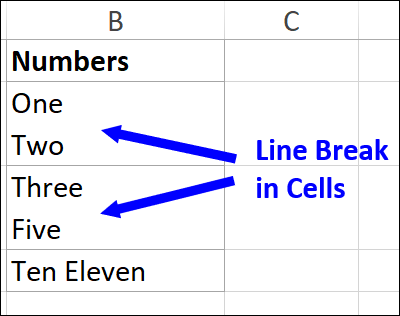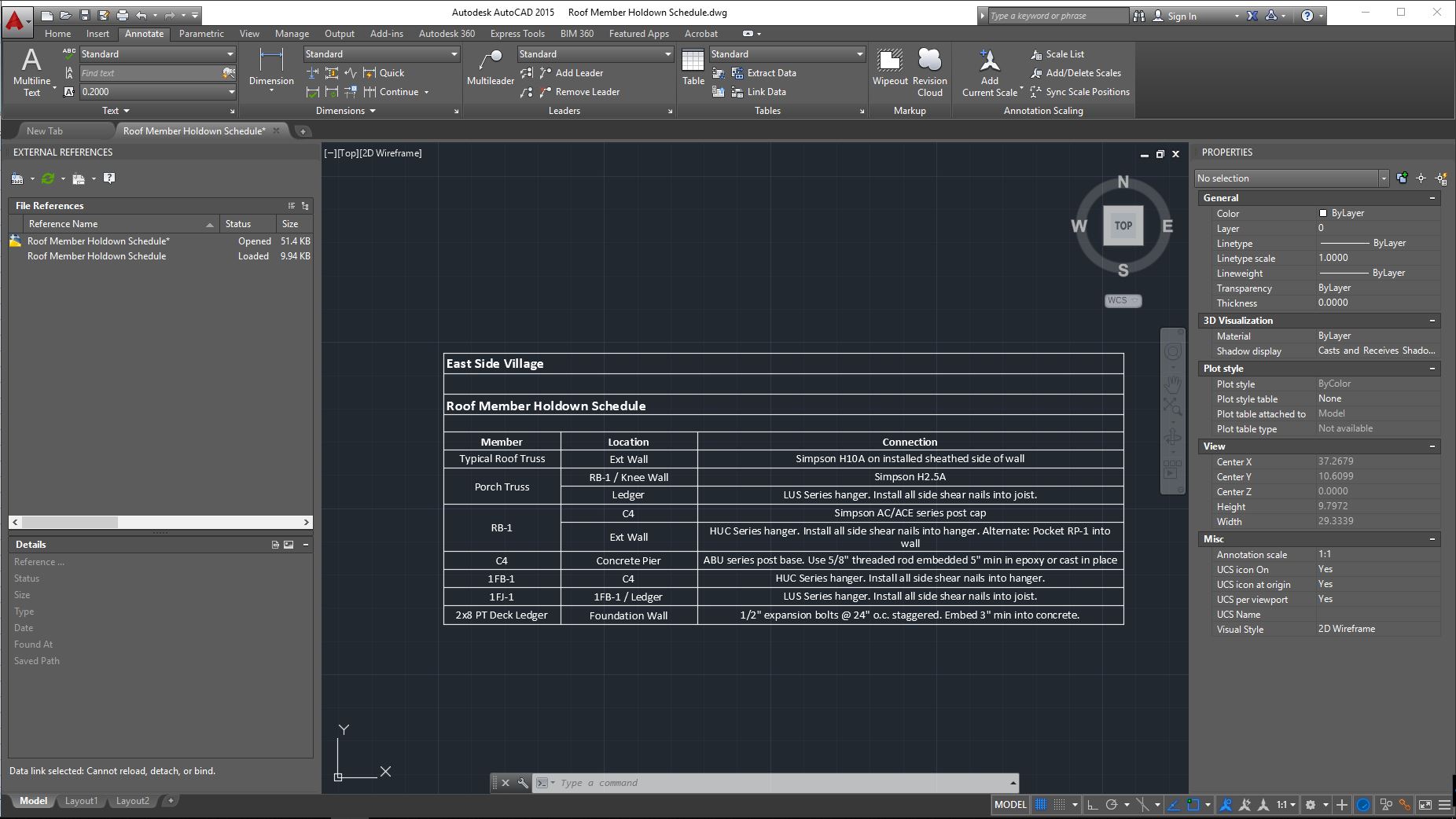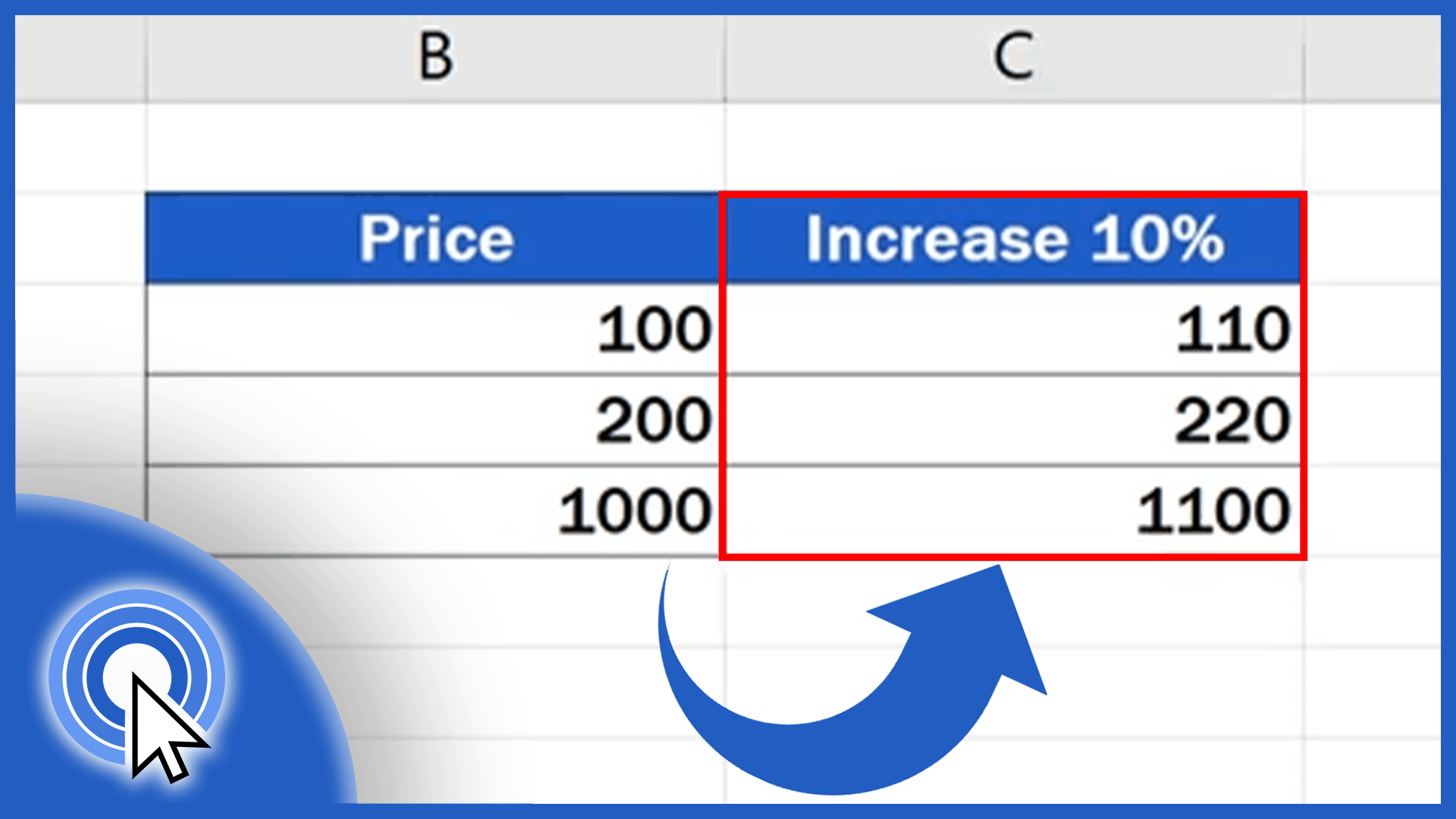Print Your Excel Charts Easily with These Simple Steps
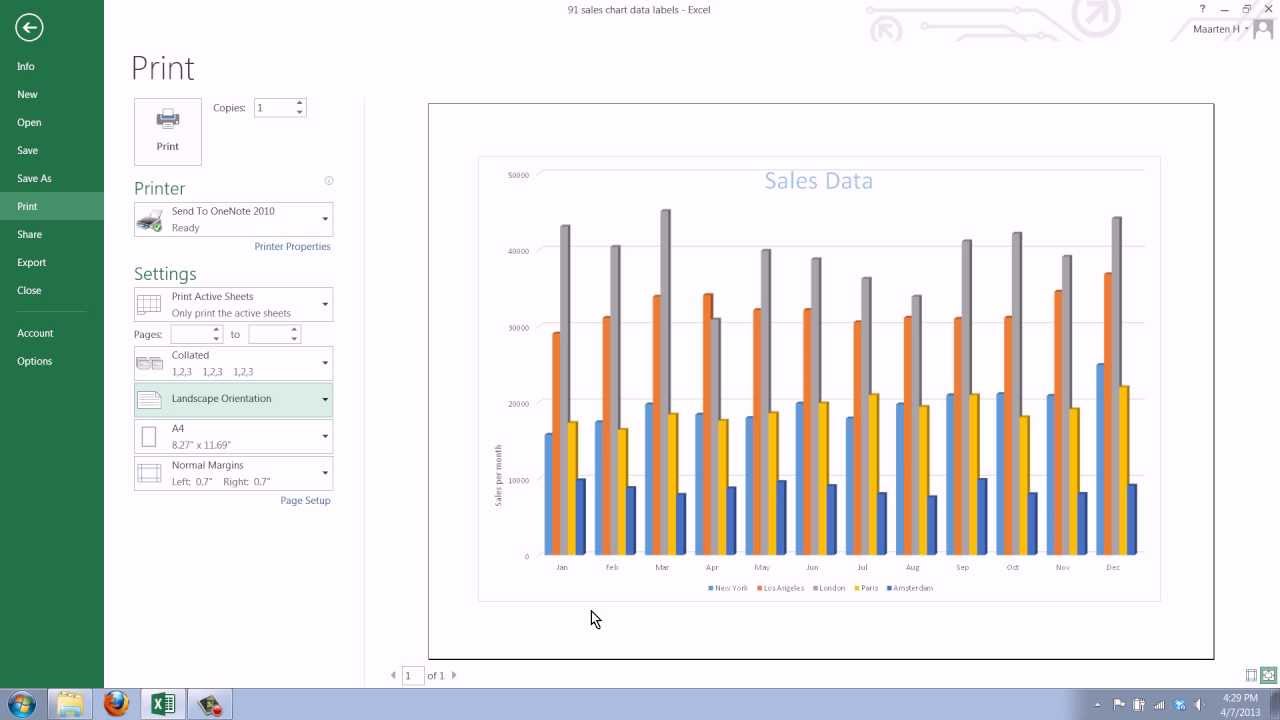
If you're working with Excel spreadsheets and need to include charts in your presentations or documents, you know how crucial it is to make your data visually appealing and understandable. Here's how you can print your Excel charts easily, ensuring they look exactly as you want them to.
Printing Your Excel Charts: A Step-by-Step Guide
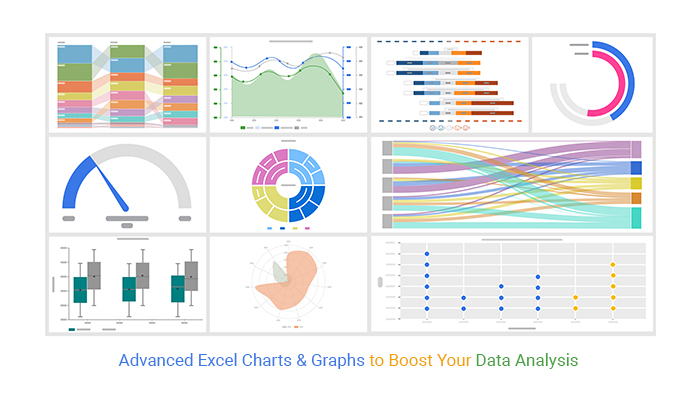
Here's a step-by-step guide on how to print charts from Microsoft Excel:
-
Open Your Excel Spreadsheet
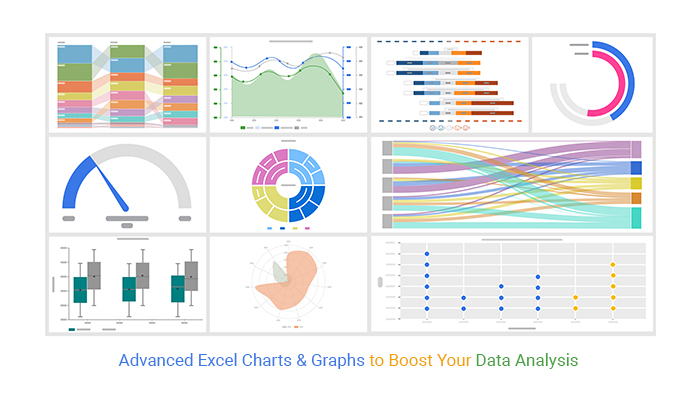
Start by launching Excel and opening the spreadsheet where your chart is located.

An open Excel spreadsheet with a chart ready for printing. -
Select the Chart
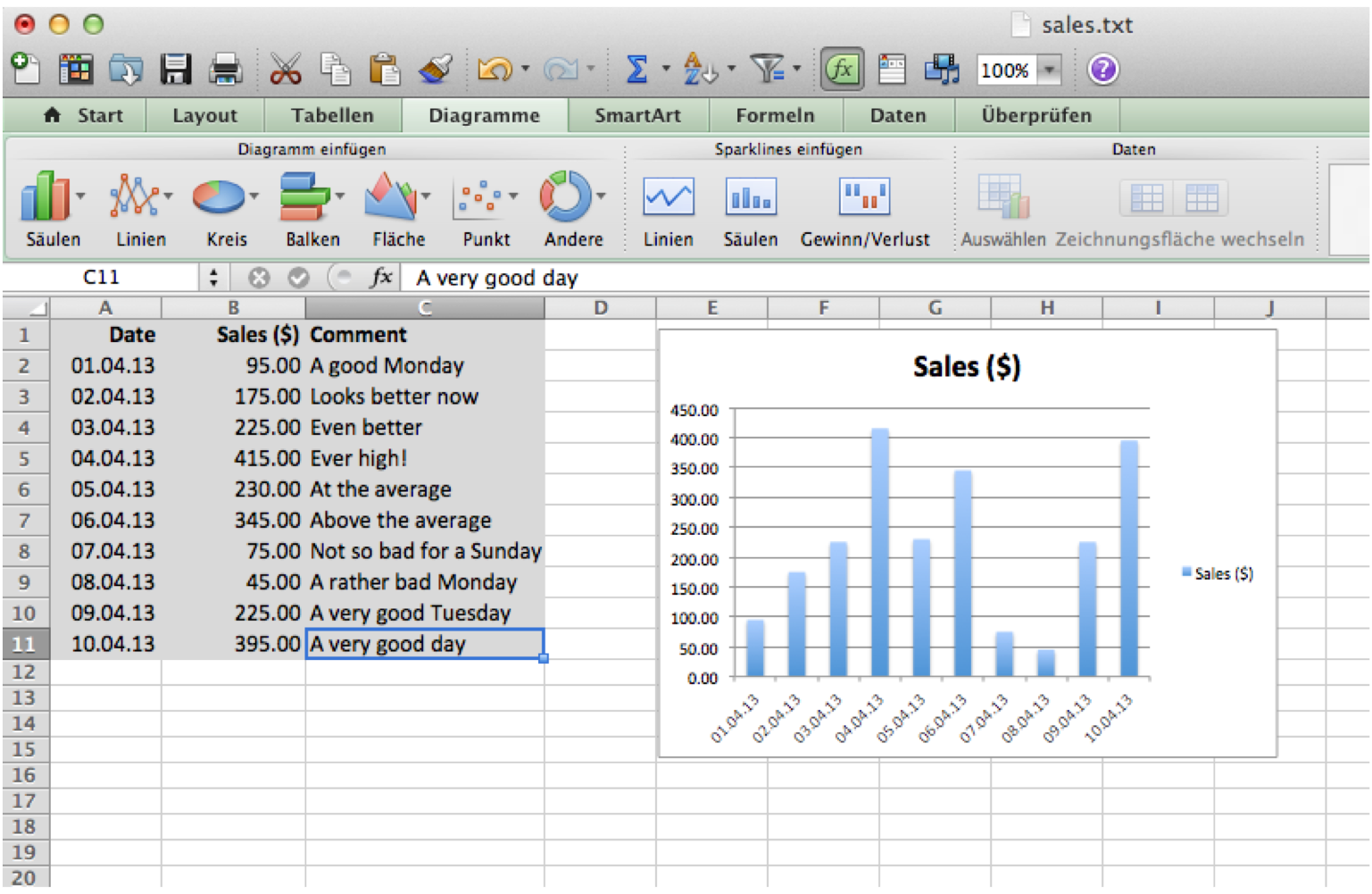
Click on the chart you wish to print. You should see the chart highlighted with an outline around it.
-
Adjust Chart Layout and Style
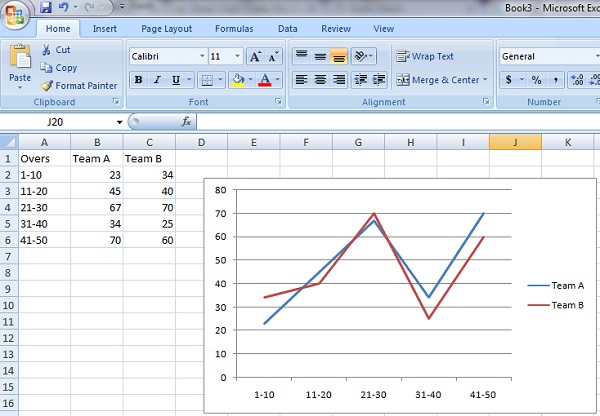
Before you print, ensure your chart is formatted correctly:
- Adjust chart title, legends, and axes labels for clarity.
- Select an appropriate color scheme.
- Modify data points for better visibility.
Spend time here to make your chart look professional and clear.
-
Print Preview
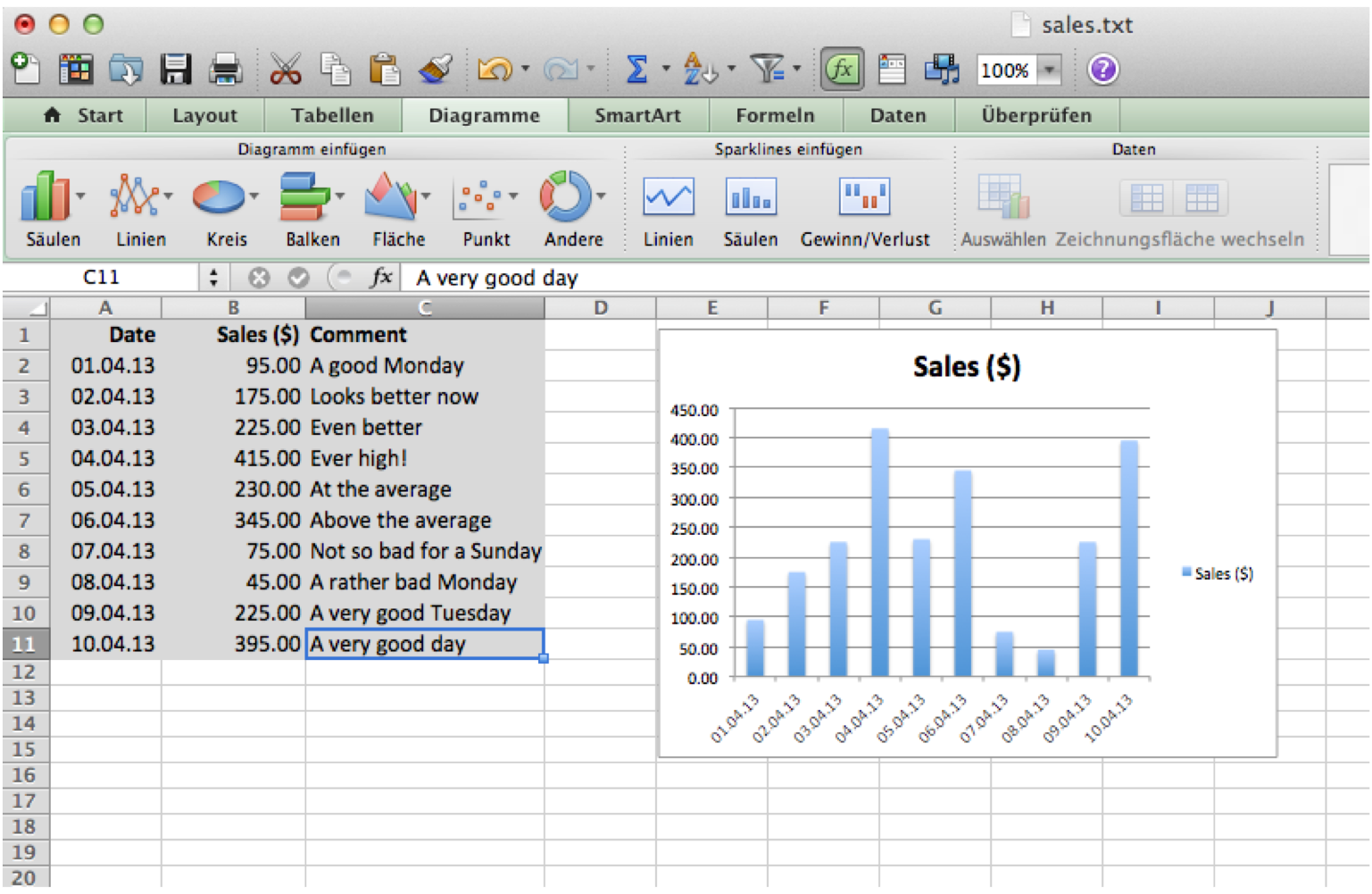
Use the Print Preview option to check how your chart will appear on the printed page:
- Go to File > Print.
- Click on Print Preview to see how it looks on paper.
- Make any necessary adjustments from this view.
-
Print Settings
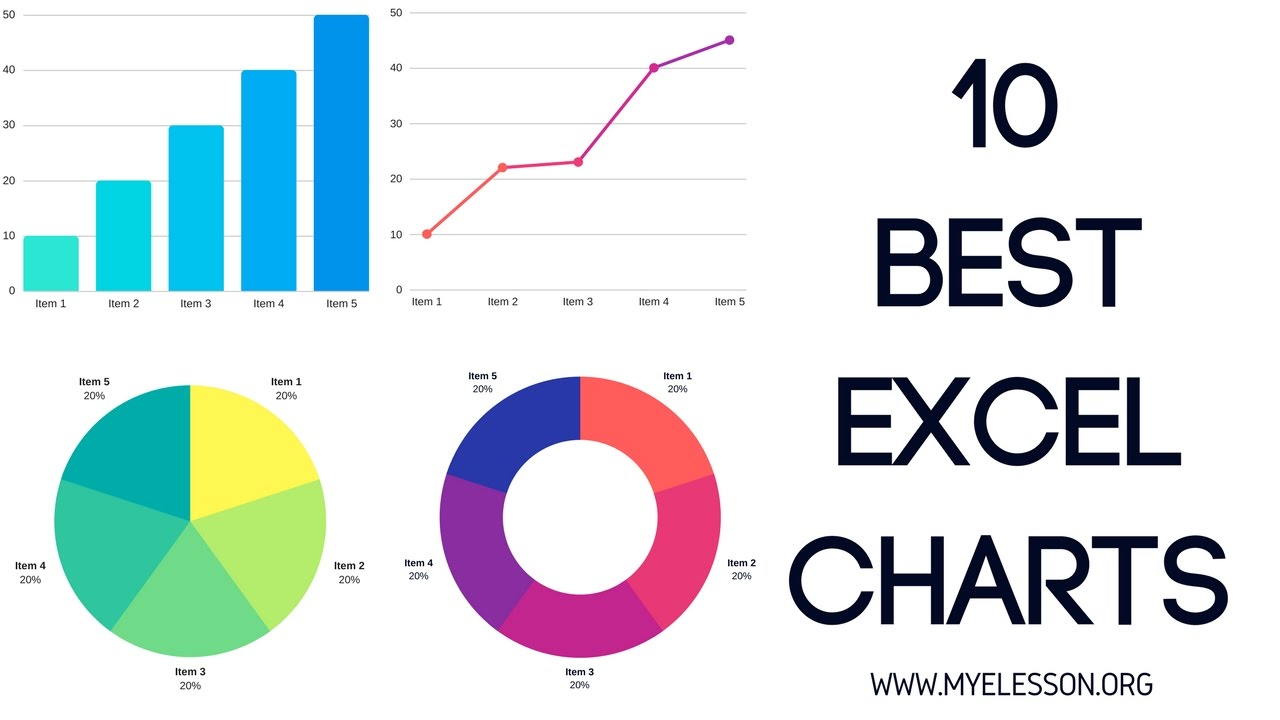
In the Print Preview window, you can:
- Set the number of copies.
- Choose a printer.
- Change paper orientation (portrait or landscape).
- Adjust margins.
- Select whether to print gridlines or not.
-
Print the Chart
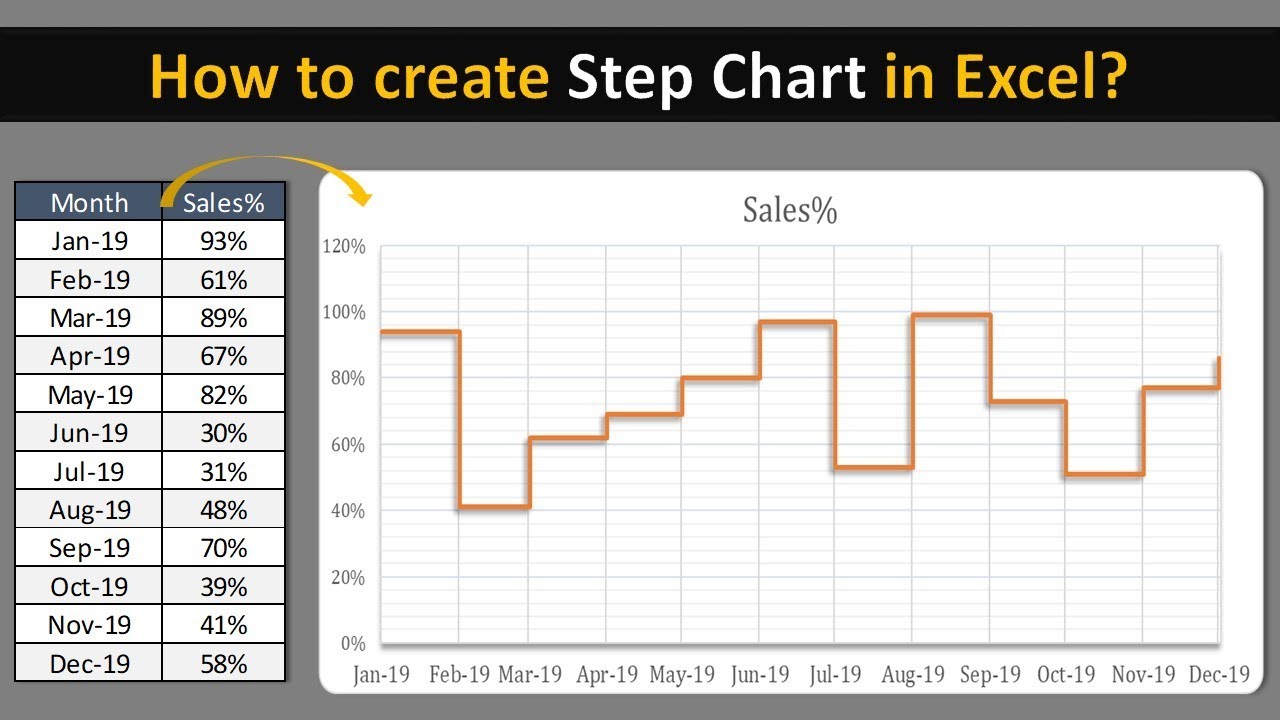
Once everything looks perfect in the preview:
- Click Print to start the printing process.
💡 Note: Double-check the chart's orientation and scale in the print preview to avoid unexpected results.
This step-by-step guide ensures that you can print your Excel charts with precision, maintaining the integrity of your data visualization. With these tips, your charts will not only be informative but also visually engaging when presented to your audience.
Troubleshooting Common Printing Issues
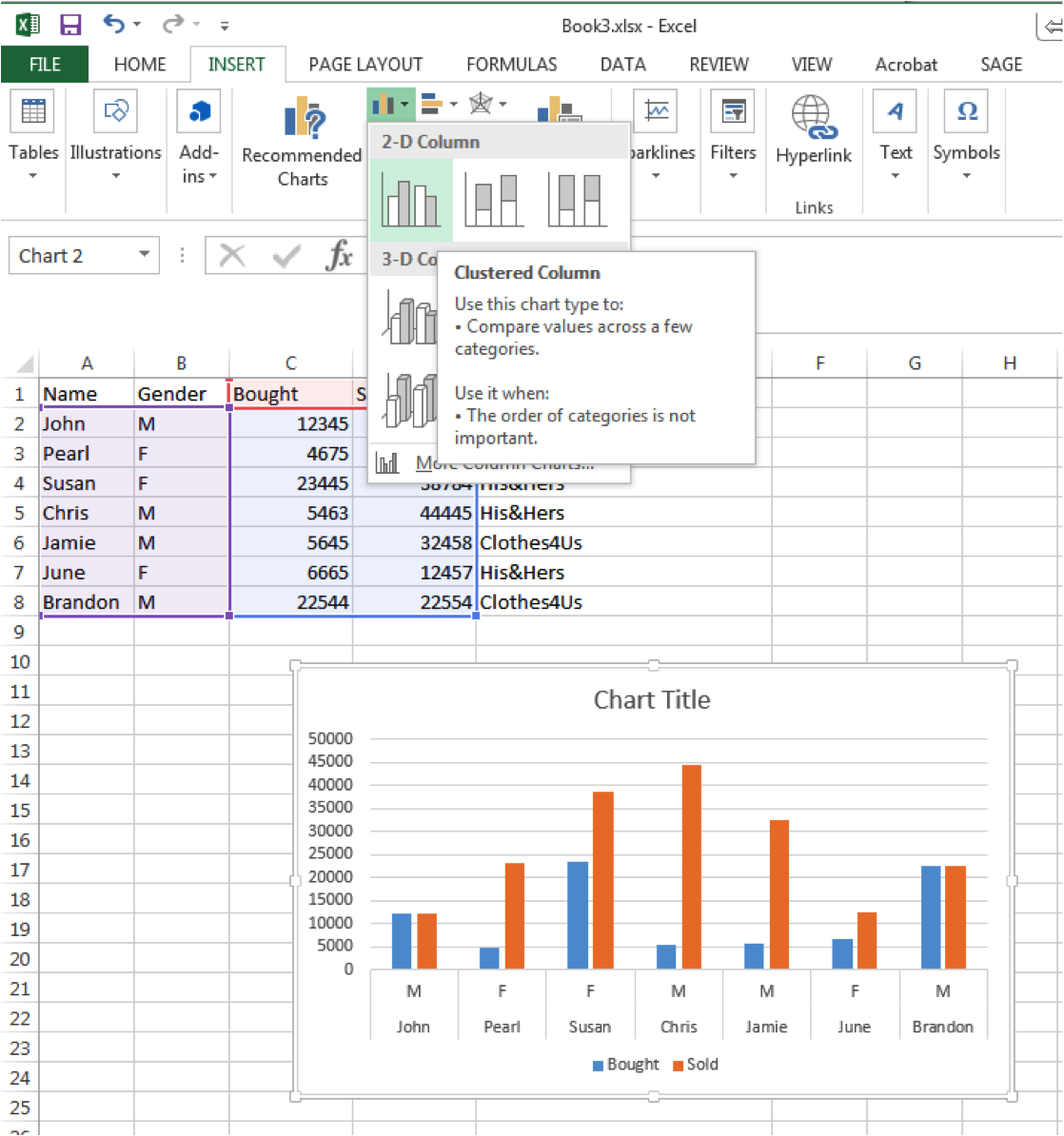
Here are some common issues you might encounter when printing charts from Excel and how to resolve them:
-
Print Quality Issues
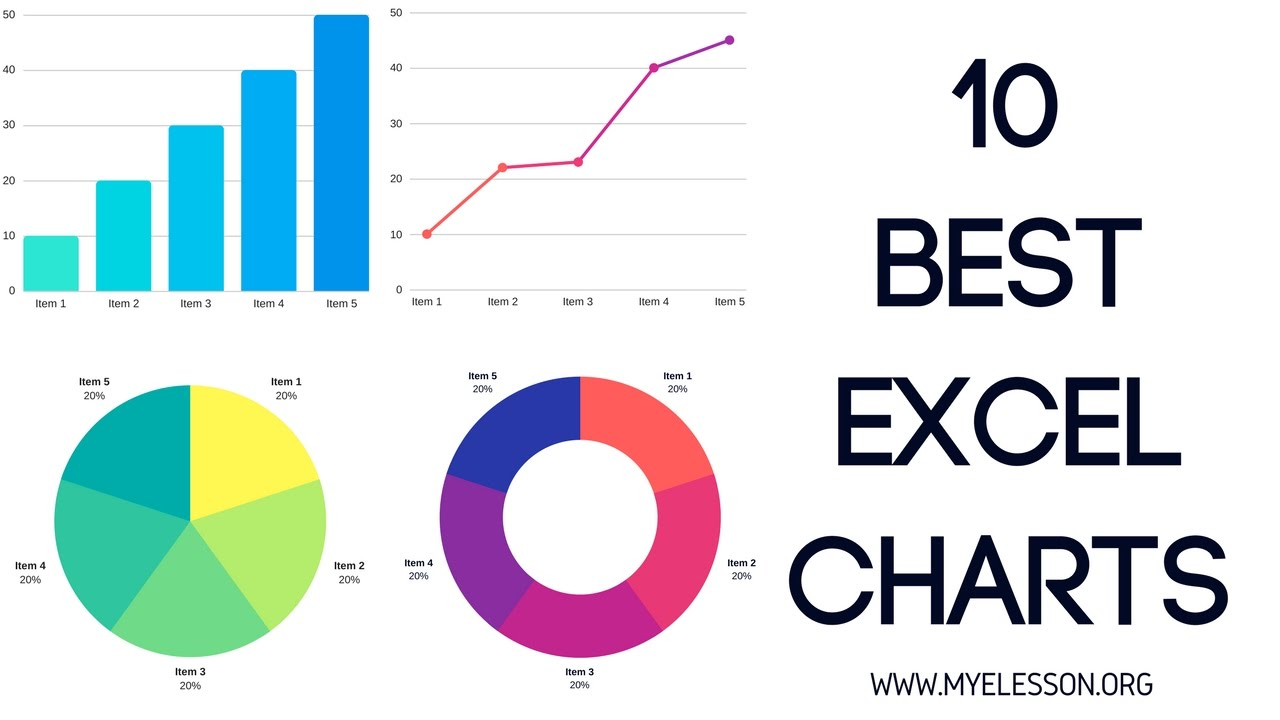
If your chart prints with poor quality, check your printer settings for high-quality options or ensure your ink cartridges are not low.
-
Chart Truncation
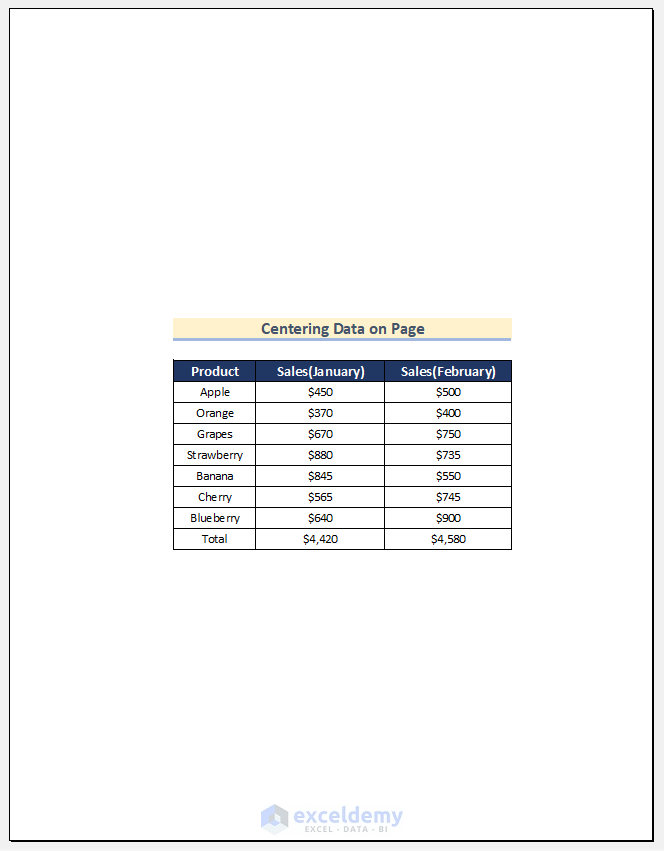
Sometimes, parts of the chart might get cut off. Here's what to do:
- Adjust the print area to include the entire chart.
- Change the scale of the chart in the Page Setup dialog box.
-
Color Mismatches

If colors on the printed chart differ from what you see on screen:
- Check your printer settings for color management options.
- Ensure your printer supports the colors used in your chart.
-
Incorrect Orientation
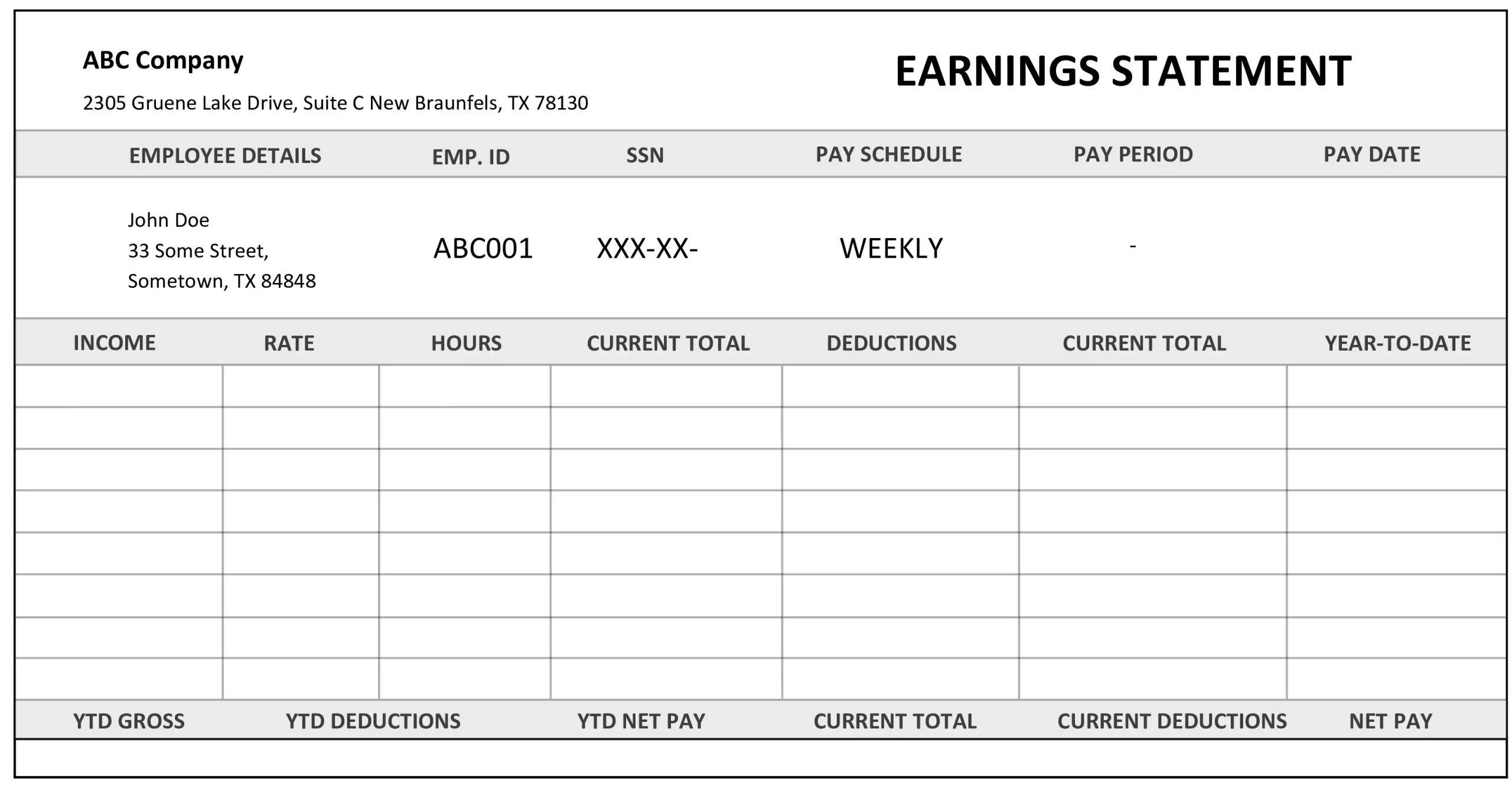
If your chart prints sideways or doesn't fit on the page:
- Switch between portrait and landscape orientation.
- Adjust the chart's size or margins in Excel before printing.
🔍 Note: For high-fidelity prints, ensure your printer's DPI (dots per inch) settings are optimized for your chart's details.
Advanced Tips for Professional Printing
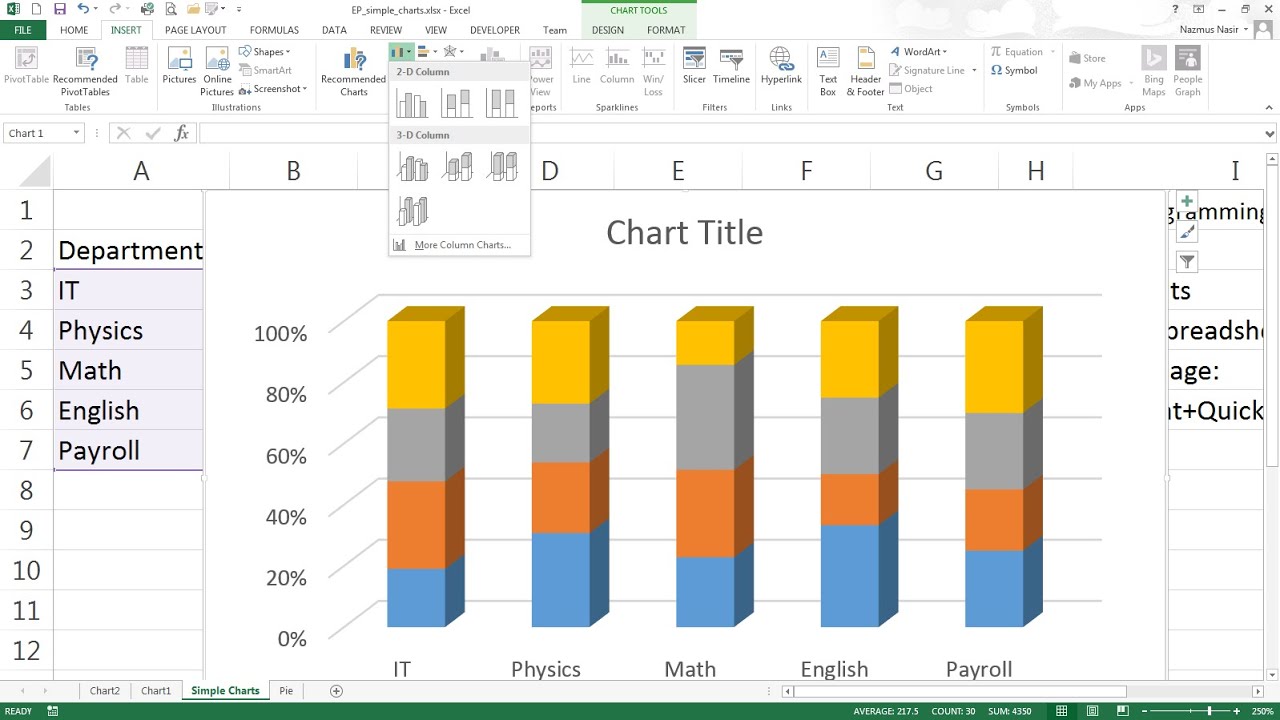
To elevate your Excel chart printing for professional purposes:
-
Create a Separate Chart Sheet
Printing a chart from its own sheet reduces the risk of errors and simplifies the process:
- Right-click the chart and select Move Chart.
- Choose New Sheet for optimal print clarity.
-
Custom Page Margins
Tailoring page margins can help fit your chart onto the page:
- Go to Page Layout > Margins > Custom Margins.
- Set the margins to suit your chart's dimensions.
-
Exporting Charts as Images
Export your chart as an image for professional documents:
- Select the chart, copy it.
- Open an image editor (like Paint) and paste the chart.
- Save the image for higher quality or other presentation formats.
💡 Note: Exporting charts as images can offer greater control over the chart's size, color, and quality when printing.
In summary, printing charts from Excel is straightforward when you follow the right steps. This guide has covered how to prepare, adjust, and troubleshoot your chart printing process, ensuring that your visualizations remain clear and impactful. By customizing settings and learning to handle common issues, you'll be well on your way to delivering professional-looking charts in any context.
How do I print an Excel chart to fit on one page?
+To print a chart on one page:
- Go to Page Layout > Margins > Custom Margins.
- Adjust margins to make room for your chart.
- Check Print Preview and scale the chart if needed to fit the page.
Can I save my chart for better print quality?
+Yes, you can:
- Export the chart as an image for superior print quality control.
Why does my chart’s color differ when printed?
+This might happen due to:
- Printer’s color settings not matching the screen.
- Low-quality ink or poor color calibration of the printer.