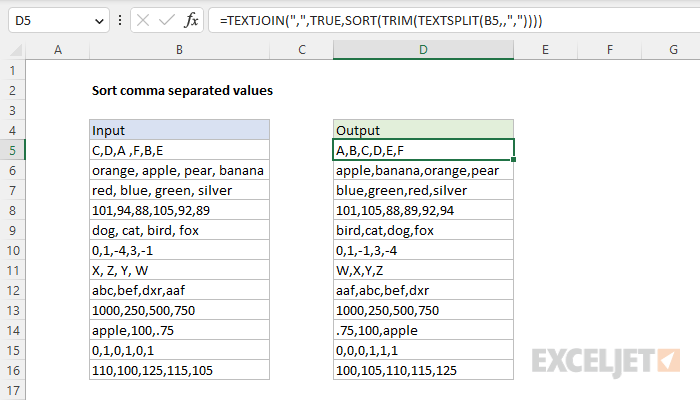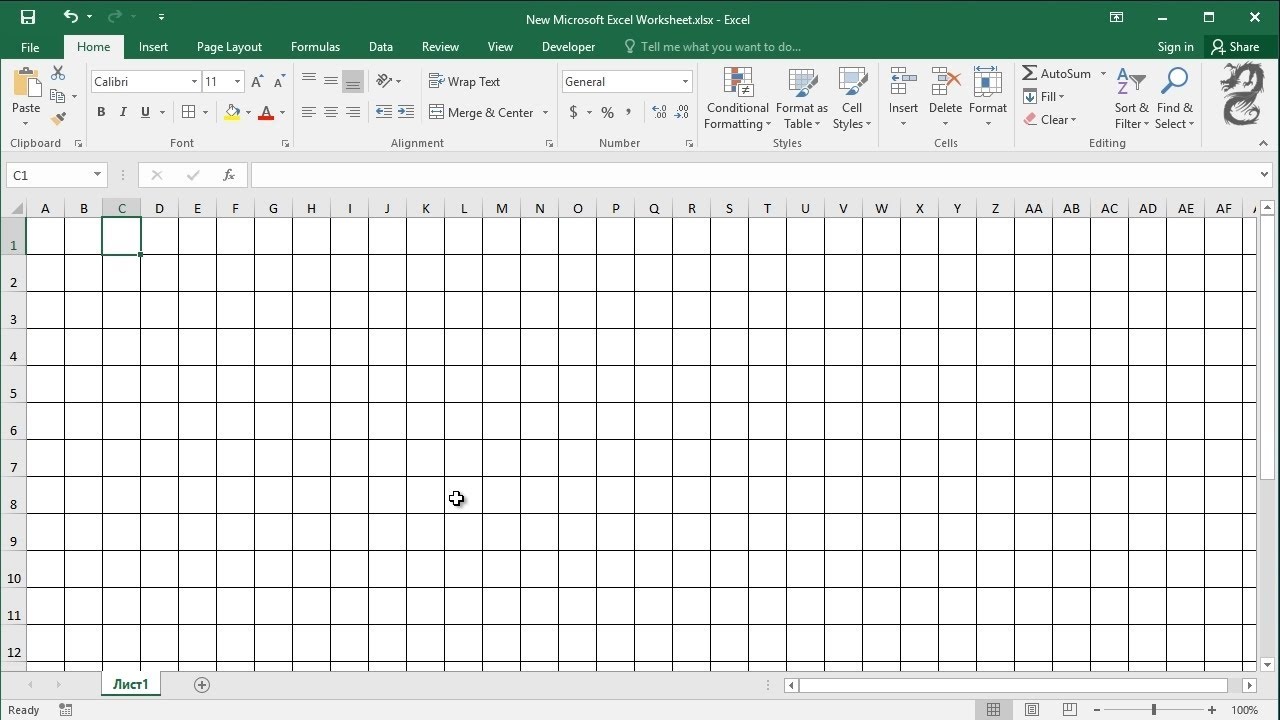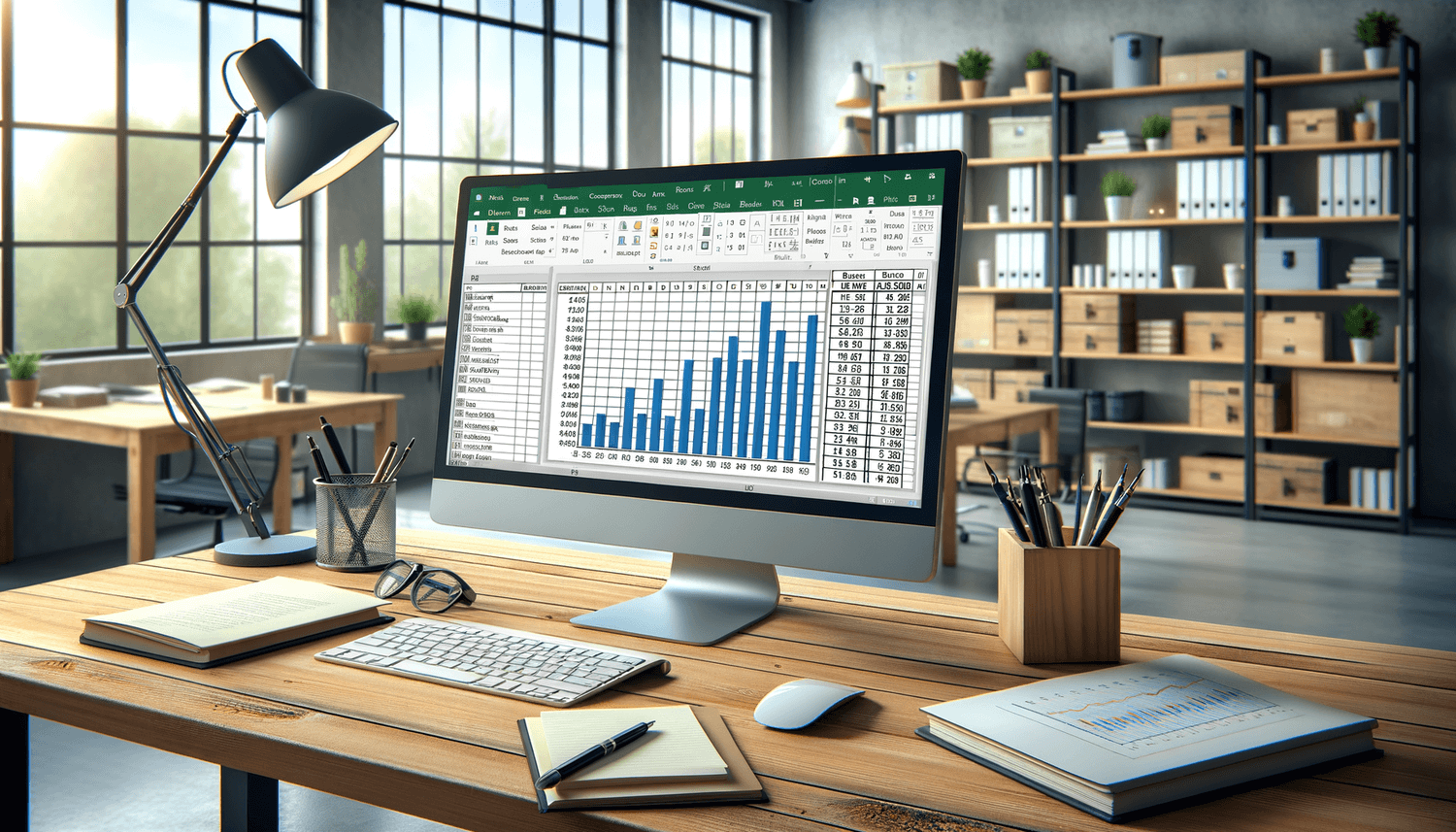Excel Trick: Calculate Percentage Increase Easily
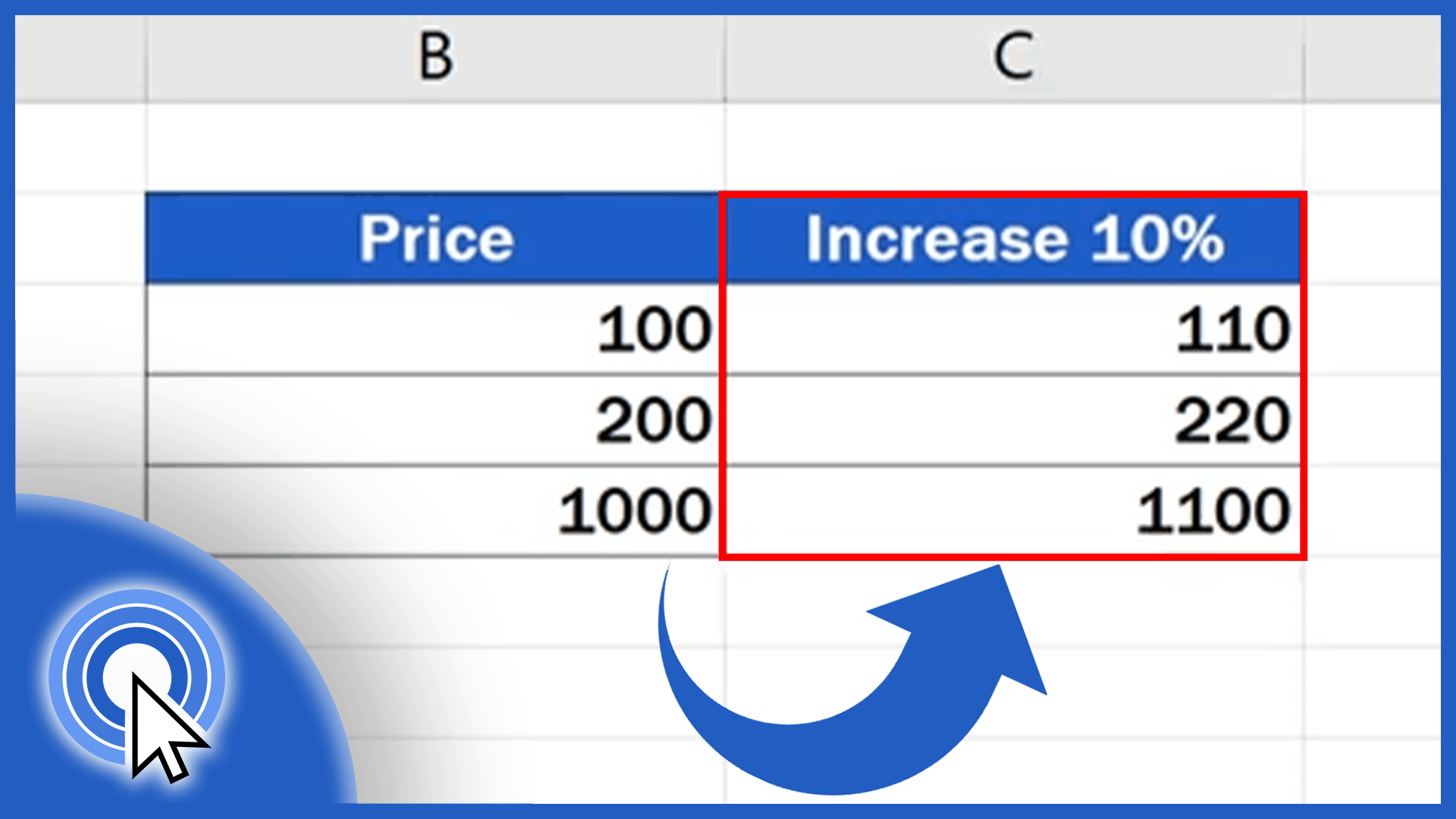
Understanding how to calculate percentage increase in Excel can streamline your data analysis, whether you're tracking sales growth, analyzing financial metrics, or simply monitoring changes in any numerical data over time. This post will guide you through the process of calculating percentage increase effortlessly using Excel formulas, with tips on enhancing your reports for better readability and insights.
Understanding Percentage Increase
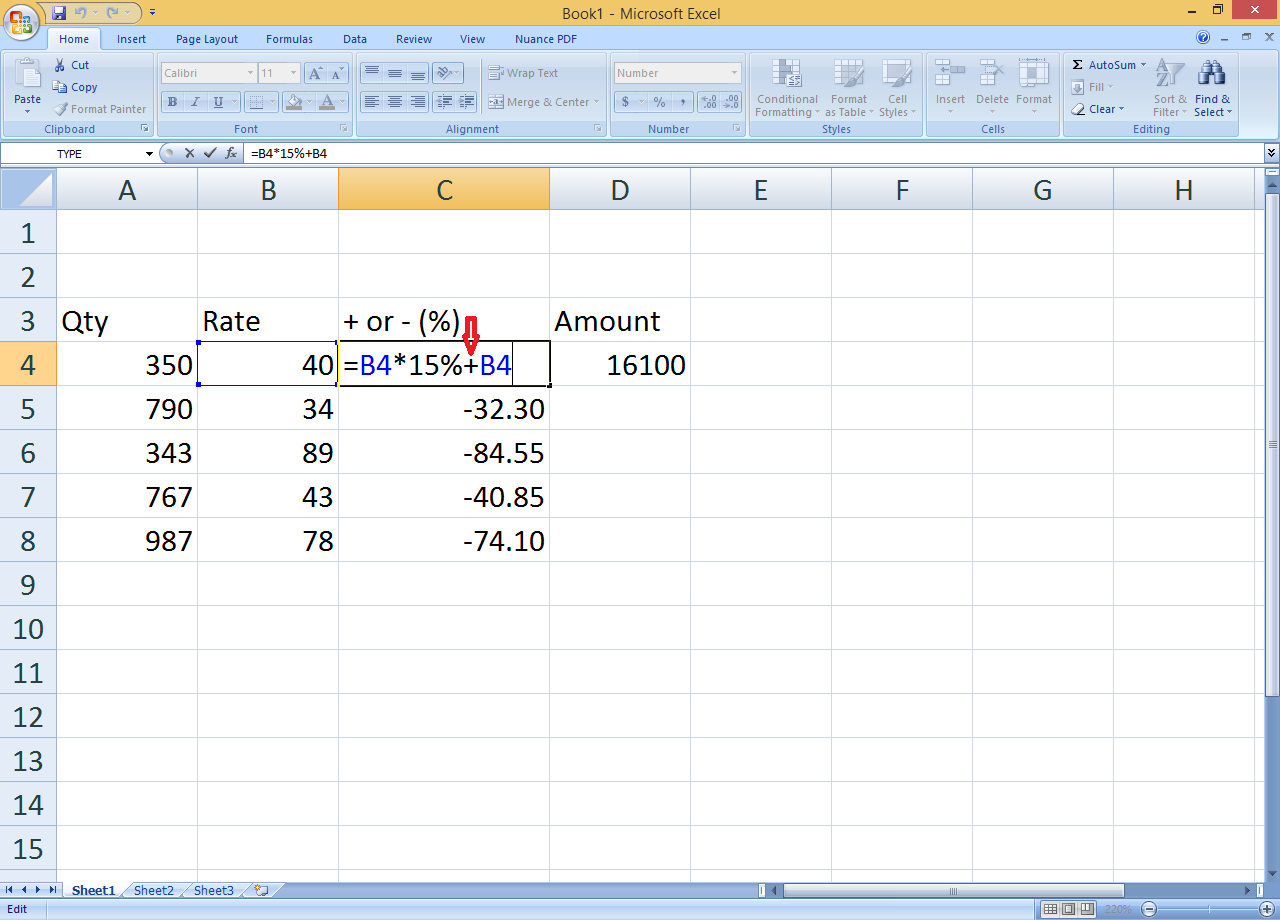
Before diving into the formulas, let’s clarify what percentage increase means:
- Original Value: The initial number or starting point.
- New Value: The updated or ending number.
- Percentage Increase: The difference between the new value and the original value expressed as a percentage.
Basic Excel Formula for Percentage Increase
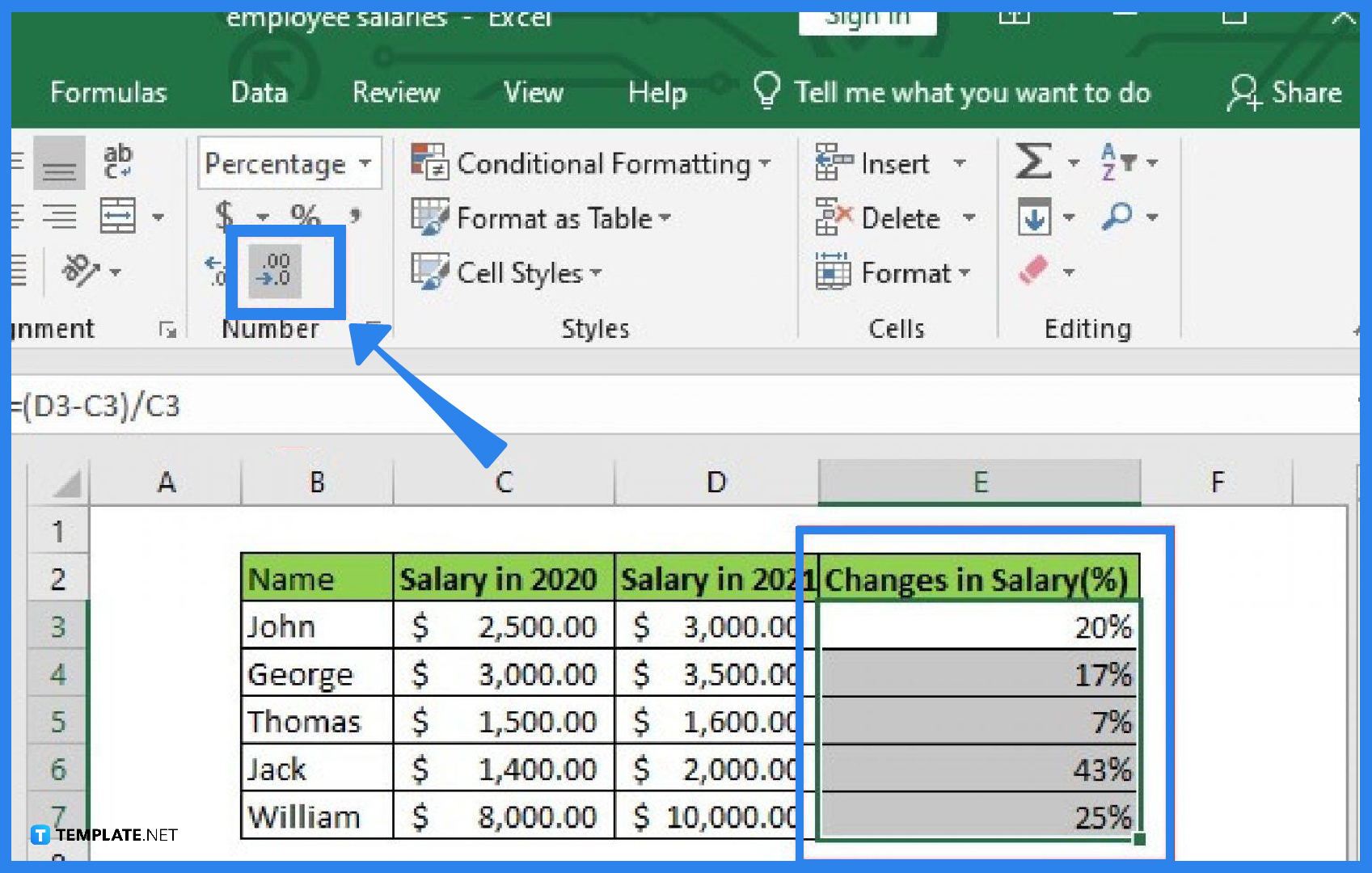
The basic formula to calculate percentage increase in Excel is:
(New Value - Original Value) / Original Value * 100
Here’s how to implement this:
- Input your original value and new value into separate cells.
- In the cell where you want the result, type the following formula:
=(New Value Cell - Original Value Cell) / Original Value Cell * 100
For example, if your original value is in cell A2 (let's say 100) and your new value is in B2 (let's say 120):
= (B2-A2)/A2*100
Excel would return a percentage increase of 20%.
Formatting for Readability
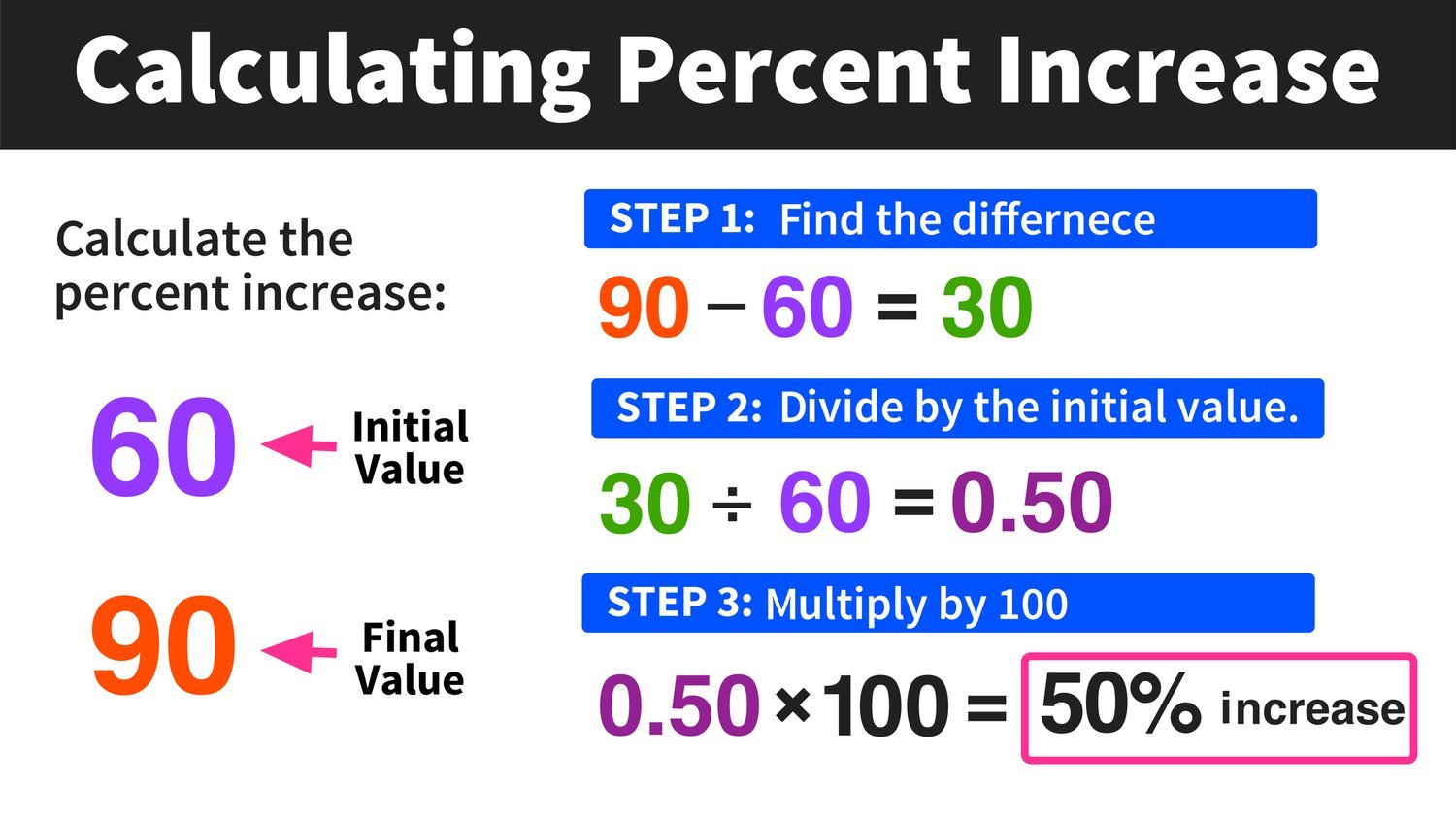
Once you’ve calculated the percentage increase, ensure your Excel sheet is easy to read:
- Cell Formatting: Format the cell containing the percentage to display the result with a percentage sign. Click on the cell, right-click, select “Format Cells,” then choose “Percentage” and set the number of decimal places.
- Table Layout: Organize your data into a table for clarity. Here’s an example:
| Date | Original Value | New Value | Percentage Increase |
|---|---|---|---|
| 1/1/2022 | 100 | 120 | 20% |
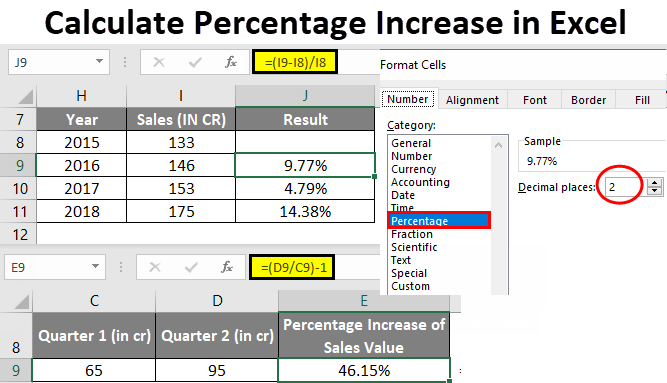
📝 Note: By formatting the percentage increase cells as percentages, you help in quick data interpretation.
Excel Functions and Features for Better Analysis
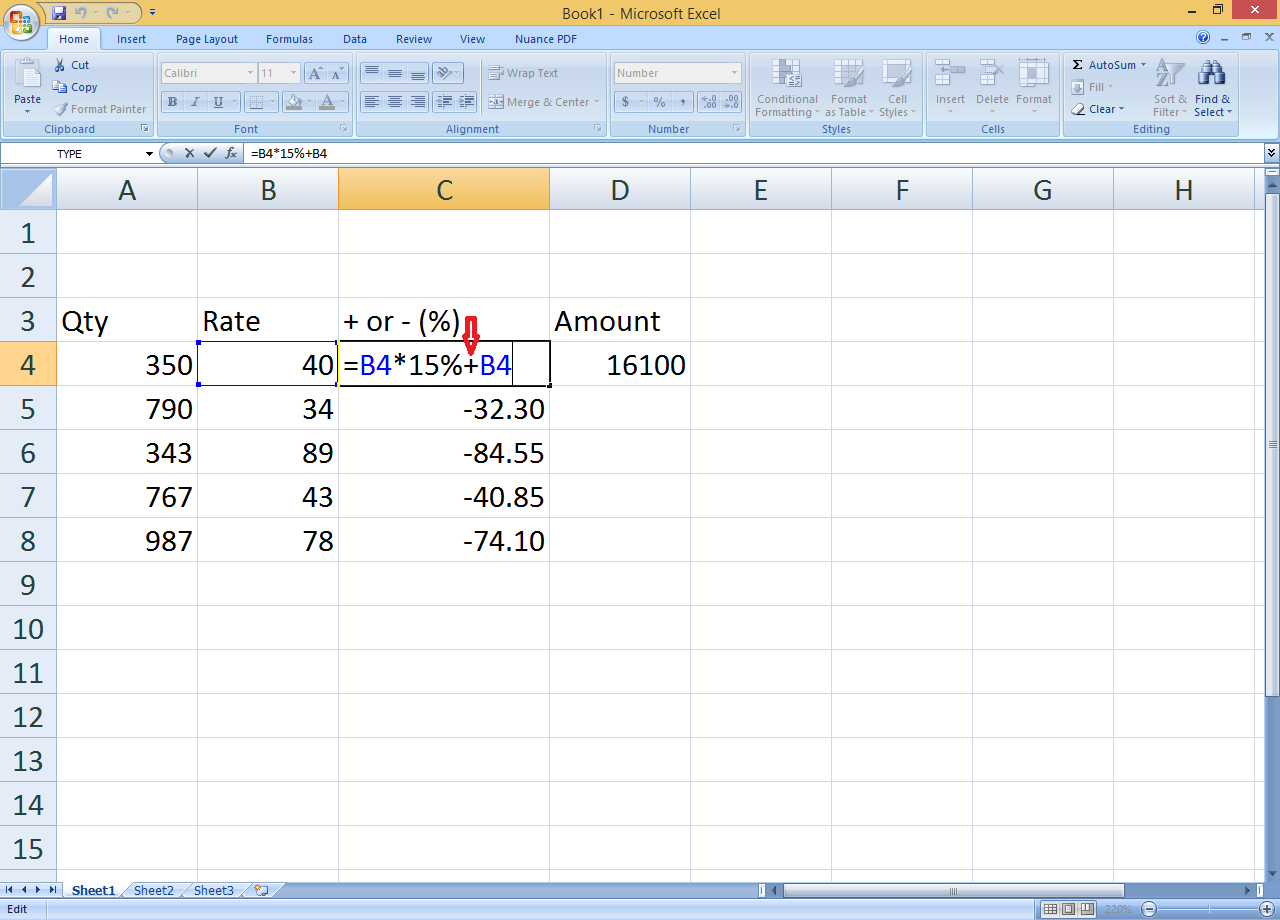
To further enhance your percentage increase analysis:
Using Conditional Formatting
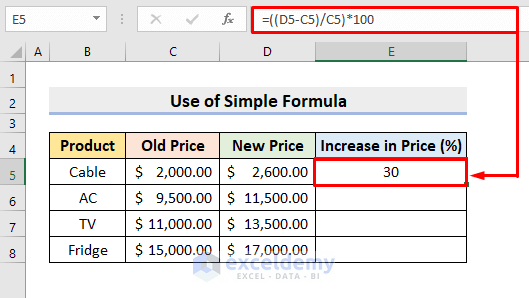
- Highlight cells with formulas like
=B2-A2where the result is positive, signaling an increase. You can set different colors for increases and decreases for a visual snapshot.
Leveraging Pivot Tables
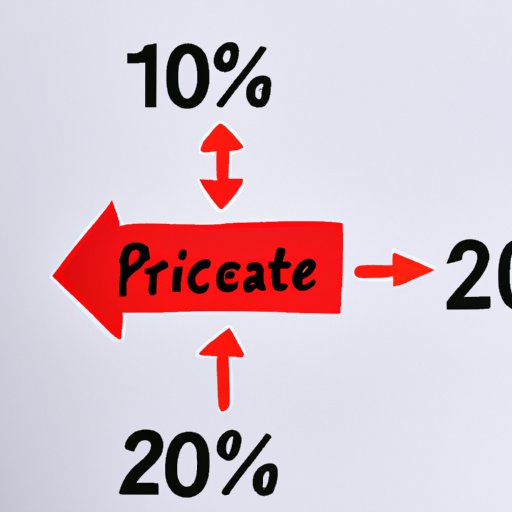
- Pivot Tables can summarize large datasets, allowing you to calculate and display percentage changes over time or by different segments easily.
Sparklines for Visualization
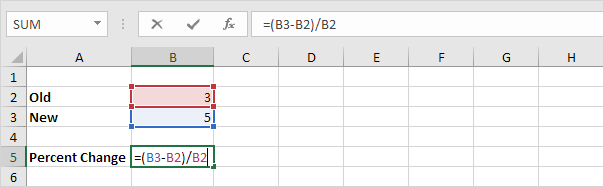
- Add sparklines next to your data columns to show trends over time. A sparkline chart showing percentage increases can be particularly useful.
Keyboard Shortcuts
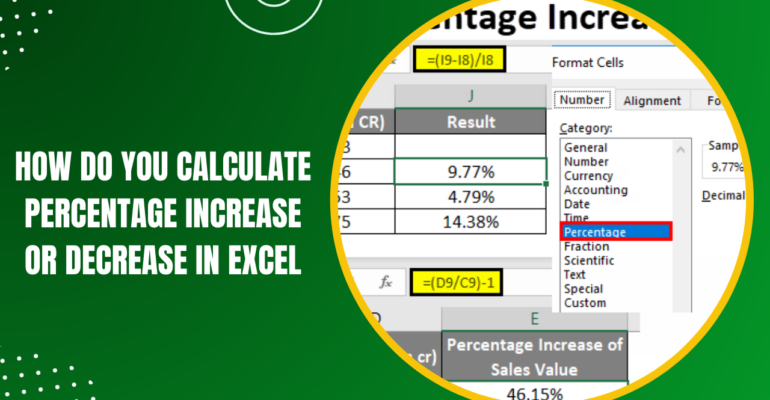
- Use shortcuts like
Ctrl+1to quickly access cell formatting options, making the process of setting up your spreadsheet faster.
Automating Calculations with Macros
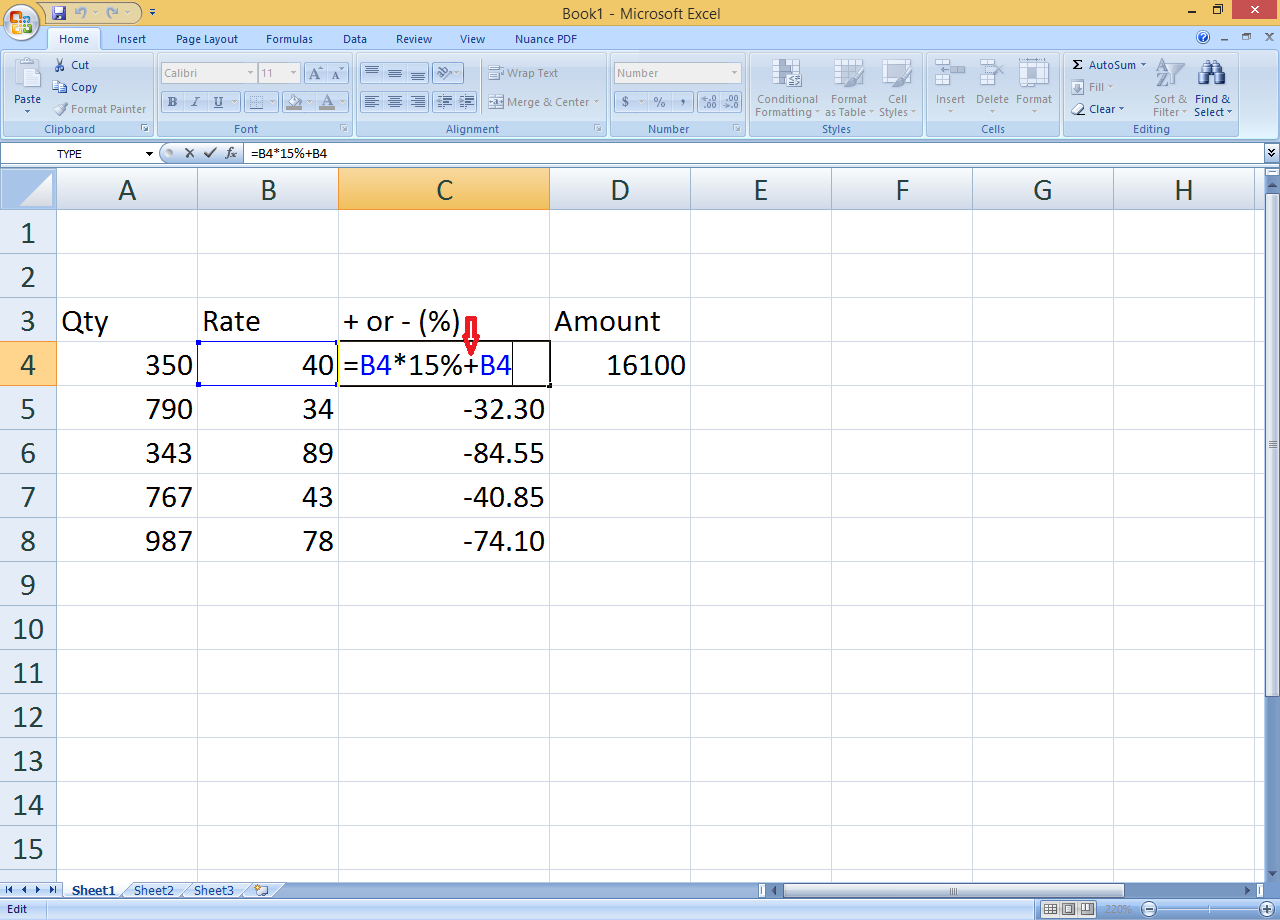
If you frequently perform percentage increase calculations, consider using Excel macros:
- Open the Visual Basic for Applications (VBA) editor with
Alt+F11. - Insert a new module and add a VBA function that calculates percentage increase. Here’s an example:
Sub CalculatePercentageIncrease() Dim rng As Range Dim original As Double Dim newVal As Double Dim percentIncrease As DoubleSet rng = Selection If rng.Cells.Count <> 3 Then MsgBox "Please select 3 cells in a row or column (original, new, result)", vbExclamation Exit Sub End If original = rng.Cells(1).Value newVal = rng.Cells(2).Value percentIncrease = (newVal - original) / original * 100 rng.Cells(3).Value = percentIncrease & "%"
End Sub
Recording a Macro
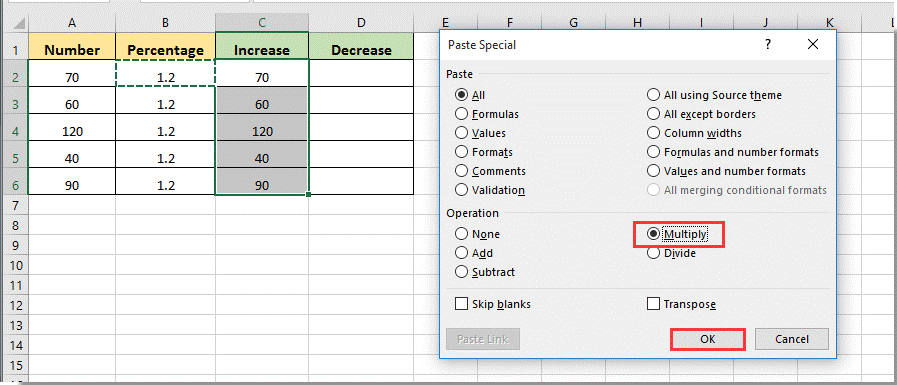
- Alternatively, record a macro while performing the calculation manually, and then edit it for customization.
This approach saves time by automating the process, reducing the chance of errors in manual calculations.
In conclusion, Excel provides various tools and functions to calculate percentage increase efficiently. From basic formulas to advanced techniques like VBA macros, you can enhance your data analysis, making it more insightful and accessible. Remember to keep your data organized and formatted correctly to ensure the analysis is both visually appealing and functionally robust. Whether for business analytics or personal finance, mastering these techniques will unlock Excel's full potential for you.
What if my values are negative?

+
If your original or new value is negative, the standard percentage increase formula still applies. However, the interpretation might need context. A ‘positive’ increase could be misleading if starting from a negative number.
Can I use Excel to calculate compound percentage increase?

+
Yes, by chaining percentage increases together, you can calculate the compound increase. Use the formula for each period and multiply the results to get the total growth.
What about formatting for readability?
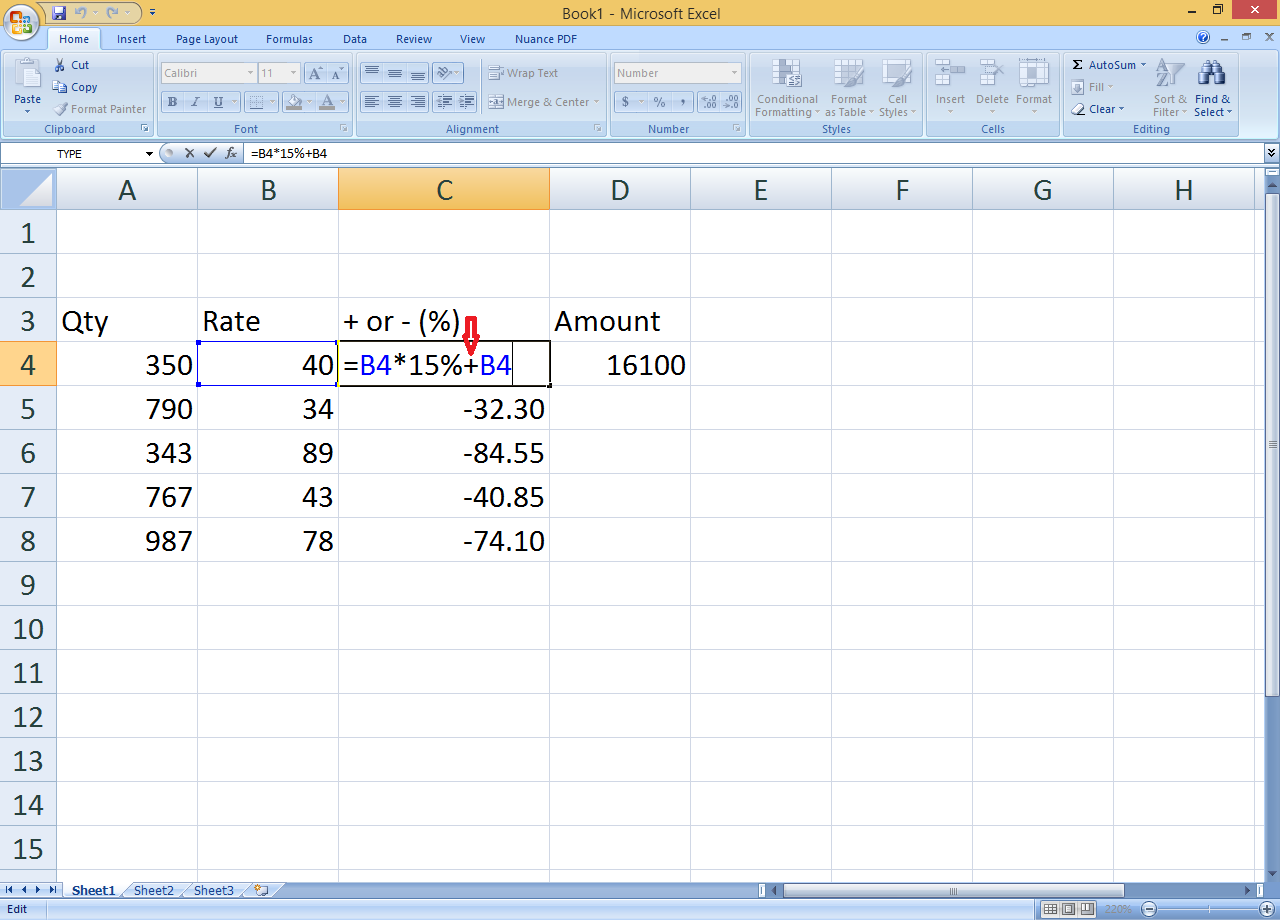
+
Use cell formatting to display percentages. Also, consider organizing data into tables and use conditional formatting to visually distinguish different percentage outcomes.
How can I ensure my calculations are accurate?

+
Double-check your formula inputs, ensure consistency in data, and consider using Excel’s built-in error-checking features. Regularly audit your spreadsheets for consistency and accuracy.
What are the benefits of using VBA macros for these calculations?
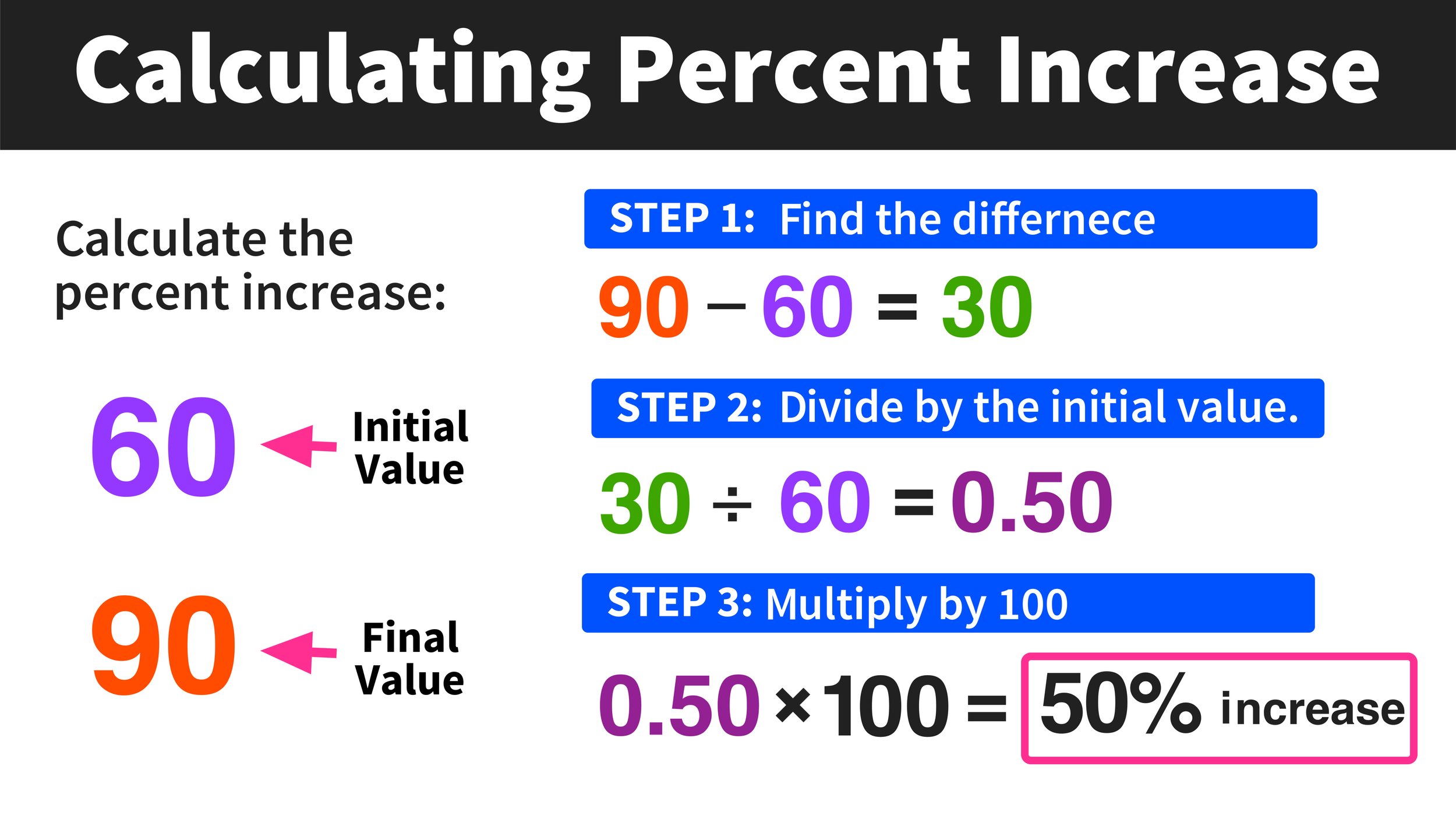
+
VBA macros can automate repetitive tasks, ensure consistency across multiple calculations, and allow for complex operations that might be cumbersome to perform manually. They also reduce the likelihood of human error.